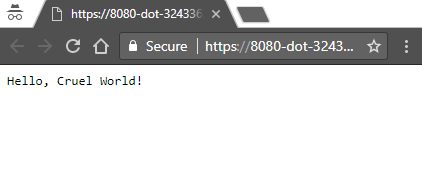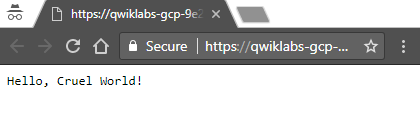Points de contrôle
Deploy your app
/ 100
App Engine : Qwik Start – Python
- GSP067
- Présentation
- Préparation
- Tâche 1 : Activer l'API Google App Engine Admin
- Tâche 2 : Télécharger l'application Hello World
- Tâche 3 : Tester l'application
- Tâche 4 : Effectuer une modification
- Tâche 5 : Déployer l'application
- Tâche 6 : Afficher votre application
- Tâche 7 : Tester vos connaissances
- Félicitations !
GSP067
Présentation
App Engine permet aux développeurs de se concentrer sur ce qu'ils font le mieux, écrire du code, sans se préoccuper de ce sur quoi il s'exécute. Ils importent leurs applications sur App Engine et Google Cloud s'occupe du reste. Les notions de serveurs, de machines virtuelles et d'instances sont mises de côté, App Engine fournissant toutes les ressources nécessaires. Systèmes d'exploitation, serveurs Web, journalisation, surveillance, équilibrage de charge, administration système, scaling : App Engine se charge de tout cela pour que les développeurs n'aient pas à s'en soucier. Ils n'ont qu'à se concentrer sur la création de solutions pour leur organisation ou leurs utilisateurs.
L'environnement standard App Engine offre des services d'hébergement d'applications compatibles avec les langages Python, Java, PHP, Go, Node.js et Ruby. Bien que cela ne soit pas couvert dans cet atelier, son environnement flexible prend en charge des environnements d'exécution personnalisés pour encore plus de souplesse.
App Engine est l'environnement d'exécution sans serveur d'origine de Google Cloud. Depuis son lancement en 2008, il a été rejoint par :
- Cloud Functions, idéal si vous n'avez pas d'application complète, si vous avez divisé une application monolithique plus grande en plusieurs microservices ou si vous avez de courtes tâches basées sur des événements qui s'exécutent en fonction de l'activité de l'utilisateur ;
- Cloud Run, un service d'hébergement de conteneurs sans serveur semblable à App Engine, mais qui reflète mieux l'état actuel des pratiques de développement logiciel.
Dans cet atelier, vous allez apprendre à déployer une application basique sur App Engine. Nous vous encourageons néanmoins à explorer Cloud Functions et Cloud Run également. App Engine permet de concevoir et de déployer facilement des applications qui s'exécutent de manière fiable, même lorsqu'elles sont soumises à une charge importante et doivent gérer de grandes quantités de données. (Il en va de même pour Cloud Functions et Cloud Run.)
Les applications App Engine peuvent accéder à de nombreux autres clouds et services Google, et les utiliser :
- Base de données NoSQL : Cloud Datastore, Cloud Firestore, Cloud BigTable
- Base de données relationnelle : Cloud SQL ou Cloud AlloyDB, Cloud Spanner
- Stockage d'objets/de fichiers : Cloud Storage, Cloud Filestore, Google Drive
-
Mise en cache : Cloud Memorystore (Redis ou
Memcached) - Exécution de tâches : Cloud Tasks, Cloud Pub/Sub, Cloud Scheduler, Cloud Workflows
- Authentification des utilisateurs : Cloud Identity Platform, Firebase Auth, Google Identity Services
Les applications s'exécutent dans un environnement de bac à sable sécurisé, ce qui permet à l'environnement standard App Engine de répartir les requêtes entre plusieurs serveurs et de faire évoluer les serveurs pour répondre aux demandes de trafic. Votre application s'exécute dans son propre environnement sécurisé et fiable. Celui-ci est indépendant du matériel, du système d'exploitation et de l'emplacement physique du serveur.
Dans cet atelier, vous allez apprendre à créer une petite application App Engine permettant d'afficher un court message.
Points abordés
Dans cet atelier, vous allez effectuer les opérations suivantes avec une application Python :
- Cloner/Télécharger
- Tester
- Mettre à jour
- Tester
- Déployer
Préparation
Avant de cliquer sur le bouton "Démarrer l'atelier"
Lisez ces instructions. Les ateliers sont minutés, et vous ne pouvez pas les mettre en pause. Le minuteur, qui démarre lorsque vous cliquez sur Démarrer l'atelier, indique combien de temps les ressources Google Cloud resteront accessibles.
Cet atelier pratique vous permet de suivre vous-même les activités dans un véritable environnement cloud, et non dans un environnement de simulation ou de démonstration. Nous vous fournissons des identifiants temporaires pour vous connecter à Google Cloud le temps de l'atelier.
Pour réaliser cet atelier :
- vous devez avoir accès à un navigateur Internet standard (nous vous recommandons d'utiliser Chrome) ;
- vous disposez d'un temps limité ; une fois l'atelier commencé, vous ne pouvez pas le mettre en pause.
Démarrer l'atelier et se connecter à la console Google Cloud
-
Cliquez sur le bouton Démarrer l'atelier. Si l'atelier est payant, un pop-up s'affiche pour vous permettre de sélectionner un mode de paiement. Sur la gauche, vous trouverez le panneau Détails concernant l'atelier, qui contient les éléments suivants :
- Le bouton Ouvrir la console Google
- Le temps restant
- Les identifiants temporaires que vous devez utiliser pour cet atelier
- Des informations complémentaires vous permettant d'effectuer l'atelier
-
Cliquez sur Ouvrir la console Google. L'atelier lance les ressources, puis ouvre la page Se connecter dans un nouvel onglet.
Conseil : Réorganisez les onglets dans des fenêtres distinctes, placées côte à côte.
Remarque : Si la boîte de dialogue Sélectionner un compte s'affiche, cliquez sur Utiliser un autre compte. -
Si nécessaire, copiez le nom d'utilisateur inclus dans le panneau Détails concernant l'atelier et collez-le dans la boîte de dialogue Se connecter. Cliquez sur Suivant.
-
Copiez le mot de passe inclus dans le panneau Détails concernant l'atelier et collez-le dans la boîte de dialogue de bienvenue. Cliquez sur Suivant.
Important : Vous devez utiliser les identifiants fournis dans le panneau de gauche. Ne saisissez pas vos identifiants Google Cloud Skills Boost. Remarque : Si vous utilisez votre propre compte Google Cloud pour cet atelier, des frais supplémentaires peuvent vous être facturés. -
Accédez aux pages suivantes :
- Acceptez les conditions d'utilisation.
- N'ajoutez pas d'options de récupération ni d'authentification à deux facteurs (ce compte est temporaire).
- Ne vous inscrivez pas aux essais offerts.
Après quelques instants, la console Cloud s'ouvre dans cet onglet.

Activer Cloud Shell
Cloud Shell est une machine virtuelle qui contient de nombreux outils pour les développeurs. Elle comprend un répertoire d'accueil persistant de 5 Go et s'exécute sur Google Cloud. Cloud Shell vous permet d'accéder via une ligne de commande à vos ressources Google Cloud.
- Cliquez sur Activer Cloud Shell
en haut de la console Google Cloud.
Une fois connecté, vous êtes en principe authentifié et le projet est défini sur votre ID_PROJET. Le résultat contient une ligne qui déclare YOUR_PROJECT_ID (VOTRE_ID_PROJET) pour cette session :
gcloud est l'outil de ligne de commande pour Google Cloud. Il est préinstallé sur Cloud Shell et permet la complétion par tabulation.
- (Facultatif) Vous pouvez lister les noms des comptes actifs à l'aide de cette commande :
-
Cliquez sur Autoriser.
-
Vous devez à présent obtenir le résultat suivant :
Résultat :
- (Facultatif) Vous pouvez lister les ID de projet à l'aide de cette commande :
Résultat :
Exemple de résultat :
gcloud, dans Google Cloud, accédez au guide de présentation de la gcloud CLI.
Tâche 1 : Activer l'API Google App Engine Admin
L'API App Engine Admin permet aux développeurs de provisionner et de gérer leurs applications App Engine.
- Dans le menu de navigation de gauche, cliquez sur API et services > Bibliothèque.
- Saisissez "API App Engine Admin" dans le champ de recherche.
- Cliquez sur la fiche API App Engine Admin.
- Cliquez sur Activer. Si aucun message ne vous demande d'activer l'API, c'est qu'elle est déjà activée et qu'aucune action de votre part n'est requise.
Tâche 2 : Télécharger l'application Hello World
Il existe une application Hello World simple pour Python, qui peut vous aider à comprendre rapidement comment déployer une application sur Google Cloud. Procédez comme suit pour télécharger Hello World dans votre instance Google Cloud.
- Saisissez la commande suivante pour copier le dépôt de l'application exemple Hello World dans votre instance Google Cloud :
- Accédez au répertoire qui contient l'exemple de code :
Tâche 3 : Tester l'application
Testez l'application avec le serveur de développement Google Cloud (dev_appserver.py) fourni avec le SDK App Engine préinstallé.
- Dans le répertoire helloworld où se trouve le fichier de configuration app.yaml de l'application, démarrez le serveur de développement Google Cloud avec la commande suivante :
Le serveur de développement est à présent en cours d'exécution et écoute les requêtes envoyées au port 8080.
-
Pour afficher les résultats, cliquez sur le bouton Aperçu sur le Web (
) > Prévisualiser sur le port 8080.
Le message suivant s'affiche dans une nouvelle fenêtre du navigateur :
Tâche 4 : Effectuer une modification
Vous pouvez continuer à développer votre application alors que le serveur de développement est en cours d'exécution. Le serveur de développement recherche les modifications apportées à vos fichiers sources et les actualise, le cas échéant.
Faisons le test. N'arrêtez pas le serveur de développement. Nous allons ouvrir une autre fenêtre de ligne de commande, puis remplacer "Hello World!" par "Hello, Cruel World!" dans le fichier main.py.
-
Cliquez sur le + situé à côté de l'onglet Cloud Shell pour ouvrir une nouvelle session de ligne de commande.
-
Saisissez la commande suivante pour accéder au répertoire qui contient l'exemple de code :
- Saisissez la commande suivante pour ouvrir main.py dans nano et en modifier le contenu :
-
Remplacez "Hello World!" par "Hello, Cruel World!".
-
Enregistrez le fichier à l'aide du raccourci Ctrl+S, puis quittez avec Crtl+X.
-
Actualisez le navigateur "Hello World!" ou cliquez sur Aperçu sur le Web (
) > Prévisualiser sur le port 8080 pour afficher les résultats.
Tâche 5 : Déployer l'application
- Pour déployer votre application dans App Engine, exécutez la commande suivante depuis le répertoire racine de votre application, où se trouve le fichier app.yaml :
- Saisissez le chiffre correspondant à votre région :
- L'application App Engine est alors créée.
Exemple de résultat :
- Saisissez Y lorsque vous y êtes invité pour confirmer les détails et commencer le déploiement du service.
Exemple de résultat :
Tâche 6 : Afficher votre application
- Pour lancer votre navigateur, saisissez la commande suivante, puis cliquez sur le lien qui s'affiche :
Exemple de résultat (votre lien sera différent) :
Votre application est déployée, et vous pouvez lire le court message dans votre navigateur.
Cliquez sur Vérifier ma progression pour valider l'objectif.
Tâche 7 : Tester vos connaissances
Testez vos connaissances sur Google Cloud Platform en répondant à ce quiz. (Vous pouvez sélectionner plusieurs réponses, le cas échéant.)
Félicitations !
Terminer votre quête
Cet atelier d'auto-formation fait partie de la quête Baseline: Deploy & Develop. Une quête est une série d'ateliers associés qui constituent un parcours de formation. Si vous terminez cette quête, vous obtenez un badge attestant de votre réussite. Vous pouvez rendre publics les badges que vous recevez et ajouter leur lien dans votre CV en ligne ou sur vos comptes de réseaux sociaux. Inscrivez-vous à cette quête ou à une autre quête contenant cet atelier pour obtenir immédiatement les crédits associés. Découvrez toutes les quêtes disponibles dans le catalogue Google Cloud Skills Boost.
Atelier suivant
Cet atelier fait partie d'une série appelée "Qwik Starts". Les ateliers de cette série sont conçus pour vous présenter brièvement les nombreuses fonctionnalités proposées par Google Cloud. Pour suivre un autre atelier, recherchez "Qwik Starts" dans le catalogue.
Étapes suivantes et informations supplémentaires
- Découvrez davantage d'informations sur App Engine en consultant une présentation d'App Engine.
- Essayez de déployer d'autres applications avec App Engine en consultant la page Créer une application Flask Python 3 sur App Engine.
Formations et certifications Google Cloud
Les formations et certifications Google Cloud vous aident à tirer pleinement parti des technologies Google Cloud. Nos cours portent sur les compétences techniques et les bonnes pratiques à suivre pour être rapidement opérationnel et poursuivre votre apprentissage. Nous proposons des formations pour tous les niveaux, à la demande, en salle et à distance, pour nous adapter aux emplois du temps de chacun. Les certifications vous permettent de valider et de démontrer vos compétences et votre expérience en matière de technologies Google Cloud.
Dernière modification du manuel : 18 octobre 2023
Dernier test de l'atelier : 18 octobre 2023
Copyright 2024 Google LLC Tous droits réservés. Google et le logo Google sont des marques de Google LLC. Tous les autres noms d'entreprises et de produits peuvent être des marques des entreprises auxquelles ils sont associés.