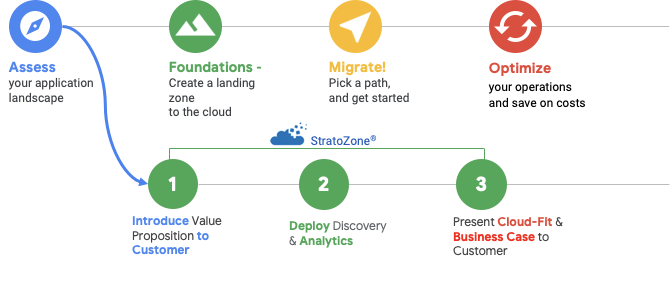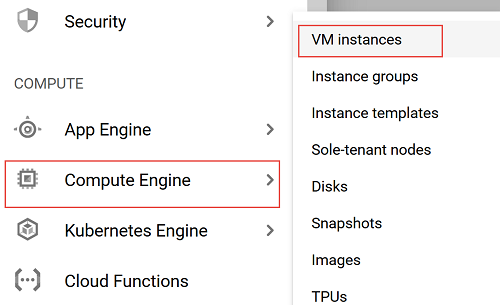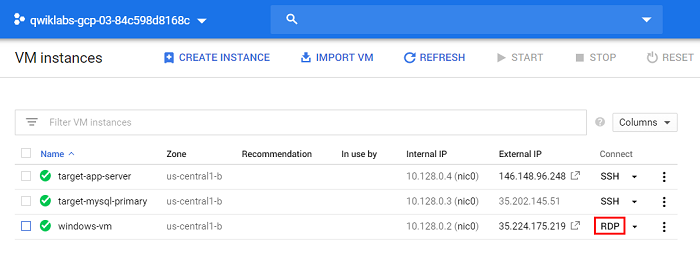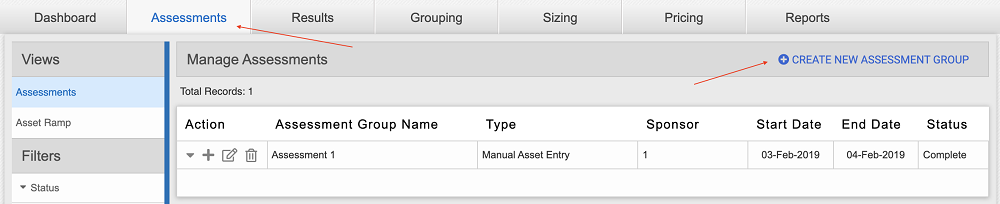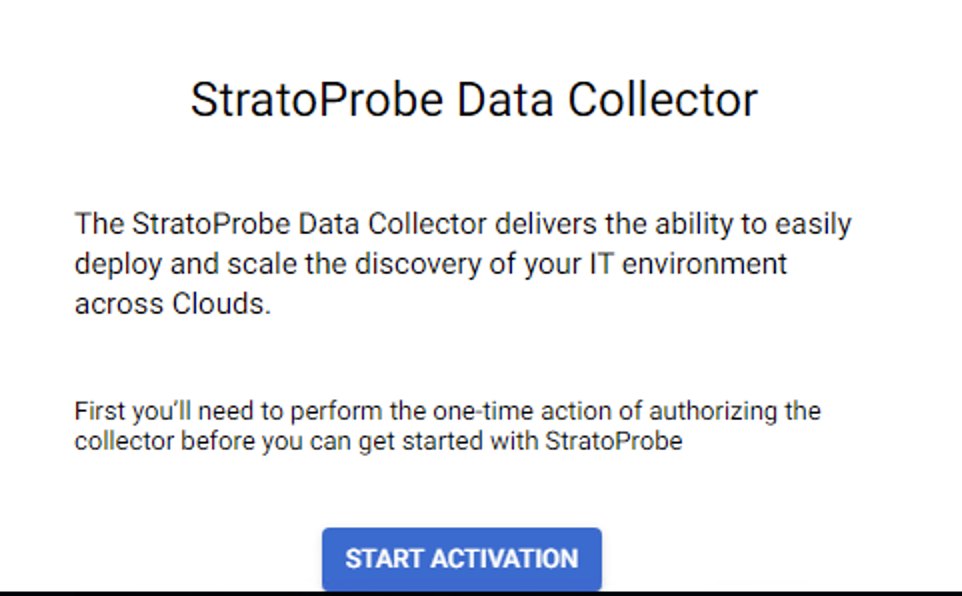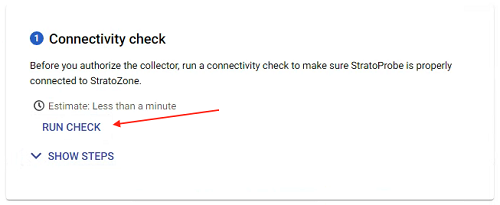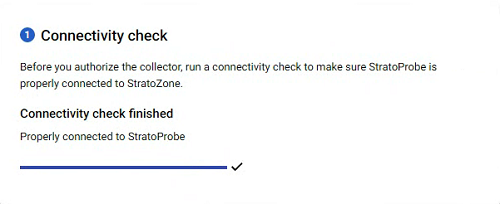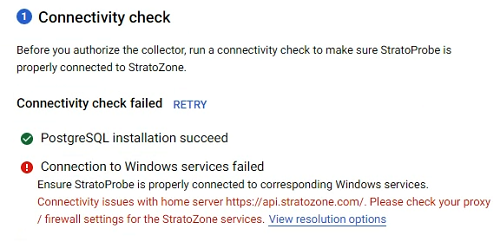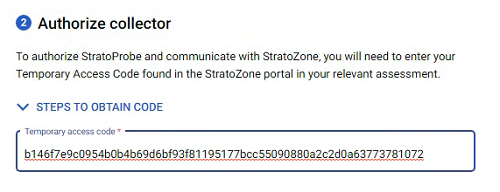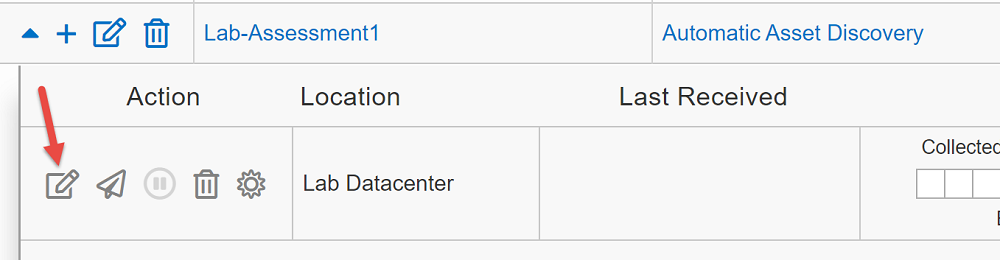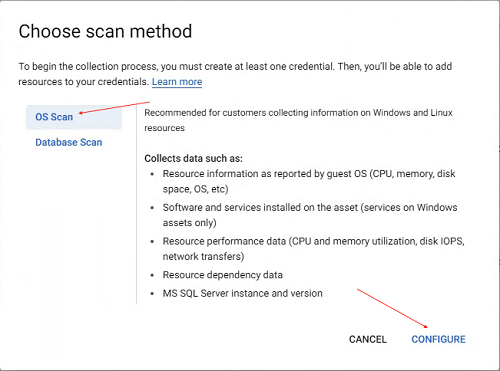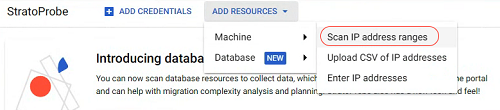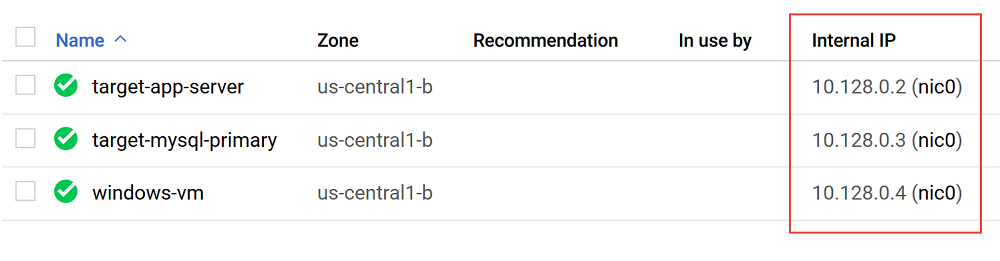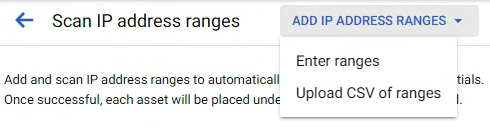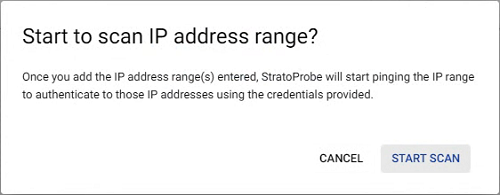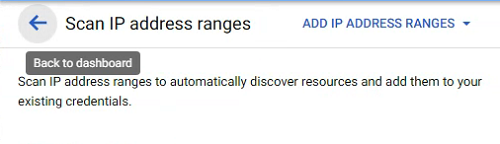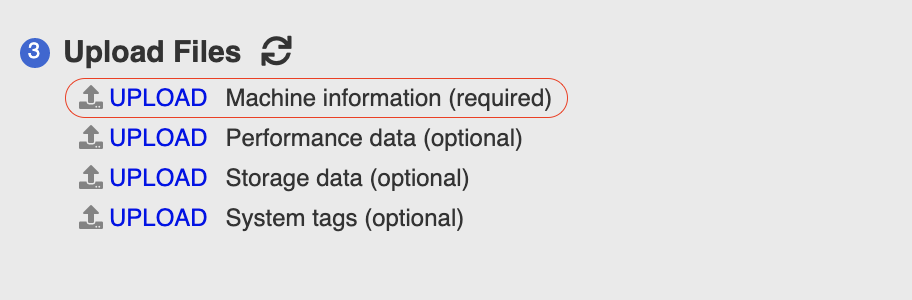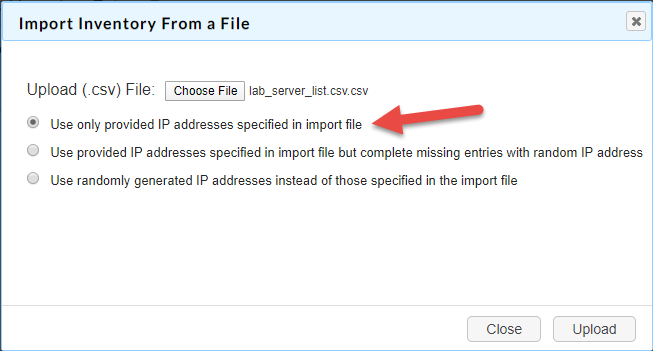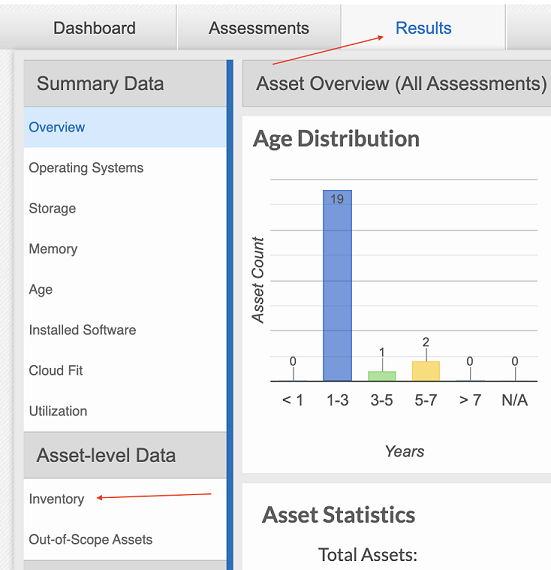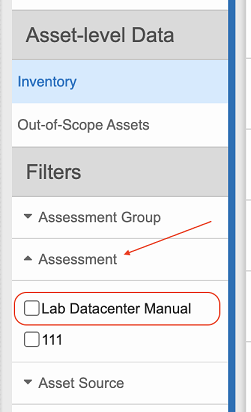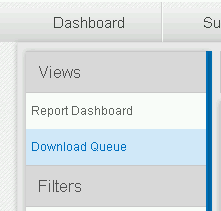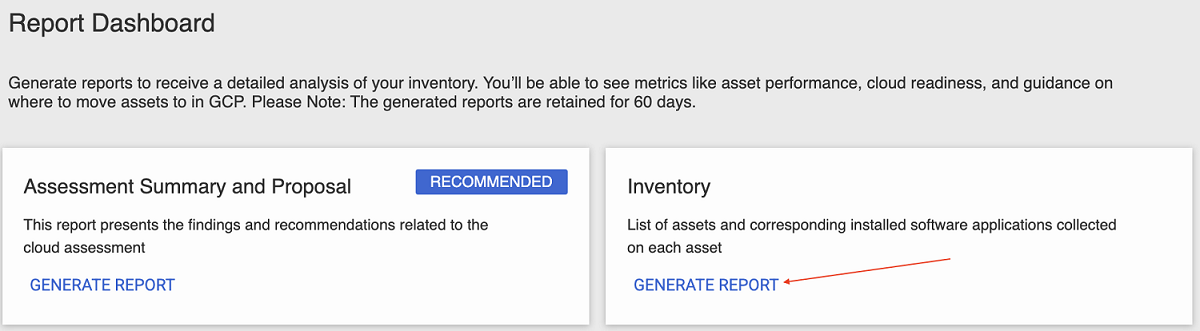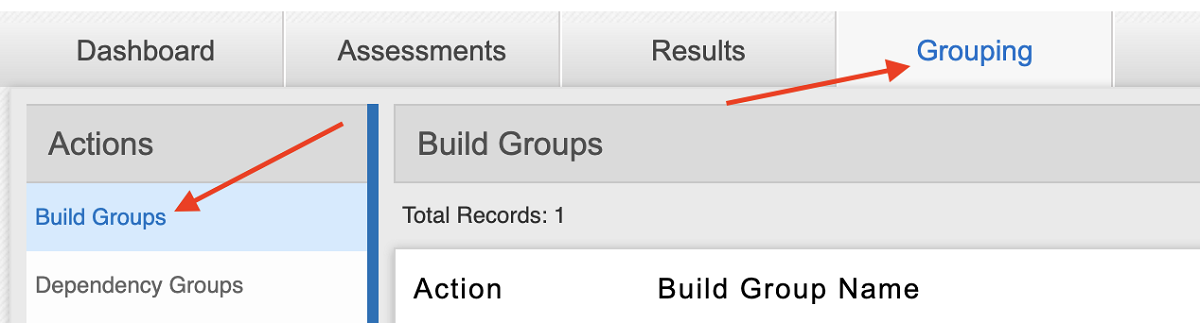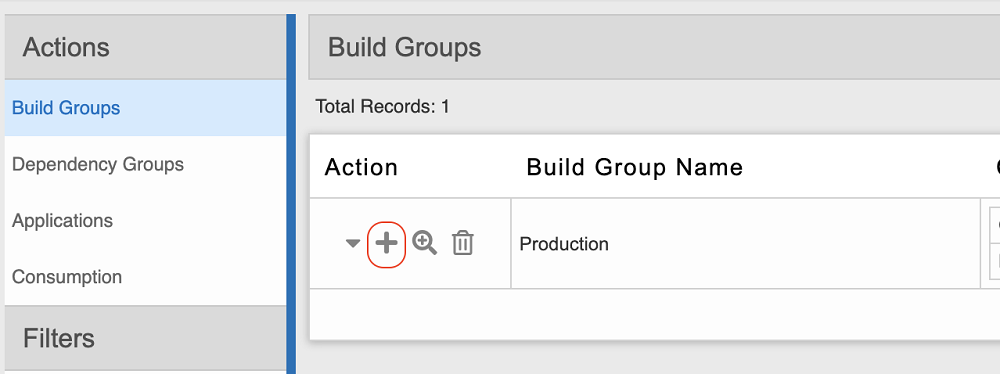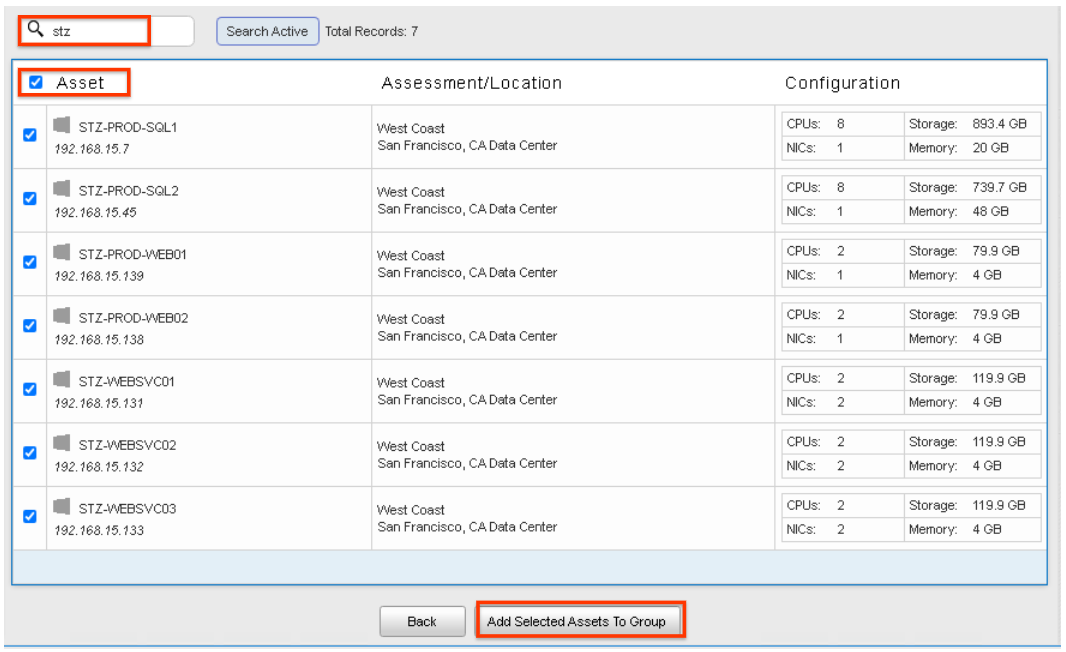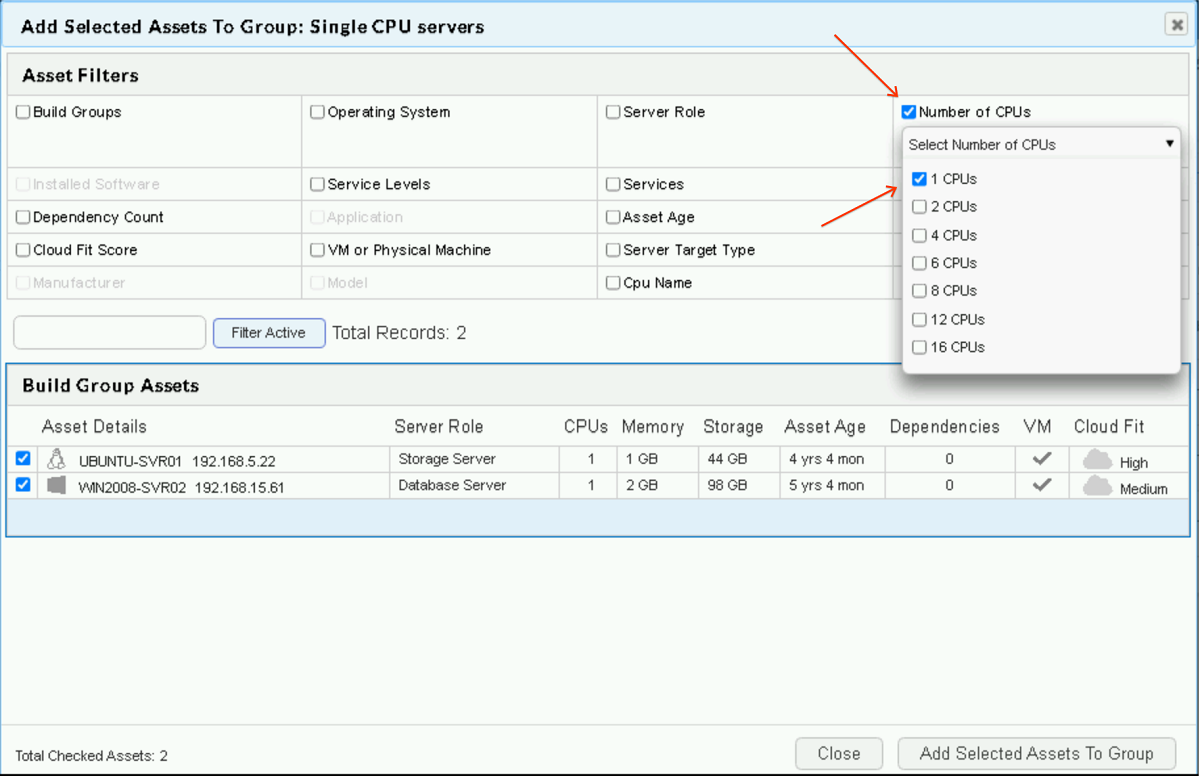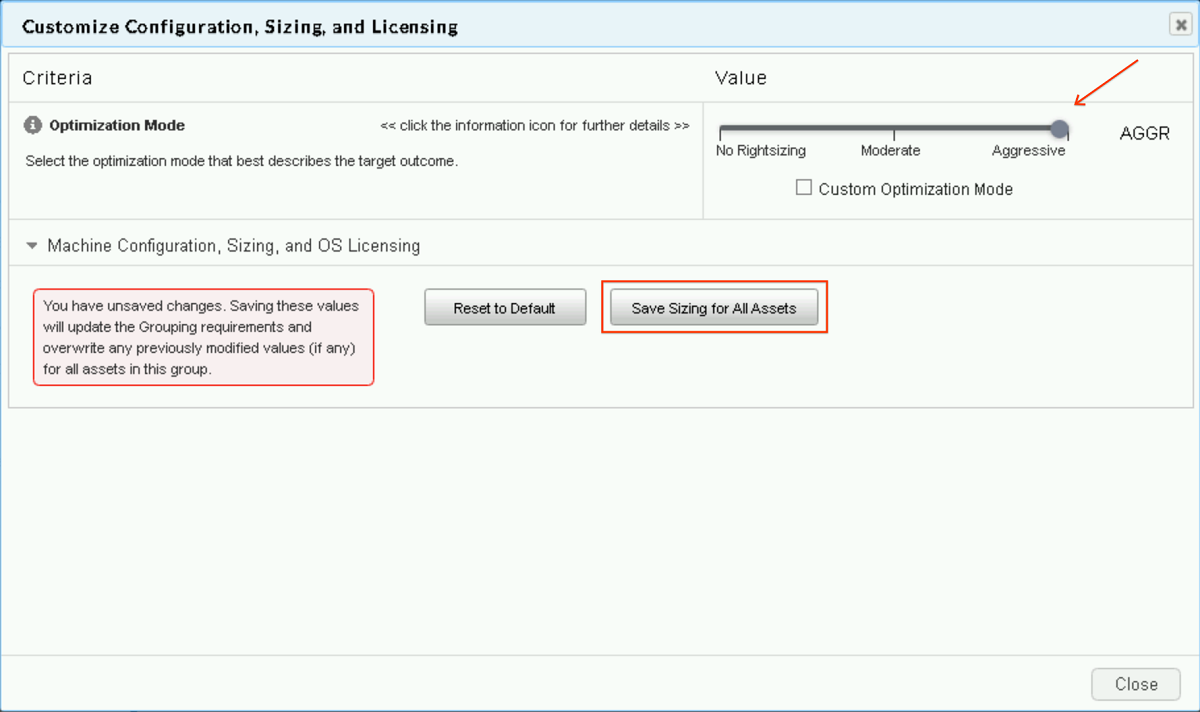Puntos de control
Verify that the Automated Assessment has been created
/ 10
Verify that the Collector is activated and the IP scanner is properly configured
/ 10
Start New Assessment (Manual) and Establish a collector
/ 10
Verify Assets were Loaded (Inventory Check)
/ 10
Verify that the StratoZone Reports have been generated
/ 10
Verify that that Groups were created
/ 10
Verify that the Optimization Mode was set to Aggressive
/ 10
Verify that the second set of reports were generated
/ 10
Verify Data is Being Received
/ 20
Migración de VM: Introducción a las evaluaciones de StratoZone
- GSP686
- Descripción general
- Configuración
- Tarea 1. Accede al portal de StratoZone
- Tarea 2. Inicia una nueva evaluación (automática)
- Tarea 3. Implementa el recopilador de datos StratoProbe
- Tarea 4. Inicia una nueva evaluación (manual)
- Tarea 5. Genera informes iniciales
- Tarea 6. Crea grupos
- Tarea 7. Optimiza los elementos
- Tarea 8. Genera los informes finales
- Tarea 9. Verifica si se reciben los datos
- ¡Felicitaciones!
- Próximos pasos y obtener más información
GSP686
Descripción general
La plataforma StratoZone® de SaaS ofrece a los clientes un framework que permite tomar decisiones basadas en datos respecto de la nube. La aplicación de recopilación de datos StratoProbe® permite implementar y escalar con facilidad el descubrimiento del entorno de TI de un cliente para planificar implementaciones de nube privada, pública o híbrida. Para facilitar y acelerar el proceso de migración de VM, Google Cloud ofrece asistencia y orientación en la toma de decisiones correctas durante la migración a la nube.
En este lab práctico, aprenderás a evaluar el entorno actual de un cliente con el descubrimiento escalable de StratoZone. Generarás informes de inventario y puntuación de aptitud para la nube, así como informes financieros que incluyen análisis del ROI y TCO.
Actividades
- Crear una nueva evaluación
- Implementar un recopilador y comenzar un análisis del entorno implementado
- Agrupar elementos según criterios definidos
- Revisar los datos recopilados y ejecutar informes
Configuración
Antes de hacer clic en el botón Comenzar lab
Lee estas instrucciones. Los labs son cronometrados y no se pueden pausar. El cronómetro, que comienza a funcionar cuando haces clic en Comenzar lab, indica por cuánto tiempo tendrás a tu disposición los recursos de Google Cloud.
Este lab práctico te permitirá realizar las actividades correspondientes en un entorno de nube real, no en uno de simulación o demostración. Para ello, se te proporcionan credenciales temporales nuevas que utilizarás para acceder a Google Cloud durante todo el lab.
Para completar este lab, necesitarás lo siguiente:
- Acceso a un navegador de Internet estándar (se recomienda el navegador Chrome)
- Tiempo para completar el lab: Recuerda que, una vez que comienzas un lab, no puedes pausarlo.
Cómo iniciar su lab y acceder a la consola de Google Cloud
-
Haga clic en el botón Comenzar lab. Si debe pagar por el lab, se abrirá una ventana emergente para que seleccione su forma de pago. A la izquierda, se encuentra el panel Detalles del lab que tiene estos elementos:
- El botón Abrir la consola de Google
- Tiempo restante
- Las credenciales temporales que debe usar para el lab
- Otra información para completar el lab, si es necesaria
-
Haga clic en Abrir la consola de Google. El lab inicia recursos y abre otra pestaña en la que se muestra la página de acceso.
Sugerencia: Ordene las pestañas en ventanas separadas, una junto a la otra.
Nota: Si ve el diálogo Elegir una cuenta, haga clic en Usar otra cuenta. -
Si es necesario, copie el nombre de usuario del panel Detalles del lab y péguelo en el cuadro de diálogo Acceder. Haga clic en Siguiente.
-
Copie la contraseña del panel Detalles del lab y péguela en el cuadro de diálogo de bienvenida. Haga clic en Siguiente.
Importante: Debe usar las credenciales del panel de la izquierda. No use sus credenciales de Google Cloud Skills Boost. Nota: Usar su propia Cuenta de Google podría generar cargos adicionales. -
Haga clic para avanzar por las páginas siguientes:
- Acepte los términos y condiciones.
- No agregue opciones de recuperación o autenticación de dos factores (esta es una cuenta temporal).
- No se registre para obtener pruebas gratuitas.
Después de un momento, se abrirá la consola de Cloud en esta pestaña.

Primero, descargarás y realizarás la implementación del recopilador en un entorno de cliente simulado y creado en Google Cloud para este fin.
- En el Menú de navegación de la consola, selecciona Compute Engine > Instancias de VM.
-
Si se te solicita, elige el proyecto de Google Cloud asignado a tu lab.
-
Haz clic en el botón RDP que está junto a la instancia windows-vm.
- Usa las siguientes credenciales para completar el acceso a RDP:
|
Nombre de usuario |
stratozone |
|
Contraseña |
$tr@t0z0n3 |
Tarea 1. Accede al portal de StratoZone
En esta sección, accederás al portal de StratoZone.
-
Minimiza el panel del administrador de servidores si es demasiado grande.
-
En el escritorio de windows-vm, haz clic en el ícono de Google Chrome y luego abre Stratozone. Usa las credenciales proporcionadas en el lab para acceder a la sesión del lab de StratoZone.
-
Acepta los términos y condiciones y, luego, haz clic en Next.
Una vez allí, podrás acceder a las evaluaciones y revisar los datos recopilados.
Tarea 2. Inicia una nueva evaluación (automática)
A continuación, recopilarás datos activos de un conjunto de máquinas que se están ejecutando en el entorno de Google Cloud. En entornos de clientes reales, el 99% de las evaluaciones se realizan mediante esta recopilación automática de datos. El principal beneficio de este método es que obtendrás información imparcial directamente de los sistemas analizados. Los datos recopilados de forma nativa proporcionan información sobre inventarios de máquinas, especificaciones, utilización, procesos de ejecución, servicios, versiones instaladas de software y conectividad de red. Esos datos habilitan todas las funciones avanzadas de StratoZone, como las siguientes:
- Puntuaciones de aptitud para la nube
- Optimización de cargas de trabajo poco utilizadas
- Mapeo de dependencias de red
- Caso empresarial financiero (TCO/ROI)
- Proceso automatizado de propuesta y generación de informes de resumen
- Para comenzar con el descubrimiento y poder iniciar el asistente de evaluaciones, haz clic en la pestaña Assessments.
- Ahora, haz clic en el botón Create New Assessment Group en el menú superior.
Establece el recopilador
- En la página Create New Assessment, usa los siguientes valores para este lab:
|
Assessment Type |
Automatic Asset Discovery |
|
Assessment Group Name |
Lab-Assessment1 |
|
Customer Sponsor Name & Email |
Ingresa tu nombre y una dirección de correo electrónico personal. Nota: No uses los detalles del panel Connection. |
|
Customer Tech Contact Name & Email |
Ingresa tu nombre y una dirección de correo electrónico personal Nota: Se enviarán las instrucciones de instalación del recopilador a esta dirección de correo electrónico |
- Haz clic en Save.
Una vez creada la evaluación, el sistema iniciará automáticamente el asistente de configuración del recopilador de datos.
- En la pestaña Details, usa los siguientes valores:
|
Assessment/Data Center |
Lab Datacenter |
|
Expected Number of Assets to Collect |
5 |
-
Haz clic en Save & Next.
-
En la pestaña Run Schedule, deja los valores predeterminados y haz clic en Save & Next.
En la pestaña Data Security, observa las opciones disponibles para quitar los datos enviados del recopilador de datos a StratoZone.
-
Para este lab, usa la opción predeterminada Level 1.
-
Haz clic en Save & Next.
- Haz clic en el ícono de descarga
para obtener el paquete de instalación.
- Haz clic en Generate Access Code
para obtener el valor de Temporary Access Code.
Haz clic en Revisar mi progreso para verificar el objetivo.
Tarea 3. Implementa el recopilador de datos StratoProbe
Una vez creada la evaluación en el portal de StratoZone, el cliente instalará el recopilador e iniciará el proceso de descubrimiento dentro de su infraestructura de centro de datos (o nube) actual.
En esta sección, configurarás el recopilador para comprender cómo es el proceso. Deberás poder describir los requisitos de alto nivel del recopilador y los pasos de configuración, como por ejemplo:
- Requisitos de la conexión de línea de visión
- Análisis de un rango de IP
- Métodos de conexión (WMI, SSH)
- Requisitos de credenciales
-
Haz doble clic en el archivo setup.exe y, luego, en Run.
-
Haz clic en Yes cuando se te solicite permiso para que se realicen cambios en el sistema.
-
En la ventana de configuración de Microsoft Visual C++, haz clic en OK.
-
Acepta el contrato de licencia y haz clic en Next.
-
En la ventana Information, haz clic en Next.
-
En la ventana Select Destination Location, acepta los valores predeterminados y haz clic en Next.
-
En la ventana Select Additional Tasks, haz clic en Next y, luego, en Install.
- Mientras tanto, revisa el correo electrónico que usaste antes y busca una alerta del recopilador StratoProbe.
No, I will restart the computer later.-
Cuando se complete la instalación, haz clic en Finish.
-
Haz clic en el botón Inicio de Windows y abre StratoProbe.
-
Cuando se abra el recopilador de datos StratoProbe, haz clic en el botón Start Authorization.
- Haz clic en el vínculo Run Check para verificar que la instalación se haya completado correctamente.
Después de que se complete la verificación y se cumplan todos los requisitos, se puede activar el recopilador.
- Haz clic en Continuar.
- Ingresa el valor de Temporary Access Code y haz clic en el botón Authorize.
SUGERENCIA: Para volver a encontrar el valor de Temporary Access Code, sigue los pasos que se indican a continuación:
a. Haz clic en la pestaña Assessments > Lab-Assessment1 > y en el ícono Edit Data Collector.
b. Haz clic en el ícono de llave 
Una vez que se complete la activación, se abrirá el recopilador de datos StratoProbe.
- Haz clic en el botón Add Credentials en el menú de la izquierda.
Se pueden almacenar varias credenciales dentro de StratoProbe para permitir que el recopilador acceda a los sistemas que pertenezcan a diferentes dominios de Active Directory o que tengan cuentas locales o claves SSH.
- Elige OS como el método de análisis y haz clic en Configure.
- Usa los siguientes valores para configurar un grupo de credenciales:
|
Nombre de la credencial |
Lab |
|
Tipo de credencial |
Nombre de usuario y contraseña |
|
Nombre de usuario |
stratozone |
|
Contraseña |
$tr@t0z0n3 |
Programación de grupo |
Acepta los valores predeterminados |
-
Haz clic en el botón Add Credential.
-
Desde el menú desplegable Add Assets, selecciona Machine > Scan IP address ranges en el menú secundario Machine.
El análisis de rango de direcciones IP permite descubrir elementos en toda la red.
- Marca la casilla para aceptar los Términos y Condiciones y haz clic en Continue.
- En el menú desplegable Add IP Address Ranges, selecciona Enter ranges.
-
Para la primera dirección IP, usa los primeros tres octetos más .1 (en este caso, 10.128.0.1).
-
Para la última dirección IP, usa los primeros tres octetos más .5 (en este caso, 10.128.0.5).
-
En la ventana emergente
Start IP scanrange, haz clic en el botón Start Scan.
- Haz clic en el botón de flecha para volver al panel.
Haz clic en Revisar mi progreso para verificar el objetivo.
Tarea 4. Inicia una nueva evaluación (manual)
Si un cliente no desea analizar su entorno, pero sí proporcionar una lista de elementos para obtener estimaciones de precios de alto nivel, usted puede realizar una evaluación a través de una transferencia de datos externos directamente al portal de StratoZone. Los datos se pueden obtener de una CMDB actual, una lista de inventario, exportaciones de vCenter o cualquier otro sistema interno que tenga las especificaciones de máquina mínimas requeridas. Este método permite obtener una respuesta rápida para hacer una estimación básica de precios, pero no ofrece la posibilidad de optimizarla para la utilización ni para comprender la ejecución de los componentes de software o ver las relaciones de la red.
Para comenzar una evaluación de carga manual, debes crear una evaluación nueva, como se describió anteriormente para el análisis automático.
- Haz clic en la pestaña Assessments y, luego, en el botón Create New Assessment Group en el menú superior.
Establece el recopilador
- Usa los siguientes valores para este lab y haz clic en Save cuando finalices:
|
Assessment Type |
Manual Asset Entry |
|
Assessment Group Name |
Lab-Assessment2 |
|
Customer Sponsor Name & Email |
Ingresa tu nombre y una dirección de correo electrónico personal |
- Cuando se indique, usa el siguiente valor de la evaluación del inventario manual:
|
Assessment Name |
Lab Datacenter Manual |
|
Tipo de carga |
Manual |
- Haz clic en el botón Save & Next para acceder a la pestaña Upload.
Haz clic en Revisar mi progreso para verificar el objetivo.
La forma más rápida de iniciar una evaluación manual es importando un documento CSV. En este lab, usarás un archivo CSV preexistente de Machine information. Ese es el único archivo necesario para la importación manual.
- En windows-vm, abre Chrome y, luego, ingresa a la siguiente URL:
- Descarga el archivo.
Esta es una lista de servidores que queremos importar manualmente a StratoZone.
- Haz clic en el botón UPLOAD, ubicado junto a Machine Information.
-
En la ventana emergente, haz clic en el botón Choose File, ve a Descargas y elige el archivo lab_server_list.csv. Luego, haz clic en Abrir.
-
En la lista de opciones disponibles, selecciona Use only provided IP addresses specified in import file y, luego, haz clic en el botón Upload.
El archivo debe estar importado correctamente en el área de la etapa de pruebas para revisión.
-
Comprueba el estado que aparece al lado del archivo. Al principio, el estado del archivo será Uploaded, Processing. Cuando se complete, recibirás una notificación en la pantalla.
-
Después de 2 minutos, si el estado no cambia, haz clic en el botón
Actualizar.
- Cuando el estado cambie a Processed, haz clic en el botón Save & Next para ir a la siguiente pestaña.
Los servidores deben estar importados correctamente en el área de la etapa de pruebas para revisión. Si se realizó correctamente la importación, aparecerá el ícono ✓ en la columna de estado. Ante un problema relacionado con la importación de un servidor, aparecerá el ícono X en la columna de estado de la fila afectada.
- Haz clic en el botón Complete Import en la parte inferior de la página.
Cuando el procesamiento esté completo, el botón “Complete Import” se inhabilitará y aparecerá una ventana emergente con la notificación de que los recursos cargados manualmente se agregaron al inventario.
Verifica si se cargaron los elementos (verificación de inventario)
- Selecciona la pestaña Results del menú superior y, luego, haz clic en el vínculo Inventory del menú de la izquierda.
- En el menú Filters, expande Assessment y haz clic en “Lab Datacenter Manual”.
El sistema debería mostrar 19 registros.
Haz clic en Revisar mi progreso para verificar el objetivo.
Tarea 5. Genera informes iniciales
La entrega de los resultados se lleva a cabo de manera interactiva presentándole al cliente las pantallas del portal de StratoZone o generando informes que se pueden usar en una presentación o en las transmisiones y entregas sin conexión. A continuación, verás algunos informes importantes que contienen resultados clave de una evaluación.
Informe de resumen
La plataforma StratoZone® analiza los datos de manera continua en función del descubrimiento de elementos en este entorno de muestra del cliente. En tu portal de StratoZone®, podrás ver los resultados, el análisis y las recomendaciones, que también se encuentran resumidos en este informe. El informe se genera de manera iterativa para los clientes durante las diversas etapas de la evaluación para capturar diferentes agrupaciones y escenarios financieros.
Para generar el informe de resumen, sigue estos pasos:
-
Haz clic en la pestaña Reports.
-
En el mosaico
Assessment Summary and Proposal, haz clic en Generate Report. -
Cuando se indique, usa la siguiente configuración:
|
Report Name |
Initial Summary Report |
|
Report Format |
Presentaciones de Google |
|
Select Filters (Build Groups) |
Seleccionar todo |
|
Vendor Catalog |
Private Data Center |
|
Comparison Vendor |
Google Cloud On-Demand |
|
Comparison Vendor Catalog |
Google Cloud 1 Year Commit |
|
Comparison Vendor Catalog |
Google Cloud 3 Year Commit |
-
Haz clic en Create Report. La compilación del informe tardará unos minutos en completarse.
-
En
Report Download Queue, haz clic en el ícono Google Slides para ver el informe en Presentaciones de Google. -
Accede con tus credenciales del lab para ver el informe.
-
Para acceder a los informes generados, haz clic en Download Queue.
- Revisa el informe para conocer algunos de los resultados más importantes:
- Texto generado automáticamente, listo para el cliente, sobre la naturaleza de la evaluación
- Ubicaciones evaluadas
- Resultados técnicos (recuentos de elementos, información sobre recursos de CPU/RAM/almacenamiento, etcétera)
- Preparación para la nube (puntuación de aptitud para la nube)
- Análisis financieros, comparaciones y ahorros (incluida la comparación entre el costo del centro de datos físico actual y las posibles opciones de la nube)
Haz clic en Revisar mi progreso para verificar el objetivo.
Informe de inventario
Para generar el informe de inventario, sigue estos pasos:
- Haz clic en la pestaña Reports.
- En el mosaico
Inventory, haz clic en Generate Report.
- Cuando se te solicite, usa los siguientes parámetros de configuración para crear el informe:
|
Report Name |
Initial Inventory Report |
|
Report Format |
Hojas de cálculo de Google |
|
Select Filters |
Seleccionar todo |
-
Haz clic en Create Report (el proceso de generación del informe puede tardar unos minutos).
-
Haz clic en el ícono de Hojas de cálculo de Google para ver el informe.
Hasta el momento, iniciaste una evaluación para el cliente y generaste resultados básicos. La plataforma StratoZone procesó y organizó los datos conforme a las ubicaciones del recopilador, determinó las puntuaciones de aptitud para la nube y brindó salidas rápidas.
StratoZone ofrece una función avanzada adicional para controlar cómo se presentan los datos. En esta sección, realizarás algunos ejercicios, como los siguientes:
- Agrupación de elementos
- Optimización de elementos poco utilizados
- Casos de precios
Tarea 6. Crea grupos
Agrupar elementos te permite presentar la información en un formato similar al entorno del cliente. Los grupos pueden reflejar unidades de negocios; departamentos; entornos de desarrollo, pruebas o producción; aplicaciones, etc. También pueden crearse y administrarse directamente en la plataforma.
-
Haz clic en la pestaña Grouping.
-
En el menú de la izquierda, haz clic en Build Groups.
- En las acciones disponibles, haz clic en el botón Add New Group.
Usa Group Name: Production
-
Deja los valores predeterminados en el resto de las opciones y haz clic en el botón Save.
-
En la siguiente pantalla, haz clic en Close.
-
En las acciones de grupo disponibles, haz clic en Add Assets to: Production
-
En el campo de búsqueda, escribe stz para filtrar los nombres de los servidores.
-
En la parte superior, marca la casilla Asset para seleccionar todos los elementos filtrados.
-
Haz clic en el botón Add Selected Assets to Group.
-
Repite los pasos anteriores para crear un segundo grupo con la siguiente configuración:
|
Group Name |
Desarrollo |
-
Cuando agregues los elementos, ingresa dev en los criterios de búsqueda.
-
Selecciona todos los elementos de la categoría dev y haz clic en el botón Add Selected Assets to Group.
-
Sigue los pasos anteriores para crear un tercer grupo con la siguiente configuración:
|
Group Name |
Single CPU servers |
- Para agregar elementos, haz clic en el ícono de la opción Search del grupo.
- En la ventana emergente, marca la opción Number of CPUs y selecciona 1 en la lista.
Deja la configuración predeterminada en el resto de los valores.
- Haz clic en el botón Add Selected Assets To Group.
Haz clic en Revisar mi progreso para verificar el objetivo.
Tarea 7. Optimiza los elementos
Optimizar recursos poco utilizados posiblemente sea la acción con mayor impacto sobre las proyecciones de inversión en la nube y de ahorros. La optimización puede aplicarse de manera global a todos los elementos o por grupo. En este paso, usarás niveles de optimización previamente compilados.
- Haz clic en la pestaña Sizing.
- En el menú de la izquierda, selecciona la acción Customize Assessments y haz clic en el botón Customize For All Assets.
- Desliza el valor de Optimization Mode hacia Aggressive.
- Desplázate hasta el final de la ventana emergente y haz clic en Sizing for All Assets.
- Haz clic en el botón Close.
Haz clic en Revisar mi progreso para verificar el objetivo.
Tarea 8. Genera los informes finales
Informe de resumen
Ahora, se generará el informe de manera diferente según los grupos creados. También, mostrará los aspectos financieros en función de los parámetros de configuración de optimización aplicados. Los costos y ahorros totales reflejarán esas optimizaciones.
-
Haz clic en la pestaña Reports.
-
En el mosaico
Assessment Summary and Proposal, haz clic en Generate Report. -
Cuando se indique, usa la siguiente configuración:
|
Report Name |
Final Summary Report |
|
Report Format |
Presentaciones de Google |
|
Select Filters (Build Groups) |
Seleccionar todo |
|
Vendor Catalog |
Private Data Center |
|
Comparison Vendor Catalog |
Google Cloud On-Demand |
|
Comparison Vendor |
Google Cloud 1 Year Commit |
|
Comparison Vendor Catalog |
Google Cloud 3 Year Commit |
-
Haz clic en Create Report.
-
Haz clic en el ícono de Presentaciones de Google para ver el informe allí.
- Compara los valores con el
informe de resumen inicial.
Informe de precios
pestaña Pricing para evaluar cualquier cantidad de situaciones de adquisiciones o configuración.
- Haz clic en la pestaña Reports.
- En el mosaico
Detailed Pricing, haz clic en Generate Report.
El informe Pricing ofrece un desglose detallado de los precios que se aplicaron a cada carga de trabajo evaluada de manera individual. Brinda una visibilidad adicional de las opciones recomendadas. También identifica selecciones de almacenamiento y VM específicas.
- Cuando se indique, usa la siguiente configuración:
|
Report Name |
StratoMatch Report |
|
Report Format |
Hojas de cálculo de Google |
|
Select Filters (Build Groups) |
Seleccionar todo |
|
Vendor Catalog 1 |
Private Data Center |
|
Vendor Catalog 2 |
Google Cloud On-Demand |
|
Vendor Catalog 3 |
Google Cloud 1 Year Commit |
|
Vendor Catalog 4 |
Google Cloud 3 Year Commit |
-
Haz clic en el botón Create Report.
-
Haz clic en el ícono de Hojas de cálculo de Google para ver el informe allí.
Haz clic en Revisar mi progreso para verificar el objetivo.
Tarea 9. Verifica si se reciben los datos
En este paso, vuelve a revisar el progreso del descubrimiento automático. En un caso real, durante las primeras horas o días de la evaluación, deberías validar que el cliente haya declarado correctamente el descubrimiento.
- Selecciona la pestaña Results del menú superior y, luego, haz clic en el vínculo Inventory del menú de la izquierda.
- En el menú Filters, expande Assessment y haz clic en “Lab Datacenter”.
La lista de evaluaciones debería mostrar Lab-Assessment1 y la cantidad de elementos recopilados.
Haz clic en Revisar mi progreso para verificar el objetivo.
¡Felicitaciones!
Completaste una evaluación para un cliente de muestra. Analizaste un entorno dentro de Google Cloud de la misma manera en que descubrirías servidores físicos o virtuales en la red de un cliente dentro de sus centros de datos. También cargaste una lista de inventario de elementos para que se examinen sin el análisis.
Navegaste por algunas áreas clave de la entrega, como la formación de grupos, la optimización de la utilización de elementos y la generación de informes (inventario, TCO/ROI).
Si bien hay muchas más funciones en la plataforma StratoZone que también se utilizan en un plan integral de transformación de la nube, esperamos que este lab rápido te sirva como introducción para abordar los objetivos de transformación de los clientes de una manera prescriptiva, pragmática y medible. Además, poder brindar esta información tan valiosa con rapidez te permite asumir un rol de asesoramiento confiable.
Finaliza la Quest
Este lab de autoaprendizaje es parte de la Quest VM Migration. Una Quest es una serie de labs relacionados que forman una ruta de aprendizaje. Si completas esta Quest, obtendrás una insignia como reconocimiento por tu logro. Puedes hacer públicas tus insignias y agregar vínculos a ellas en tu currículum en línea o en tus cuentas de redes sociales. Inscríbete en una Quest, o en cualquiera que contenga este lab, y obtén un crédito inmediato de finalización. Consulta el catálogo de Google Cloud Skills Boost para ver todas las Quests disponibles.
Realiza el próximo lab
Próximos pasos y obtener más información
Guía del usuario de StratoProbe
Capacitación y certificación de Google Cloud
Recibe la formación que necesitas para aprovechar al máximo las tecnologías de Google Cloud. Nuestras clases incluyen habilidades técnicas y recomendaciones para ayudarte a avanzar rápidamente y a seguir aprendiendo. Para que puedas realizar nuestros cursos cuando más te convenga, ofrecemos distintos tipos de capacitación de nivel básico a avanzado: a pedido, presenciales y virtuales. Las certificaciones te ayudan a validar y demostrar tus habilidades y tu conocimiento técnico respecto a las tecnologías de Google Cloud.
Última actualización del manual: 24 de febrero de 2023
Prueba más reciente del lab: 24 de febrero de 2023
Copyright 2024 Google LLC. All rights reserved. Google y el logotipo de Google son marcas de Google LLC. Los demás nombres de productos y empresas pueden ser marcas de las respectivas empresas a las que estén asociados.