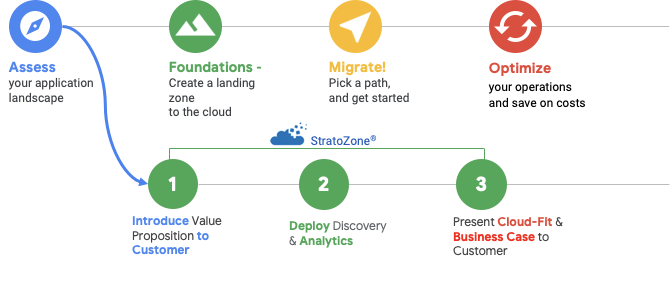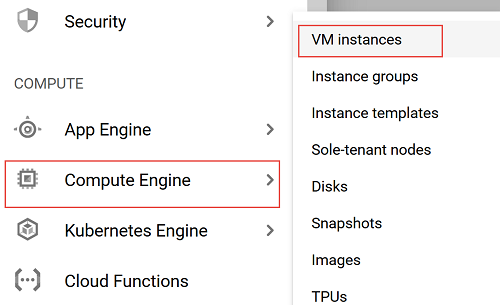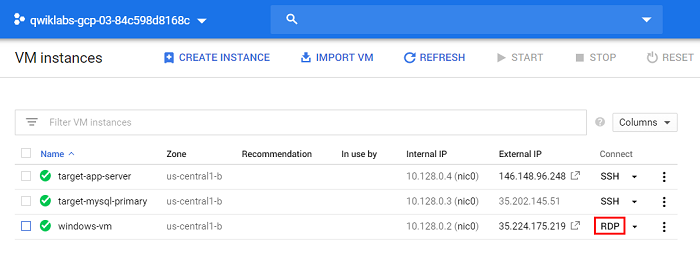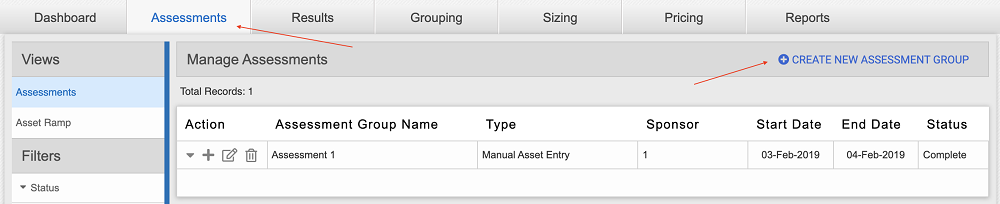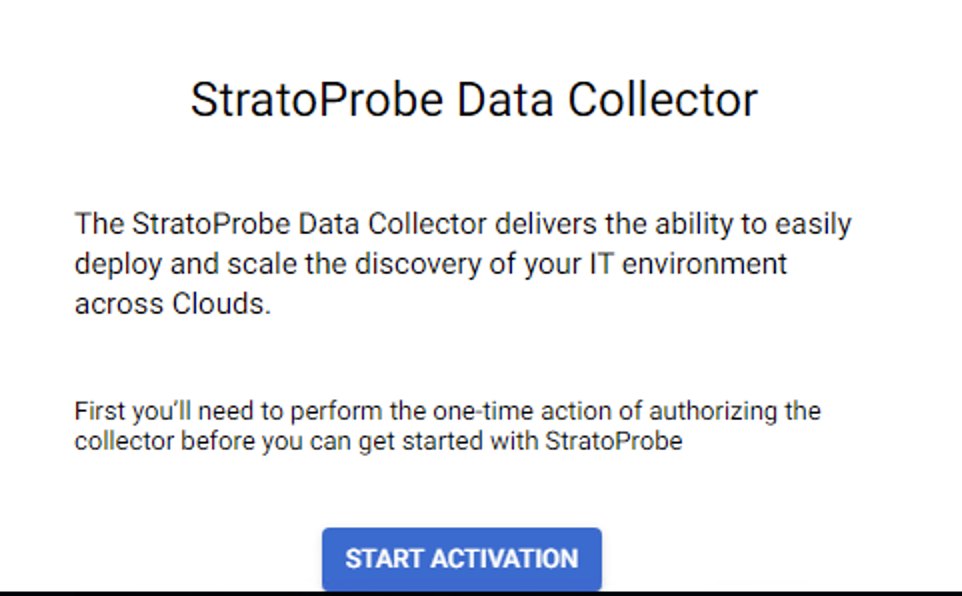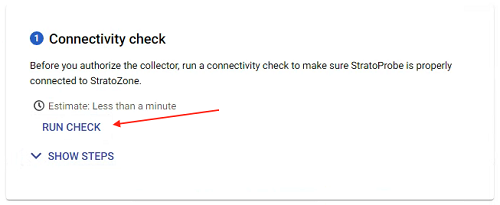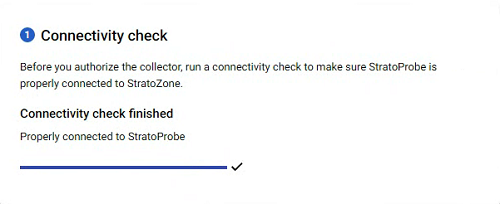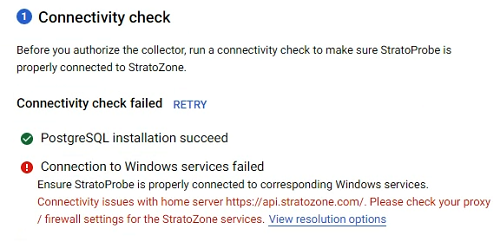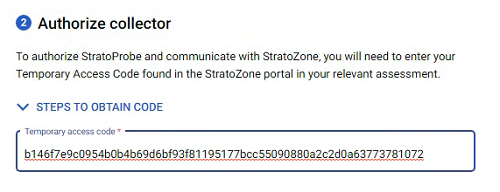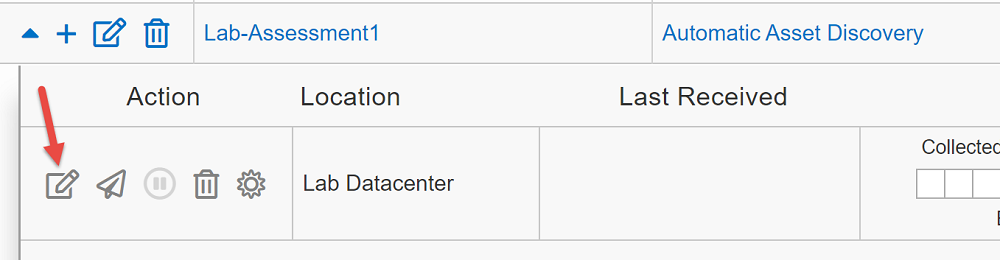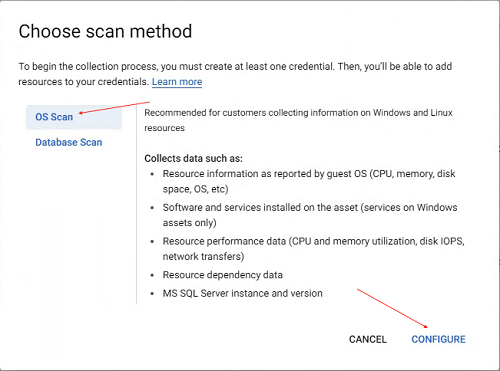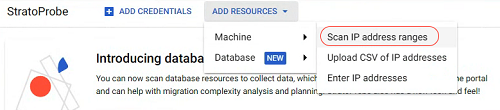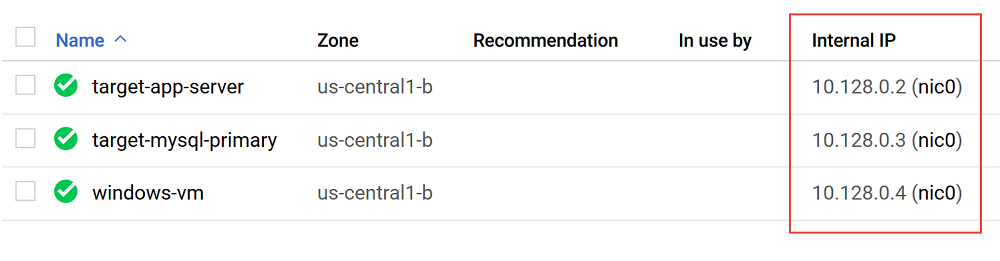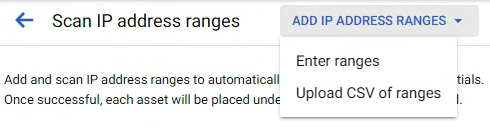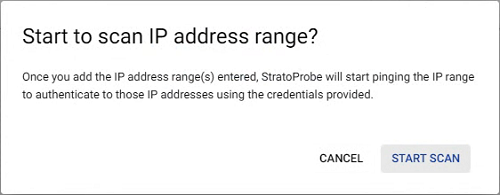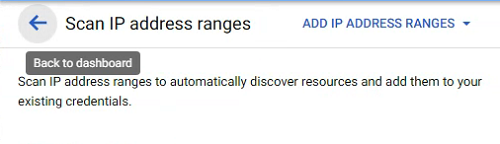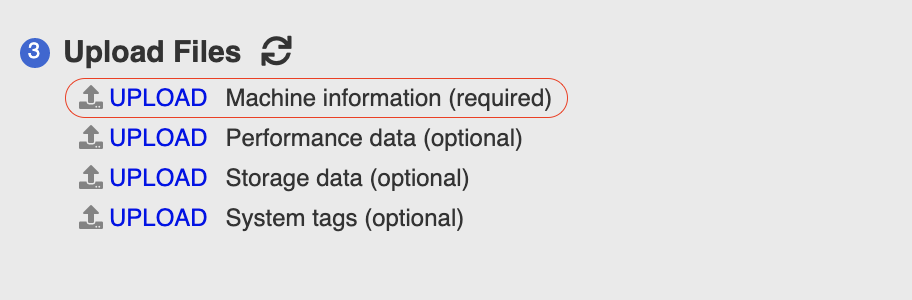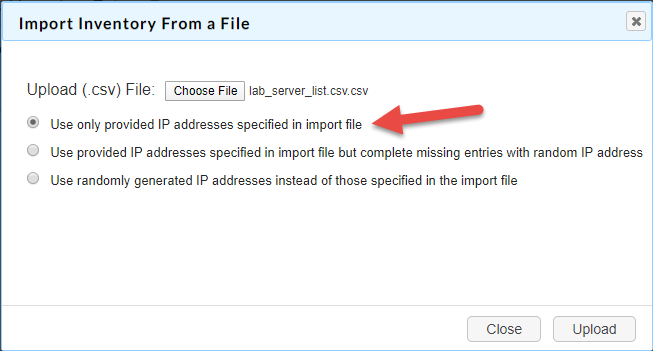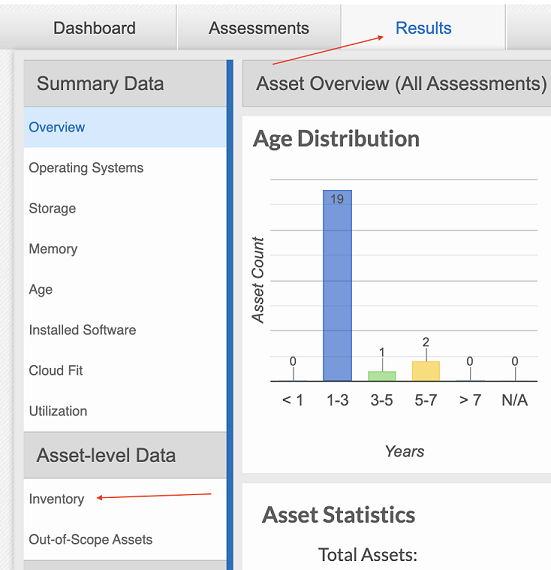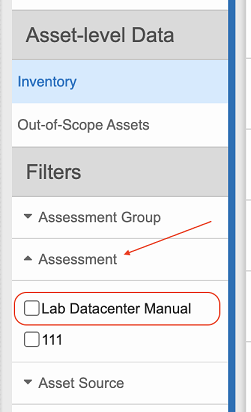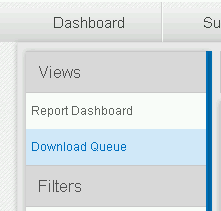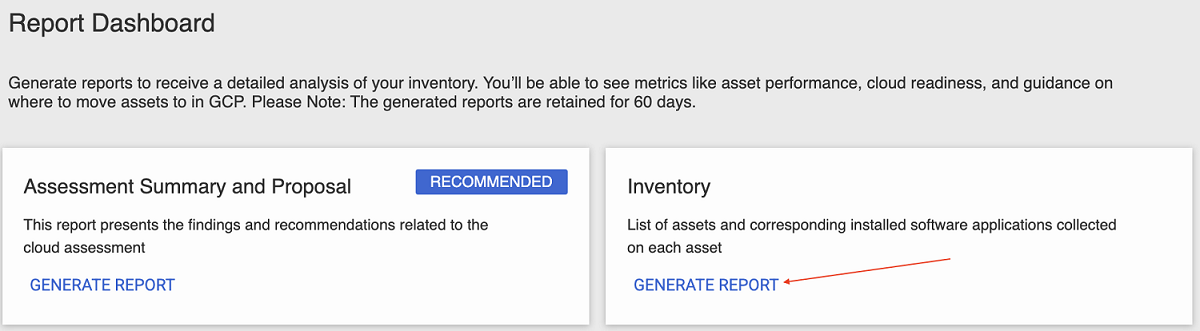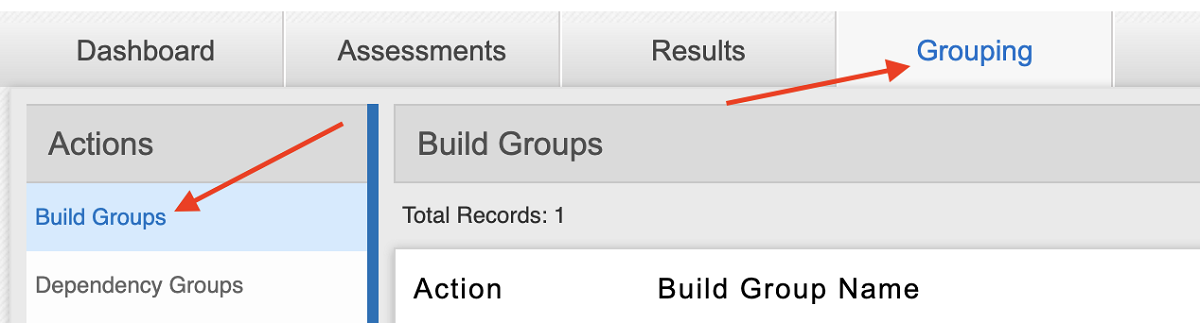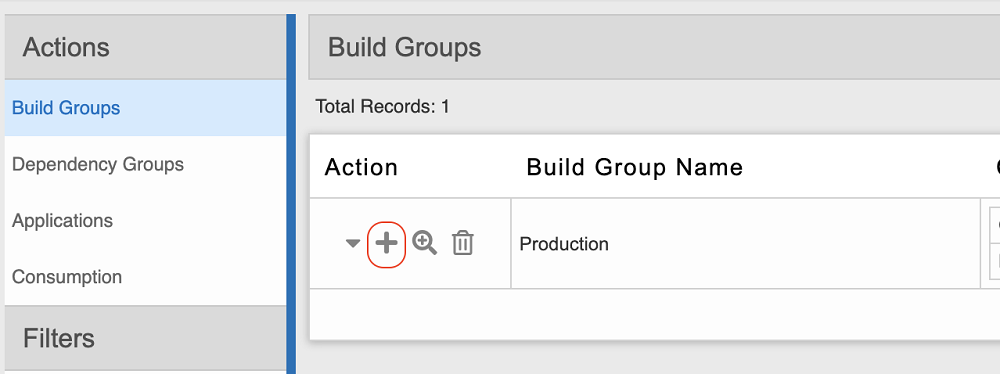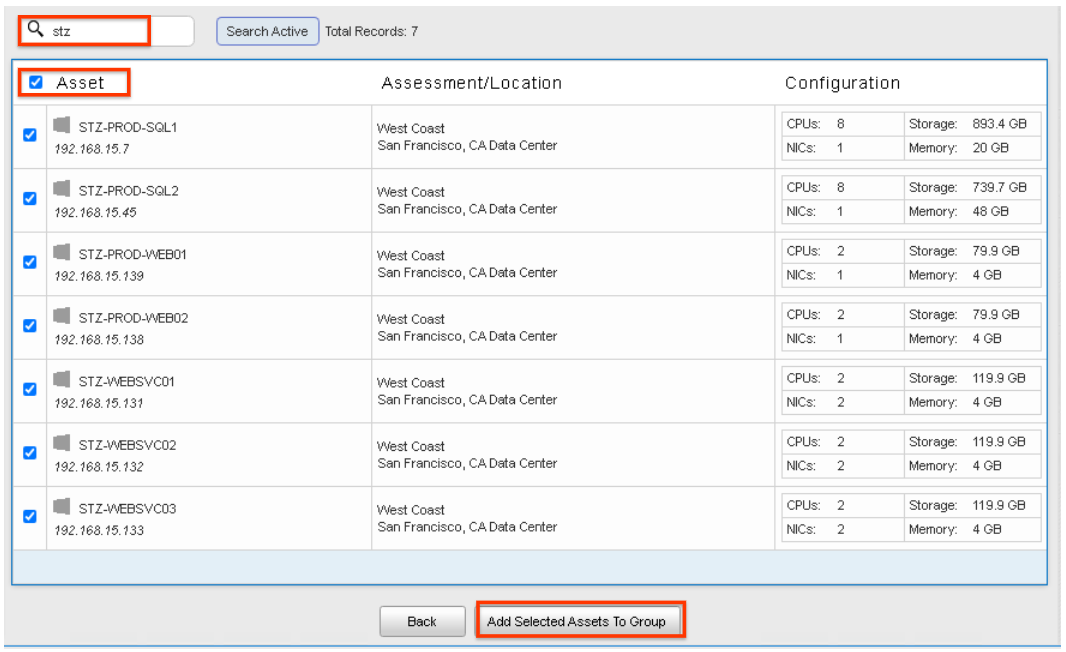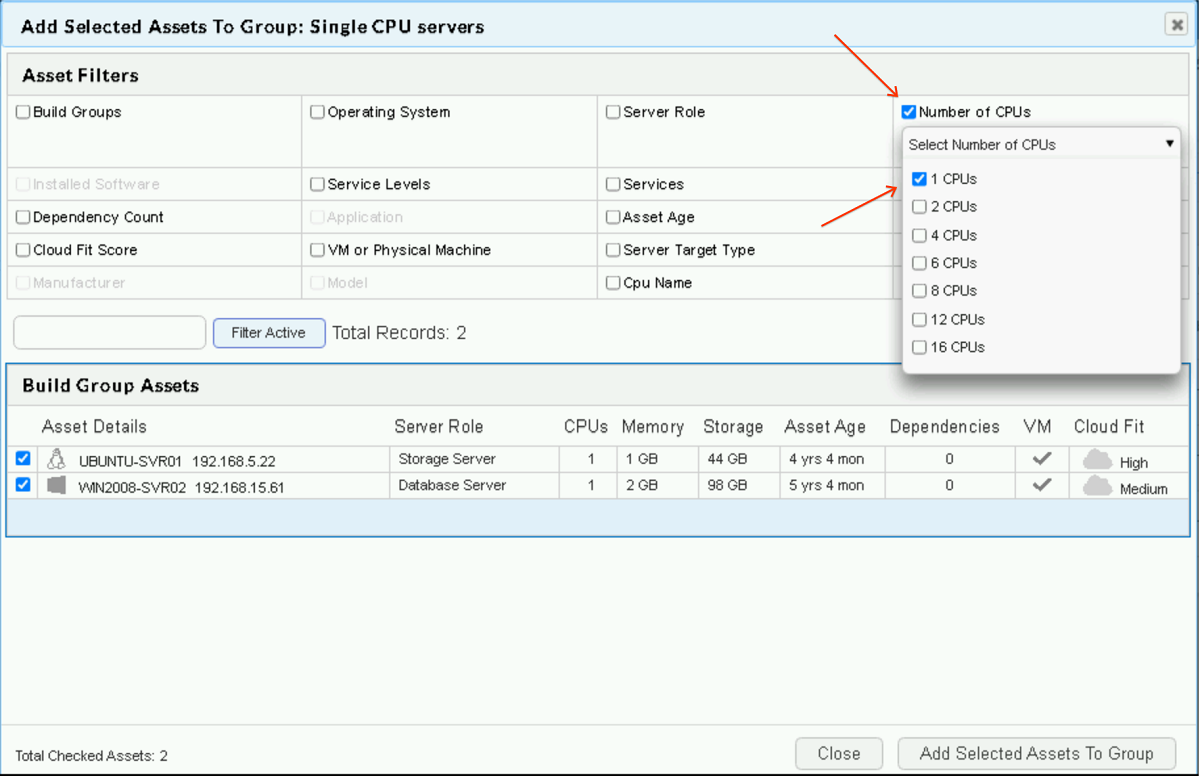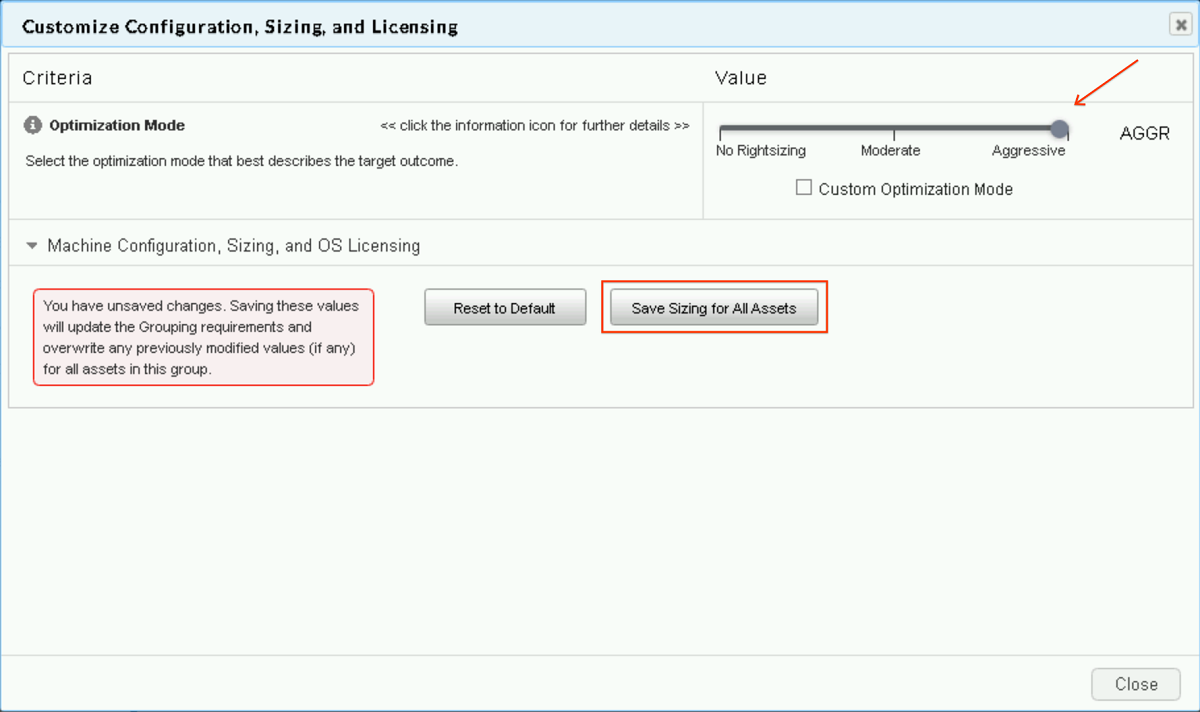Points de contrôle
Verify that the Automated Assessment has been created
/ 10
Verify that the Collector is activated and the IP scanner is properly configured
/ 10
Start New Assessment (Manual) and Establish a collector
/ 10
Verify Assets were Loaded (Inventory Check)
/ 10
Verify that the StratoZone Reports have been generated
/ 10
Verify that that Groups were created
/ 10
Verify that the Optimization Mode was set to Aggressive
/ 10
Verify that the second set of reports were generated
/ 10
Verify Data is Being Received
/ 20
Migration de VM : présentation des évaluations StratoZone
- GSP686
- Présentation
- Préparation
- Tâche 1 : Se connecter au portail StratoZone
- Tâche 2 : Démarrer une nouvelle évaluation (automatique)
- Tâche 3 : Déployer le collecteur de données StratoProbe
- Tâche 4 : Démarrer une nouvelle évaluation (manuelle)
- Tâche 5 : Générer des rapports initiaux
- Tâche 6 : Créer des groupes
- Tâche 7 : Optimiser les ressources
- Tâche 8 : Générer les rapports finaux
- Tâche 9 : Vérifier que les données sont reçues
- Félicitations !
- Étapes suivantes et informations supplémentaires
GSP686
Présentation
La plate-forme SaaS StratoZone® aide les clients à préparer leur transition vers le cloud sur la base de données exploitables. L'application de collecte de données StratoProbe® permet de facilement déployer l'analyse d'un environnement informatique et d'en effectuer le scaling en vue de l'adoption d'un cloud privé, public ou hybride. Afin de faciliter et accélérer la migration de VM, Google Cloud propose une assistance et des conseils pour prendre les bonnes décisions dans le cadre d'une transition vers le cloud.
Lors de cet atelier pratique, vous allez apprendre à évaluer l'environnement actuel d'un client à l'aide de l'outil d'analyse évolutive StratoZone. Vous procéderez à un inventaire, établirez un diagnostic pour le passage au cloud et générerez des rapports financiers comprenant une analyse du coût total de possession et du ROI.
Objectifs de l'atelier
- Créer une évaluation
- Déployer un collecteur de données et lancer une analyse de l'environnement déployé
- Regrouper les ressources en fonction de critères définis
- Passer en revue les données collectées et générer des rapports
Préparation
Avant de cliquer sur le bouton "Démarrer l'atelier"
Lisez ces instructions. Les ateliers sont minutés, et vous ne pouvez pas les mettre en pause. Le minuteur, qui démarre lorsque vous cliquez sur Démarrer l'atelier, indique combien de temps les ressources Google Cloud resteront accessibles.
Cet atelier pratique vous permet de suivre vous-même les activités dans un véritable environnement cloud, et non dans un environnement de simulation ou de démonstration. Nous vous fournissons des identifiants temporaires pour vous connecter à Google Cloud le temps de l'atelier.
Pour réaliser cet atelier :
- vous devez avoir accès à un navigateur Internet standard (nous vous recommandons d'utiliser Chrome) ;
- vous disposez d'un temps limité ; une fois l'atelier commencé, vous ne pouvez pas le mettre en pause.
Démarrer l'atelier et se connecter à la console Google Cloud
-
Cliquez sur le bouton Démarrer l'atelier. Si l'atelier est payant, un pop-up s'affiche pour vous permettre de sélectionner un mode de paiement. Sur la gauche, vous trouverez le panneau Détails concernant l'atelier, qui contient les éléments suivants :
- Le bouton Ouvrir la console Google
- Le temps restant
- Les identifiants temporaires que vous devez utiliser pour cet atelier
- Des informations complémentaires vous permettant d'effectuer l'atelier
-
Cliquez sur Ouvrir la console Google. L'atelier lance les ressources, puis ouvre la page Se connecter dans un nouvel onglet.
Conseil : Réorganisez les onglets dans des fenêtres distinctes, placées côte à côte.
Remarque : Si la boîte de dialogue Sélectionner un compte s'affiche, cliquez sur Utiliser un autre compte. -
Si nécessaire, copiez le nom d'utilisateur inclus dans le panneau Détails concernant l'atelier et collez-le dans la boîte de dialogue Se connecter. Cliquez sur Suivant.
-
Copiez le mot de passe inclus dans le panneau Détails concernant l'atelier et collez-le dans la boîte de dialogue de bienvenue. Cliquez sur Suivant.
Important : Vous devez utiliser les identifiants fournis dans le panneau de gauche. Ne saisissez pas vos identifiants Google Cloud Skills Boost. Remarque : Si vous utilisez votre propre compte Google Cloud pour cet atelier, des frais supplémentaires peuvent vous être facturés. -
Accédez aux pages suivantes :
- Acceptez les conditions d'utilisation.
- N'ajoutez pas d'options de récupération ni d'authentification à deux facteurs (ce compte est temporaire).
- Ne vous inscrivez pas aux essais offerts.
Après quelques instants, la console Cloud s'ouvre dans cet onglet.

Pour commencer, vous allez télécharger et déployer le collecteur dans un environnement client simulé, créé à cette fin dans Google Cloud.
- Dans la console, accédez au menu de navigation, puis sélectionnez Compute Engine > Instances de VM.
-
Si vous y êtes invité, sélectionnez le projet Google Cloud associé à votre atelier.
-
Cliquez sur le bouton RDP situé à côté de l'instance windows-vm.
- Procédez à la connexion RDP à l'aide des identifiants suivants :
|
User name (Nom d'utilisateur) |
stratozone |
|
Password (Mot de passe) |
$tr@t0z0n3 |
Tâche 1 : Se connecter au portail StratoZone
Dans cette section, vous allez vous connecter au portail StratoZone.
-
Réduisez le tableau de bord du gestionnaire de serveurs s'il est trop grand.
-
Sur le bureau windows-vm, cliquez sur l'icône Google Chrome, puis accédez à Stratozone. Pour vous connecter à la session StratoZone, utilisez les identifiants qui vous ont été fournis pour cet atelier.
-
Acceptez les conditions d'utilisation, puis cliquez sur Next (Suivant).
Une fois connecté, vous pourrez accéder aux évaluations et passer en revue les données collectées.
Tâche 2 : Démarrer une nouvelle évaluation (automatique)
Vous allez ensuite collecter les données actives d'un ensemble de machines fonctionnant dans l'environnement Google Cloud. Cette collecte automatique représente la manière dont 99 % des évaluations sont réalisées dans les environnements client réels. Son avantage principal est de retourner des informations non biaisées directement depuis les systèmes analysés. La collecte fournit des données sur les points suivants : l'inventaire des machines, leurs caractéristiques et leur utilisation, les processus d'exécution, les services, les versions logicielles installées et la connectivité réseau. Ces données permettent de mettre en œuvre toutes les fonctionnalités StratoZone avancées, dont :
- le diagnostic de passage au cloud ;
- l'optimisation des charges de travail sous-utilisées ;
- la mise en correspondance des dépendances réseau ;
- l'analyse financière (coût total de possession/ROI) ;
- la génération automatisée de rapports récapitulatifs et de la proposition.
- Pour commencer l'analyse et lancer l'assistant d'évaluation, cliquez sur l'onglet Assessments (Évaluations).
- Cliquez ensuite sur le bouton Create New Assessment Group (Créer un groupe d'évaluations) situé dans le menu du haut.
Préconfigurer le collecteur
- Sur la page "Create New Assessment" (Créer une évaluation), utilisez les valeurs suivantes pour cet atelier :
|
Assessment Type (Type d'évaluation) |
Automatic Asset Discovery |
|
Assessment Group Name (Nom du groupe d'évaluations) |
Lab-Assessment1 |
|
Customer Sponsor Name & Email (Nom et adresse e-mail du responsable du client) |
Saisissez votre nom et une adresse e-mail personnelle Remarque : N'utilisez pas les informations du panneau "Connexion". |
|
Customer Tech Contact Name & Email (Nom et adresse e-mail du contact technique du client) |
Saisissez votre nom et votre adresse e-mail personnelle Remarque : Un message contenant les instructions d'installation du collecteur sera envoyé à cette adresse e-mail. |
- Cliquez sur Save (Enregistrer).
Une fois l'évaluation créée, le système lance automatiquement l'assistant de configuration du collecteur de données.
- Dans l'onglet "Details" (Détails), utilisez les valeurs suivantes :
|
Assessment/Data Center (Évaluation/Centre de données) |
Lab Datacenter |
|
Expected Number of Assets to Collect (Nombre attendu de ressources à collecter) |
5 |
-
Cliquez sur Save & Next (Enregistrer et continuer).
-
Dans l'onglet Run Schedule (Exécuter la planification), conservez les valeurs par défaut, puis cliquez sur Save & Next (Enregistrer et continuer).
Dans l'onglet Data Security (Sécurité des données), passez en revue les options disponibles pour supprimer les données envoyées à StratoZone par le collecteur.
-
Dans cet atelier, utilisez l'option par défaut "Level 1" (Niveau 1).
-
Cliquez sur Save & Next (Enregistrer et continuer).
- Cliquez sur l'icône de téléchargement
pour récupérer le package d'installation.
- Cliquez sur Generate Access Code (Générer le code d'accès)
pour obtenir le code d'accès temporaire.
Cliquez sur Vérifier ma progression pour valider l'objectif.
Tâche 3 : Déployer le collecteur de données StratoProbe
Une fois l'évaluation créée dans le portail StratoZone, le client installe le collecteur de données et lance l'analyse dans son centre de données existant (ou son infrastructure cloud).
Dans cette section, vous allez configurer le collecteur pour en comprendre le fonctionnement. Vous devriez pouvoir décrire les principales exigences et étapes de configuration de l'outil, telles que les suivantes :
- Conditions de connexion directe
- Analyse d'une plage d'adresses IP
- Méthodes de connexion (WMI, SSH)
- Conditions concernant les identifiants
-
Double-cliquez sur le fichier setup.exe, puis cliquez sur Run (Exécuter).
-
Lorsque vous êtes invité à confirmer la modification du système, cliquez sur Yes (Oui).
-
Dans la fenêtre de configuration Microsoft Visual C++, cliquez sur OK.
-
Acceptez le contrat de licence, puis cliquez sur Next (Suivant).
-
Dans la fenêtre d'informations, cliquez sur Next (Suivant).
-
Dans la fenêtre "Select Destination Location" (Sélectionner l'emplacement de destination), acceptez les valeurs par défaut, puis cliquez sur Next (Suivant).
-
Dans la fenêtre "Select Additional Tasks" (Sélectionner des tâches supplémentaires), cliquez sur Next (Suivant), puis sur Install (Installer).
- Pendant ce temps, vérifiez dans votre messagerie, à l'adresse que vous avez indiquée précédemment, que vous avez reçu une alerte du collecteur StratoProbe.
No, I will restart the computer later (Non, je redémarrerai l'ordinateur plus tard).-
Une fois l'installation terminée, cliquez sur Finish (Terminer).
-
Cliquez sur le bouton "Démarrer" de Windows et lancez StratoProbe.
-
Une fois le collecteur de données StratoProbe ouvert, cliquez sur le bouton Start Activation (Lancer le processus d'activation).
- Cliquez sur le lien Run Check (Lancer la vérification) pour vérifier que l'installation s'est bien déroulée.
Une fois la vérification terminée avec succès, vous pouvez activer le collecteur.
- Cliquez sur Continue (Continuer).
- Saisissez le code d'accès temporaire, puis cliquez sur le bouton Authorize (Autoriser).
CONSEIL : Pour retrouver le code d'accès temporaire, suivez les étapes ci-dessous.
a. Cliquez sur l'onglet "Assessments" (Évaluations) > Lab-Assessment1 > icône de modification du collecteur de données.
b. Cliquez sur l'icône en forme de clé 
Une fois l'activation terminée, le collecteur de données StratoProbe s'ouvre.
- Cliquez sur le bouton Add Credentials (Ajouter des identifiants) dans le menu situé en haut à gauche.
StratoProbe vous permet de stocker plusieurs identifiants afin de pouvoir accéder aux systèmes de différents domaines Active Directory, ou associés à des comptes locaux ou des clés SSH.
- Choisissez la méthode d'analyse "OS", puis cliquez sur Configure (Configurer).
- Pour configurer un groupe d'identifiants, utilisez les valeurs suivantes :
|
Credential Name (Nom de l'identifiant) |
Lab |
|
Credential Type (Type d'identifiants) |
Username and Password (Nom d'utilisateur et mot de passe) |
|
Username (Nom d'utilisateur) |
stratozone |
|
Password (Mot de passe) |
$tr@t0z0n3 |
Group Scheduling (Planification de groupe) |
Acceptez les valeurs par défaut |
-
Cliquez sur le bouton Add Credential (Ajouter un identifiant).
-
Dans le menu déroulant Add Assets (Ajouter des ressources), accédez au sous-menu "Machine", puis sélectionnez Scan IP address ranges (Analyser les plages d'adresses IP).
Cette fonction permet de découvrir les ressources sur le réseau.
- Pour accepter les conditions d'utilisation, cochez la case et cliquez sur Continue (Continuer).
- Dans le menu déroulant Add IP Address Ranges (Ajouter des plages d'adresses IP), sélectionnez Enter ranges (Saisir des plages).
-
Pour l'adresse IP de départ, utilisez les trois premiers octets plus .1 (dans cet exemple, 10.128.0.1).
-
Pour l'adresse IP de fin, utilisez les trois premiers octets plus .5 (dans cet exemple, 10.128.0.5).
-
Dans le pop-up
Start to scan IP address range?(Lancer l'analyse de la plage d'adresses IP ?), cliquez sur le bouton Start Scan (Lancer l'analyse).
- Cliquez sur la flèche pour revenir au tableau de bord.
Cliquez sur Vérifier ma progression pour valider l'objectif.
Tâche 4 : Démarrer une nouvelle évaluation (manuelle)
Dans les cas où le client préférerait fournir une liste de ressources en vue de procéder à une estimation détaillée des coûts plutôt que d'analyser son environnement, vous avez la possibilité de réaliser l'évaluation en saisissant des données externes directement dans le portail StratoZone. Ces données peuvent provenir d'une base CMDB existante, d'une liste d'inventaire, d'exportations vCenter ou de tout autre système interne fournissant les caractéristiques minimales requises. Si cette méthode permet d'obtenir un coût de base rapide, elle n'offre pas la possibilité d'optimiser l'utilisation, de comprendre les composants logiciels exécutés ni de visualiser les relations entre les réseaux.
Pour démarrer une évaluation manuelle, suivez la procédure de création d'une évaluation décrite précédemment pour l'analyse automatique.
- Cliquez sur l'onglet Assessments (Évaluations), puis sur le bouton Create New Assessment Group (Créer un groupe d'évaluations) situé dans le menu du haut.
Préconfigurer le collecteur
- Utilisez les valeurs suivantes pour cet atelier, puis cliquez sur Save (Enregistrer) lorsque vous avez terminé :
|
Assessment Type (Type d'évaluation) |
Manual Asset Entry |
|
Assessment Group Name (Nom du groupe d'évaluations) |
Lab-Assessment2 |
|
Customer Sponsor Name & Email (Nom et adresse e-mail du responsable du client) |
Saisissez votre nom et une adresse e-mail personnelle |
- Lorsque vous y êtes invité, utilisez les valeurs suivantes pour l'évaluation manuelle de l'inventaire :
|
Assessment Name(Nom de l'évaluation) |
Lab Datacenter Manual |
|
Upload Type (Type d'importation) |
Manual (Manuelle) |
- Cliquez sur le bouton Save & Next (Enregistrer et continuer) pour accéder à l'onglet "Upload" (Importation).
Cliquez sur Vérifier ma progression pour valider l'objectif.
Le moyen le plus rapide de démarrer une évaluation manuelle consiste à importer un document CSV. Dans cet atelier, vous allez utiliser un fichier CSV préexistant comportant des informations sur la machine. Il s'agit du seul fichier nécessaire à l'importation manuelle.
- Dans windows-vm, ouvrez Chrome, puis accédez à l'URL suivante :
- Téléchargez le fichier.
Il s'agit d'une liste de serveurs à importer manuellement dans StratoZone.
- Cliquez sur le bouton UPLOAD (IMPORTER) à côté de "Machine Information" (Informations sur la machine).
-
Dans la fenêtre pop-up, cliquez sur le bouton Choose File (Choisir un fichier), puis accédez à la section "Downloads" (Téléchargements) pour sélectionner le fichier lab_server_list.csv. Cliquez ensuite sur Open (Ouvrir).
-
Dans les options disponibles, sélectionnez Use only provided IP addresses specified in import file (Utiliser uniquement les adresses IP spécifiées dans le fichier d'importation), puis cliquez sur le bouton Upload (Importer).
Le fichier doit être correctement importé dans l'emplacement de préproduction pour examen.
-
Vérifiez l'état qui s'affiche à côté du fichier. Au début, l'état indique "Uploaded, Processing" (Importé, en cours de traitement). Une fois le fichier traité, une notification s'affiche sur votre écran.
-
Si l'état n'a toujours pas changé au bout de deux minutes, cliquez sur le bouton
Refresh(Actualiser).
- Une fois que l'état affiche Processed (Traité), cliquez sur le bouton Save & Next (Enregistrer et continuer) pour accéder à l'onglet suivant.
Les serveurs doivent bien correctement importés dans l'emplacement de préproduction pour examen. Si l'importation a réussi, une icône ✓ s'affiche dans la colonne d'état. Si un problème s'est produit lors de l'importation d'un serveur, l'icône X s'affiche dans la colonne d'état pour la ligne concernée.
- Cliquez sur le bouton Complete Import (Terminer l'importation) en bas de la page.
Une fois le traitement terminé, le bouton "Complete Import" (Terminer l'importation) est désactivé et une notification indiquant que les ressources importées manuellement ont été ajoutées à l'inventaire s'affiche.
Vérifier le chargement des ressources (vérification de l'inventaire)
- Cliquez sur l'onglet Results (Résultats) dans le menu du haut, puis sur le lien Inventory (Inventaire) dans le menu de gauche.
- Dans le menu "Filters" (Filtres), développez la section Assessment (Évaluation), puis cliquez sur "Lab Datacenter Manual".
Le système doit afficher 19 enregistrements.
Cliquez sur Vérifier ma progression pour valider l'objectif.
Tâche 5 : Générer des rapports initiaux
La génération des résultats se fait soit de manière interactive avec l'affichage d'écrans dans le portail StratoZone, soit avec la création de rapports à présenter ou à transmettre hors connexion. Vous allez maintenant examiner des rapports essentiels contenant les résultats clés d'une évaluation.
Rapport récapitulatif
La plate-forme StratoZone® analyse en continu les données en fonction de l'analyse initiale des ressources pour cet exemple d'environnement client. Les résultats, l'analyse et les recommandations vous sont présentés dans le portail StratoZone® et récapitulés dans ce rapport. Ce rapport est généré de manière itérative durant plusieurs phases d'évaluation afin de capturer différents regroupements et scénarios financiers.
Pour générer le rapport récapitulatif :
-
Cliquez sur l'onglet Reports (Rapports).
-
Dans la mosaïque
Assessment Summary and Proposal(Résumé de l'évaluation et proposition), cliquez sur Generate Report (Générer le rapport). -
Lorsque vous y êtes invité, utilisez les paramètres suivants :
|
Report Name (Nom du rapport) |
Initial Summary Report |
|
Report Format (Format du rapport) |
Google Slides |
|
Select Filters (Build Groups) (Sélectionner des filtres (Créer des groupes)) |
Tout sélectionner |
|
Vendor Catalog (Catalogue fournisseur) |
Private Data Center |
|
Comparison Vendor (Fournisseur de comparaison) |
Google Cloud On-Demand |
|
Comparison Vendor Catalog (Catalogue fournisseur de comparaison) |
Google Cloud 1 Year Commit |
|
Comparison Vendor Catalog (Catalogue fournisseur de comparaison) |
Google Cloud 3 Year Commit |
-
Cliquez sur Create Report (Créer un rapport). Cette opération prend quelques minutes.
-
Dans la section
Report Download Queue(File d'attente des téléchargements de rapports), cliquez sur l'icône Google Slides pour afficher le rapport dans Google Slides. -
Connectez-vous à l'aide des identifiants de l'atelier pour consulter le rapport.
-
Pour accéder aux rapports générés, cliquez sur Download Queue (File d'attente des téléchargements).
- Vérifiez dans le rapport certains des livrables clés :
- Explications automatiquement générées pour le client sur la nature de l'évaluation
- Emplacements évalués
- Résultats techniques (nombre de ressources, informations sur le processeur, la RAM, l'espace de stockage, etc.)
- Aptitude cloud (diagnostic pour le passage au cloud)
- Analyse financière, comparaison et économies (y compris le coût du centre de données physique actuel et des options cloud potentielles)
Cliquez sur Vérifier ma progression pour valider l'objectif.
Rapport sur l'inventaire
Pour générer le rapport sur l'inventaire :
- Cliquez sur l'onglet Reports (Rapports).
- Dans la mosaïque
Inventory(Inventaire), cliquez sur Generate Report (Générer le rapport).
- Lorsque vous y êtes invité, créez le rapport à l'aide des paramètres suivants :
|
Report Name (Nom du rapport) |
Initial Inventory Report |
|
Report Format (Format du rapport) |
Google Sheets |
|
Select Filters (Sélectionner des filtres) |
Sélectionnez tous les filtres |
-
Cliquez sur Create Report (Créer un rapport). (L'opération peut prendre quelques minutes)
-
Cliquez sur l'icône Google Sheets pour afficher le rapport.
Jusqu'à présent, vous avez créé une évaluation pour le client et généré des résultats de base. La plate-forme StratoZone a traité et organisé les données en fonction des emplacements du collecteur, déterminé si l'environnement était adapté au cloud et fourni des résultats généraux.
StatoZone offre des fonctionnalités avancées supplémentaires permettant de contrôler la présentation des données. Vous allez effectuer quelques exercices, tels que les suivants :
- Regroupement des ressources
- Optimisation des ressources sous-utilisées
- Scénarios de tarification
Tâche 6 : Créer des groupes
Les groupes permettent de présenter les informations dans un format familier pour l'environnement client. Ils peuvent refléter les unités commerciales, les départements, les environnements de développement, de test ou de production, les applications, etc. Vous pouvez les créer et les gérer directement sur la plate-forme.
-
Cliquez sur l'onglet Grouping (Regroupement).
-
Dans le menu de gauche, cliquez sur Build Groups (Créer des groupes).
- Dans la section "Available actions" (Actions disponibles), cliquez sur le bouton Add New Group (Ajouter un groupe).
Group Name (Nom du groupe) : Production
-
Conservez les valeurs par défaut des autres options, puis cliquez sur le bouton Save (Enregistrer).
-
Cliquez sur Close (Fermer) sur l'écran suivant.
-
Dans les actions disponibles pour le groupe, cliquez sur Add Assets to: Production (Ajouter des ressources à : Production).
-
Dans le champ de recherche, saisissez stz pour filtrer les noms de serveur.
-
Cochez la case "Asset" (Ressource) en haut pour sélectionner toutes les ressources filtrées.
-
Cliquez sur le bouton Add Selected Assets to Group (Ajouter les ressources sélectionnées au groupe).
-
Créez un deuxième groupe de la même manière en utilisant la configuration suivante :
|
Group Name (Nom du groupe) |
Development |
-
Lors de l'ajout des ressources, saisissez dev dans les critères de recherche.
-
Sélectionnez toutes les ressources de développement, puis cliquez sur le bouton Add Selected Assets to Group (Ajouter les ressources sélectionnées au groupe).
-
Créez un troisième groupe de la même manière en utilisant la configuration suivante :
|
Group Name (Nom du groupe) |
Single CPU servers |
- Pour ajouter des ressources, cliquez sur l'icône Search (Rechercher) associée au groupe.
- Dans la fenêtre pop-up, cochez l'option Number of CPUs (Nombre de processeurs), puis sélectionnez 1 dans la liste.
Conservez les valeurs par défaut des autres options.
- Cliquez sur le bouton Add Selected Assets to Group (Ajouter les ressources sélectionnées au groupe).
Cliquez sur Vérifier ma progression pour valider l'objectif.
Tâche 7 : Optimiser les ressources
L'optimisation des ressources sous-utilisées est probablement la seule action à avoir une incidence sur la projection des dépenses cloud et les économies. Cette action peut être appliquée à l'ensemble des ressources ou à des groupes. Dans cette étape, vous allez utiliser des niveaux d'optimisation prédéfinis.
- Cliquez sur l'onglet Sizing (Dimensionnement).
- Dans le menu de gauche, sélectionnez Customize Assessments (Personnaliser les évaluations), puis cliquez sur le bouton Customize For All Assets (Personnaliser pour toutes les ressources).
- Faites glisser le curseur Optimization Mode (Mode d'optimisation) sur Aggressive (Agressif).
- En bas du pop-up, cliquez sur Save Sizing for All Assets (Enregistrer le dimensionnement pour toutes les ressources).
- Cliquez sur le bouton Close (Fermer).
Cliquez sur Vérifier ma progression pour valider l'objectif.
Tâche 8 : Générer les rapports finaux
Rapport récapitulatif
Dans cette étape, le rapport est généré différemment, en fonction des groupes créés. Il affiche également les données financières selon les paramètres d'optimisation appliqués. Les coûts généraux et les économies refléteront ces paramètres d'optimisation.
-
Cliquez sur l'onglet Reports (Rapports).
-
Dans la mosaïque
Assessment Summary and Proposal(Résumé de l'évaluation et proposition), cliquez sur Generate Report (Générer le rapport). -
Lorsque vous y êtes invité, utilisez les paramètres suivants :
|
Report Name (Nom du rapport) |
Final Summary Report |
|
Report Format (Format du rapport) |
Google Slides |
|
Select Filters (Build Groups) (Sélectionner des filtres (Créer des groupes)) |
Tout sélectionner |
|
Vendor Catalog (Catalogue fournisseur) |
Private Data Center |
|
Comparison Vendor Catalog (Catalogue fournisseur de comparaison) |
Google Cloud On-Demand |
|
Comparison Vendor (Fournisseur de comparaison) |
Google Cloud 1 Year Commit |
|
Comparison Vendor Catalog (Catalogue fournisseur de comparaison) |
Google Cloud 3 Year Commit |
-
Cliquez sur Create Report (Créer un rapport).
-
Cliquez sur l'icône Google Slides pour afficher le rapport dans Google Slides.
- Comparez les valeurs avec celles du rapport intitulé
Initial Summary Report.
Rapport de tarification
Pricing (Tarification) dans l'optique d'évaluer le nombre de configurations ou de scénarios d'achat que vous voulez.
- Cliquez sur l'onglet Reports (Rapports).
- Dans la mosaïque
Detailed Pricing(Tarification détaillée), cliquez sur Generate Report (Générer le rapport).
Le rapport de tarification liste en détail les tarifs appliqués à chaque charge de travail évaluée individuellement. Il offre une visibilité supplémentaire sur les choix recommandés, de même qu'il identifie des sélections de VM et de stockage spécifiques.
- Lorsque vous y êtes invité, utilisez les paramètres suivants :
|
Report Name (Nom du rapport) |
StratoMatch Report |
|
Report Format (Format du rapport) |
Google Sheets |
|
Select Filters (Build Groups) (Sélectionner des filtres (Créer des groupes)) |
Sélectionnez tous les filtres |
|
Vendor Catalog 1 (Catalogue fournisseur 1) |
Private Data Center |
|
Vendor Catalog 2 (Catalogue fournisseur 2) |
Google Cloud On-Demand |
|
Vendor Catalog 3 (Catalogue fournisseur 3) |
Google Cloud 1 Year Commit |
|
Vendor Catalog 4 (Catalogue fournisseur 4) |
Google Cloud 3 Year Commit |
-
Cliquez sur le bouton Create Report (Créer un rapport).
-
Cliquez sur l'icône Google Sheets pour afficher le rapport dans Google Sheets.
Cliquez sur Vérifier ma progression pour valider l'objectif.
Tâche 9 : Vérifier que les données sont reçues
Dans cette étape, vous allez vérifier l'avancement de l'analyse automatique. En situation réelle, vous auriez vérifié que l'analyse a bien été lancée par le client dans les premières heures ou les premiers jours de l'évaluation.
- Cliquez sur l'onglet Results (Résultats) dans le menu du haut, puis sur le lien Inventory (Inventaire) dans le menu de gauche.
- Dans le menu "Filters" (Filtres), développez la section Assessment (Évaluation), puis cliquez sur "Lab Datacenter".
La liste d'évaluations doit afficher l'évaluation Lab-Assessment1 et le nombre de ressources collectées.
Cliquez sur Vérifier ma progression pour valider l'objectif.
Félicitations !
Vous venez d'effectuer une évaluation dans un exemple d'environnement client. Vous avez analysé l'environnement dans Google Cloud de la même façon que vous analyseriez les serveurs physiques ou virtuels du réseau d'un client dans ses centres de données. Vous avez également chargé la liste des ressources à analyser sans procéder à l'analyse.
Vous avez passé en revue certaines des étapes clés de la livraison de données, telles que la création de groupes, l'optimisation de l'utilisation des ressources et la génération de rapports (inventaire, coût total de possession/ROI).
Même si la plate-forme StratoZone propose de nombreuses autres fonctionnalités (non abordées ici) pour élaborer un plan complet de transition vers le cloud, nous espérons que cet atelier vous aura tout de même donné des pistes pour aborder les objectifs de transformation des clients de manière mesurable, pragmatique et prescriptive, et que vous saurez leur apporter vos conseils avisés grâce à ces informations utiles.
Terminer votre quête
Cet atelier d'auto-formation fait partie de la quête VM Migration. Une quête est une série d'ateliers associés qui constituent un parcours de formation. Si vous terminez cette quête, vous obtenez un badge attestant de votre réussite. Vous pouvez rendre publics les badges que vous recevez et ajouter leur lien dans votre CV en ligne ou sur vos comptes de réseaux sociaux. Inscrivez-vous à cette quête ou à une autre quête contenant cet atelier pour obtenir immédiatement les crédits associés. Découvrez toutes les quêtes disponibles dans le catalogue Google Cloud Skills Boost.
Atelier suivant
Étapes suivantes et informations supplémentaires
Guide de l'utilisateur StratoProbe
Formations et certifications Google Cloud
Les formations et certifications Google Cloud vous aident à tirer pleinement parti des technologies Google Cloud. Nos cours portent sur les compétences techniques et les bonnes pratiques à suivre pour être rapidement opérationnel et poursuivre votre apprentissage. Nous proposons des formations pour tous les niveaux, à la demande, en salle et à distance, pour nous adapter aux emplois du temps de chacun. Les certifications vous permettent de valider et de démontrer vos compétences et votre expérience en matière de technologies Google Cloud.
Dernière mise à jour du manuel : 24 février 2023
Dernier test de l'atelier : 24 février 2023
Copyright 2024 Google LLC Tous droits réservés. Google et le logo Google sont des marques de Google LLC. Tous les autres noms d'entreprises et de produits peuvent être des marques des entreprises auxquelles ils sont associés.