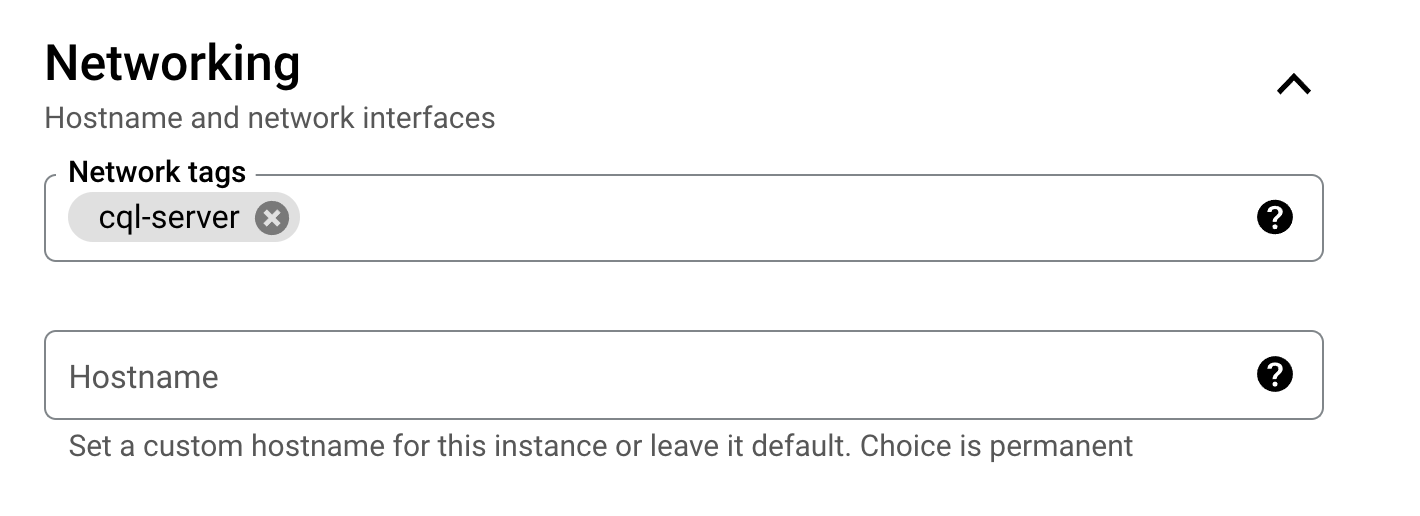Checkpoints
Deploy Apache Cassandra using Docker
/ 15
Create a keyspace and table for application in docker container
/ 10
Create a firewall rule
/ 10
Run an application to load data into Apache Cassandra
/ 10
Create an instance named dse-server
/ 15
Enable Authentication on DataStax Enterprise
/ 10
Create a keyspace and table for application on dse-server instance
/ 10
Run an application to load data into dse-server
/ 10
Migrate the data from Open Source Cassandra to DSE
/ 10
Migrating an application and data from Apache Cassandra™ to DataStax Enterprise
- GSP707
- Overview
- Setup and requirements
- Task 1. Deploy Apache Cassandra™ using Docker
- Task 2. Create a firewall rule
- Task 3. Run an application to load data into Apache Cassandra™
- Task 4. Install DataStax Enterprise using Docker
- Task 5. Enable authentication on DataStax Enterprise
- Task 6. Connect to DataStax Enterprise
- Task 7. Run the application to load data into DataStax Enterprise
- Task 8. Migrate the data from Open Source Cassandra™ to DSE
- Congratulations!
GSP707
Overview
In this lab, you will learn how to migrate an application running on Apache Cassandra™ to DataStax Enterprise (DSE). To do this, you will deploy a Cassandra™ database and an application that writes data into it. You will then deploy a DataStax Enterprise database and connect the same application to the database. Finally, you will learn how to migrate data from Apache Cassandra™ to DSE using the DataStax Bulk Loader dsbulk.
Objectives
In this lab, you will learn how to perform the following tasks:
- Deploy an Apache Cassandra™ database using Docker
- Deploy a DataStax Enterprise database using Docker
- Connect an application to both Cassandra™ and DSE
- Migrate data from Apache Cassandra™ to DSE using dsbulk
Setup and requirements
Before you click the Start Lab button
Read these instructions. Labs are timed and you cannot pause them. The timer, which starts when you click Start Lab, shows how long Google Cloud resources will be made available to you.
This hands-on lab lets you do the lab activities yourself in a real cloud environment, not in a simulation or demo environment. It does so by giving you new, temporary credentials that you use to sign in and access Google Cloud for the duration of the lab.
To complete this lab, you need:
- Access to a standard internet browser (Chrome browser recommended).
- Time to complete the lab---remember, once you start, you cannot pause a lab.
How to start your lab and sign in to the Google Cloud console
-
Click the Start Lab button. If you need to pay for the lab, a pop-up opens for you to select your payment method. On the left is the Lab Details panel with the following:
- The Open Google Cloud console button
- Time remaining
- The temporary credentials that you must use for this lab
- Other information, if needed, to step through this lab
-
Click Open Google Cloud console (or right-click and select Open Link in Incognito Window if you are running the Chrome browser).
The lab spins up resources, and then opens another tab that shows the Sign in page.
Tip: Arrange the tabs in separate windows, side-by-side.
Note: If you see the Choose an account dialog, click Use Another Account. -
If necessary, copy the Username below and paste it into the Sign in dialog.
{{{user_0.username | "Username"}}} You can also find the Username in the Lab Details panel.
-
Click Next.
-
Copy the Password below and paste it into the Welcome dialog.
{{{user_0.password | "Password"}}} You can also find the Password in the Lab Details panel.
-
Click Next.
Important: You must use the credentials the lab provides you. Do not use your Google Cloud account credentials. Note: Using your own Google Cloud account for this lab may incur extra charges. -
Click through the subsequent pages:
- Accept the terms and conditions.
- Do not add recovery options or two-factor authentication (because this is a temporary account).
- Do not sign up for free trials.
After a few moments, the Google Cloud console opens in this tab.

Activate Cloud Shell
Cloud Shell is a virtual machine that is loaded with development tools. It offers a persistent 5GB home directory and runs on the Google Cloud. Cloud Shell provides command-line access to your Google Cloud resources.
- Click Activate Cloud Shell
at the top of the Google Cloud console.
When you are connected, you are already authenticated, and the project is set to your Project_ID,
gcloud is the command-line tool for Google Cloud. It comes pre-installed on Cloud Shell and supports tab-completion.
- (Optional) You can list the active account name with this command:
- Click Authorize.
Output:
- (Optional) You can list the project ID with this command:
Output:
gcloud, in Google Cloud, refer to the gcloud CLI overview guide.
Task 1. Deploy Apache Cassandra™ using Docker
-
In the Cloud Console, browse to Compute Engine > VM Instances.
-
Click Create Instance.
-
Name your deployment
apache-cassandra. -
Under Machine Type, verify the
e2-mediumMachine type is selected. -
Scroll down to the Container section and click Deploy Container.
-
In the Container Image field, enter the following:
-
Leave the rest of the fields as default and click Select.
-
From Advanced Options expand the Networking section and add a Network tag
cql-server.
- Click Create.
Click Check my progress to verify the objective.
-
When the instance is available, click on the instance to view the VM instance details.
-
Click the SSH button to connect in a browser.
-
Enter the following command to view the running containers:
You should see a container using an image called bitnami/cassandra:latest. If you don't, give it a few seconds and run the previous command again. Eventually you should see something similar to this output:
Note the name of the Docker container. It will be something similar to klt-apache-cassandra-ynvd.
- Then, connect to the database by typing the following command, replacing
<<image-name>>with the name of your container:
- Once you are logged in to the database, create a keyspace for the application to connect to:
- Create a table for the application to use when reading and writing data:
- Keep the CQL shell active but return to the Console in another browser window.
Click Check my progress to verify the objective.
Task 2. Create a firewall rule
Before you connect an application to the database, you'll need to create a firewall rule that allows CQL connections to the server. CQL connections are made over TCP on port 9042.
-
In the Cloud Console, navigate to VPC Network > Firewall.
-
Click Create Firewall Rule.
-
For the name, use
allow-cql. -
In the Target tags field enter
cql-server. -
For Source IP ranges enter
0.0.0.0/0. -
Under Protocols and ports check the box next to tcp and enter
9042in the field. -
Click Create.
Click Check my progress to verify the objective.
Task 3. Run an application to load data into Apache Cassandra™
- In Cloud Shell, download a simple java application with the following command:
The application loads 100 records into the table you created earlier.
-
To run it, you will need to know the external IP address of the instance hosting the Cassandra™ database.
-
In the Console, navigate to the Compute Engine > VM Instances page.
Note the external IP address of the apache-cassandra VM.
- Now, run the following command, replacing
<<external-ip>>with the External IP address of yourapache-cassandraVM:
- Confirm that the application ran successfully by returning the CQL Shell and selecting all of the records from the table:
The query should return 100.
- Run the app again. The same query should now return 200.
Click Check my progress to verify the objective.
Task 4. Install DataStax Enterprise using Docker
-
In the Cloud Console, browse to Compute Engine > VM Instances.
-
Click Create Instance.
-
For the name, use
dse-server. -
Under Machine Type, verify the
e2-mediumMachine type is selected. -
Scroll down to the Container section and click Deploy Container.
-
In the Container image field, enter the following:
-
Under Environment Variables click Add Variable.
-
For the Name / Value Pair, enter the following:
| Name | Value |
|---|---|
| DS_LICENSE | accept |
The Docker image will deploy without authentication enabled. After deployment, you will create a modified config file that will override the default configurations to enable authentication. To do this, you will use a Configuration Volume. You can learn more about this from the Using the DSE configuration volume documentation. For now, all you need to know is that you need to mount a directory in the container.
-
Under Volume mounts, click Add a volume mount. The New volume mount section should expand.
-
For Volume Type, select
Directory. -
For Mount path, use:
/config. -
For Host path, use:
/tmp/dse-config. -
Set Mode to
Read/write. -
Click Done, then click Select.
-
From Advanced Options expand Networking and add the Network Tag
cql-server. -
Click Create.
Click Check my progress to verify the objective.
Task 5. Enable authentication on DataStax Enterprise
-
When the VM Instance is available, click the
dse-serverinstance. -
Click the SSH button to connect in a browser.
-
Enter the following command to confirm that the DSE container loaded:
You should see a container using an image called registry.hub.docker.com/datastax/dse-server:6.8.18. Note the name of this container. It should be similar to klt-dse-server-llpl.
You will now need to enable authentication. To do this, you will copy a config file dse.yaml from inside the container to the host VM's local filesystem.
- Run the following command, replacing <<container-name>> with the name of your DSE container:
- Open the file in the Vim editor:
-
Type
ito go into insert mode. -
Browse to the following lines in the file:
-
Uncomment all of the lines, and make sure there are no spaces at the start of the first line
authentication_options:. -
Edit the second line so that it reads
enabled: true.
The block of text should now look like this:
-
Use
Ctrl+cto save the file, type:wq, and hit ENTER to save and exit the editor. -
Now, restart the container, replacing <<container-name>> with the name of your DSE container:
Click Check my progress to verify the objective.
Task 6. Connect to DataStax Enterprise
- Once it has restarted, open a shell in the container, replacing <<container-name>> with the name of your DSE container:
- Run CQLSH:
You should see the following error because authentication is enabled: Connection error: ('Unable to connect to any servers', {'127.0.0.1:9042': error(111, "Tried connecting to [('127.0.0.1', 9042)]. Last error: Connection refused")}).
- Run CQLSH again, this time passing the default username and password:
- Once you are logged in to the database, create a keyspace for the application to connect to:
- Create a table for the application to use when reading and writing data:
Keep the CQL Shell open and return to the Cloud Console.
Click Check my progress to verify the objective.
Task 7. Run the application to load data into DataStax Enterprise
-
In the Console, navigate to the Compute Engine > VM Instances page. Note the external IP address of the
dse-serverVM. -
Open Cloud Shell and run the application again, replacing
<<dse-external-ip>>with the external IP address of the VM hosting the DSE Docker image. Note, we are using a different datacenter namedc1:
- Confirm the application ran by returning to the CQL Shell and running the following query:
You should see 100 records returned.
Note that you didn't actually have to modify the code! If you are interested, you can download the application code.
Click Check my progress to verify the objective.
Task 8. Migrate the data from Open Source Cassandra™ to DSE
-
In the SSH window of your DSE VM instance, type
exitto quit the CQL shell. -
In the same instance, download and unzip the DataStax bulkloader:
- List the contents of your home directory:
- Browse to the latest dsbulk binary version folder (the name should resemble
dsbulk-x.x.x), thencdinto the bin directory:
- Now, get its location so you can add it to your path:
- Copy the output and add it to the path, replacing
<<your_path>>with the output from the previous command:
- Confirm that dsbulk was successfully added by checking for the version number, then return to the home directory:
- Export the records from the table in Apache Cassandra™, replacing <<external-ip>> with the external IP address of the
apache-cassandraVM:
The records will be exported to a csv file in ~/export.
- To view the exported records run:
- To import the data into DSE, run the following command, replacing <<external-ip>> with the external IP address of the
dse-serverVM:
- Reconnect to the CQL Shell on the DSE VM and rerun the count query:
You should now see that the number of records has increased following the import.
Click Check my progress to verify the objective.
Congratulations!
In this lab, you migrated an application running on Apache Cassandra™ to DataStax Enterprise. You first deployed a Cassandra™ database and a DataStax Enterprise database using Docker. Next, you connected an application to both Cassandra™ and DSE using CQL Shell and ran some simple DDL commands to create a table, load some data, and query it. You then migrated the data from the Apache Cassandra™ database to the DSE database using the DataStax Bulk Loader dsbulk.
Next steps / learn more
- DataStax on the Google Cloud Marketplace!
- Take advantage of the largest library of technical courses at DataStax Academy
Google Cloud training and certification
...helps you make the most of Google Cloud technologies. Our classes include technical skills and best practices to help you get up to speed quickly and continue your learning journey. We offer fundamental to advanced level training, with on-demand, live, and virtual options to suit your busy schedule. Certifications help you validate and prove your skill and expertise in Google Cloud technologies.
Manual Last Updated October 11, 2023
Lab Last Tested October 11, 2023
Copyright 2024 Google LLC All rights reserved. Google and the Google logo are trademarks of Google LLC. All other company and product names may be trademarks of the respective companies with which they are associated.