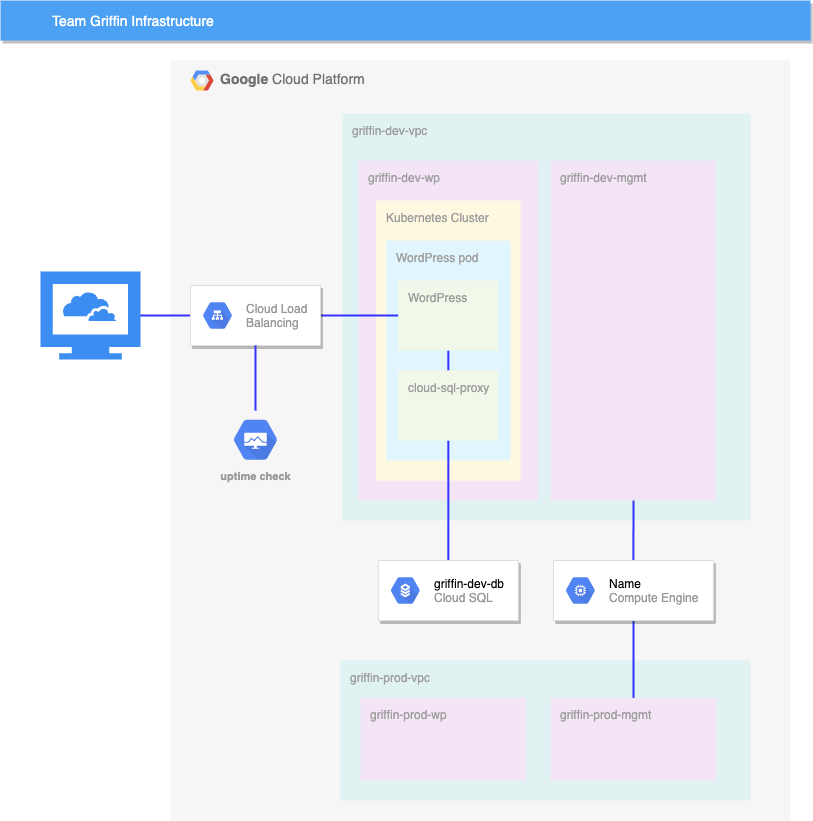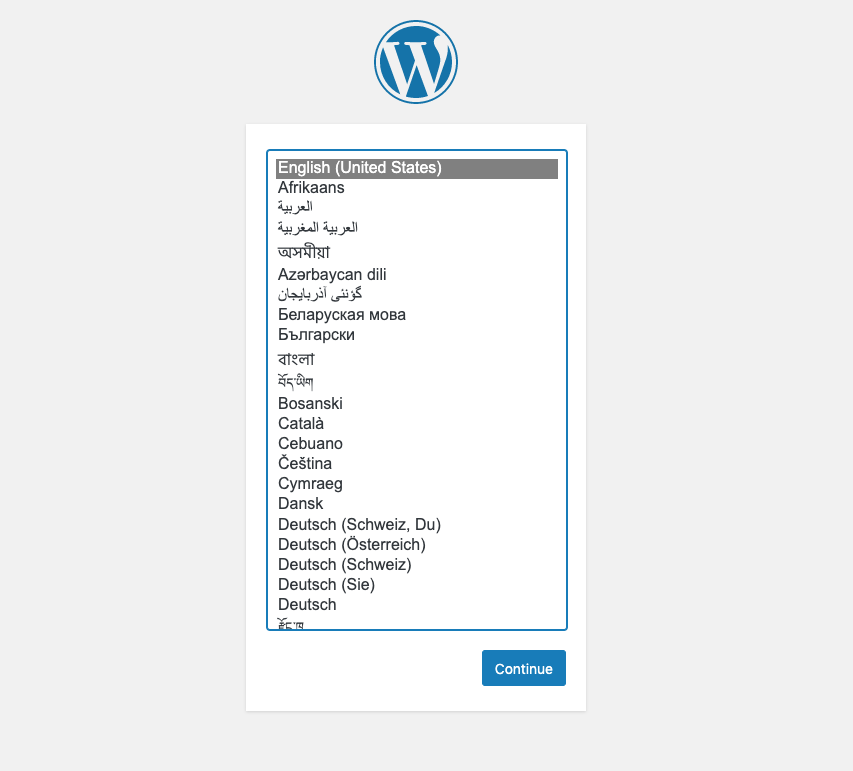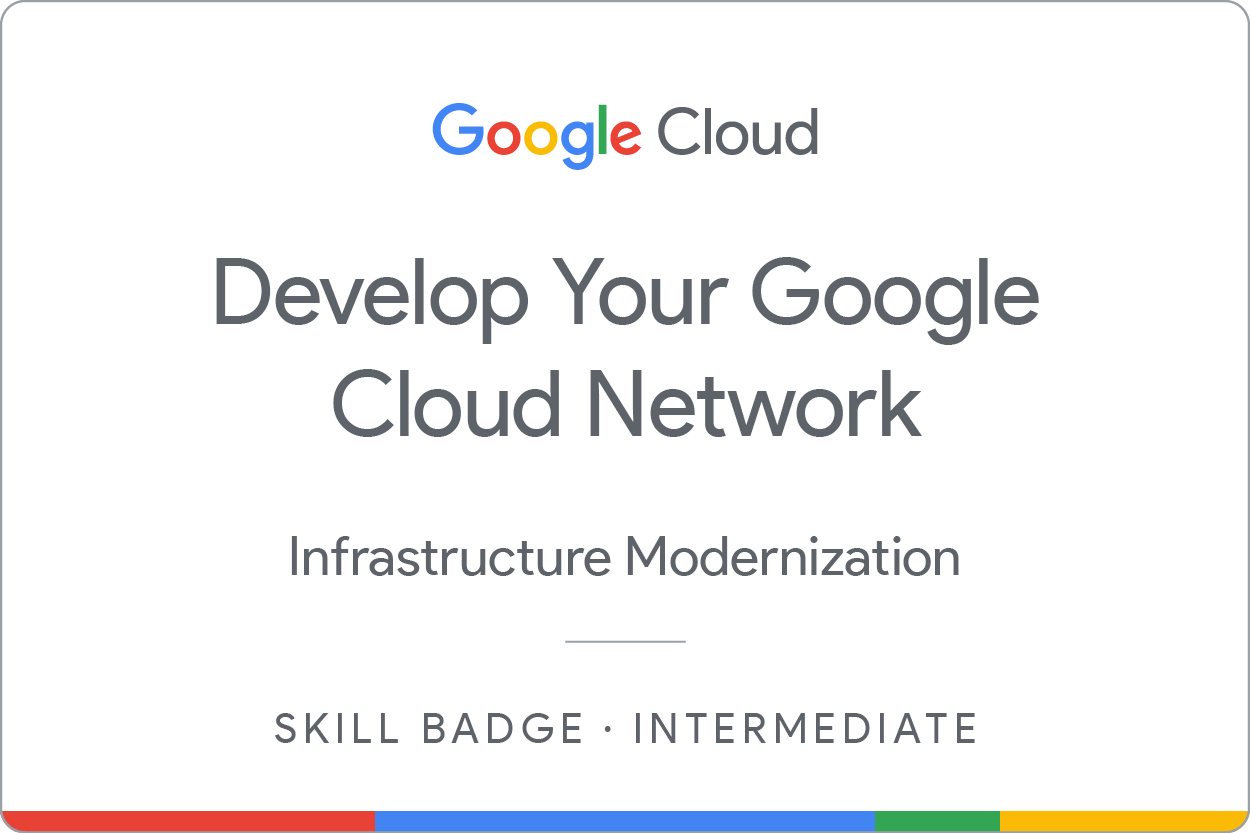チェックポイント
Create development VPC manually
/ 10
Create production VPC manually
/ 10
Create bastion host
/ 10
Create and configure Cloud SQL Instance
/ 10
Create Kubernetes cluster
/ 10
Prepare the Kubernetes cluster
/ 20
Create a WordPress deployment
/ 10
Enable monitoring
/ 10
Provide access for an additional engineer
/ 10
Develop your Google Cloud Network: チャレンジラボ
GSP321
はじめに
チャレンジラボでは、シナリオと一連のタスクが提供されます。各ステップの説明に沿って進める形式ではなく、クエスト内のラボで習得したスキルを駆使して、ご自身でタスクを完了していただきます。タスクが適切に完了したかどうかは、このページに表示される自動スコアリング システムで確認できます。
チャレンジラボは、Google Cloud の新しいコンセプトについて学習するためのものではありません。デフォルト値を変更する、エラー メッセージを読み調査を行ってミスを修正するなど、習得したスキルを応用する能力が求められます。
100% のスコアを達成するには、制限時間内に全タスクを完了する必要があります。
このラボは、「Develop your Google Cloud Network」スキルバッジのラボを完了した受講者を対象としています。ぜひチャレンジしてください。
設定
[ラボを開始] ボタンをクリックする前に
こちらの手順をお読みください。ラボの時間は記録されており、一時停止することはできません。[ラボを開始] をクリックするとスタートするタイマーは、Google Cloud のリソースを利用できる時間を示しています。
このハンズオンラボでは、シミュレーションやデモ環境ではなく、実際のクラウド環境を使ってご自身でラボのアクティビティを行うことができます。そのため、ラボの受講中に Google Cloud にログインおよびアクセスするための、新しい一時的な認証情報が提供されます。
このラボを完了するためには、下記が必要です。
- 標準的なインターネット ブラウザ(Chrome を推奨)
- ラボを完了するために十分な時間を確保してください。ラボをいったん開始すると一時停止することはできません。
チャレンジ シナリオ
あなたは Jooli Inc. のクラウド エンジニアです。最近 Google Cloud と Kubernetes に関するトレーニングを受けました。あなたは、新しいチーム(Griffin)における環境設定の支援を求められています。そのチームから依頼され作業の一部を手伝いましたが、チームはあなたに作業全体の完了を支援してほしいと考えています。
これらのタスクのスキルや知識があるという前提のため、手順ガイドは提供されません。
次のタスクを完了する必要があります。
- 3 つのサブネットを持つ開発環境 VPC を手動で作成する
- 3 つのサブネットを持つ本番環境 VPC を手動で作成する
- 両方の VPC に接続される踏み台インスタンスを作成する
- Cloud SQL の開発インスタンスを作成して接続し、WordPress 環境を準備する
- 開発環境 VPC で WordPress 向け Kubernetes クラスタを作成する
- WordPress 環境向け Kubernetes クラスタを準備する
- 指定された構成を使って WordPress の Deployment を作成する
- クラスタのモニタリングを有効にする
- 他のエンジニアにアクセス権を付与する
Jooli Inc. の以下の規則に沿う必要があります。
- 特別な指示がない限り、すべてのリソースを
リージョンの ゾーンに作成する。 - プロジェクトの Virtual Private Cloud(VPC)を使用する。
- 通常は team-resource の形式で命名する(たとえば、インスタンスには kraken-webserver1 のような名前を指定する)。
- 費用対効果の高いリソースサイズを割り当てる。プロジェクトはモニタリングされており、リソースが過剰に使用された場合、そのリソースを含むプロジェクトは終了する(ご自身のプロジェクトも終了される可能性があります)ので注意が必要です。モニタリング チームから共有されているガイダンスとして、指示がない限り、
e2-mediumを使用します。
チャレンジ
あなたは、このチームの新しいプロジェクトの初期作業を一部サポートする必要があります。WordPress が使用される予定なので、開発環境を設定しなければなりません。この作業の一部はすでに完了していますが、残りの作業にはあなたの専門スキルが求められています。
席に着いてノートパソコンを開くと、これらの作業を完了するための、次のようなリクエストを受け取ります。がんばってください。
環境
タスク 1. 開発環境 VPC を手動で作成する
-
次のサブネットのみを使って、
griffin-dev-vpcという VPC を作成します。-
griffin-dev-wp- IP アドレス ブロック:
192.168.16.0/20
- IP アドレス ブロック:
-
griffin-dev-mgmt- IP アドレス ブロック:
192.168.32.0/20
- IP アドレス ブロック:
-
[進行状況を確認] をクリックして、目標に沿って進行していることを確認します。
タスク 2. 本番環境 VPC を手動で作成する
-
次のサブネットのみを使って、
griffin-prod-vpcという VPC を作成します。-
griffin-prod-wp- IP アドレス ブロック:
192.168.48.0/20
- IP アドレス ブロック:
-
griffin-prod-mgmt- IP アドレス ブロック:
192.168.64.0/20
- IP アドレス ブロック:
-
[進行状況を確認] をクリックして、目標に沿って進行していることを確認します。
タスク 3. 踏み台インスタンスを作成する
- 2 つのネットワーク インターフェース(1 つは
griffin-dev-mgmtに、もう 1 つはgriffin-prod-mgmtにそれぞれ接続されています)を持つ踏み台インスタンスを作成します。このインスタンスに必ず SSH 接続できるようにしてください。
[進行状況を確認] をクリックして、目標に沿って進行していることを確認します。
タスク 4. Cloud SQL インスタンスを作成して構成する
-
griffin-dev-dbという MySQL Cloud SQL インスタンスをに作成します。 - このインスタンスに接続して次の SQL コマンドを実行することで、WordPress 環境を準備します。
これらの SQL ステートメントによって、WordPress データベースと、その WordPress データベースへのアクセス権を持つユーザーが作成されます。
このユーザー名とパスワードはタスク 6 で使用します。
[進行状況を確認] をクリックして、目標に沿って進行していることを確認します。
タスク 5. Kubernetes クラスタを作成する
-
griffin-devという 2 ノードのクラスタ(e2-standard-4)をgriffin-dev-wpサブネットと、ゾーンに作成します。
[進行状況を確認] をクリックして、目標に沿って進行していることを確認します。
タスク 6. Kubernetes クラスタを準備する
- Cloud Shell から、
gs://cloud-training/gsp321/wp-k8sのすべてのファイルをコピーします。
WordPress サーバーは、タスク 4 で作成したユーザー名とパスワードを使って MySQL データベースにアクセスする必要があります。
-
これを実行するには、値を Secret に設定します。さらに、WordPress では作業ファイルをコンテナの外に格納しなければならないので、Volume を作成する必要があります。
-
次の Secret と Volume を、
wp-env.yamlを使ってクラスタに追加します。 -
構成を作成する前に、必ずユーザー名を
wp_userに、パスワードをstormwind_rulesにそれぞれ設定します。
設定済みのサービス アカウントのキーを入力する必要もあります。このサービス アカウントによって、サイドカー コンテナのデータベースにアクセスできるようになります。
- 以下のコマンドを使用し、キーを作成して Kubernetes 環境に追加します。
[進行状況を確認] をクリックして、目標に沿って進行していることを確認します。
タスク 7. WordPress の Deployment を作成する
MySQL データベースをプロビジョニングして Secret と Volume を設定したので、wp-deployment.yaml を使って Deployment を作成できます。
-
Deployment を作成する前に
wp-deployment.yamlを編集する必要があります。 -
YOUR_SQL_INSTANCE を griffin-dev-db のインスタンス接続名で置き換える必要があります。
-
インスタンス接続名を Cloud SQL インスタンスから取得します。
-
WordPress の Deployment を作成したら、
wp-service.yamlでサービスを作成します。 -
ロードバランサが作成されたら、サイトにアクセスして WordPress サイト インストーラが表示されていることを確認します。
この時点で開発チームが作業を引き継いでインストールを完了します。次の手順に進んでください。
[進行状況を確認] をクリックして、目標に沿って進行していることを確認します。
タスク 8. モニタリングを有効化する
- WordPress 開発サイトの稼働時間チェックを作成します。
[進行状況を確認] をクリックして、目標に沿って進行していることを確認します。
タスク 9. 他のエンジニアにアクセス権を付与する
- 新しくチームに加わったエンジニアに、このプロジェクトへのアクセス権を付与する必要があります。このエンジニアに、プロジェクトの編集者ロールを付与します。
このラボの 2 つ目のユーザー アカウントは、新しいエンジニアを示します。
[進行状況を確認] をクリックして、目標に沿って進行していることを確認します。
お疲れさまでした
次のスキルバッジを獲得する
このセルフペース ラボは、「Develop your Google Cloud Network」スキルバッジの一部です。このスキルバッジを完了すると成果が認められて、上のようなバッジが贈られます。獲得したバッジを履歴書やソーシャル プラットフォームに記載し、#GoogleCloudBadge を使用して成果を公表しましょう。
このスキルバッジは、Google のクラウド エンジニア向け学習プログラムの一部です。学習プログラムの他のスキルバッジ クエストを修了済みの場合は、他の登録可能なスキルバッジを Google Cloud Skills Boost カタログで検索してみてください。
Google Cloud トレーニングと認定資格
Google Cloud トレーニングと認定資格を通して、Google Cloud 技術を最大限に活用できるようになります。必要な技術スキルとベスト プラクティスについて取り扱うクラスでは、学習を継続的に進めることができます。トレーニングは基礎レベルから上級レベルまであり、オンデマンド、ライブ、バーチャル参加など、多忙なスケジュールにも対応できるオプションが用意されています。認定資格を取得することで、Google Cloud テクノロジーに関するスキルと知識を証明できます。
マニュアルの最終更新日: 2024 年 3 月 22 日
ラボの最終テスト日: 2023 年 12 月 4 日
Copyright 2024 Google LLC All rights reserved. Google および Google のロゴは Google LLC の商標です。その他すべての企業名および商品名はそれぞれ各社の商標または登録商標です。