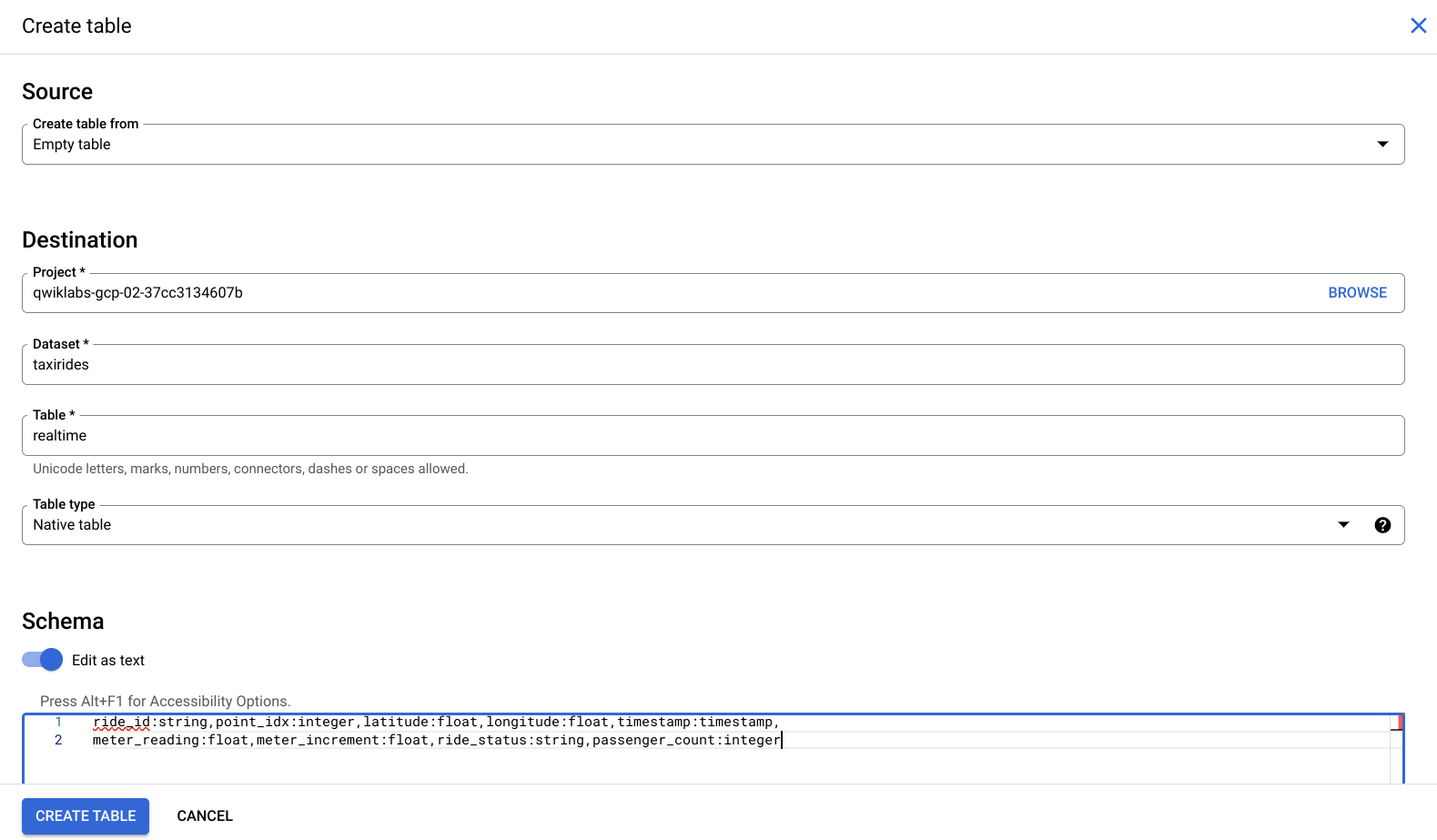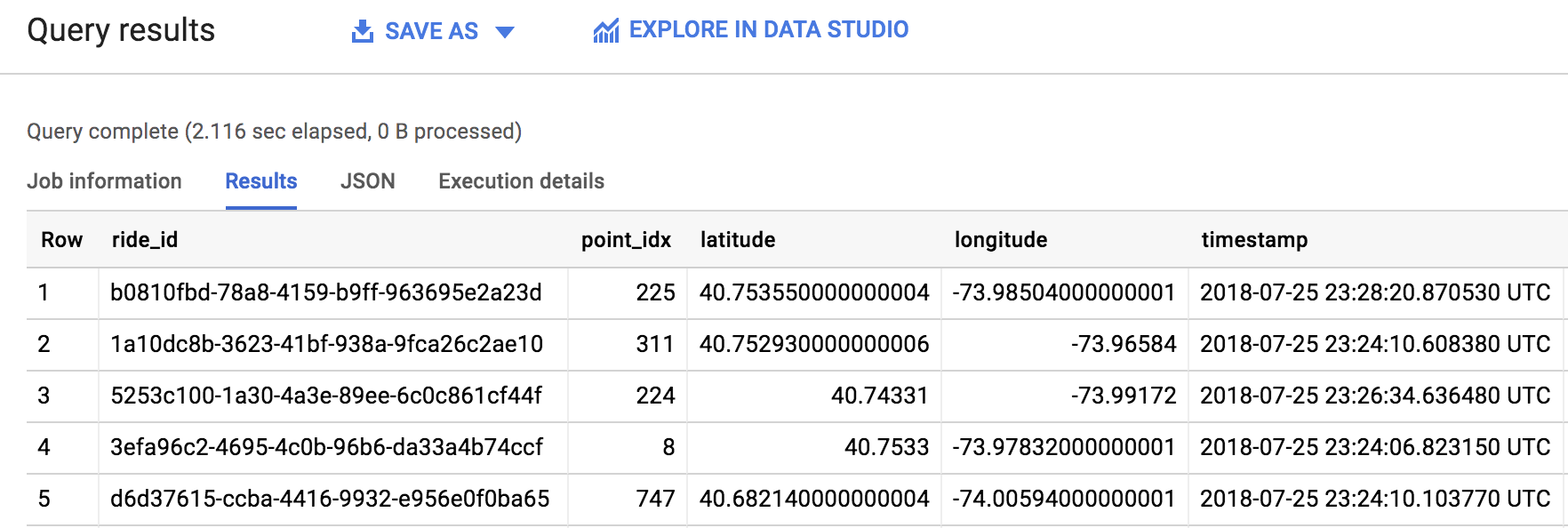Checkpoint
Disable and re-enable the Dataflow API
/ 20
Create a BigQuery Dataset (name: taxirides)
/ 20
Create a table in BigQuery Dataset
/ 20
Create a Cloud Storage bucket
/ 20
Run the Pipeline
/ 20
Dataflow: Qwik Start - Modelli
- GSP192
- Panoramica
- Configurazione
- Attività 1: crea un set di dati e una tabella Cloud BigQuery utilizzando Cloud Shell
- Attività 2: crea un set di dati e una tabella Cloud BigQuery utilizzando la console Cloud
- Attività 3: esegui la pipeline.
- Attività 4: invia una query
- Attività 5: verifica le tue conoscenze
- Complimenti!
GSP192
Panoramica
In questo lab imparerai a creare una pipeline di inserimento flussi utilizzando uno dei modelli Cloud Dataflow di Google. In particolare, utilizzerai il modello Da Cloud Pub/Sub a BigQuery, che legge i messaggi scritti in formato JSON da un argomento Pub/Sub e ne esegue il push in una tabella BigQuery. Puoi trovare la documentazione per questo modello nella Guida introduttiva ai modelli forniti da Google.
Ti verrà data la possibilità di utilizzare la riga di comando di Cloud Shell o la console Cloud per creare il set di dati e la tabella BigQuery. Scegli il metodo da utilizzare e continua a usarlo per il resto del lab. Se vuoi provare a utilizzare entrambi i metodi, ripeti il lab una seconda volta.
Configurazione
Prima di fare clic sul pulsante Avvia lab
Leggi le seguenti istruzioni. I lab sono a tempo e non possono essere messi in pausa. Il timer si avvia quando fai clic su Avvia lab e ti mostra per quanto tempo avrai a disposizione le risorse Google Cloud.
Con questo lab pratico avrai la possibilità di completare le attività in prima persona, in un ambiente cloud reale e non di simulazione o demo. Riceverai delle nuove credenziali temporanee che potrai utilizzare per accedere a Google Cloud per la durata del lab.
Per completare il lab, avrai bisogno di:
- Accesso a un browser internet standard (Chrome è il browser consigliato).
- È ora di completare il lab: ricorda che, una volta iniziato, non puoi metterlo in pausa.
Come avviare il lab e accedere alla console Google Cloud
-
Fai clic sul pulsante Avvia lab. Se devi effettuare il pagamento per il lab, si apre una finestra popup per permetterti di selezionare il metodo di pagamento. A sinistra, trovi il riquadro Dettagli lab con le seguenti informazioni:
- Pulsante Apri console Google
- Tempo rimanente
- Credenziali temporanee da utilizzare per il lab
- Altre informazioni per seguire questo lab, se necessario
-
Fai clic su Apri console Google. Il lab avvia le risorse e apre un'altra scheda con la pagina di accesso.
Suggerimento: disponi le schede in finestre separate posizionate fianco a fianco.
Note: se visualizzi la finestra di dialogo Scegli un account, fai clic su Utilizza un altro account. -
Se necessario, copia il Nome utente dal riquadro Dettagli lab e incollalo nella finestra di dialogo di accesso. Fai clic su Avanti.
-
Copia la Password dal riquadro Dettagli lab e incollala nella finestra di dialogo di benvenuto. Fai clic su Avanti.
Importante: devi utilizzare le credenziali presenti nel riquadro di sinistra. Non utilizzare le tue credenziali Google Cloud Skills Boost. Nota: utilizzare il tuo account Google Cloud per questo lab potrebbe comportare addebiti aggiuntivi. -
Fai clic nelle pagine successive:
- Accetta i termini e le condizioni.
- Non inserire opzioni di recupero o l'autenticazione a due fattori, perché si tratta di un account temporaneo.
- Non registrarti per le prove gratuite.
Dopo qualche istante, la console Google Cloud si apre in questa scheda.

Attiva Cloud Shell
Cloud Shell è una macchina virtuale in cui sono caricati strumenti per sviluppatori. Offre una home directory permanente da 5 GB e viene eseguita su Google Cloud. Cloud Shell fornisce l'accesso da riga di comando alle risorse Google Cloud.
- Fai clic su Attiva Cloud Shell
nella parte superiore della console Google Cloud.
Quando la connessione è attiva, l'autenticazione è già avvenuta e il progetto è impostato sul tuo PROJECT_ID. L'output contiene una riga che dichiara il PROJECT_ID per questa sessione:
gcloud è lo strumento a riga di comando di Google Cloud. È preinstallato su Cloud Shell e supporta il completamento tramite tasto Tab.
- (Facoltativo) Puoi visualizzare il nome dell'account attivo con questo comando:
-
Fai clic su Autorizza.
-
L'output dovrebbe avere ora il seguente aspetto:
Output:
- (Facoltativo) Puoi elencare l'ID progetto con questo comando:
Output:
Output di esempio:
gcloud, in Google Cloud, fai riferimento alla Panoramica dell'interfaccia a riga di comando gcloud.
Assicurati che l'API Dataflow sia stata abilitata di nuovo
Per garantire l'accesso all'API necessaria, riavvia la connessione all'API Dataflow.
-
Nella console Cloud, inserisci "API Dataflow" nella barra di ricerca in alto. Fai clic sul risultato per API Dataflow.
-
Fai clic su Gestisci.
-
Fai clic su Disabilita API.
Se ti viene chiesto di confermare, fai clic su Disabilita.
- Fai clic su Abilita.
Quando l'API è stata nuovamente abilitata, la pagina mostrerà l'opzione per disabilitare.
Verifica l'attività completata
Fai clic su Controlla i miei progressi per verificare l'attività eseguita.
Attività 1: crea un set di dati e una tabella Cloud BigQuery utilizzando Cloud Shell
Innanzitutto, creiamo un set di dati e una tabella BigQuery.
bq. Se vuoi eseguire il lab utilizzando la console, vai alla sezione successiva.
- Esegui questo comando per creare un set di dati denominato
taxirides:
L'output dovrebbe essere simile a questo:
Verifica l'attività completata
Fai clic su Controlla i miei progressi per verificare l'attività eseguita. Se hai creato correttamente un set di dati BigQuery, visualizzerai un punteggio di valutazione.
Ora che hai creato il tuo set di dati, lo utilizzerai nel passaggio successivo per creare l'istanza di una tabella BigQuery.
- Per farlo, esegui questo comando:
L'output dovrebbe essere simile a questo:
Verifica l'attività completata
Fai clic su Controlla i miei progressi per verificare l'attività eseguita. Se hai creato correttamente una tabella in un set di dati BigQuery, visualizzerai un punteggio di valutazione.
A prima vista, il comando bq mk sembra un po' complicato. Tuttavia, anche con l'aiuto della documentazione sulla riga di comando di BigQuery, possiamo riuscire a decifrarlo. Ad esempio, la documentazione ci spiega meglio il concetto di schema:
- Si tratta del percorso a un file JSON di schema locale oppure di un elenco di definizioni di colonne separate da virgole nel formato
[CAMPO]:[TIPO_DI_DATI],[CAMPO]:[TIPO_DI_DATI].
Nel nostro caso, la definizione è la seconda delle due, ovvero un elenco separato da virgole.
Crea un bucket Cloud Storage
Ora che abbiamo creato l'istanza della tabella, passiamo alla creazione di un bucket.
Utilizza l'ID progetto come nome del bucket così da assegnare un nome univoco globale:
- Per farlo, esegui questo comando:
Verifica l'attività completata
Fai clic su Controlla i miei progressi per verificare l'attività eseguita. Se hai creato correttamente un bucket Cloud Storage, visualizzerai un punteggio di valutazione.
Una volta creato il bucket, scorri verso il basso fino alla sezione Esegui la pipeline.
Attività 2: crea un set di dati e una tabella Cloud BigQuery utilizzando la console Cloud
-
Nel menu sulla sinistra, nella sezione Big Data, fai clic su BigQuery.
-
Dopodiché, fai clic su Fine.
-
Fai clic sui tre puntini accanto al nome del progetto nella sezione Esplora, quindi fai clic su Crea set di dati.
-
Inserisci
taxiridescome ID del set di dati: -
Seleziona us (più regioni negli Stati Uniti) in Località dei dati.
-
Lascia invariate tutte le altre impostazioni predefinite e fai clic su CREA SET DI DATI.
Verifica l'attività completata
Fai clic su Controlla i miei progressi per verificare l'attività eseguita. Se hai creato correttamente un set di dati BigQuery, visualizzerai un punteggio di valutazione.
-
Ora dovresti vedere il set di dati
taxiridessotto l'ID progetto nella console a sinistra. -
Fai clic sui tre punti accanto al set di dati
taxiridese seleziona Apri. -
Quindi seleziona CREA TABELLA nella parte destra della console.
-
In Destinazione > Nome tabella, inserisci
realtime. -
Sotto Schema, attiva/disattiva il dispositivo di scorrimento Modifica come testo e inserisci quanto segue:
La console deve avere questo aspetto:
- Ora, fai clic su Crea tabella.
Verifica l'attività completata
Fai clic su Controlla i miei progressi per verificare l'attività eseguita. Se hai creato correttamente una tabella in un set di dati BigQuery, visualizzerai un punteggio di valutazione.
Crea un bucket Cloud Storage
-
Torna alla console Cloud e vai a Cloud Storage > Bucket > Crea bucket.
-
Utilizza l'ID progetto come nome del bucket così da assegnare un nome univoco globale:
-
Lascia invariate tutte le altre impostazioni predefinite e fai clic su Crea.
Verifica l'attività completata
Fai clic su Controlla i miei progressi per verificare l'attività eseguita. Se hai creato correttamente un bucket Cloud Storage, visualizzerai un punteggio di valutazione.
Attività 3: esegui la pipeline.
Esegui il deployment del modello Dataflow:
Nella console Google Cloud, nel menu di navigazione, fai clic su Dataflow > Job, per visualizzare il job di Dataflow.
Per ulteriori informazioni, consulta questo documento.
Verifica l'attività completata
Fai clic su Controlla i miei progressi per verificare l'attività eseguita. Se hai eseguito correttamente la pipeline Dataflow, visualizzerai un punteggio di valutazione.
Potrai osservare la compilazione delle tue risorse quando diventano pronte per l'uso.
Passiamo ora a esaminare i dati scritti in BigQuery facendo clic su BigQuery nel menu di navigazione.
- All'apertura della UI di BigQuery, vedrai la tabella taxirides che è stata aggiunta sotto il nome del progetto e, ancora sotto, vedrai realtime.
Attività 4: invia una query
Puoi inviare query utilizzando SQL standard.
- Nell'Editor di BigQuery, aggiungi quanto segue per eseguire una query sui dati del progetto:
- Ora fai clic su ESEGUI.
Se riscontri problemi o errori, esegui di nuovo la query (l'avvio della pipeline richiede qualche minuto).
- Una volta eseguita correttamente la query, l'output sarà visibile nel riquadro Risultati query, come mostrato di seguito:
Ottimo! Hai appena estratto 1000 corse di taxi da un argomento Pub/Sub e le hai inviate tramite push a una tabella BigQuery. Come hai potuto constatare personalmente, i modelli rappresentano un modo pratico e facile per eseguire i job Dataflow. Assicurati di controllare, nella documentazione di Dataflow, alcuni altri modelli Google nella Guida introduttiva ai modelli forniti da Google.
Attività 5: verifica le tue conoscenze
Di seguito sono riportate alcune domande a scelta multipla che servono a consolidare le tue conoscenze relative ai concetti di questo lab. Rispondi alle domande al meglio delle tue capacità.
Complimenti!
Completa la Quest
Questo self-paced lab fa parte della Quest Baseline: Data, ML, AI. Una Quest è una serie di lab collegati tra loro che formano un percorso di apprendimento. Il completamento della Quest ti permette di ottenere un badge come riconoscimento dell'obiettivo raggiunto. Puoi rendere pubblici i tuoi badge inserendone i link nel tuo CV online o sui social media. Iscriviti a questa Quest o ad altre contenenti il lab e ricevi subito un riconoscimento per averlo completato. Per vedere tutte le Quest disponibili, consulta il catalogo di Google Cloud Skills Boost.
Passaggi successivi/Scopri di più
Questo lab fa parte di una serie chiamata Qwik Starts, pensata per offrirti un piccolo assaggio delle diverse funzionalità disponibili in Google Cloud. Cerca "Qwik Starts" nel catalogo di Google Cloud Skills Boost per trovare il prossimo lab da seguire.
Formazione e certificazione Google Cloud
… per utilizzare al meglio le tecnologie Google Cloud. I nostri corsi ti consentono di sviluppare competenze tecniche e best practice per aiutarti a metterti subito al passo e avanzare nel tuo percorso di apprendimento. Offriamo vari livelli di formazione, dal livello base a quello avanzato, con opzioni di corsi on demand, dal vivo e virtuali, in modo da poter scegliere il più adatto in base ai tuoi impegni. Le certificazioni ti permettono di confermare e dimostrare le tue abilità e competenze relative alle tecnologie Google Cloud.
Ultimo aggiornamento del manuale: 10 novembre 2023
Ultimo test del lab: 10 novembre 2023
Copyright 2024 Google LLC Tutti i diritti riservati. Google e il logo Google sono marchi di Google LLC. Tutti gli altri nomi di società e prodotti sono marchi delle rispettive società a cui sono associati.