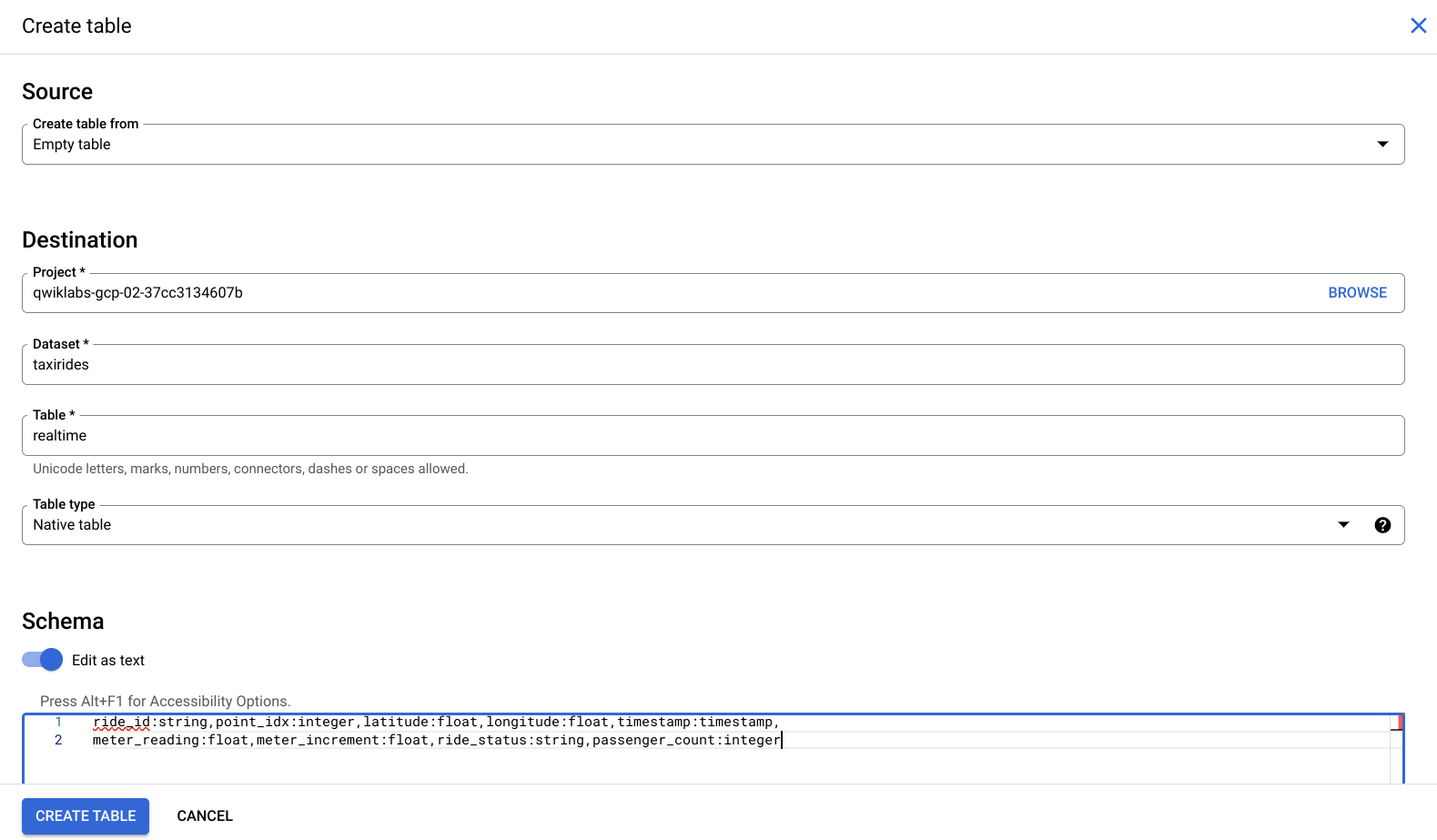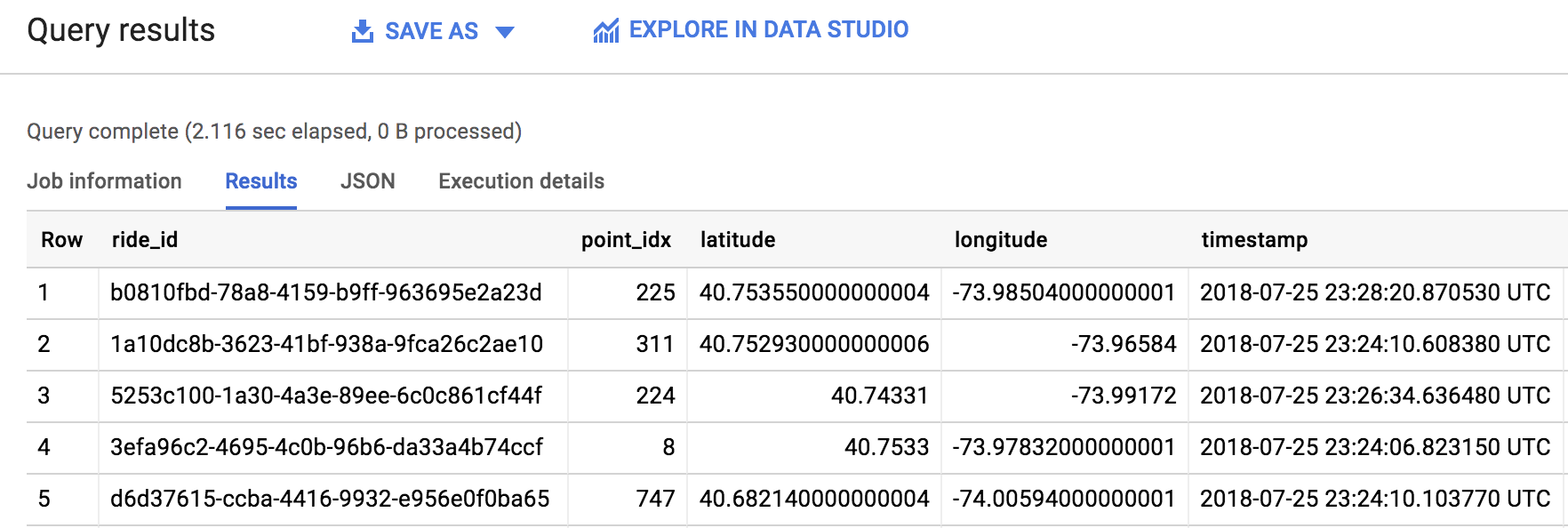Punkty kontrolne
Disable and re-enable the Dataflow API
/ 20
Create a BigQuery Dataset (name: taxirides)
/ 20
Create a table in BigQuery Dataset
/ 20
Create a Cloud Storage bucket
/ 20
Run the Pipeline
/ 20
Dataflow: Qwik Start – szablony
GSP192
Opis
Z tego modułu dowiesz się, jak utworzyć potok strumieniowy przy użyciu jednego z szablonów Cloud Dataflow od Google. Dokładniej rzecz ujmując, użyjesz usługi Cloud Pub/Sub na szablonie BigQuery, który odczytuje wiadomości napisane w formacie JSON od tematu Pub/Sub i przenosi je do tabeli BigQuery. Dokumentację tego szablonu znajdziesz w przewodniku dotyczącym rozpoczynania pracy z szablonami udostępnionymi przez Google.
Do utworzenia zbioru danych i tabeli BigQuery będzie można użyć wiersza poleceń Cloud Shell lub konsoli Cloud. Wybierz jedną metodę, a następnie korzystaj z niej do końca tego modułu. Jeśli chcesz poznać działanie obu metod, przejdź moduł jeszcze raz.
Konfiguracja
Zanim klikniesz przycisk Rozpocznij moduł
Zapoznaj się z tymi instrukcjami. Moduły mają limit czasowy i nie można ich zatrzymać. Gdy klikniesz Rozpocznij moduł, na liczniku wyświetli się informacja o tym, na jak długo udostępniamy Ci zasoby Google Cloud.
W tym praktycznym module możesz spróbować swoich sił w wykonywaniu opisywanych działań w prawdziwym środowisku chmury, a nie w jego symulacji lub wersji demonstracyjnej. Otrzymasz nowe, tymczasowe dane logowania, dzięki którym zalogujesz się i uzyskasz dostęp do Google Cloud na czas trwania modułu.
Do ukończenia modułu potrzebne będą:
- dostęp do standardowej przeglądarki internetowej (zalecamy korzystanie z przeglądarki Chrome).
- Odpowiednia ilość czasu na ukończenie modułu – pamiętaj, że gdy rozpoczniesz, nie możesz go wstrzymać.
Rozpoczynanie modułu i logowanie się w konsoli Google Cloud
-
Kliknij przycisk Rozpocznij moduł. Jeśli moduł jest odpłatny, otworzy się wyskakujące okienko, w którym możesz wybrać formę płatności. Po lewej stronie znajduje się panel Szczegóły modułu z następującymi elementami:
- przyciskiem Otwórz konsolę Google;
- czasem, który Ci pozostał;
- tymczasowymi danymi logowania, których musisz użyć w tym module;
- innymi informacjami potrzebnymi do ukończenia modułu.
-
Kliknij Otwórz konsolę Google. Moduł uruchomi zasoby, po czym otworzy nową kartę ze stroną logowania.
Wskazówka: otwórz karty obok siebie w osobnych oknach.
Uwaga: jeśli pojawi się okno Wybierz konto, kliknij Użyj innego konta. -
W razie potrzeby skopiuj nazwę użytkownika z panelu Szczegóły modułu i wklej ją w oknie logowania. Kliknij Dalej.
-
Skopiuj hasło z panelu Szczegóły modułu i wklej je w oknie powitania. Kliknij Dalej.
Ważne: musisz użyć danych logowania z panelu po lewej stronie, a nie danych logowania Google Cloud Skills Boost. Uwaga: korzystanie z własnego konta Google Cloud w tym module może wiązać się z dodatkowymi opłatami. -
Na kolejnych stronach wykonaj następujące czynności:
- Zaakceptuj Warunki korzystania z usługi.
- Nie dodawaj opcji odzyskiwania ani uwierzytelniania dwuskładnikowego (ponieważ konto ma charakter tymczasowy).
- Nie rejestruj się w bezpłatnych wersjach próbnych.
Poczekaj, aż na karcie otworzy się konsola Google Cloud.

Aktywowanie Cloud Shell
Cloud Shell to maszyna wirtualna oferująca wiele narzędzi dla programistów. Zawiera stały katalog domowy o pojemności 5 GB i działa w Google Cloud. Dzięki wierszowi poleceń Cloud Shell zyskujesz dostęp do swoich zasobów Google Cloud.
- Kliknij Aktywuj Cloud Shell
na górze konsoli Google Cloud.
Po połączeniu użytkownik od razu jest uwierzytelniony. Uruchomi się Twój projekt o identyfikatorze PROJECT_ID. Dane wyjściowe zawierają wiersz z zadeklarowanym identyfikatorem PROJECT_ID dla tej sesji:
gcloud to narzędzie wiersza poleceń Google Cloud. Jest ono już zainstalowane w Cloud Shell i obsługuje funkcję autouzupełniania po naciśnięciu tabulatora.
- (Opcjonalnie) Aby wyświetlić listę aktywnych kont, użyj tego polecenia:
-
Kliknij Autoryzuj.
-
Dane wyjściowe powinny wyglądać tak:
Dane wyjściowe:
- (Opcjonalnie) Aby wyświetlić identyfikator projektu, użyj tego polecenia:
Dane wyjściowe:
Przykładowe dane wyjściowe:
gcloud w Google Cloud znajdziesz w opisie narzędzia wiersza poleceń gcloud.
Sprawdzanie, czy interfejs Dataflow API został włączony ponownie
Aby zapewnić dostęp do potrzebnego interfejsu API, ponownie uruchom połączenie z Dataflow API.
-
W konsoli Cloud wpisz „Dataflow API” na pasku wyszukiwania u góry. Kliknij wynik z Dataflow API.
-
Kliknij Zarządzaj.
-
Kliknij Wyłącz API.
Jeśli pojawi się prośba o potwierdzenie, kliknij Wyłącz.
- Kliknij Włącz.
Gdy interfejs API zostanie włączony, na stronie pojawi się opcja jego wyłączenia.
Testowanie ukończonego zadania
Kliknij Sprawdź postępy, aby zobaczyć stan realizacji zadania.
Zadanie 1. Utwórz zbiór danych i tabelę Cloud BigQuery przy użyciu Cloud Shell
Najpierw utworzymy zbiór danych i tabelę BigQuery.
bq. Jeśli chcesz zrealizować ten moduł, używając konsoli, pomiń tę część.
- Aby utworzyć zbiór danych o nazwie
taxirides(przejazdy_taksówką), uruchom następujące polecenie:
Wynik powinien wyglądać mniej więcej tak:
Testowanie ukończonego zadania
Kliknij Sprawdź postępy, aby zobaczyć stan realizacji zadania. Jeśli udało Ci się utworzyć zbiór danych BigQuery, wyświetli się odpowiedni wynik.
Uzyskanego zbioru danych użyjesz w następnym kroku do utworzenia instancji tabeli BigQuery.
- Aby to zrobić, uruchom następujące polecenie:
Wynik powinien wyglądać mniej więcej tak:
Testowanie ukończonego zadania
Kliknij Sprawdź postępy, aby zobaczyć stan realizacji zadania. Jeśli udało Ci się utworzyć tabelę w zbiorze danych BigQuery, wyświetli się odpowiedni wynik.
Na pierwszy rzut oka polecenie bq mk wygląda na dość skomplikowane. Dokumentacja wiersza poleceń BigQuery pomoże nam je zrozumieć. Znajdziemy w niej na przykład informacje o schemacie:
- To albo ścieżka do lokalnego pliku schematu JSON, albo rozdzielana przecinkami lista definicji kolumn mająca postać
[FIELD]:[DATA_TYPE],[FIELD]:[DATA_TYPE].
W tym przypadku wykorzystamy tę drugą formę – rozdzielaną przecinkami listę.
Tworzenie zasobnika w Cloud Storage
Utworzyliśmy już instancję tabeli, czas więc utworzyć zasobnik.
Użyj identyfikatora projektu jako nazwy zasobnika, aby zapewnić jej globalną unikalność:
- Aby to zrobić, uruchom następujące polecenia:
Testowanie ukończonego zadania
Kliknij Sprawdź postępy, aby zobaczyć stan realizacji zadania. Jeśli udało Ci się utworzyć zasobnik Cloud Storage, wyświetli się odpowiedni wynik.
Po utworzeniu zasobnika przewiń tę stronę w dół do sekcji z instrukcją uruchamiania potoku.
Zadanie 2. Utwórz zbiór danych i tabelę Cloud BigQuery przy użyciu konsoli Cloud
-
W menu po lewej stronie w sekcji Big Data kliknij BigQuery.
-
Następnie kliknij Gotowe.
-
Kliknij 3 kropki obok nazwy projektu w sekcji Eksplorator, a potem Utwórz zbiór danych.
-
Jako identyfikator zbioru danych wpisz
taxirides: -
W polu Lokalizacja danych wybierz us (wiele regionów w Stanach Zjednoczonych).
-
Pozostaw inne ustawienia domyślne bez zmian i kliknij UTWÓRZ ZBIÓR DANYCH.
Testowanie ukończonego zadania
Kliknij Sprawdź postępy, aby zobaczyć stan realizacji zadania. Jeśli udało Ci się utworzyć zbiór danych BigQuery, wyświetli się odpowiedni wynik.
-
Zbiór danych
taxiridespowinien się pojawić pod identyfikatorem projektu w konsoli po lewej stronie. -
Kliknij 3 kropki obok zbioru danych
taxiridesi wybierz Otwórz. -
Potem po prawej stronie konsoli kliknij UTWÓRZ TABELĘ.
-
W polu Miejsce docelowe > Nazwa tabeli wpisz
realtime. -
W sekcji Schemat przesuń suwak obok opcji Edytuj jako tekst i wpisz tę treść:
Konsola powinna wyglądać mniej więcej tak:
- Następnie kliknij Utwórz tabelę.
Testowanie ukończonego zadania
Kliknij Sprawdź postępy, aby zobaczyć stan realizacji zadania. Jeśli udało Ci się utworzyć tabelę w zbiorze danych BigQuery, wyświetli się odpowiedni wynik.
Tworzenie zasobnika w Cloud Storage
-
Wróć do konsoli Cloud i otwórz Cloud Storage > Zasobniki > Utwórz zasobnik.
-
Użyj identyfikatora projektu jako nazwy zasobnika, aby zapewnić jej globalną unikalność:
-
Pozostaw inne ustawienia domyślne, a następnie kliknij Utwórz.
Testowanie ukończonego zadania
Kliknij Sprawdź postępy, aby zobaczyć stan realizacji zadania. Jeśli udało Ci się utworzyć zasobnik Cloud Storage, wyświetli się odpowiedni wynik.
Zadanie 3. Uruchom potok
Uruchom szablon Dataflow:
W konsoli Google Cloud otwórz Menu nawigacyjne i kliknij Dataflow > Zadania, a zobaczysz zadanie Dataflow.
Więcej informacji znajdziesz w tym dokumencie.
Testowanie ukończonego zadania
Kliknij Sprawdź postępy, aby zobaczyć stan realizacji zadania. Jeśli udało Ci się uruchomić potok Dataflow, wyświetli się odpowiedni wynik.
Zobaczysz, jak tworzą się Twoje zasoby i stają się gotowe do użycia.
Teraz wyświetlimy dane zapisane w BigQuery, klikając opcję BigQuery w menu nawigacyjnym.
- Po otwarciu interfejsu BigQuery pod nazwą Twojego projektu zobaczysz zbiór danych taxirides, a niżej tabelę realtime.
Zadanie 4. Wyślij zapytanie
Zapytania możesz wysyłać przy użyciu standardowej wersji SQL.
- W Edytorze BigQuery dodaj ten fragment, aby wysłać zapytanie dotyczące danych w projekcie:
- Teraz kliknij Uruchom.
W przypadku wystąpienia problemów lub błędów uruchom zapytanie ponownie (uruchomienie potoku zajmuje minutę).
- Gdy zapytanie się uruchomi, w panelu Wyniki zapytania wyświetlą się dane wyjściowe, które będą wyglądać tak:
Dobra robota! Właśnie udało Ci się wyciągnąć z tematu Pub/Sub dane dotyczące 1000 przejazdów taksówką i przenieść je do tabeli BigQuery. Jak widać, szablony stanowią praktyczny i łatwy w użyciu sposób uruchamiania zadań Dataflow. Aby zobaczyć inne szablony Google w dokumentacji Dataflow, przejrzyj przewodnik dotyczący rozpoczynania pracy z szablonami udostępnionymi przez Google.
Zadanie 5. Sprawdź swoją wiedzę
Poniżej znajdziesz pytania jednokrotnego wyboru, które pomogą Ci utrwalić wiedzę zdobytą w tym module. Odpowiedz na nie najlepiej, jak potrafisz.
Gratulacje!
Ukończ kurs
Ten moduł do samodzielnego ukończenia wchodzi w skład kursu Baseline: Data, ML, AI. Każdy kurs składa się z zestawu powiązanych ze sobą modułów, które razem tworzą ścieżkę szkoleniową. Za ukończenie kursu otrzymujesz odznakę – stanowi ona potwierdzenie Twojego osiągnięcia. Swoje odznaki możesz ustawiać jako widoczne publicznie, a także podać do nich linki w swoim CV lub w mediach społecznościowych. Zarejestruj się na ten kurs lub dowolny kurs zawierający ten moduł, a zostanie on automatycznie zaliczony. Wszystkie dostępne kursy znajdziesz w katalogu Google Cloud Skills Boost.
Kolejne kroki / Więcej informacji
Ten moduł należy do serii modułów Qwik Start. Opracowano je tak, aby dać Ci przedsmak bogactwa funkcji dostępnych w Google Cloud. Wyszukaj „Qwik Start” w katalogu Google Cloud Skills Boost i znajdź kolejny interesujący Cię moduł.
Szkolenia i certyfikaty Google Cloud
…pomogą Ci wykorzystać wszystkie możliwości technologii Google Cloud. Nasze zajęcia obejmują umiejętności techniczne oraz sprawdzone metody, które ułatwią Ci szybką naukę i umożliwią jej kontynuację. Oferujemy szkolenia na poziomach od podstawowego po zaawansowany prowadzone w trybach wirtualnym, na żądanie i na żywo, dzięki czemu możesz dopasować program szkoleń do swojego napiętego harmonogramu. Certyfikaty umożliwią udokumentowanie i potwierdzenie Twoich umiejętności oraz doświadczenia w zakresie technologii Google Cloud.
Ostatnia aktualizacja instrukcji: 10 listopada 2023 r.
Ostatni test modułu: 10 listopada 2023 r.
Copyright 2024 Google LLC. Wszelkie prawa zastrzeżone. Google i logo Google są znakami towarowymi Google LLC. Wszelkie inne nazwy firm i produktów mogą być znakami towarowymi odpowiednich podmiotów, z którymi są powiązane.