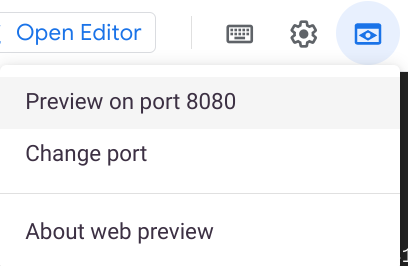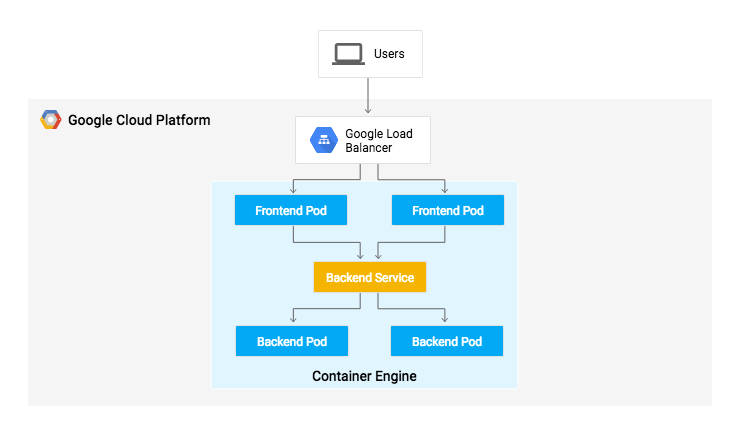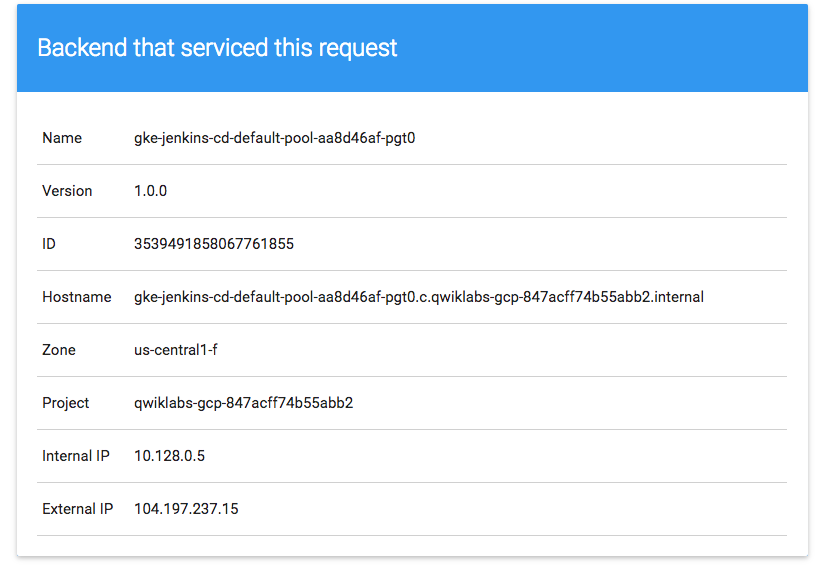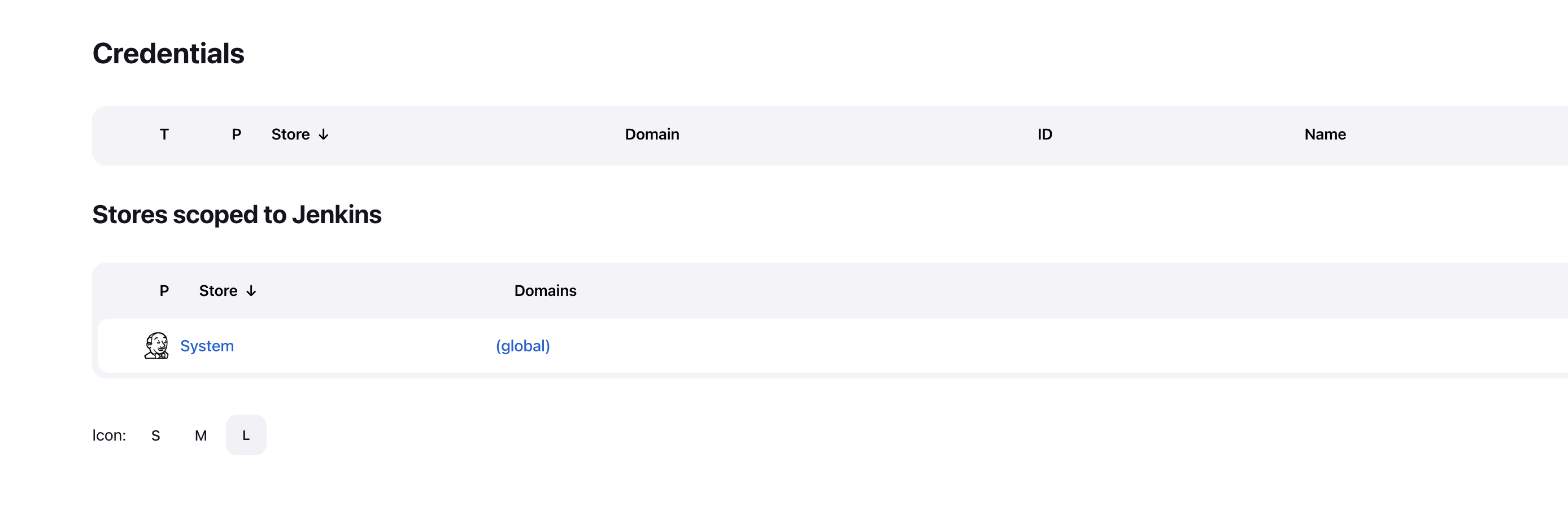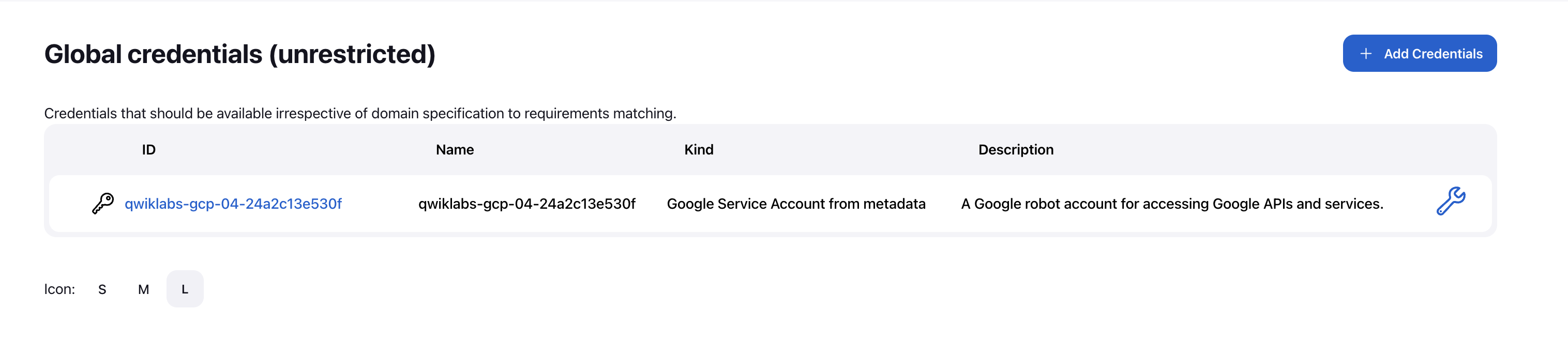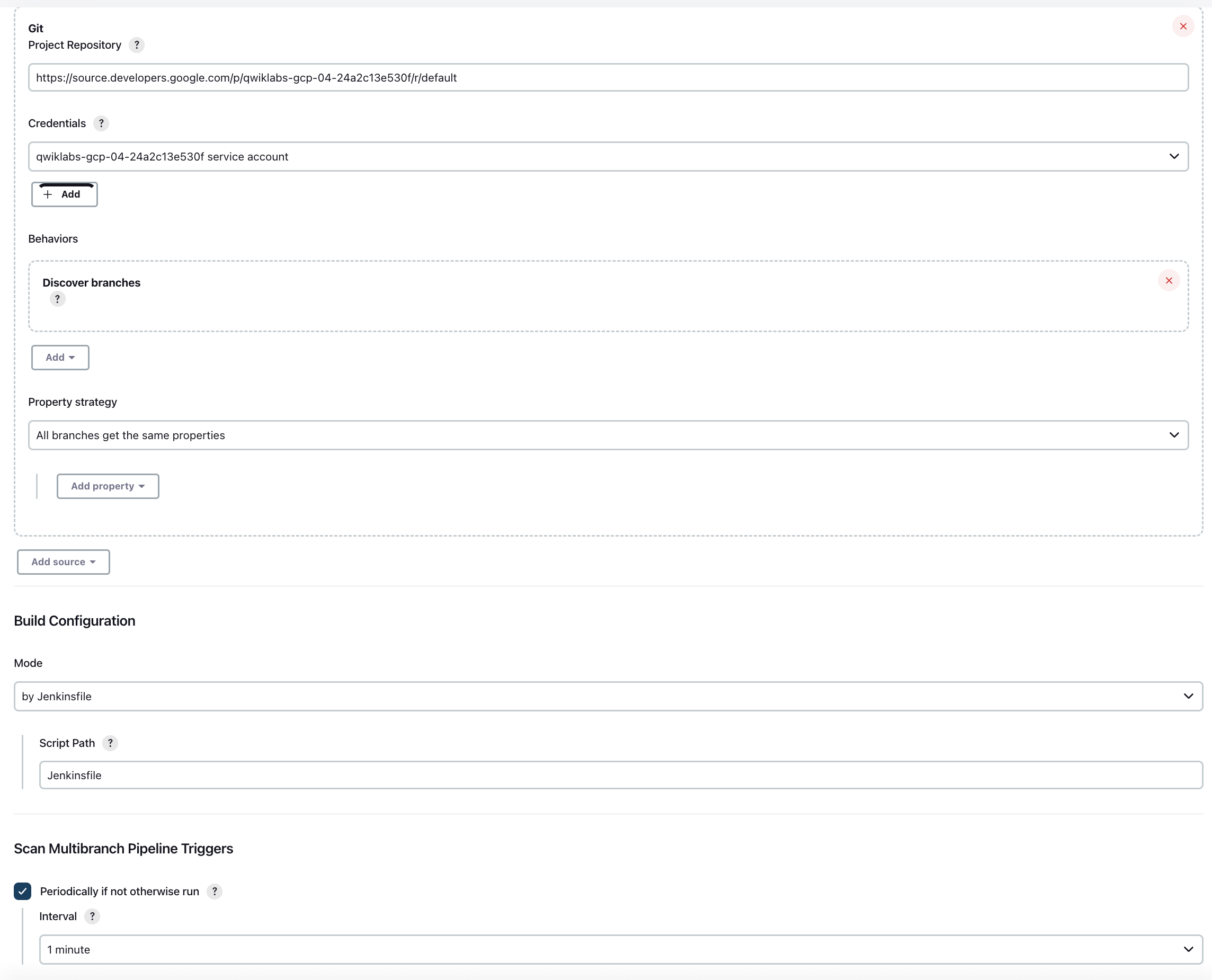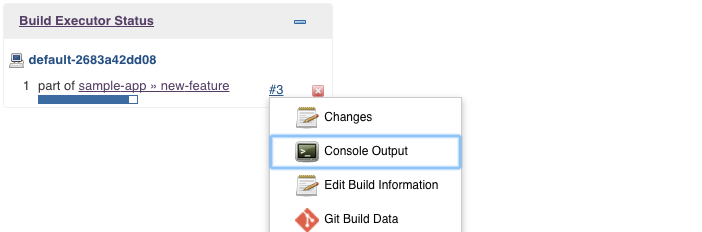Checkpoint
Create a Kubernetes cluster
/ 30
Configure and Install Jenkins
/ 20
Create the production and canary deployments
/ 30
Create a repository
/ 20
Continuous Delivery dengan Jenkins di Kubernetes Engine
- GSP051
- Ringkasan
- Penyiapan dan persyaratan
- Tugas 1. Mendownload kode sumber
- Tugas 2. Menyediakan Jenkins
- Tugas 3. Menyiapkan Helm
- Tugas 4. Mengonfigurasi dan menginstal Jenkins
- Tugas 5. Menghubungkan ke Jenkins
- Tugas 6. Memahami Aplikasi
- Tugas 7. Men-deploy Aplikasi
- Tugas 8. Membuat Pipeline Jenkins
- Tugas 9. Membuat lingkungan pengembangan
- Tugas 10. Mulai Deployment
- Tugas 11. Men-deploy rilis terbatas
- Tugas 12. Men-deploy ke produksi
- Tugas 13. Menguji Pemahaman Anda
- Selamat!
GSP051
Ringkasan
Di lab ini, Anda akan mempelajari cara menyiapkan pipeline continuous delivery dengan Jenkins di Kubernetes engine. Jenkins adalah server otomatisasi andalan para developer yang sering mengintegrasikan kode dalam repositori bersama. Solusi yang akan Anda buat di lab ini akan serupa dengan diagram berikut:
Di Cloud Architecture Center, lihat Jenkins di Kubernetes Engine untuk mempelajari lebih lanjut cara menjalankan Jenkins di Kubernetes.
Yang akan Anda pelajari
Di lab ini, Anda akan menyelesaikan tugas-tugas berikut untuk mempelajari cara menjalankan Jenkins di Kubernetes:
- Menyediakan aplikasi Jenkins ke dalam Cluster Kubernetes Engine
- Menyiapkan aplikasi Jenkins menggunakan Helm Package Manager
- Mempelajari fitur-fitur aplikasi Jenkins
- Membuat dan menggunakan pipeline Jenkins
Prasyarat
Ini adalah lab tingkat lanjut. Sebelum mengikutinya, Anda harus setidaknya sudah memahami dasar-dasar pemrograman shell, Kubernetes, dan Jenkins. Berikut adalah beberapa lab yang dapat melengkapi pengetahuan Anda:
- Pengantar Docker
- Memahami Node Kubernetes
- Mengelola Deployment Menggunakan Kubernetes Engine
- Menyiapkan Jenkins di Kubernetes Engine
Setelah Anda siap, scroll ke bawah untuk mempelajari Kubernet, Jenkins, dan Continuous Delivery lebih lanjut.
Apa yang dimaksud dengan Kubernetes Engine?
Kubernetes Engine adalah versi Kubernetes yang dihosting oleh Google Cloud dan merupakan sistem pengelola cluster dan orkestrasi container yang canggih. Kubernetes adalah project open source yang dapat berjalan di berbagai lingkungan, dari laptop hingga cluster multinode dengan ketersediaan tinggi, dari virtual machine hingga server khusus (bare metal). Seperti yang disebutkan sebelumnya, aplikasi Kubernetes dibuat di container, yaitu aplikasi ringan yang dipaketkan dengan semua dependensi dan library yang diperlukan untuk menjalankannya. Struktur dasar ini menyediakan aplikasi Kubernetes yang aman, cepat di-deploy, dan memiliki ketersediaan tinggi, sehingga menjadikannya sebuah framework yang ideal untuk developer cloud.
Apa yang dimaksud dengan Jenkins?
Jenkins adalah server otomatisasi open source yang memungkinkan Anda mengorkestrasi pipeline build, pengujian, dan deployment secara fleksibel. Jenkins memungkinkan developer untuk melakukan iterasi pada project secara cepat tanpa perlu mengkhawatirkan masalah overhead yang dapat muncul dari continuous delivery.
Apa yang dimaksud dengan Continuous Delivery/Deployment Berkelanjutan?
Jika Anda harus menyiapkan pipeline continuous delivery (CD), men-deploy Jenkins di Kubernetes Engine akan memberikan lebih banyak manfaat penting dibandingkan dengan deployment berbasis VM standar.
Jika proses build Anda menggunakan container, satu host virtual dapat menjalankan tugas di beberapa sistem operasi. Kubernetes Engine menyediakan ephemeral build executors yang hanya digunakan ketika build aktif berjalan, sehingga meninggalkan resource untuk tugas cluster lainnya seperti tugas batch processing. Manfaat lain dari ephemeral build executors ialah kecepatan, sehingga proses peluncuran berlangsung hanya dalam hitungan detik.
Kubernetes Engine juga dilengkapi dengan load balancer global Google yang dapat Anda gunakan untuk mengotomatiskan perutean traffic web ke instance. Load balancer menangani penghentian SSL dan menggunakan alamat IP global yang dikonfigurasikan dengan jaringan backbone Google. Jika digunakan bersama web front, load balancer ini akan selalu menempatkan pengguna di jalur tercepat ke instance aplikasi.
Setelah Anda mempelajari sedikit tentang Kubernetes, Jenkins, dan cara keduanya berinteraksi dalam pipeline CD, sekarang saatnya untuk membuatnya.
Penyiapan dan persyaratan
Sebelum mengklik tombol Mulai Lab
Baca petunjuk ini. Lab memiliki timer dan Anda tidak dapat menjedanya. Timer, yang dimulai saat Anda mengklik Start Lab, akan menampilkan durasi ketersediaan resource Google Cloud untuk Anda.
Lab praktik ini dapat Anda gunakan untuk melakukan sendiri aktivitas lab di lingkungan cloud sungguhan, bukan di lingkungan demo atau simulasi. Untuk mengakses lab ini, Anda akan diberi kredensial baru yang bersifat sementara dan dapat digunakan untuk login serta mengakses Google Cloud selama durasi lab.
Untuk menyelesaikan lab ini, Anda memerlukan:
- Akses ke browser internet standar (disarankan browser Chrome).
- Waktu untuk menyelesaikan lab. Ingat, setelah dimulai, lab tidak dapat dijeda.
Cara memulai lab dan login ke Google Cloud Console
-
Klik tombol Start Lab. Jika Anda perlu membayar lab, jendela pop-up akan terbuka untuk memilih metode pembayaran. Di sebelah kiri adalah panel Lab Details dengan berikut ini:
- Tombol Open Google Console
- Waktu tersisa
- Kredensial sementara yang harus Anda gunakan untuk lab ini
- Informasi lain, jika diperlukan, untuk menyelesaikan lab ini
-
Klik Open Google Console. Lab akan menjalankan resource, lalu membuka tab lain yang menampilkan halaman Login.
Tips: Atur tab di jendela terpisah secara berdampingan.
Catatan: Jika Anda melihat dialog Choose an account, klik Use Another Account. -
Jika perlu, salin Username dari panel Lab Details dan tempel ke dialog Sign in. Klik Next.
-
Salin Password dari panel Lab Details dan tempel ke dialog Welcome. Klik Next.
Penting: Anda harus menggunakan kredensial dari panel sebelah kiri. Jangan menggunakan kredensial Google Cloud Skills Boost. Catatan: Menggunakan akun Google Cloud sendiri untuk lab ini dapat dikenai biaya tambahan. -
Klik halaman berikutnya:
- Setujui persyaratan dan ketentuan.
- Jangan tambahkan opsi pemulihan atau autentikasi 2 langkah (karena ini akun sementara).
- Jangan daftar uji coba gratis.
Setelah beberapa saat, Cloud Console akan terbuka di tab ini.

Mengaktifkan Cloud Shell
Cloud Shell adalah mesin virtual yang dilengkapi dengan berbagai alat pengembangan. Mesin virtual ini menawarkan direktori beranda persisten berkapasitas 5 GB dan berjalan di Google Cloud. Cloud Shell menyediakan akses command-line untuk resource Google Cloud Anda.
- Klik Activate Cloud Shell
di bagian atas konsol Google Cloud.
Setelah terhubung, Anda sudah diautentikasi, dan project ditetapkan ke PROJECT_ID Anda. Output berisi baris yang mendeklarasikan PROJECT_ID untuk sesi ini:
gcloud adalah alat command line untuk Google Cloud. Alat ini sudah terinstal di Cloud Shell dan mendukung pelengkapan command line.
- (Opsional) Anda dapat menampilkan daftar nama akun yang aktif dengan perintah ini:
-
Klik Authorize.
-
Output Anda sekarang akan terlihat seperti ini:
Output:
- (Opsional) Anda dapat menampilkan daftar project ID dengan perintah ini:
Output:
Contoh output:
gcloud yang lengkap di Google Cloud, baca panduan ringkasan gcloud CLI.
Tugas 1. Mendownload kode sumber
- Sebagai persiapan, buka sesi baru di Cloud Shell dan jalankan perintah berikut untuk menetapkan zona Anda
:
- Lalu, salin kode contoh lab:
- Selanjutnya, ubah ke direktori yang benar:
Tugas 2. Menyediakan Jenkins
Membuat Cluster Kubernetes
- Sekarang, jalankan perintah berikut untuk menyediakan cluster Kubernetes:
Langkah ini dapat memakan waktu beberapa menit. Cakupan ekstra memungkinkan Jenkins mengakses Cloud Source Repositories dan Google Container Registry.
Menguji tugas yang sudah selesai
Klik Check my progress untuk memverifikasi tugas yang telah diselesaikan. Jika cluster Kubernetes berhasil dibuat, Anda akan melihat skor penilaian.
- Sebelum melanjutkan, konfirmasi bahwa cluster Anda berjalan dengan menjalankan perintah berikut:
- Sekarang, dapatkan kredensial untuk cluster Anda:
- Kubernetes Engine menggunakan kredensial ini untuk mengakses cluster yang baru disediakan. Pastikan Anda dapat menghubungkannya dengan menjalankan perintah berikut:
Tugas 3. Menyiapkan Helm
Di lab ini, Anda akan menggunakan Helm untuk menginstal Jenkins dari repositori Chart. Helm adalah pengelola paket yang memudahkan konfigurasi dan deployment aplikasi Kubernetes. Setelah Jenkins diinstal, Anda dapat menyiapkan pipeline CI/CD.
- Tambahkan repositori chart stabil Helm:
- Pastikan repo selalu terbaru:
Tugas 4. Mengonfigurasi dan menginstal Jenkins
Saat menginstal Jenkins, file values dapat digunakan sebagai template untuk memberikan nilai yang diperlukan untuk penyiapan.
Anda akan menggunakan file values kustom untuk secara otomatis mengonfigurasi Kubernetes Cloud dan menambahkan plugin yang diperlukan berikut:
- Kubernetes:latest
- Workflow-multibranch:latest
- Git:latest
- Configuration-as-code:latest
- Google-oauth-plugin:latest
- Google-source-plugin:latest
- Google-storage-plugin:latest
Ini akan memungkinkan Jenkins untuk terhubung ke cluster dan project GCP Anda.
- Gunakan Helm CLI untuk men-deploy chart dengan setelan konfigurasi Anda:
Pemrosesan perintah ini dapat membutuhkan waktu beberapa menit.
Menguji tugas yang sudah selesai
Klik Check my progress untuk memverifikasi tugas yang telah diselesaikan. Jika chart Jenkins telah berhasil dikonfigurasi, Anda akan melihat skor penilaian.
- Setelah pemrosesan perintah tersebut selesai, pastikan pod Jenkins beralih ke status
Runningdan container berada dalam status READY:
Contoh Output:
- Konfigurasi akun layanan Jenkins agar dapat men-deploy ke cluster:
Anda akan menerima output berikut:
- Jalankan perintah berikut untuk menyiapkan penerusan port ke UI Jenkins dari Cloud Shell:
- Sekarang, pastikan Layanan Jenkins telah dibuat dengan benar:
Contoh Output:
Anda menggunakan Plugin Kubernetes sehingga node builder kami akan secara otomatis diluncurkan saat diperlukan jika master Jenkins memintanya. Setelah menyelesaikan tugasnya, node builder akan otomatis dinonaktifkan dan resource-nya akan ditambahkan kembali ke kumpulan resource cluster.
Perhatikan bahwa layanan ini mengekspos port 8080, dan 50000 untuk tiap pod yang sesuai dengan selector. Hal ini akan mengekspos UI web Jenkins dan port registrasi builder/agen di dalam cluster Kubernetes. Selain itu, layanan jenkins-ui diekspos menggunakan ClusterIP sehingga tidak dapat diakses dari luar cluster.
Tugas 5. Menghubungkan ke Jenkins
- Chart Jenkins akan secara otomatis membuatkan sandi admin bagi Anda. Untuk mengambilnya, jalankan:
- Untuk mengakses antarmuka pengguna Jenkins, klik tombol Web Preview di Cloud Shell, lalu klik Preview on port 8080:
- Jika diminta, login dengan nama pengguna
admindan sandi yang dibuat secara otomatis.
Jenkins sekarang sudah selesai disiapkan di cluster Kubernetes Anda. Jenkins akan menggerakkan pipeline CI/CD otomatis Anda di bagian selanjutnya.
Tugas 6. Memahami Aplikasi
Anda akan men-deploy aplikasi contoh, gceme, di pipeline deployment berkelanjutan. Aplikasi ini ditulis dalam bahasa Go dan berada di direktori sample-app repo. Saat Anda menjalankan biner gceme di instance Compute Engine, aplikasi akan menampilkan metadata instance dalam kartu info.
Aplikasi meniru microservice dengan mendukung dua mode operasi.
- Di mode backend: gceme memproses port 8080 lalu mengembalikan metadata instance Compute Engine dalam format JSON.
- Di mode frontend: gceme membuat kueri ke layanan gceme backend dan merender JSON yang dihasilkan di antarmuka pengguna.
Tugas 7. Men-deploy Aplikasi
Anda akan men-deploy aplikasi ke dalam dua lingkungan yang berbeda:
- Produksi: Situs live yang diakses oleh pengguna Anda.
- Canary: Situs berkapasitas lebih kecil yang hanya menerima sebagian dari traffic pengguna Anda. Gunakan lingkungan ini untuk memvalidasi software dengan traffic live sebelum dirilis ke semua pengguna.
- Di Google Cloud Shell, buka direktori aplikasi contoh:
- Buat namespace Kubernetes untuk mengisolasi deployment secara logis:
- Buat deployment produksi dan canary, serta layanan menggunakan perintah
kubectl apply:
Menguji tugas yang sudah selesai
Klik Check my progress untuk memverifikasi tugas yang telah diselesaikan. Jika deployment berhasil dibuat, Anda akan melihat skor penilaian.
Secara default, hanya satu replika frontend yang di-deploy. Gunakan perintah kubectl scale untuk memastikan setidaknya ada 4 replika yang selalu berjalan.
- Tingkatkan skala frontend lingkungan produksi dengan menjalankan perintah berikut:
- Selanjutnya, konfirmasi bahwa ada 5 pod yang berjalan untuk frontend, yaitu 4 pod untuk traffic produksi dan 1 pod untuk rilis terbatas (perubahan pada rilis terbatas hanya akan memengaruhi 1 dari 5 (20%) pengguna):
- Konfirmasi pula bahwa Anda memiliki 2 pod untuk backend, yaitu 1 pod untuk produksi dan 1 pod untuk canary:
- Ambil IP eksternal untuk layanan produksi:
Contoh Output:
Tempel External IP ke browser untuk melihat kartu info yang ditampilkan di kartu. Anda akan mendapatkan halaman serupa berikut:
- Sekarang, simpan IP load balancer layanan frontend di suatu variabel lingkungan untuk digunakan nanti:
-
Konfirmasi bahwa kedua layanan dapat berfungsi dengan membuka alamat IP eksternal frontend di browser Anda.
-
Periksa output versi layanan dengan menjalankan perintah berikut (harus terbaca 1.0.0):
Anda telah berhasil men-deploy aplikasi contoh. Selanjutnya, Anda akan menyiapkan pipeline untuk men-deploy perubahan Anda secara berkelanjutan dan andal.
Tugas 8. Membuat Pipeline Jenkins
Membuat repositori untuk menghosting kode sumber aplikasi contoh
- Buat salinan aplikasi contoh
gcemedan kirim ke Cloud Source Repository:
Anda dapat mengabaikan peringatan dan tidak akan dikenai biaya atas repositori ini.
Menguji tugas yang sudah selesai
Klik Check my progress untuk memverifikasi tugas yang telah diselesaikan. Jika repositori sumber berhasil dibuat, Anda akan melihat skor penilaian.
- Lakukan inisialisasi direktori sample-app sebagai repositori Git miliknya sendiri:
- Jalankan perintah berikut:
- Tetapkan nama pengguna dan alamat email untuk commit Git Anda. Ganti
[EMAIL_ADDRESS]dengan alamat email Git Anda dan[USERNAME]dengan nama pengguna Git Anda:
- Tambahkan, commit, dan kirim file:
Menambahkan kredensial akun layanan Anda
Konfigurasikan kredensial Anda agar Jenkins dapat mengakses repositori kode. Jenkins akan menggunakan kredensial akun layanan cluster Anda untuk mendownload kode dari Cloud Source Repositories.
-
Di antarmuka pengguna Jenkins, klik Manage Jenkins di navigasi sebelah kiri, lalu klik Security > Credentials.
-
Klik System.
-
Klik Global credentials (unrestricted).
-
Klik Add Credentials di pojok kanan atas.
-
Pilih Google Service Account from metadata dari drop-down Kind, lalu klik Create.
Kredensial global telah ditambahkan. Nama kredensial adalah Project ID yang ditemukan di bagian CONNECTION DETAILS pada lab.
Mengonfigurasi Cloud Jenkins untuk Kubernetes
- Di antarmuka pengguna Jenkins, pilih Manage Jenkins > Nodes.
- Klik Clouds pada panel navigasi sebelah kiri.
- Klik New cloud.
- Ketik nama apa saja di bawah Cloud name, lalu pilih Kubernetes untuk Type.
- Klik Create.
- Klik Kubernetes Cloud Details.
- Pada kolom Jenkins URL, masukkan nilai berikut:
http://cd-jenkins:8080 - Pada kolom Jenkins tunnel, masukkan nilai berikut:
cd-jenkins-agent:50000 - Klik Save.
Membuat tugas Jenkins
Buka antarmuka pengguna Jenkins Anda, lalu ikuti langkah-langkah ini untuk mengonfigurasi tugas Pipeline.
-
Klik Dashboard > New Item pada panel sebelah kiri.
-
Beri nama project sample-app, lalu pilih opsi Multibranch Pipeline dan klik OK.
-
Pada halaman berikutnya, di bagian Branch Sources, pilih Git dari drop-down Add Source.
-
Tempel HTTPS clone URL dari repositori sample-app di Cloud Source Repositories ke dalam kolom Project Repository. Ganti
[PROJECT_ID]dengan Project ID Anda:
-
Dari drop-down Credentials, pilih nama kredensial yang Anda buat saat menambahkan akun layanan di langkah sebelumnya.
-
Di bagian Scan Multibranch Pipeline Triggers, centang kotak Periodically if not otherwise run, lalu tetapkan nilai Interval ke 1 minute.
-
Konfigurasi tugas Anda akan terlihat seperti ini:
- Klik Save dan tetap gunakan nilai default untuk semua opsi lainnya.
Setelah Anda menyelesaikan langkah-langkah ini, tugas yang bernama Branch indexing akan berjalan. Tugas meta ini mengidentifikasi cabang di repositori Anda dan memastikan tidak terjadi perubahan di cabang yang ada. Jika Anda mengklik sample-app di kiri atas, tugas master akan terlihat.
Anda telah berhasil membuat pipeline Jenkins! Selanjutnya, Anda akan membuat lingkungan pengembangan untuk continuous integration.
Tugas 9. Membuat lingkungan pengembangan
Cabang pengembangan adalah sekumpulan lingkungan yang digunakan oleh developer Anda untuk menguji perubahan kode sebelum mengirimkannya untuk diintegrasikan ke situs live. Lingkungan ini adalah versi kecil dari aplikasi Anda, tetapi perlu di-deploy menggunakan mekanisme yang sama dengan lingkungan aktif.
Membuat cabang pengembangan
Untuk membuat lingkungan pengembangan dari cabang fitur, Anda dapat mengirimkan cabang ke server Git dan membiarkan Jenkins men-deploy lingkungan.
- Buat cabang pengembangan, lalu kirimkan ke server Git:
Mengubah definisi pipeline
Jenkinsfile yang mendefinisikan pipeline tersebut ditulis menggunakan sintaksis Jenkins Pipeline Groovy. Dengan menggunakan Jenkinsfile, seluruh pipeline build dapat diekspresikan dalam satu file yang aktif bersama kode sumber Anda. Pipeline mendukung fitur-fitur canggih, seperti paralelisasi, dan memerlukan persetujuan pengguna secara manual.
Agar pipeline dapat berfungsi seperti yang diharapkan, Anda harus memodifikasi Jenkinsfile untuk menetapkan ID project.
- Buka Jenkinsfile di editor terminal, misalnya
vi:
- Mulai editor:
-
Tambahkan
PROJECT_IDke nilaiREPLACE_WITH_YOUR_PROJECT_ID. (PROJECT_IDAnda adalah Project ID yang ditemukan di bagianCONNECTION DETAILSpada lab. Anda juga dapat menjalankangcloud config get-value projectuntuk menemukannya. -
Ubah nilai
CLUSTER_ZONEmenjadi. Anda bisa mendapatkan nilai ini dengan menjalankan gcloud config get compute/zone.
- Simpan file
Jenkinsfile: tekan tombol Esc, lalu (untuk penggunavi):
Memodifikasi situs
Untuk menunjukkan perubahan aplikasi, Anda akan mengubah warna kartu gceme dari biru menjadi oranye.
- Buka
html.go:
- Mulai editor:
- Ganti dua instance
<div class="card blue">dengan kode berikut:
- Simpan file
html.go: tekan tombol Esc, lalu:
- Buka
main.go:
- Mulai editor:
- Versi ditentukan di baris ini:
Perbarui kode menjadi berikut:
- Simpan file main.go sekali lagi: tekan tombol Esc, lalu:
Tugas 10. Mulai Deployment
- Commit dan kirim perubahan Anda:
Tindakan ini akan memulai pembuatan lingkungan pengembangan Anda.
Setelah perubahan dikirimkan ke repositori Git, buka antarmuka pengguna Jenkins tempat Anda dapat melihat bahwa build untuk cabang new-feature telah dimulai. Diperlukan waktu hingga satu menit hingga perubahan mulai berlaku.
- Setelah build berjalan, klik panah bawah di sebelah build di menu navigasi kiri, lalu pilih Console output:
- Lacak output build selama beberapa menit dan perhatikan pesan
kubectl --namespace=new-feature apply...akan mulai. Cabang new-feature sekarang akan di-deploy untuk cluster.
Jika Anda tidak melihat apa pun di Build Executor, jangan khawatir. Cukup buka halaman beranda Jenkins > sample app. Pastikan bahwa pipeline new-feature telah dibuat.
- Setelah semuanya diatasi, mulai proxy di latar belakang:
- Jika terhenti, tekan Ctrl + C untuk keluar. Verifikasi bahwa aplikasi Anda dapat diakses dengan mengirimkan permintaan ke
localhostdan proxykubectlakan meneruskannya ke layanan:
Anda akan melihatnya merespons dengan 2.0.0 yang merupakan versi yang berjalan sekarang.
Jika Anda menerima error serupa:
- Ini berarti endpoint frontend Anda belum diterapkan. Tunggu sebentar, lalu coba kembali perintah
curl. Lanjutkan jika Anda mendapatkan output berikut:
Anda telah menyiapkan lingkungan pengembangan. Selanjutnya, Anda akan mengembangkan hal yang telah dipelajari dalam modul sebelumnya dengan men-deploy rilis terbatas untuk menguji fitur baru.
Tugas 11. Men-deploy rilis terbatas
Anda telah memverifikasi bahwa aplikasi Anda menjalankan kode terbaru di lingkungan pengembangan. Selanjutnya, deploy kode tersebut ke lingkungan canary.
- Buat cabang canary, lalu kirimkan ke server Git:
- Di Jenkins, Anda akan melihat bahwa pipeline canary telah dimulai. Setelah selesai, Anda dapat memeriksa URL layanan untuk memastikan bahwa sebagian dari traffic dilayani oleh versi yang baru. Anda akan melihat sekitar 1 dari 5 permintaan (tanpa urutan tertentu) menampilkan versi
2.0.0.
- Jika Anda tetap melihat versi 1.0.0, coba jalankan kembali perintah di atas. Setelah Anda memverifikasi bahwa cara di atas berfungsi dengan baik, akhiri perintah dengan Ctrl + C.
Selesai. Anda telah men-deploy rilis terbatas. Berikutnya, Anda akan men-deploy versi baru ke produksi.
Tugas 12. Men-deploy ke produksi
Setelah rilis terbatas berhasil dan belum ada pelanggan yang mengeluh, lakukan deployment ke seluruh fleet produksi Anda.
- Buat cabang canary, lalu kirimkan ke server Git:
Di Jenkins, Anda akan melihat pipeline master telah dimulai.
- Setelah selesai (yang mungkin memerlukan waktu beberapa menit), Anda dapat memeriksa URL layanan untuk memastikan bahwa semua traffic disalurkan oleh versi baru, 2.0.0.
- Sekali lagi, jika Anda melihat instance
1.0.0, coba jalankan kembali perintah di atas. Anda dapat menghentikan perintah ini dengan menekan Ctrl + C.
Contoh output:
Anda juga dapat membuka situs tempat aplikasi gceme menampilkan kartu info. Warna kartu berubah dari biru menjadi oranye.
- Berikut adalah perintah untuk mendapatkan alamat IP eksternal. Tempel External IP ke tab baru untuk melihat kartu info yang ditampilkan.
Contoh output:
Tugas 13. Menguji Pemahaman Anda
Di bawah ini terdapat beberapa pertanyaan pilihan ganda untuk memperkuat pemahaman Anda tentang konsep lab ini. Jawab pertanyaan tersebut sebaik mungkin.
Selesai!
Bagus, Anda telah berhasil men-deploy aplikasi ke produksi!
Selamat!
Bagian ini mengakhiri lab praktik tentang men-deploy dan menggunakan Jenkins di Kubernetes Engine untuk mengaktifkan pipeline Continuous Delivery/Deployment Berkelanjutan. Anda telah berkesempatan men-deploy fitur DevOps penting di Kubernetes Engine dan mengonfigurasikannya untuk penggunaan produksi. Anda telah mempelajari alat command line kubectl dan konfigurasi deployment dalam file YAML, serta telah belajar sedikit tentang penyiapan jaringan pipeline Jenkins untuk proses pengembangan/deployment. Berbekal pengalaman praktis ini, Anda diharapkan dapat dengan yakin menerapkan alat ini di lingkungan DevOps Anda sendiri.
Menyelesaikan Quest Anda
Lab mandiri ini merupakan bagian dari Quest Kubernetes in the Google Cloud, Cloud Architecture, dan DevOps Essentials. Quest adalah serangkaian lab terkait yang membentuk jalur pembelajaran. Dengan menyelesaikan Quest, Anda mendapatkan badge sebagai pengakuan atas pencapaian Anda. Anda dapat menunjukkan satu atau beberapa badge kepada orang lain secara publik dan menautkannya di resume online atau akun media sosial Anda. Daftarkan diri Anda dalam Quest apa pun yang berisi lab ini dan segera dapatkan kredit penyelesaian. Lihat Katalog Google Cloud Skills Boost untuk menemukan semua Quest yang tersedia.
Ikuti lab berikutnya
Lanjutkan Quest Anda dengan Memahami Node Kubernetes, atau lihat lab Google Cloud Skills Boost ini:
Langkah berikutnya/Pelajari lebih lanjut
- Baca selengkapnya di Solusi Jenkins di Kubernetes Engine
- Pelajari cara menggunakan Jenkins untuk mengaktifkan Continuous Delivery ke Kubernetes Engine
- Baca selengkapnya di Solusi DevOps dan Panduan DevOps di dokumentasi Google Cloud
- Bergabung dengan Komunitas Jenkins
Sertifikasi dan pelatihan Google Cloud
...membantu Anda mengoptimalkan teknologi Google Cloud. Kelas kami mencakup keterampilan teknis dan praktik terbaik untuk membantu Anda memahami dengan cepat dan melanjutkan proses pembelajaran. Kami menawarkan pelatihan tingkat dasar hingga lanjutan dengan opsi on demand, live, dan virtual untuk menyesuaikan dengan jadwal Anda yang sibuk. Sertifikasi membantu Anda memvalidasi dan membuktikan keterampilan serta keahlian Anda dalam teknologi Google Cloud.
Manual Terakhir Diperbarui pada 20 September 2023
Lab Terakhir Diuji pada 20 September 2022
Hak cipta 2024 Google LLC Semua hak dilindungi undang-undang. Google dan logo Google adalah merek dagang dari Google LLC. Semua nama perusahaan dan produk lain mungkin adalah merek dagang masing-masing perusahaan yang bersangkutan.