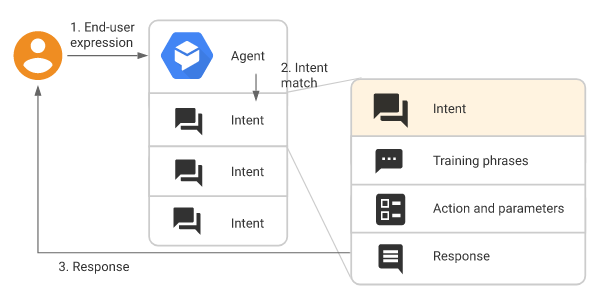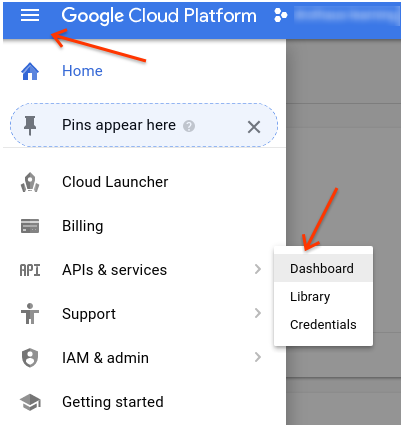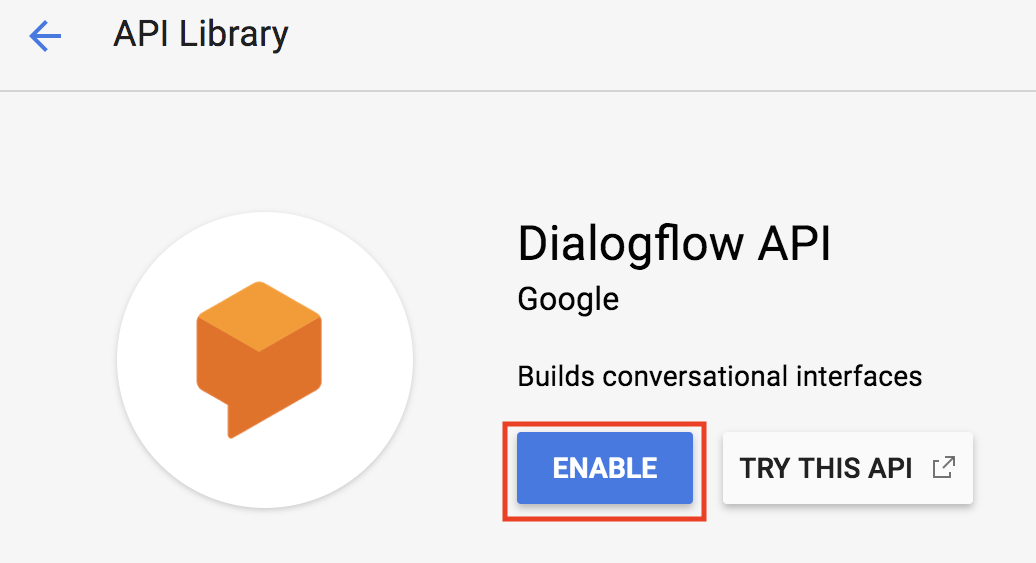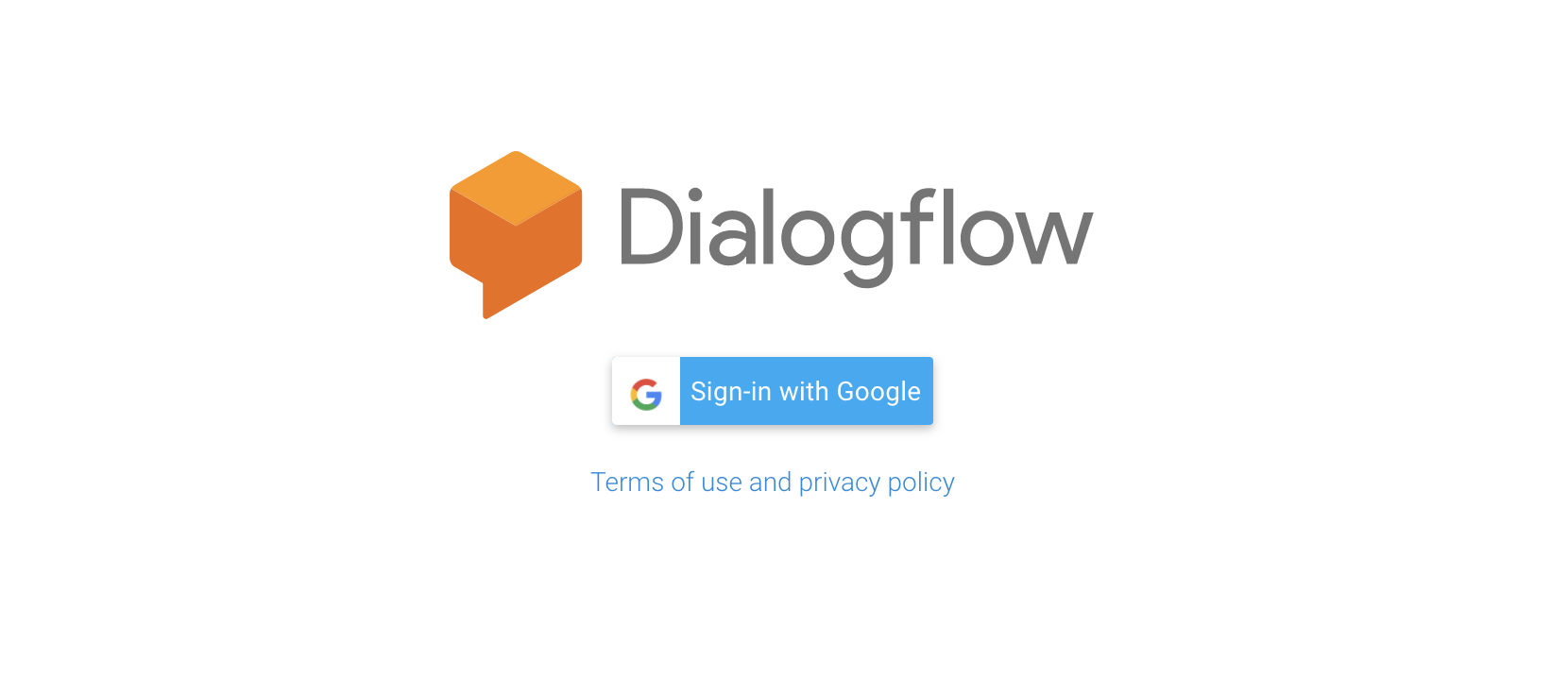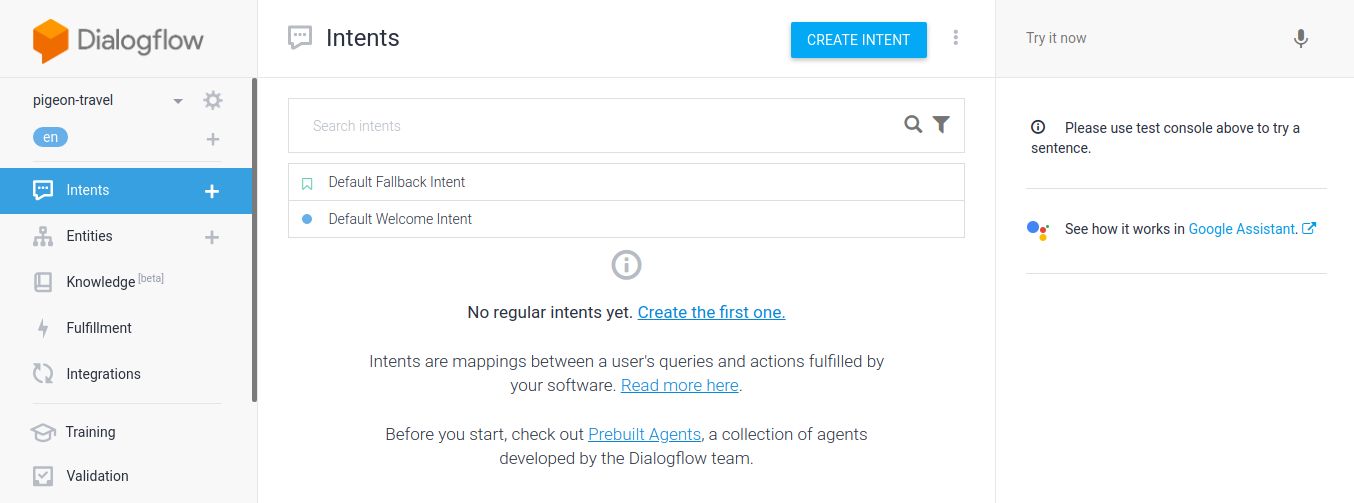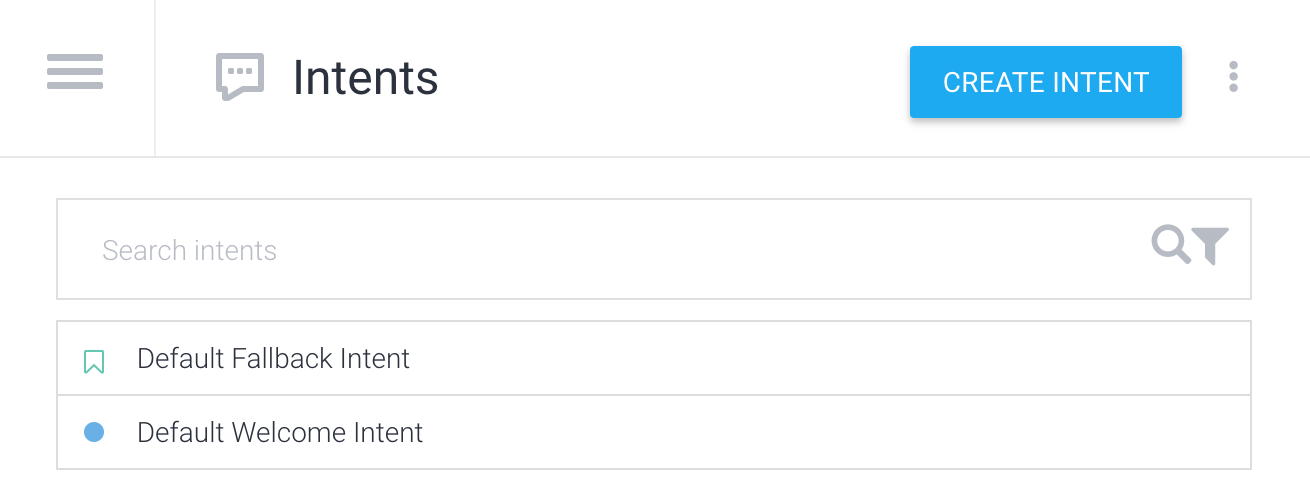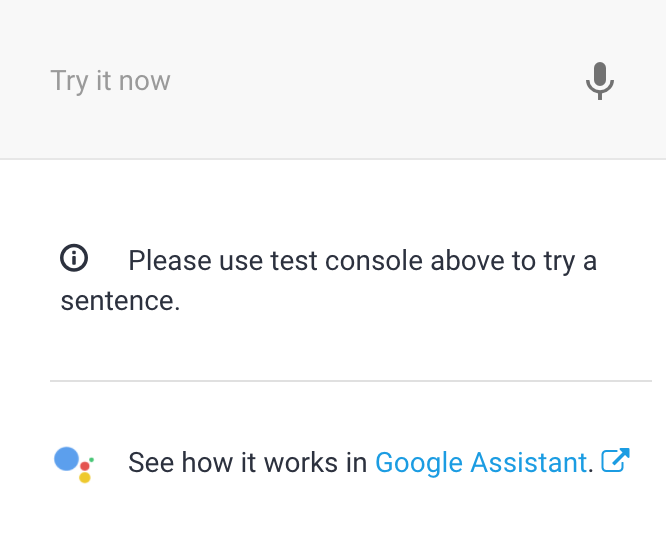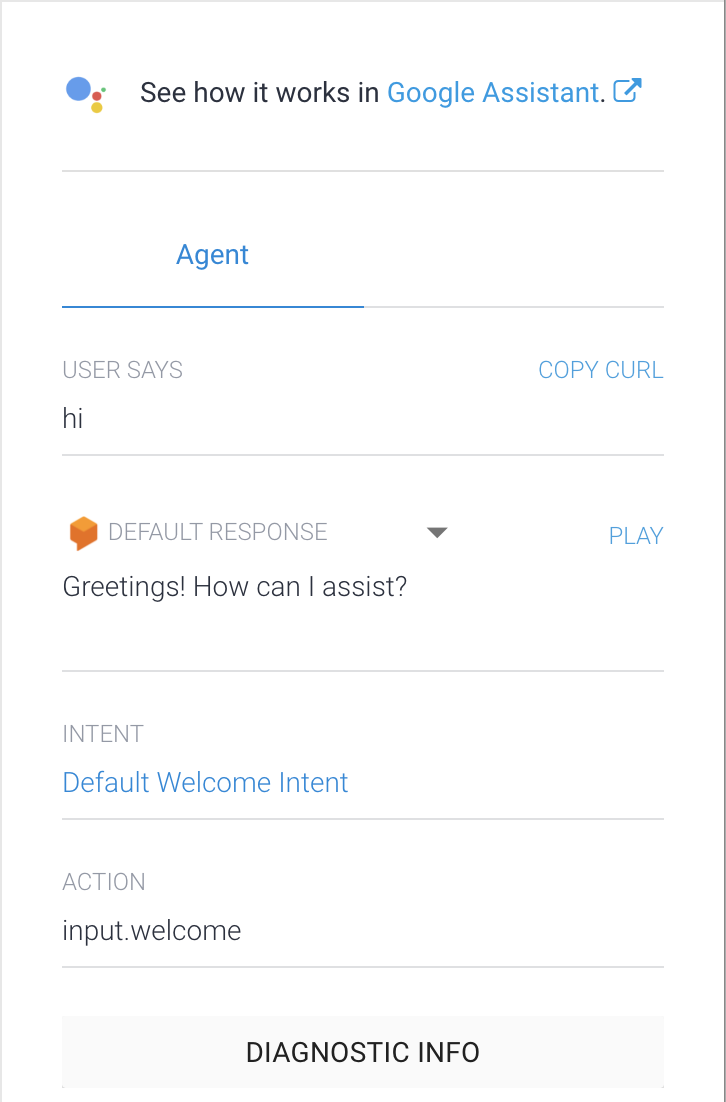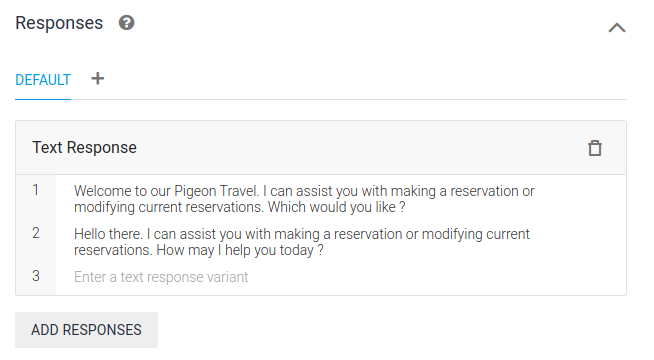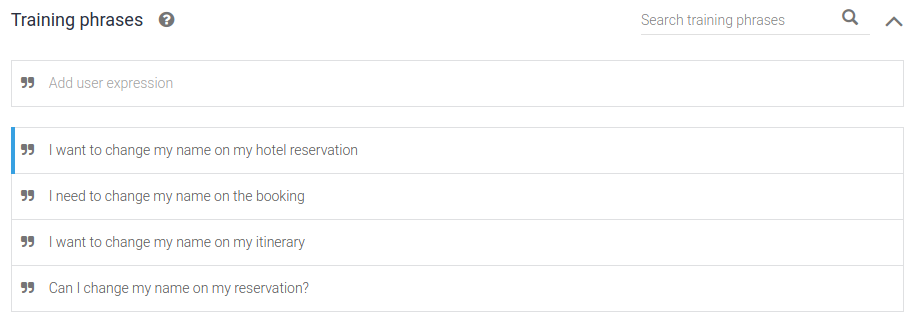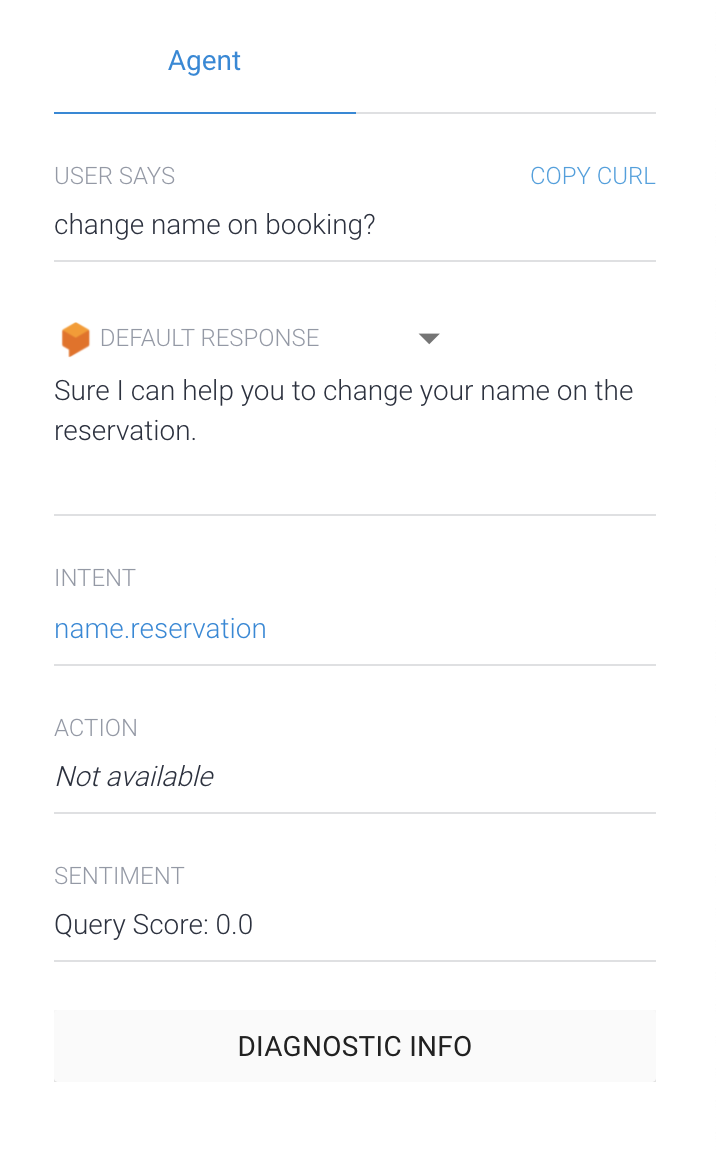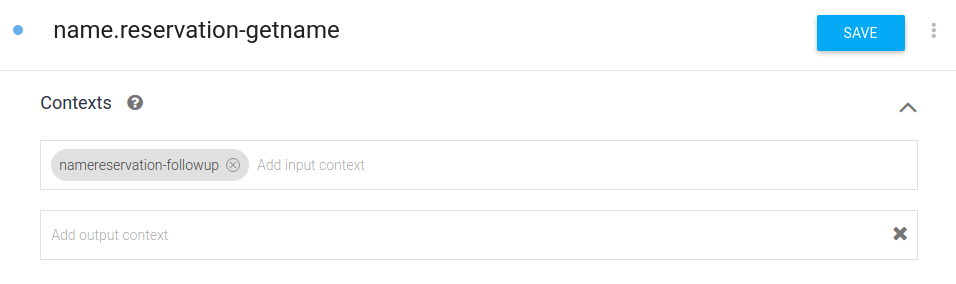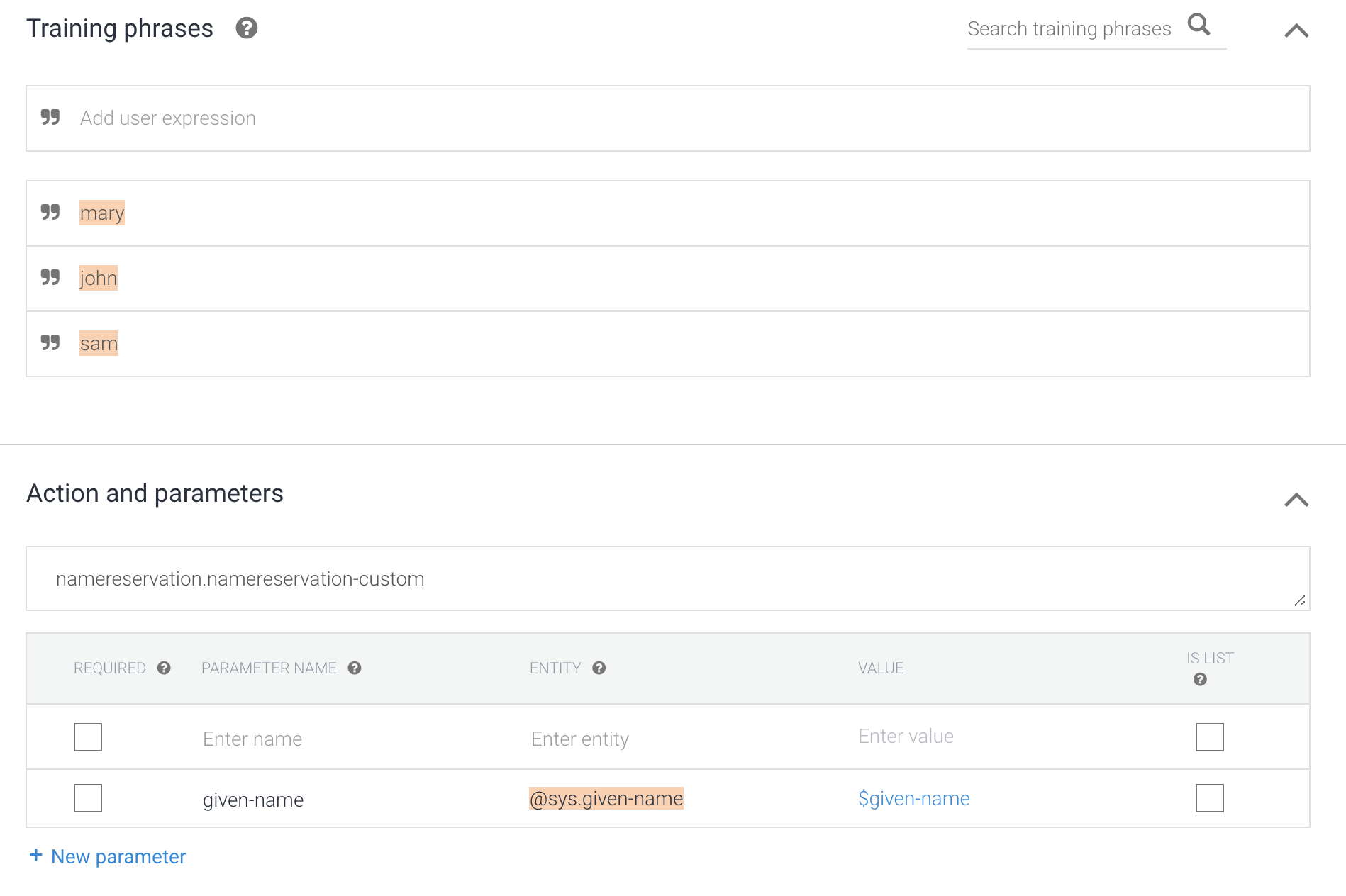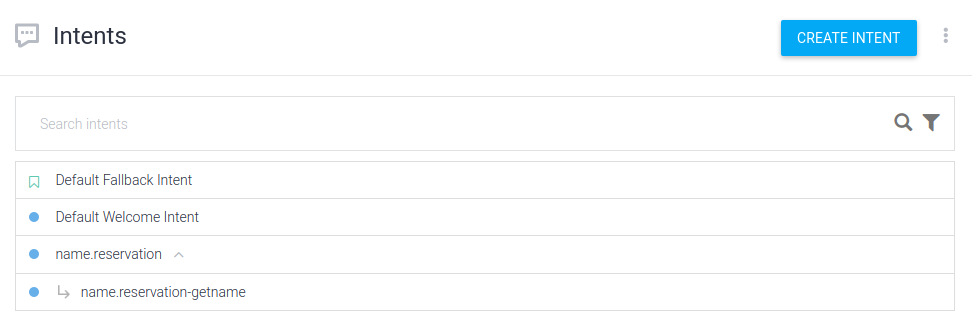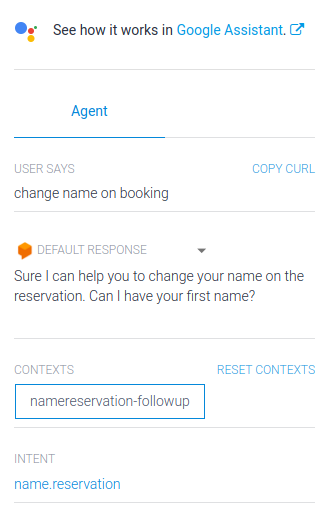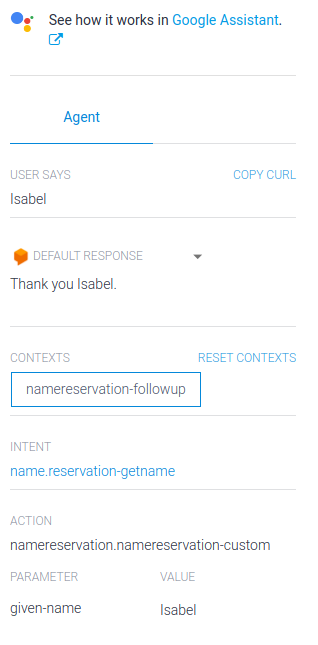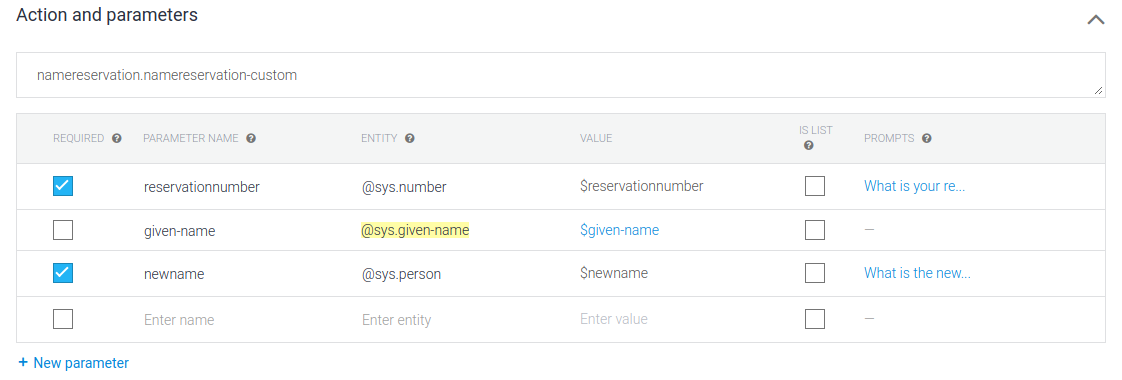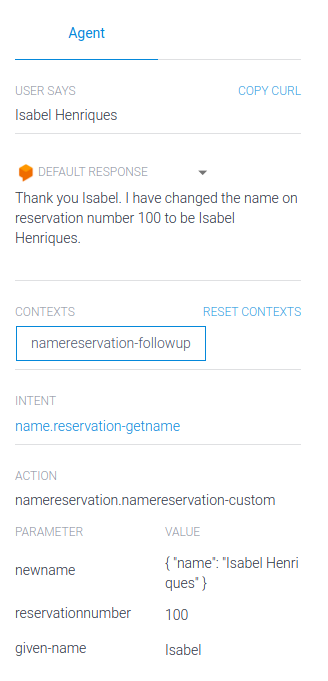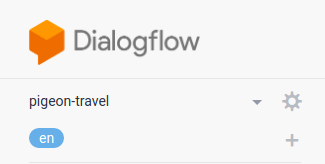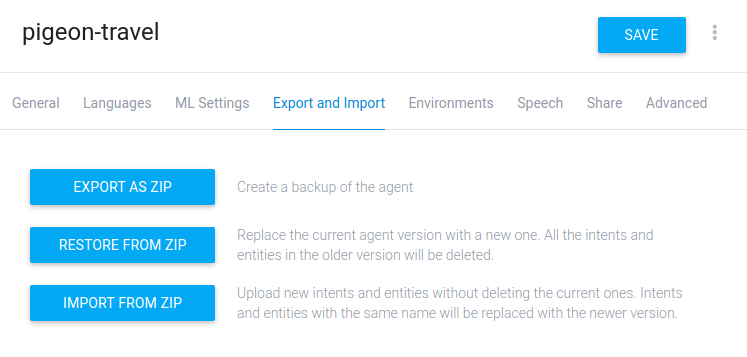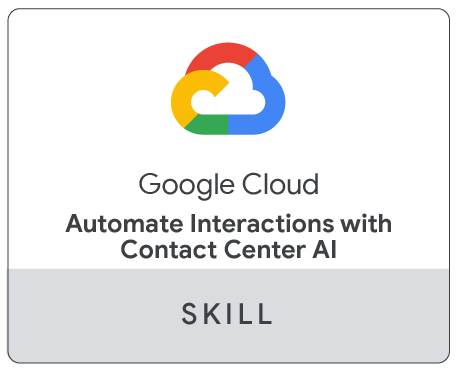Points de contrôle
Build an Agent
/ 20
Create your first intent
/ 30
Create custom intent
/ 20
Use slot-filling
/ 30
Concevoir des flux de conversation pour votre agent
GSP791
Aperçu
Contact Center AI peut accroître la satisfaction des clients et l'efficacité opérationnelle grâce à une amélioration des taux de transfert automatique des appels, et réduire les temps de traitement, tout en accélérant et en optimisant les opérations globales.
Dans cet atelier, vous allez apprendre à créer une interface conversationnelle avec Dialogflow et effectuer les tâches suivantes :
-
Concevoir les intentions d'un utilisateur final
-
Créer un agent de conversation pour une agence de voyages en ligne
-
Définir des intents pour notre cas d'utilisation de l'agence de voyages en ligne correspondant à des requêtes d'utilisateur courantes
Scénario de l'atelier
Vous devez établir un plan pour accroître le Net Promoter Score et la satisfaction client. Avec Contact Center AI, vous pouvez améliorer la disponibilité des appels, éliminer les systèmes de menus compliqués et réduire les temps de traitement. Au cœur de Contact Center AI se trouve son noyau conversationnel, dont les interactions semblables aux dialogues humains redéfinissent le champ des possibilités pour les conversations basées sur l'IA.
Dialogflow est l'un des composants fondamentaux de Contact Center AI. Dialogflow permet d'identifier les intentions des clients pour déterminer la suite à donner à la conversation. Vous pouvez ainsi accroître la disponibilité des appels et réduire les temps de traitement afin d'améliorer vos Net Promoter Scores et la satisfaction client.
Composants de Dialogflow
Agents
Un agent Dialogflow est un agent virtuel qui gère les conversations avec vos utilisateurs finaux. Il s'agit d'un module de compréhension du langage naturel qui saisit les nuances du langage humain. Dialogflow traduit les contenus texte ou audio produits par l'utilisateur final au cours d'une conversation en données structurées assimilables par vos applications et vos services. Vous pouvez créer un agent Dialogflow conçu pour gérer les types de conversations requis pour votre système.
Un agent Dialogflow est comparable à un agent humain de centre d'appels. L'un comme l'autre doivent apprendre à gérer les scénarios de conversation attendus, sans qu'il soit nécessaire de leur dispenser un entraînement/une formation trop explicite.
Intents
Un intent permet de catégoriser l'intention exprimée par un utilisateur final durant un tour de parole. Pour chaque agent, vous définissez un grand nombre d'intents, sachant que l'ensemble de ces intents combinés permet de traiter une conversation complète. Chaque fois qu'un utilisateur final écrit ou dit quelque chose, Dialogflow fait correspondre cette expression de l'utilisateur final à l'intent le plus approprié au sein de votre agent. La mise en correspondance des intents est également appelée classification des intents.
Par exemple, supposons que vous vouliez définir un agent de prévisions météo capable de reconnaître les questions posées par les utilisateurs finaux à propos du temps et d'y répondre. Vous définirez probablement un intent pour les questions concernant les prévisions météorologiques. Lorsqu'un utilisateur final demande : "Quelles sont les prévisions météo ?", Dialogflow met en correspondance cette expression de l'utilisateur final avec l'intent de prévision météo. Vous pouvez également définir un intent de manière à extraire des informations utiles de l'expression de l'utilisateur final, telles que l'heure ou le lieu pour lesquels les prévisions météo sont demandées. Ces données extraites sont essentielles pour permettre à votre système d'exécuter une requête de prévision météo pour l'utilisateur final.
Un intent de base se compose des éléments suivants :
- Phrases d'entraînement : il s'agit d'exemples de phrases que les utilisateurs finaux sont susceptibles de dire. Lorsque l'utilisateur final prononce une expression ressemblant à l'une des phrases d'entraînement, Dialogflow établit la mise en correspondance avec l'intent. Il n'est pas nécessaire de définir tous les exemples possibles, car les fonctionnalités de machine learning intégrées de Dialogflow se chargent d'étendre votre liste aux expressions similaires.
- Action : vous pouvez définir une action pour chaque intent. Lorsqu'un intent est mis en correspondance, Dialogflow fournit l'action à votre système. Celle-ci vous permet de déclencher certaines actions définies dans votre système.
- Paramètres : lorsqu'un intent est mis en correspondance au moment de l'exécution, Dialogflow fournit les valeurs extraites de l'expression de l'utilisateur final en tant que paramètres. Chaque paramètre est associé à un type, appelé type d'entité, qui détermine la manière exacte dont les données sont extraites. Contrairement aux entrées utilisateur brutes, les paramètres sont des données structurées permettant d'exécuter une logique ou de générer des réponses.
- Réponses : vous définissez des réponses textuelles, vocales ou visuelles à renvoyer à l'utilisateur final. Celles-ci peuvent apporter des éléments de réponse à l'utilisateur final, lui demander des informations supplémentaires ou mettre fin à la conversation.
Le schéma suivant illustre le processus de base de mise en correspondance de l'intent et de réponse à l'utilisateur final :
Entités
Chaque paramètre d'intent possède un type, appelé type d'entité, qui détermine la manière exacte dont les données sont extraites d'une expression d'utilisateur final.
Dialogflow fournit des entités système prédéfinies correspondant à de nombreux types de données courants. Par exemple, il existe des entités système pour la mise en correspondance des dates, des heures, des couleurs, des adresses e-mail, etc. Vous pouvez également créer vos propres entités pour la mise en correspondance de données personnalisées.
Contextes
Les contextes Dialogflow s'apparentent à la notion de contexte en langage naturel. Si un interlocuteur vous dit "ils sont orange", vous avez besoin de contexte pour comprendre à quoi "ils" fait référence. De même, pour traiter une expression d'utilisateur final de ce type, Dialogflow a besoin de recevoir avec cette expression un contexte permettant la mise en correspondance d'un intent.
L'utilisation de contextes vous permet de contrôler le flux d'une conversation. Vous pouvez configurer des contextes pour un intent en définissant des contextes d'entrée et de sortie, qui sont identifiés par des noms de type chaîne. Lorsqu'un intent est mis en correspondance, les éventuels contextes de sortie associés à cet intent sont activés. Lorsque les contextes sont actifs, Dialogflow est plus susceptible de mettre en correspondance les intents configurés avec des contextes d'entrée qui correspondent aux contextes actuellement actifs.
Intents de suivi
Les intents de suivi vous permettent de définir automatiquement des contextes pour des paires d'intents. Un intent de suivi est un enfant de l'intent parent qui lui est associé. Lorsque vous créez un intent de suivi, un contexte de sortie est automatiquement ajouté à son intent parent, et un contexte d'entrée portant le même nom est ajouté au nouvel intent de suivi. Un intent de suivi n'est mis en correspondance que si son intent parent a aussi été mis en correspondance lors du tour de parole précédent. Vous pouvez également créer plusieurs niveaux d'intents de suivi imbriqués.
Dialogflow propose de nombreux intents de suivi prédéfinis pour les réponses d'utilisateur final courantes comme "oui", "non" "ou" "annuler". Vous pouvez également créer vos propres intents de suivi afin de gérer des réponses personnalisées.
Fulfillment pour les intégrations
Par défaut, votre agent répond à un intent mis en correspondance avec une réponse statique. Si vous utilisez l'une des options d'intégration, vous pouvez fournir une réponse plus dynamique à l'aide du fulfillment. Lorsque vous activez le fulfillment pour un intent, Dialogflow répond à cet intent en appelant un service que vous définissez. Par exemple, si un utilisateur final souhaite prendre un rendez-vous chez le coiffeur pour vendredi, votre service peut interroger la base de données et répondre à cet utilisateur en lui indiquant les créneaux disponibles vendredi.
Chaque intent comporte un paramètre permettant d'activer le fulfillment. Si un intent requiert une intervention de votre système ou une réponse dynamique, vous devez activer le fulfillment pour cet intent. En cas de mise en correspondance d'un intent sans fulfillment activé, Dialogflow utilise la réponse statique que vous avez définie pour cet intent.
Lorsqu'un intent avec fulfillment activé est mis en correspondance, Dialogflow envoie à votre service de webhook une requête contenant les informations sur cet intent. Votre système peut alors effectuer toutes les actions requises et répondre à Dialogflow en indiquant la marche à suivre. Le schéma suivant illustre le flux de traitement du fulfillment.
Concevoir vos intents
Prenez cinq minutes pour écrire les intents du cas d'utilisation de cet atelier. Vous devez associer les phrases d'entraînement aux intents : il s'agit d'exemples de phrases que les utilisateurs finaux pourraient dire. Voici des exemples pour ce cas d'utilisation :
Intent : Changer le nom d'une réservation
Phrases d'entraînement :
- Je souhaite changer le nom sur mon itinéraire.
- Changer le nom de ma réservation
- Changer de nom
- Je souhaite changer mon nom sur ma réservation d'hôtel
Réfléchissez à d'autres possibilités et écrivez-les. L'objectif est d'accroître la disponibilité des appels, d'éliminer les systèmes de menu compliqués et de réduire les temps de traitement. Si Contact Center AI gère ces intents, nous pouvons y parvenir.
Prérequis
Avant de cliquer sur le bouton "Démarrer l'atelier"
Lisez ces instructions. Les ateliers sont minutés, et vous ne pouvez pas les mettre en pause. Le minuteur, qui démarre lorsque vous cliquez sur Démarrer l'atelier, indique combien de temps les ressources Google Cloud resteront accessibles.
Cet atelier pratique vous permet de suivre vous-même les activités dans un véritable environnement cloud, et non dans un environnement de simulation ou de démonstration. Nous vous fournissons des identifiants temporaires pour vous connecter à Google Cloud le temps de l'atelier.
Pour réaliser cet atelier :
- vous devez avoir accès à un navigateur Internet standard (nous vous recommandons d'utiliser Chrome) ;
- vous disposez d'un temps limité ; une fois l'atelier commencé, vous ne pouvez pas le mettre en pause.
Démarrer l'atelier et se connecter à la console Google Cloud
-
Cliquez sur le bouton Démarrer l'atelier. Si l'atelier est payant, un pop-up s'affiche pour vous permettre de sélectionner un mode de paiement. Sur la gauche, vous trouverez le panneau Détails concernant l'atelier, qui contient les éléments suivants :
- Le bouton Ouvrir la console Google
- Le temps restant
- Les identifiants temporaires que vous devez utiliser pour cet atelier
- Des informations complémentaires vous permettant d'effectuer l'atelier
-
Cliquez sur Ouvrir la console Google. L'atelier lance les ressources, puis ouvre la page Se connecter dans un nouvel onglet.
Conseil : Réorganisez les onglets dans des fenêtres distinctes, placées côte à côte.
Remarque : Si la boîte de dialogue Sélectionner un compte s'affiche, cliquez sur Utiliser un autre compte. -
Si nécessaire, copiez le nom d'utilisateur inclus dans le panneau Détails concernant l'atelier et collez-le dans la boîte de dialogue Se connecter. Cliquez sur Suivant.
-
Copiez le mot de passe inclus dans le panneau Détails concernant l'atelier et collez-le dans la boîte de dialogue de bienvenue. Cliquez sur Suivant.
Important : Vous devez utiliser les identifiants fournis dans le panneau de gauche. Ne saisissez pas vos identifiants Google Cloud Skills Boost. Remarque : Si vous utilisez votre propre compte Google Cloud pour cet atelier, des frais supplémentaires peuvent vous être facturés. -
Accédez aux pages suivantes :
- Acceptez les conditions d'utilisation.
- N'ajoutez pas d'options de récupération ni d'authentification à deux facteurs (ce compte est temporaire).
- Ne vous inscrivez pas aux essais offerts.
Après quelques instants, la console Cloud s'ouvre dans cet onglet.

Activer l'API
- Dans la Console, accédez au menu de navigation > APIs & Services > Dashboard (API et services > Tableau de bord).
- Cliquez sur Enable APIs and Services (Activer des API et des services) :
- Recherchez Dialogflow :
- Cliquez sur Dialogflow API (API Dialogflow) et si l'API n'est pas activée, cliquez sur Enable (Activer) :
Créer votre premier agent Dialogflow
Vous nommerez votre agent "pigeon-travel".
- Cliquez sur ce lien pour accéder à la console Dialogflow.
-
Connectez-vous à l'aide du bouton Google, et veillez à sélectionner les identifiants avec lesquels vous vous êtes connecté à cet atelier. Cliquez ensuite sur Allow (Autoriser).
-
Décochez les cases de préférences de messagerie et acceptez les conditions d'utilisation. Cliquez sur Accept (Accepter).
-
Cliquez sur Create Agent (Créer un agent).
-
Ajoutez maintenant les informations sur l'agent :
-
Agent Name (Nom de l'agent) :
pigeon-travel -
Default Time Zone (Fuseau horaire par défaut) :
America/Denver -
Google Project (Projet Google) : utilisez l'ID de projet de l'atelier
- Cliquez sur Create (Créer).
Cliquez sur Check my progress (Vérifier ma progression) pour vérifier l'objectif.
Menu de la console Dialogflow
La console Dialogflow doit s'afficher. À gauche se trouve le panneau de menu. Si vous travaillez sur un petit écran et que le menu est masqué, cliquez sur le bouton du menu de navigation ☰ dans le coin supérieur gauche. Le bouton des paramètres vous permet d'accéder aux paramètres de l'agent actuel.
Au centre de la page se trouve la liste des intents de l'agent. Par défaut, les agents Dialogflow commencent avec deux intents. Votre agent établit une correspondance avec Default Fallback Intent (Intent de remplacement par défaut) quand il ne comprend pas ce que disent les utilisateurs. Default Welcome Intent (Intent d'accueil par défaut) accueille vos utilisateurs. Ils peuvent être modifiés pour personnaliser l'expérience.
À droite se trouve le simulateur Dialogflow. Il vous permet de tester votre agent en parlant ou en saisissant des messages.
Interroger votre agent
Les agents peuvent être décrits comme des modules NLU (Natural Language Understanding, compréhension du langage naturel). Ils peuvent être inclus dans votre application, votre produit ou votre service pour transformer en données exploitables les requêtes d'utilisateur exprimées en langage naturel.
Essayer votre agent
- À droite, dans le simulateur, cliquez sur le champ de texte qui indique Try it now (Essayer maintenant), saisissez "Hi" (Salut), puis appuyez sur Entrée.
Vous venez de parler à votre agent Dialogflow ! L'intent d'accueil par défaut est préconfiguré pour comprendre les messages d'accueil basiques et répondre par une expression générique. Remarque : Si la réponse d'accueil par défaut ne s'affiche pas, cliquez sur Save (Enregistrer) pour déclencher l'entraînement de l'agent et saisissez de nouveau "Hi".
Remplacez maintenant le message d'accueil générique par une phrase de présentation à destination des utilisateurs.
-
Dans la section Responses (Réponses) de Default Welcome Intent (Intent d'accueil par défaut), supprimez toutes les réponses prédéfinies comme Good Day! et Greetings!, et ajoutez les réponses suivantes :
-
Welcome to Pigeon Travel. I can assist you with making a reservation or modifying a reservation. Which would you like ? -
Hello there. I can assist you with making a reservation or modifying a reservation. How may I help you today ?
- Cliquez sur Save (Enregistrer).
- Faites un essai en saisissant "Hi" ou "Hello" dans le simulateur de l'agent et regardez sa réponse.
Vous pouvez de la même manière personnaliser les réponses de votre intent de remplacement par défaut.
En plus de ceux fournis par défaut, vous devez personnaliser des intents qui répondront à des requêtes spécifiques pour ce cas d'utilisation. Créez votre propre intent.
Créer votre premier intent
Dans Dialogflow, les intents permettent de classer les intentions d'un utilisateur. Les intents possèdent des phrases d'entraînement, qui sont des exemples de ce qu'un utilisateur pourrait dire à votre agent. Par exemple, une personne qui souhaite changer son nom sur une réservation peut dire "I want to change name on my itinerary", "I need to change my name on the booking" ou "Can I change name on my reservation?". Ces requêtes sont uniques, mais l'intention est la même : changer de nom sur une réservation.
Pour couvrir cette requête, créez un intent name.reservation :
-
Cliquez sur le bouton ➕ à côté de la section Intents dans le menu de gauche.
-
Ajoutez le nom "name.reservation" dans le champ de texte Intent name (Nom de l'intent).
-
Dans la section Training Phrases (Phrases d'entraînement), cliquez sur Add Training Phrases (Ajouter des phrases d'entraînement) et saisissez les chaînes suivantes, en appuyant sur Entrée après chaque entrée :
- I want to change my name on my itinerary.
- Can I change my name on my reservation?
- I need to change my name on the booking.
- I want to change my name on my hotel reservation.
-
Dans la section "Responses" (Réponses), sous Text Responses (Réponses textuelles), entrez la réponse suivante dans le champ de texte :
Sure I can help you to change your name on the reservation. -
Cliquez sur le bouton Save (Enregistrer). Vous remarquerez également les messages Agent Training started (L'entraînement de l'agent a débuté) et Agent Training completed (L'entraînement de l'agent est terminé) en bas à droite de l'écran. Ces messages vous indiquent que Dialogflow poursuit l'entraînement de votre modèle d'agent à partir des phrases que vous avez ajoutées.
-
Une fois l'entraînement terminé, essayez l'agent à l'aide du simulateur à droite en posant la question suivante : change name on booking?
Votre agent répond maintenant correctement à la requête. Notez que même si votre requête est légèrement différente des phrases d'entraînement, Dialogflow fait correspondre la requête à l'intent approprié, qui est dans ce cas l'intent name.reservation comme le montre la sortie du simulateur.
Dialogflow utilise les phrases d'entraînement comme exemples pour un modèle de machine learning afin de faire correspondre les requêtes des utilisateurs à l'intent souhaité. Le modèle de machine learning vérifie la requête par rapport à chaque intent de l'agent, attribue un score à chaque intent et l'associe à l'intent dont le score est le plus élevé. Si l'intent ayant le score le plus élevé a un score très faible, l'intent de remplacement est utilisé.
Cliquez sur Check my progress (Vérifier ma progression) pour vérifier l'objectif.
Extraire des données avec des entités
Dans cette section, vous apprendrez à extraire des données de la requête d'un utilisateur pour lui permettre de changer de nom sur la réservation. Dans cet exemple, l'agent doit savoir qu'un utilisateur souhaite changer de nom, mais aussi identifier le numéro de réservation et le nouveau nom.
Ajouter des paramètres à vos intents
Les paramètres sont les mots ou les expressions importants et pertinents dans la requête d'un utilisateur que l'agent doit extraire pour fournir une réponse adéquate.
-
Cliquez sur Intents dans le menu de gauche.
-
Cliquez sur name.reservation.
-
Dans la section "Responses" (Réponses), modifiez la réponse textuelle par :
Sure I can help you to change your name on the reservation. Can I have your first name? -
Cliquez sur SAVE (ENREGISTRER).
-
Cliquez sur Intents dans le menu de gauche.
-
Passez la souris sur l'intent name.reservation et cliquez sur Add follow-up intent (Ajouter un intent de suivi), puis choisissez custom (personnalisé).
-
Cliquez sur le nouvel intent de suivi name.reservation-custom.
-
Nommez-le "name.reservation-getname" en haut de la page de l'intent.
-
La page doit se présenter comme ceci :
-
Ajoutez les phrases d'entraînement suivantes :
- sam
- john
- mary
Notez que Dialogflow détecte automatiquement les paramètres connus dans vos phrases d'entraînement et les crée pour vous.
-
Cliquez sur Save (Enregistrer).
-
La valeur d'un paramètre peut être utilisée dans vos réponses. Dans ce cas, vous pouvez utiliser
given-namedans vos réponses. Il sera remplacé par le nom spécifié dans la requête envoyée à votre agent. -
Dans la section "Responses" (Réponses), ajoutez la réponse suivante, puis cliquez sur le bouton Save (Enregistrer) :
Thank you $given-name. -
Une fois l'entraînement de l'agent terminé, cliquez sur Intents dans le menu de gauche.
-
Cliquez sur la liste déroulante sous l'intent name.reservation.
-
Elle doit se présenter comme ceci :
Cliquez sur Check my progress (Vérifier ma progression) pour vérifier l'objectif.
Utiliser les données de paramètre
Essayer
À présent, interrogez votre agent avec la phrase change name on booking dans le simulateur du panneau de droite.
Le simulateur doit vous demander votre prénom.
Dans la requête, saisissez votre prénom. Un message personnalisé s'affiche.
Tout fonctionne, mais n'oubliez pas que vous devez encore extraire d'autres valeurs de paramètre comme le nom de famille et le numéro de réservation.
Utiliser le remplissage de cases
Vous avez modifié la réponse pour inclure le paramètre de prénom, mais comment s'assurer d'obtenir toutes ces informations auprès de l'utilisateur ? Pour cela, vous allez utiliser le remplissage de cases. Si l'utilisateur ne donne pas ces informations, l'agent doit l'inviter à les fournir.
-
Cliquez sur Intents dans le menu de gauche.
-
Développez la liste déroulante de l'intent name.reservation.
-
Cliquez sur l'intent name.reservation-getname.
-
Dans Actions and parameters (Actions et paramètres), saisissez les paramètres suivants :
- required: true
- parameter name: reservationnumber
- entity: @sys.number
- value: $reservationnumber
- not defined as lists
- prompts: What is your reservation number?
Puis ajoutez :
- required: true
- parameter name: newname
- entity: @sys.person
- value: $newname
- not defined as lists
- prompts: What is the new name for the reservation?
-
La page doit ressembler à ceci :
-
Dans la section "Responses" (Réponses), modifiez la réponse textuelle, puis cliquez sur le bouton Save (Enregistrer) :
Thank you $given-name. I have changed the name on reservation number $reservationnumber to be $newname. -
Faites un essai dans le simulateur en saisissant la question : change name on booking, puis suivez le processus.
Cliquez sur Check my progress (Vérifier ma progression) pour vérifier l'objectif.
Exporter votre agent
Dans cette section, vous allez exporter l'agent en tant que fichier ZIP pour pouvoir l'importer au début du prochain atelier. Ainsi, vous pourrez réutiliser les intents et les entités que vous avez configurés.
- Cliquez sur l'icône en forme de roue dentée (⚙) située à côté du nom de l'agent dans le menu de gauche pour accéder aux paramètres.
- Sur la page qui s'affiche, accédez à l'onglet Export and Import (Exporter et importer).
-
Cliquez sur EXPORT AS ZIP (Exporter en tant que fichier ZIP). L'agent est alors téléchargé dans un fichier ZIP local.
Félicitations
Formations et certifications Google Cloud
Les formations et certifications Google Cloud vous aident à tirer pleinement parti des technologies Google Cloud. Nos cours portent sur les compétences techniques et les bonnes pratiques à suivre pour être rapidement opérationnel et poursuivre votre apprentissage. Nous proposons des formations pour tous les niveaux, à la demande, en salle et à distance, pour nous adapter aux emplois du temps de chacun. Les certifications vous permettent de valider et de démontrer vos compétences et votre expérience en matière de technologies Google Cloud.
Dernière mise à jour du manuel : 8 juin 2020
Dernier test de l'atelier : 27 mai 2020
Terminer l'atelier
Une fois l'atelier terminé, cliquez sur Terminer l'atelier. Votre compte et les ressources utilisées sont alors supprimés de la plate-forme d'atelier.
Si vous le souhaitez, vous pouvez noter l'atelier. Sélectionnez un nombre d'étoiles, saisissez un commentaire, puis cliquez sur Envoyer.
Voici à quoi correspond le nombre d'étoiles que vous pouvez attribuer à un atelier :
- 1 étoile = très insatisfait(e)
- 2 étoiles = insatisfait(e)
- 3 étoiles = ni insatisfait(e), ni satisfait(e)
- 4 étoiles = satisfait(e)
- 5 étoiles = très satisfait(e)
Si vous ne souhaitez pas donner votre avis, vous pouvez fermer la boîte de dialogue.
Pour soumettre des commentaires, suggestions ou corrections, veuillez accéder à l'onglet Assistance.
Copyright 2024 Google LLC Tous droits réservés. Google et le logo Google sont des marques de Google LLC. Tous les autres noms d'entreprises et de produits peuvent être des marques des entreprises auxquelles ils sont associés.