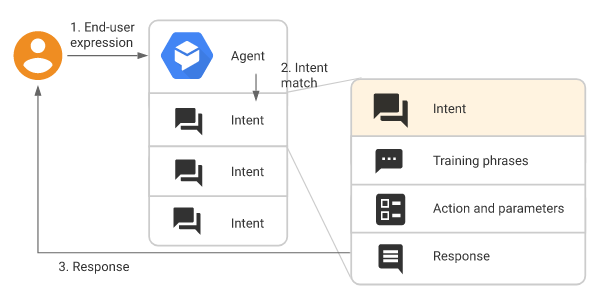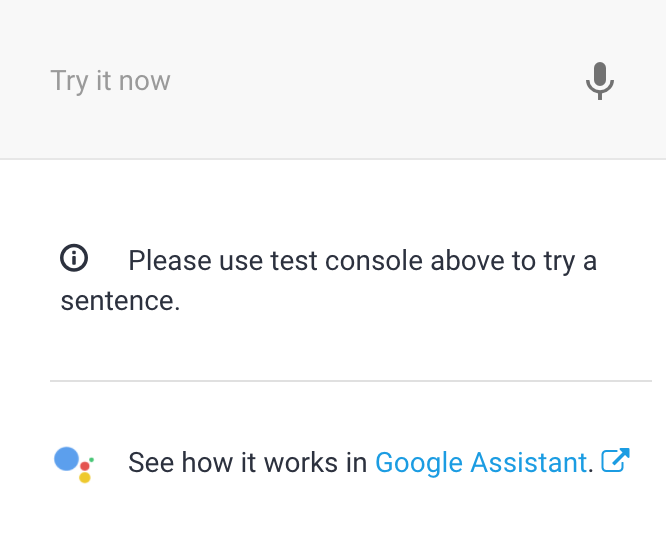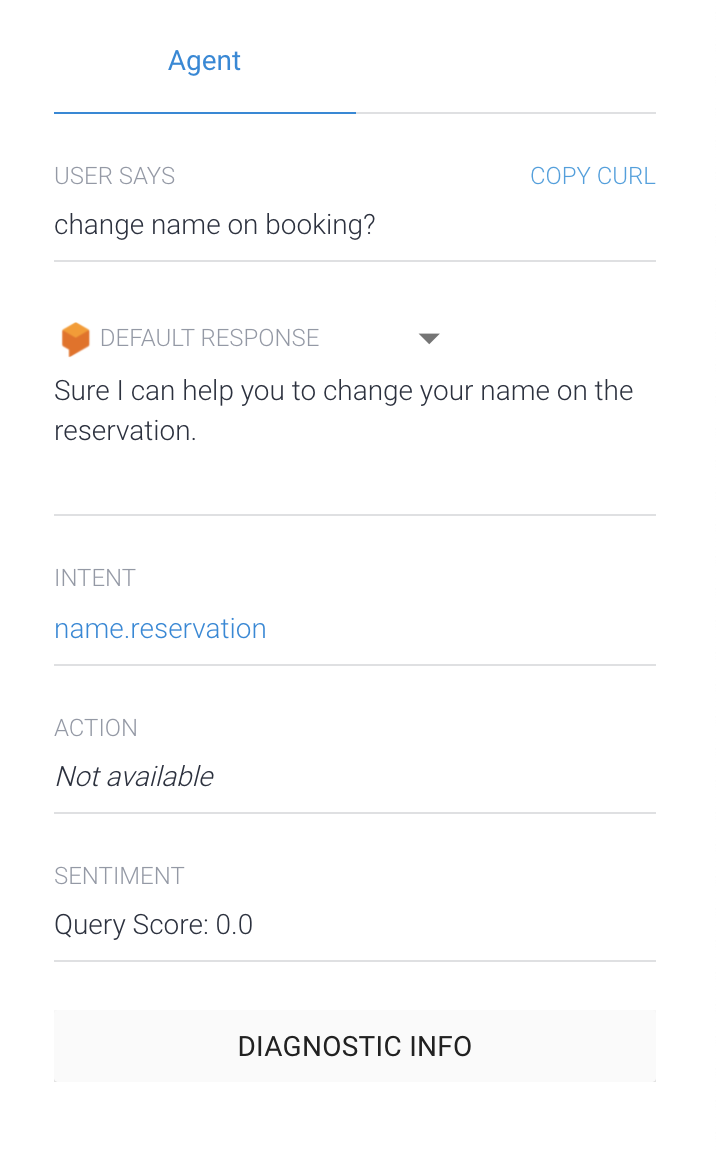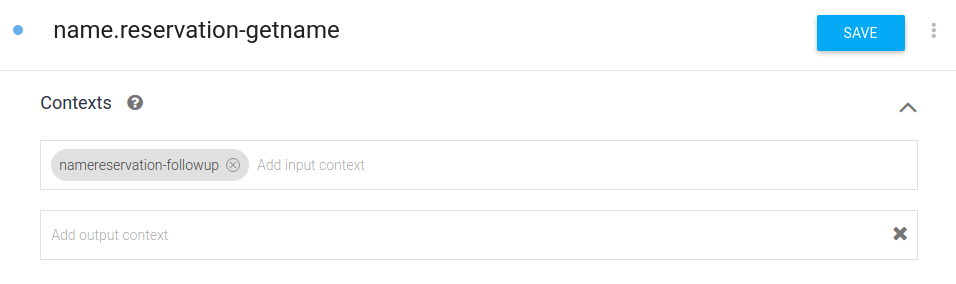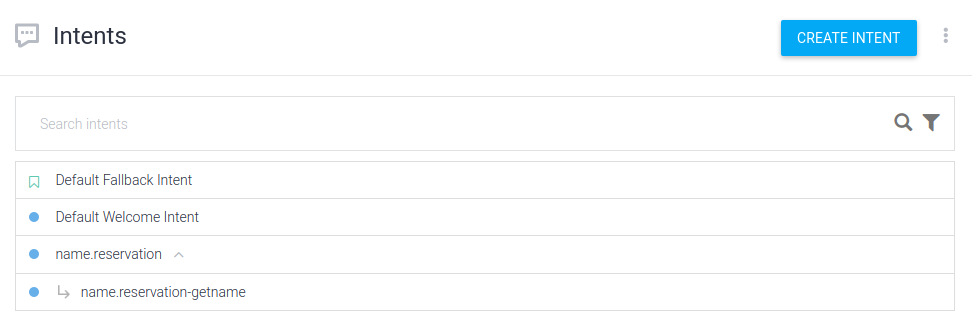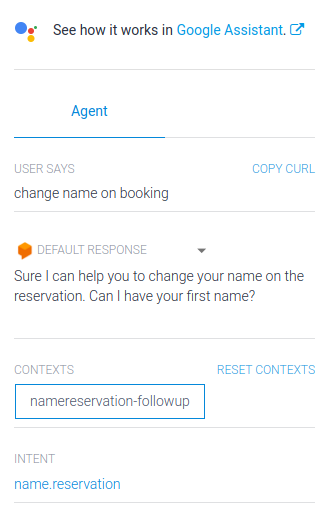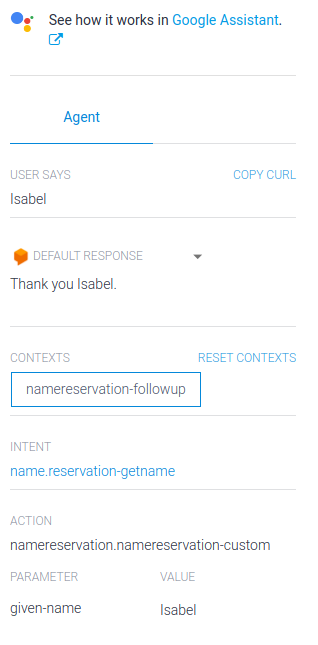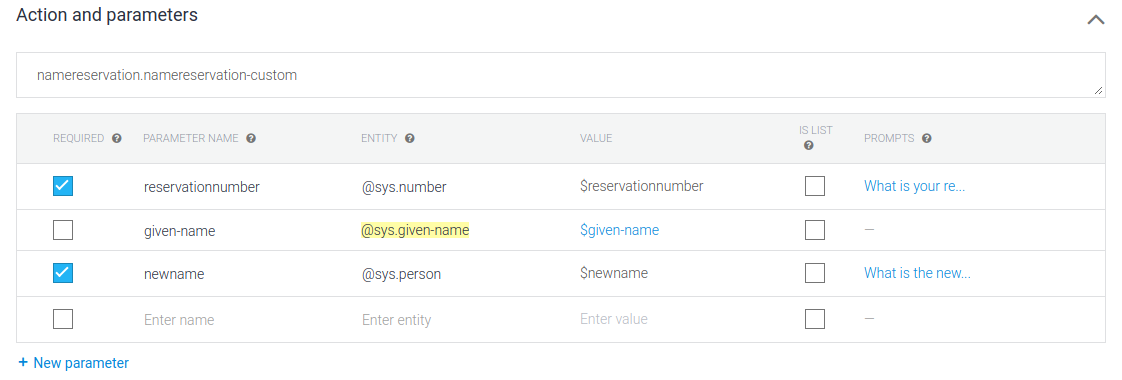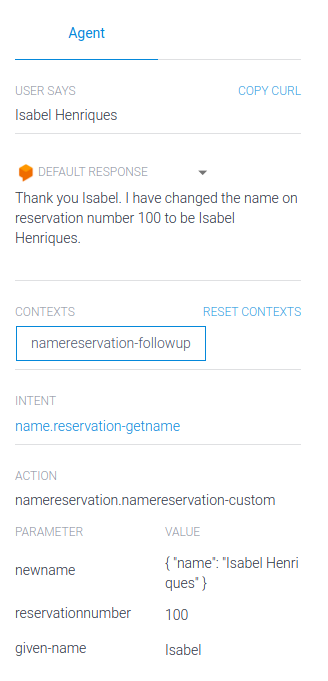체크포인트
Build an Agent
/ 20
Create your first intent
/ 30
Create custom intent
/ 20
Use slot-filling
/ 30
에이전트를 위한 대화 흐름 설계
GSP791
개요
Contact Center AI를 사용하면 통화 전환율을 개선하여 고객 만족도와 운영 효율성을 높이고 처리 시간을 단축하면서도 전반적인 작업을 더 빠르고 효과적으로 진행할 수 있습니다.
이번 실습에서는 Dialogflow를 사용하여 대화형 인터페이스를 만들고 다음 작업을 실행하는 방법을 알아봅니다.
- 최종 사용자의 의도 설계
- 온라인 여행사를 위한 대화형 에이전트 빌드
- 일반 사용자 쿼리와 일치하도록 온라인 여행사 사용 사례의 인텐트 정의
실습 시나리오
여러분은 순 추천 고객 지수와 고객 만족도를 높이기 위한 계획을 세워달라는 요청을 받았습니다. Contact Center AI를 사용하면 통화 가용성을 높이고 복잡한 메뉴 시스템을 제거하여 처리 시간을 단축할 수 있습니다. Contact Center AI의 중심은 인간처럼 상호작용하여 AI 기반 대화 가능성을 새롭게 정의하는 대화형 코어입니다.
Dialogflow는 Contact Center AI의 핵심 구성요소 중 하나로, 고객의 의도를 파악하여 다음에 할 말과 행동을 결정합니다. 이를 통해 통화 가용성을 높이고 처리 시간을 단축하여 순 추천 고객 지수와 고객 만족도를 높일 수 있습니다.
Dialogflow 구성요소
에이전트
Dialogflow 에이전트는 최종 사용자와의 대화를 처리하는 가상 에이전트입니다. 이는 인간 언어의 미묘한 차이를 이해하는 자연어 이해 모듈입니다. Dialogflow는 대화 도중 최종 사용자의 텍스트나 오디오를 앱과 서비스가 이해할 수 있는 정형 데이터로 변환합니다. 시스템에 필요한 대화 유형을 처리하도록 Dialogflow 에이전트를 직접 설계하고 빌드할 수 있습니다.
Dialogflow 에이전트는 콜센터 상담사와 비슷합니다. Dialogflow 에이전트와 콜센터 상담사 모두 예상 대화 시나리오를 처리하도록 학습하며 학습하는 시나리오는 유동적이어야 하기 때문입니다.
인텐트
인텐트는 한 차례의 대화에서 최종 사용자의 의도를 분류합니다. 에이전트마다 다수의 인텐트를 정의하며 조합된 인텐트는 전체 대화를 처리할 수 있습니다. 최종 사용자가 무언가를 쓰거나 말하면(최종 사용자 표현이라 지칭) Dialogflow는 최종 사용자 표현을 에이전트에서 가장 유사한 인텐트와 일치시킵니다. 인텐트 일치를 인텐트 분류라고도 합니다.
예를 들어 날씨에 관한 최종 사용자 질문을 인식하여 응답하는 날씨 에이전트를 만들었다고 가정해 봅시다. 그럼 일기 예보에 관한 질문의 인텐트를 정의하는 것이 좋을 것입니다. 최종 사용자가 '오늘 날씨가 어때?'라고 말하면 Dialogflow는 이 최종 사용자 표현을 일기 예보 인텐트와 일치시킵니다. 최종 사용자 표현에서 원하는 일기 예보의 시간이나 위치 같은 유용한 정보를 추출하는 인텐트를 정의할 수도 있습니다. 추출된 데이터는 시스템에서 최종 사용자의 날씨 쿼리를 실행하는 데 중요합니다.
기본 인텐트에는 다음이 포함됩니다.
- 학습 문구: 최종 사용자의 표현으로 이루어진 예시 문구입니다. 입력된 최종 사용자 표현이 이러한 문구 중 하나와 유사한 경우 Dialogflow는 이를 인텐트와 일치시킵니다. Dialogflow에 기본적으로 탑재된 머신러닝이 비슷한 다른 문구들로 목록을 확장하므로 모든 예시를 하나하나 정의할 필요는 없습니다.
- 작업: 각 인텐트의 작업을 정의할 수 있습니다. 인텐트가 일치되면 Dialogflow가 시스템에 작업을 제공하고 개발자는 이 작업을 사용하여 시스템에 정의된 특정 작업을 트리거할 수 있습니다.
- 매개변수: 런타임에 인텐트가 일치되면 Dialogflow는 최종 사용자 표현에서 추출된 값을 매개변수로 제공합니다. 각 매개변수에는 데이터가 정확히 어떻게 추출되는지를 나타내는 항목 유형이라는 유형이 있습니다. 매개변수는 원시 최종 사용자 입력과 달리 일부 로직을 실행하거나 응답을 생성하는 데 간편하게 사용할 수 있는 정형 데이터입니다.
- 응답: 최종 사용자에게 반환할 텍스트, 음성, 시각적 응답을 정의합니다. 최종 사용자에게 응답을 제공하거나 추가 정보를 요청하거나 대화를 종료할 수 있습니다.
다음 다이어그램은 인텐트 일치 및 최종 사용자에 대한 응답의 기본 흐름을 보여줍니다.
항목
각 인텐트 매개변수에는 항목 유형이라는 유형이 있어 최종 사용자 표현에서 데이터를 추출하는 방법을 정확하게 지정합니다.
Dialogflow는 여러 일반적인 데이터 유형과 일치시킬 수 있는 사전 정의된 시스템 항목을 제공합니다. 예시로는 날짜, 시간, 색상, 이메일 주소 등을 일치시키는 시스템 항목이 있습니다. 커스텀 데이터와 일치시킬 맞춤 항목을 직접 만들 수도 있습니다.
컨텍스트
Dialogflow 컨텍스트는 자연어 컨텍스트와 비슷합니다. 만일 누군가 여러분에게 "그것은 오렌지입니다"라고 말할 때 무엇을 가리키는 것인지 알려면 컨텍스트가 필요합니다. 마찬가지로 Dialogflow가 이러한 최종 사용자 표현을 처리하려면 인텐트를 정확하게 일치시키기 위해 컨텍스트가 제공되어야 합니다.
컨텍스트를 사용하면 대화의 흐름을 제어할 수 있습니다. 문자열 이름으로 식별되는 입력 및 출력 컨텍스트를 설정하여 인텐트의 컨텍스트를 구성할 수 있습니다. 인텐트가 일치되면 이 인텐트에 관해 구성된 출력 컨텍스트가 활성화됩니다. Dialogflow에서는 활성화된 컨텍스트가 있으면 현재 활성화된 컨텍스트에 상응하는 입력 컨텍스트로 구성된 인텐트를 일치시킬 가능성이 높습니다.
후속 조치 인텐트
후속 조치 인텐트를 사용하면 인텐트 쌍의 컨텍스트를 자동으로 설정할 수 있습니다. 후속 조치 인텐트는 연결된 상위 인텐트의 하위 요소입니다. 후속 조치 인텐트를 만들면 출력 컨텍스트가 자동으로 상위 인텐트에 추가되고 동일한 이름의 입력 컨텍스트가 후속 조치 인텐트에 추가됩니다. 후속 조치 인텐트는 상위 인텐트가 이전 대화 차례에서 일치된 경우에만 일치됩니다. 여러 수준의 중첩된 후속 조치 인텐트를 만들 수도 있습니다.
Dialogflow는 '예', '아니요' 또는 '취소'와 같은 일반적인 최종 사용자 응답에 여러 개의 사전 정의된 후속 조치 인텐트를 제공합니다. 커스텀 응답을 처리하기 위해 직접 후속 조치 인텐트를 만들 수도 있습니다.
통합을 위한 fulfillment
기본적으로 에이전트는 정적 응답으로 일치하는 인텐트에 응답합니다. 통합 옵션 중 하나를 사용한다면 fulfillment를 사용하여 더욱 동적인 응답을 제공할 수 있습니다. 인텐트에 fulfillment를 사용 설정하면 Dialogflow는 정의한 서비스를 호출하여 인텐트에 응답합니다. 예를 들어 최종 사용자가 금요일에 이발을 예약하려는 경우 서비스가 데이터베이스를 확인하여 금요일의 예약 가능 정보로 최종 사용자에게 응답할 수 있습니다.
각 인텐트에는 fulfillment를 사용 설정할 수 있는 설정이 있습니다. 인텐트에 시스템 작업 또는 동적 응답이 필요하다면 인텐트에 fulfillment를 사용 설정해야 합니다. fulfillment가 사용 설정되지 않은 인텐트가 일치되면 Dialogflow는 인텐트에 관해 정의된 정적 응답을 사용합니다.
fulfillment가 사용 설정된 인텐트와 일치되면 Dialogflow는 일치되는 인텐트에 관한 정보와 함께 웹훅 서비스에 요청을 보냅니다. 시스템은 필요한 작업을 실행하고 진행 방법에 관한 정보를 포함한 응답을 Dialogflow에 제공할 수 있습니다. 다음 다이어그램은 fulfillment의 처리 흐름을 보여줍니다.
인텐트 설계
5분 정도 시간을 내어 실습 사용 사례의 인텐트를 작성하세요. 여기서 핵심은 인텐트와 관련된 학습 문구입니다. 다음은 최종 사용자가 사용할 수도 있는 표현의 예시입니다. 이 사용 사례에서 다음과 같은 표현이 사용될 수 있습니다.
인텐트: 예약 이름 변경
학습 문구
- 일정 이름을 변경하고 싶습니다
- 예약 이름 변경
- 이름 변경
- 호텔 예약 이름을 변경하고 싶습니다
사용자가 입력할 수도 있는 다른 문구를 생각하고 작성해 보세요. 여기서 핵심은 통화 가용성을 높이고 복잡한 메뉴 시스템을 삭제하며 처리 시간을 단축하는 것입니다. Contact Center AI를 통해 이러한 인텐트를 처리하면 이러한 목표를 달성할 수 있습니다.
설정 및 요건
실습 시작 버튼을 클릭하기 전에
다음 안내를 확인하세요. 실습에는 시간 제한이 있으며 일시중지할 수 없습니다. 실습 시작을 클릭하면 타이머가 시작됩니다. 이 타이머에는 Google Cloud 리소스를 사용할 수 있는 시간이 얼마나 남았는지 표시됩니다.
실무형 실습을 통해 시뮬레이션이나 데모 환경이 아닌 실제 클라우드 환경에서 직접 실습 활동을 진행할 수 있습니다. 실습 시간 동안 Google Cloud에 로그인하고 액세스하는 데 사용할 수 있는 새로운 임시 사용자 인증 정보가 제공됩니다.
이 실습을 완료하려면 다음을 준비해야 합니다.
- 표준 인터넷 브라우저 액세스 권한(Chrome 브라우저 권장)
- 실습을 완료하기에 충분한 시간---실습을 시작하고 나면 일시중지할 수 없습니다.
실습을 시작하고 Google Cloud 콘솔에 로그인하는 방법
-
실습 시작 버튼을 클릭합니다. 실습 비용을 결제해야 하는 경우 결제 수단을 선택할 수 있는 팝업이 열립니다. 왼쪽에는 다음과 같은 항목이 포함된 실습 세부정보 패널이 있습니다.
- Google 콘솔 열기 버튼
- 남은 시간
- 이 실습에 사용해야 하는 임시 사용자 인증 정보
- 필요한 경우 실습 진행을 위한 기타 정보
-
Google 콘솔 열기를 클릭합니다. 실습에서 리소스가 가동된 후 로그인 페이지가 표시된 다른 탭이 열립니다.
팁: 두 개의 탭을 각각 별도의 창으로 나란히 정렬하세요.
참고: 계정 선택 대화상자가 표시되면 다른 계정 사용을 클릭합니다. -
필요한 경우 실습 세부정보 패널에서 사용자 이름을 복사하여 로그인 대화상자에 붙여넣습니다. 다음을 클릭합니다.
-
실습 세부정보 패널에서 비밀번호를 복사하여 시작 대화상자에 붙여넣습니다. 다음을 클릭합니다.
중요: 왼쪽 패널에 표시된 사용자 인증 정보를 사용해야 합니다. Google Cloud Skills Boost 사용자 인증 정보를 사용하지 마세요. 참고: 이 실습에 자신의 Google Cloud 계정을 사용하면 추가 요금이 발생할 수 있습니다. -
이후에 표시되는 페이지를 클릭하여 넘깁니다.
- 이용약관에 동의합니다.
- 임시 계정이므로 복구 옵션이나 2단계 인증을 추가하지 않습니다.
- 무료 평가판을 신청하지 않습니다.
잠시 후 Cloud 콘솔이 이 탭에서 열립니다.

작업 1. API 사용 설정
-
콘솔에서 탐색 메뉴 > API 및 서비스로 이동합니다.
-
API 및 서비스 사용 설정을 클릭합니다.
-
Dialogflow를 검색합니다.
-
Dialogflow API를 클릭하고 API가 사용 설정되어 있지 않으면 사용 설정을 클릭합니다.
작업 2. 첫 번째 Dialogflow 에이전트 만들기
에이전트 이름으로 'pigeon-travel'을 사용합니다.
-
Dialogflow 콘솔을 엽니다.
-
필요하다면 먼저 Google 버튼으로 로그인하고 이 실습에 로그인할 때 사용한 실습 사용자 인증 정보를 선택합니다. 그런 다음 허용을 클릭합니다.
-
서비스 약관에 동의합니다.
-
에이전트 만들기를 클릭합니다.
-
이제 에이전트 정보를 추가합니다.
- 에이전트 이름:
pigeon-travel - 기본 시간대:
America/Denver - Google 프로젝트: 실습 프로젝트 ID 사용
- 만들기를 클릭합니다.
내 진행 상황 확인하기를 클릭하여 목표를 확인합니다.
Dialogflow 콘솔 메뉴
이제 Dialogflow 콘솔이 표시됩니다. 왼쪽에 메뉴 패널이 있습니다. 화면이 작아 메뉴가 보이지 않는 경우 왼쪽 상단의 탐색 메뉴(
페이지 중간에 에이전트의 인텐트 목록이 표시됩니다. 기본적으로 Dialogflow 에이전트는 인텐트 두 개로 시작합니다. 에이전트가 사용자의 말을 이해하지 못하면 기본 대체 인텐트가 일치하는 결과로 출력됩니다. 기본 시작 인텐트는 사용자에게 인사할 때 사용됩니다. 이를 수정하여 환경을 맞춤설정할 수 있습니다.
오른쪽에 Dialogflow 시뮬레이터가 있습니다. Dialogflow 시뮬레이터에 메시지를 말하거나 입력하여 에이전트를 테스트할 수 있습니다.
에이전트 쿼리
에이전트는 NLU(자연어 이해) 모듈로 설명할 수 있습니다. 앱이나 제품, 서비스에 포함되어 자연스러운 사용자 요청을 작업 가능한 데이터로 변환할 수 있습니다.
에이전트 사용해 보기
- 오른쪽의 시뮬레이터에서 지금 사용해 보기라는 텍스트 필드를 클릭하고
Hi를 입력한 후 Enter를 누릅니다.
Dialogflow 에이전트와 대화를 해 보았습니다. 기본 시작 인텐트는 기본적인 인사말을 이해하고 일반적인 표현으로 응답하도록 사전 구성되어 있습니다.
이제 일반적인 인사말을 내가 누구인지 사용자가 알 수 있는 인사말로 바꿉니다.
- 기본 시작 인텐트의 응답 섹션에서 Good Day!, Greetings!와 같은 사전 정의된 응답을 모두 삭제하고 다음 응답을 추가합니다.
Welcome to Pigeon Travel. I can assist you with making a reservation or modifying a reservation. Which would you like ?Hello there. I can assist you with making a reservation or modifying a reservation. How may I help you today ?
-
저장을 클릭합니다.
-
에이전트 시뮬레이터에
Hi나Hello를 입력해 보고 어떻게 응답하는지 확인합니다.
같은 방법으로 기본 대체 인텐트의 응답을 맞춤설정할 수 있습니다.
기본적으로 제공되는 것 외에도 사용 사례의 특정 쿼리에 답변하는 맞춤 인텐트가 필요합니다. 이제 인텐트를 만들어보겠습니다.
작업 3. 첫 번째 인텐트 만들기
Dialogflow는 인텐트를 사용하여 사용자의 의도를 분류합니다. 인텐트에는 학습 문구가 있는데, 이는 사용자가 에이전트에게 할 수 있는 말의 예시입니다. 예를 들어 예약 이름을 변경하고 싶은 사람은 "일정상의 이름을 변경하고 싶습니다."나 "예약 이름을 변경해야 합니다.", "예약 이름을 변경할 수 있나요?"라고 말합니다. 이러한 쿼리는 각기 다른 표현을 사용하지만 예약 이름을 변경한다는 의도는 같습니다.
이 쿼리를 다루려면 다음과 같이 name.reservation 인텐트를 만듭니다.
-
왼쪽 메뉴에서 인텐트 옆에 있는 ➕를 클릭합니다.
-
인텐트 이름 텍스트 필드에 이름 'name.reservation'을 추가합니다.
-
학습 문구 섹션에서 학습 문구 추가를 클릭하고 다음을 입력한 후 한 항목의 입력이 끝날 때마다 Enter 키를 누릅니다.
- 일정에 있는 내 이름을 변경하고 싶습니다.
- 예약 이름을 변경할 수 있나요?
- 예약 이름을 변경해야 합니다.
- 호텔 예약 이름을 변경하고 싶습니다.
-
응답 섹션의 텍스트 응답에서 텍스트 필드에 다음 응답을 입력합니다.
Sure I can help you to change your name on the reservation. -
저장 버튼을 클릭합니다. 화면 오른쪽 하단에 에이전트 학습 시작됨과 에이전트 학습 완료됨이라는 메시지가 표시될 수도 있습니다. 이러한 메시지를 통해 Dialogflow가 개발자가 추가한 문구를 바탕으로 에이전트 모델을 재학습하고 있음을 알 수 있습니다.
-
학습이 완료되면 오른쪽 시뮬레이터를 통해 다음과 같은 질문을 시도해 봅니다.
change name on booking?
에이전트가 이제 쿼리에 올바르게 응답합니다. 쿼리가 학습 문구와 완전히 일치하지 않더라도 Dialogflow는 여전히 쿼리를 올바른 인텐트와 일치시키는데, 이런 경우는 시뮬레이터 출력에 보이듯이 name.reservation 인텐트라고 합니다.
Dialogflow는 학습 문구를 머신러닝 모델의 예시로 사용하여 사용자의 쿼리를 올바른 인텐트에 일치시킵니다. 이 머신러닝 모델은 사용자의 쿼리를 에이전트의 모든 인텐트와 대조, 확인하여 각 인텐트에 점수를 부여하고 가장 점수가 높은 인텐트를 일치하는 것으로 판단합니다. 가장 점수가 높은 인텐트에 매우 낮은 점수가 매겨지면 대체 인텐트가 일치됩니다.
내 진행 상황 확인하기를 클릭하여 목표를 확인합니다.
작업 4. 항목으로 데이터 추출
이번 섹션에서는 사용자의 쿼리에서 데이터를 추출하여 예약 이름을 변경하는 방법을 알아봅니다. 이번 사례에서 에이전트는 사용자가 이름뿐 아니라 예약 번호와 새 이름까지도 변경하려고 한다는 것을 알아야 합니다.
인텐트에 매개변수 추가
매개변수란 에이전트가 적절한 응답을 제공할 수 있도록 사용자의 쿼리에서 추출되는 중요한 단어나 문구입니다.
-
왼쪽 메뉴에서 인텐트를 클릭합니다.
-
name.reservation을 클릭합니다.
-
응답에서 텍스트 응답을 다음과 같이 변경합니다.
Sure I can help you to change your name on the reservation. Can I have your first name? -
저장을 클릭합니다.
-
왼쪽 메뉴에서 인텐트를 클릭합니다.
-
name.reservation 인텐트 위로 마우스를 가져가 후속 인텐트 추가를 클릭하고 커스텀을 선택합니다.
-
새로 만들어진 후속 인텐트 name.reservation - custom을 클릭합니다.
-
인텐트 페이지 상단에서 인텐트의 이름을 name.reservation-getname으로 지정합니다.
-
다음과 같이 표시됩니다.
- 다음을 학습 문구로 추가합니다.
- 샘
- 존
- 메리
-
작업 및 매개변수에서 항목을
@sys.given-name으로 변경합니다. -
저장을 클릭합니다.
-
매개변수 값을 응답에 사용할 수 있습니다. 이 경우 응답에
given-name을 사용할 수 있고 에이전트 쿼리에 지정된 이름으로 대체됩니다. -
응답 섹션에서 다음 응답을 추가하고 저장 버튼을 클릭합니다.
Thank you $given-name. -
에이전트가 학습을 완료하면 왼쪽 메뉴에서 인텐트를 클릭합니다.
-
name.reservation 인텐트에서 드롭다운을 클릭합니다.
-
다음과 같이 표시됩니다.
내 진행 상황 확인하기를 클릭하여 목표를 확인합니다.
매개변수 데이터 사용
사용해 보기
- 이제 오른쪽 패널의 시뮬레이터에서
change name on booking으로 에이전트를 쿼리합니다.
시뮬레이터에서 이름을 묻는 메시지가 표시될 것입니다.
- 이제 쿼리에 이름을 입력하면 사용자에게 맞춤설정된 메시지가 표시됩니다.
잘하셨습니다. 이제 성 및 예약 번호 등 다른 매개변수의 값도 추출해야 합니다.
작업 5. 슬롯 채우기 사용
이름 매개변수를 포함하도록 응답 메시지는 업데이트했지만, 사용자에게서 해당 정보를 어떻게 모두 확보할 수 있나요? 바로 슬롯 채우기를 사용하면 됩니다. 사용자가 정보를 제공하지 않을 경우 에이전트는 사용자에게 정보를 제공하라는 메시지를 표시해야 합니다.
-
왼쪽 메뉴에서 인텐트를 클릭합니다.
-
name.reservation 인텐트에서 드롭다운을 펼칩니다.
-
name.reservation-getname 인텐트를 클릭합니다.
-
작업 및 매개변수에서 다음 매개변수를 입력합니다.
- 필수 항목: true
- 매개변수 이름: reservationnumber
- 항목: @sys.number
- 값: $reservationnumber
- 목록으로 정의되지 않음
- 프롬프트: 예약 번호를 입력해 주세요.
그리고 다음을 추가합니다.
- 필수 항목: true
- 매개변수 이름: newname
- 항목: @sys.person
- 값: $newname
- 목록으로 정의되지 않음
- 프롬프트: 예약에 사용할 새 이름은 무엇인가요?
-
완료되면 다음과 같이 표시됩니다.
-
응답 섹션에서 텍스트 응답을 변경하고 저장 버튼을 클릭합니다.
Thank you $given-name. I have changed the name on reservation number $reservationnumber to be $newname. -
시뮬레이터에서
change name on booking을 입력하여 시도해 본 후 안내를 따릅니다.
내 진행 상황 확인하기를 클릭하여 목표를 확인합니다.
작업 6. 에이전트 내보내기
이 섹션에서는 나중에 다음 실습을 시작할 때 가져올 수 있도록 에이전트를 zip 파일로 내보냅니다. 이렇게 하면 지금까지 구성한 인텐트와 항목을 다시 사용할 수 있습니다.
-
왼쪽 메뉴의 에이전트 이름 옆에 있는 설정 톱니바퀴 ⚙ 아이콘을 클릭합니다.
-
설정 페이지가 열리면 내보내기 및 가져오기 탭으로 이동합니다.
-
ZIP으로 내보내기를 클릭합니다. 그러면 에이전트가 로컬 ZIP 파일로 다운로드됩니다.
수고하셨습니다
Dialogflow를 사용하여 대화형 인터페이스를 만들고 최종 사용자의 의도를 설계하는 방법을 알아보았습니다.
Google Cloud 교육 및 자격증
Google Cloud 기술을 최대한 활용하는 데 도움이 됩니다. Google 강의에는 빠른 습득과 지속적인 학습을 지원하는 기술적인 지식과 권장사항이 포함되어 있습니다. 기초에서 고급까지 수준별 학습을 제공하며 바쁜 일정에 알맞은 주문형, 실시간, 가상 옵션이 포함되어 있습니다. 인증은 Google Cloud 기술에 대한 역량과 전문성을 검증하고 입증하는 데 도움이 됩니다.
설명서 최종 업데이트: 2023년 10월 27일
실습 최종 테스트: 2023년 10월 30일
Copyright 2024 Google LLC All rights reserved. Google 및 Google 로고는 Google LLC의 상표입니다. 기타 모든 회사명 및 제품명은 해당 업체의 상표일 수 있습니다.