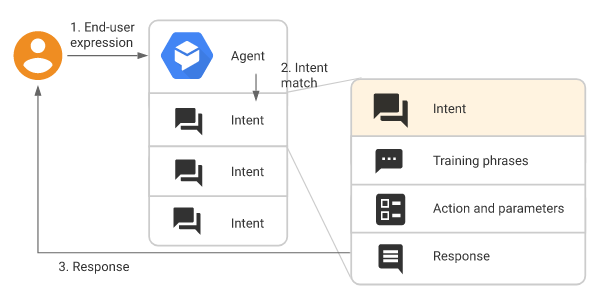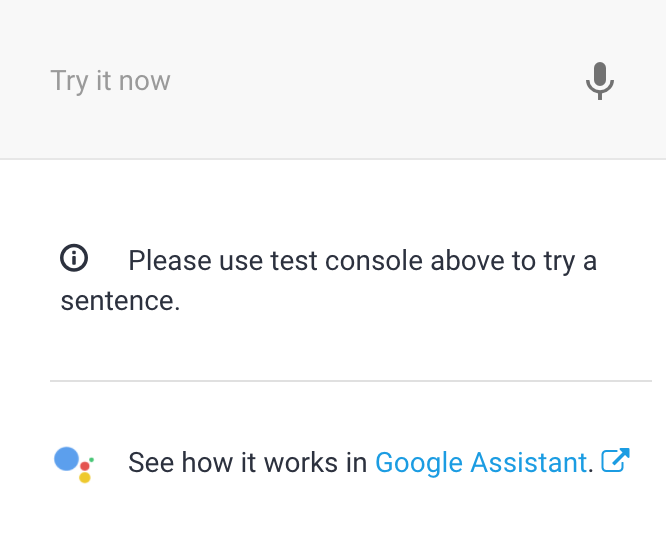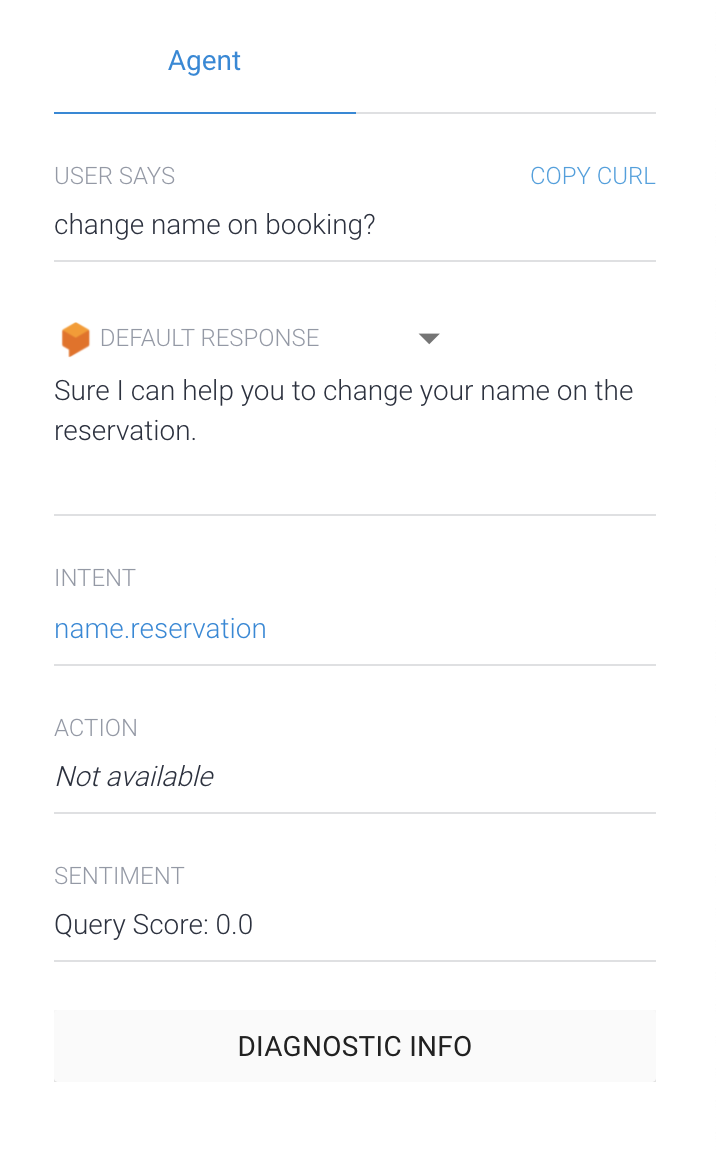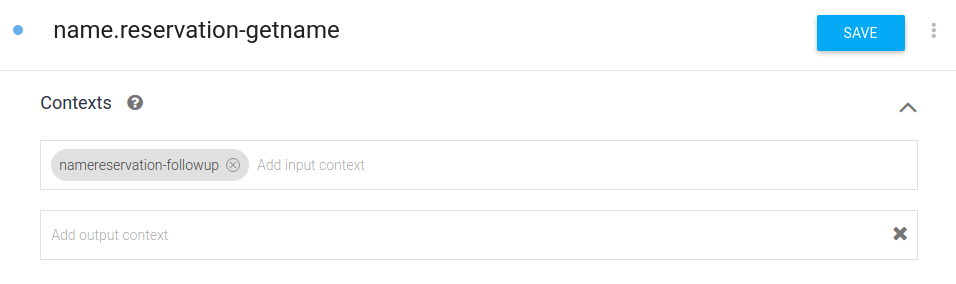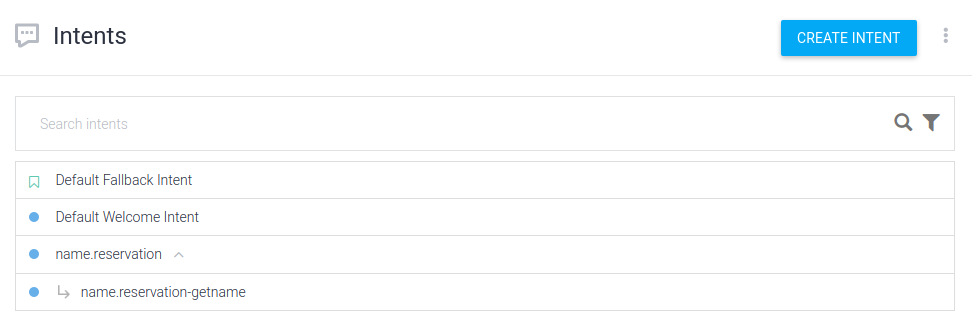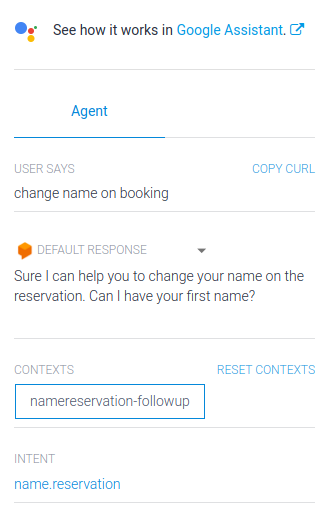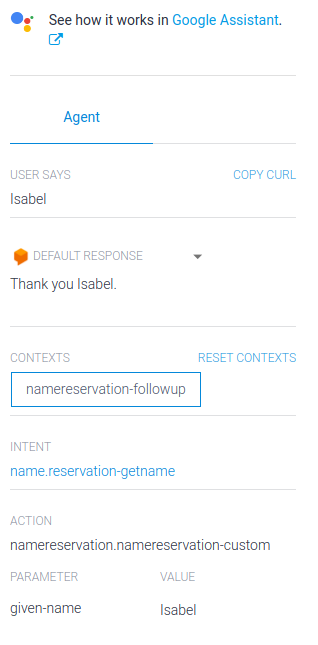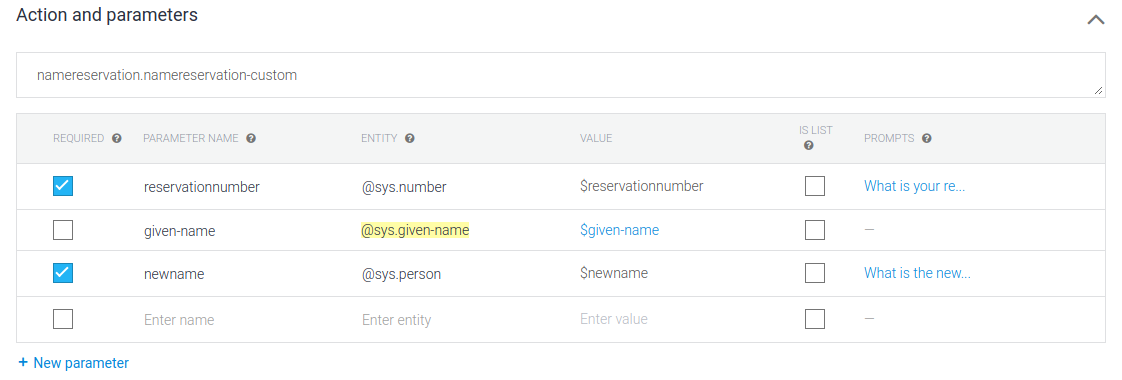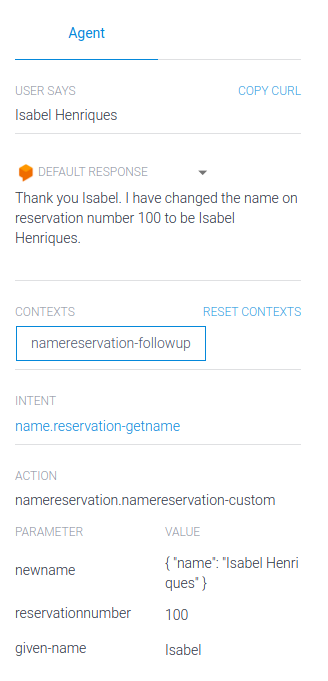Checkpoints
Build an Agent
/ 20
Create your first intent
/ 30
Create custom intent
/ 20
Use slot-filling
/ 30
Como projetar fluxos de conversa para seu agente
- GSP791
- Visão geral
- Cenário do laboratório
- Componentes do Dialogflow
- Configuração e requisitos
- Tarefa 1: ative a API
- Tarefa 2: crie seu primeiro agente do Dialogflow
- Tarefa 3: crie sua primeira intent
- Tarefa 4: extraia dados com entidades
- Tarefa 5: use o preenchimento do slot
- Tarefa 6: exporte seu agente
- Parabéns!
GSP791
Visão geral
A Contact Center AI pode aumentar a satisfação do cliente e a eficiência operacional elevando as taxas de redirecionamento de chamadas. Com isso, o atendimento é otimizado e as operações gerais ficam mais rápidas e eficazes.
Neste laboratório, você aprenderá a usar o Dialogflow para criar uma interface de conversa e realizará as seguintes tarefas:
- Projetar as intenções do usuário final
- Criar um agente de conversa para uma agência de viagens on-line
- Definir intents para o caso de uso da agência de viagens que correspondam às consultas típicas dos usuários
Cenário do laboratório
Você deverá criar um plano que aumente a pontuação do Net Promoter Score e a satisfação do cliente. Com a Contact Center AI, é possível aumentar a disponibilidade para chamadas, remover sistemas de menus complicados e garantir um atendimento mais curto e eficaz. A base da Contact Center AI é o núcleo de conversa, que oferece interações semelhantes às humanas e está redefinindo as possibilidades de conversa com IA.
O Dialogflow é um dos principais componentes da Contact Center AI. Ele identifica a intent do cliente e determina o que será dito e realizado em seguida. Com isso, é possível aumentar a disponibilidade para chamadas e garantir um atendimento mais curto, melhorando a pontuação do Net Promoter Scores e a satisfação do cliente.
Componentes do Dialogflow
Agentes
O agente do Dialogflow é um atendente virtual que conversa com seus usuários finais. Ele é um módulo de processamento de linguagem natural que entende as nuances da fala humana. O Dialogflow converte textos ou áudios de uma conversa com o usuário final em dados estruturados que seus aplicativos e serviços podem entender. Você projeta e cria um agente do Dialogflow para atender aos tipos de conversa solicitadas pelo seu sistema.
O atendimento do agente do Dialogflow é semelhante ao de um funcionário de call center. O agente pode ser treinado para lidar com os cenários comuns de conversas, e o treinamento não precisa ser muito detalhado.
Intents
Uma intent categoriza a intenção do usuário final em cada conversa. Você define várias intents para cada agente, e a combinação delas pode manter uma conversa do início ao fim. Quando um usuário final escreve ou diz algo, o que é chamado de expressão do usuário final, o Dialogflow responde com a intent mais adequada do agente. Essa correspondência também é conhecida como classificação de intent.
Por exemplo, é possível criar um agente meteorológico que reconheça e responda a perguntas do usuário final sobre o clima. Você provavelmente definiria uma intent para perguntas sobre a previsão do tempo. Se um usuário final perguntasse "Qual é a previsão do tempo?", o Dialogflow corresponderia essa expressão à intent de previsão. Também é possível definir uma intent para extrair informações úteis da expressão do usuário final, como horário ou local da previsão do tempo desejada. Esses dados extraídos são importantes para que o sistema execute uma consulta de previsão do tempo para o usuário final.
Uma intent básica contém estes itens:
- Frases de treinamento: exemplos de frases que o usuário final poderá dizer. Quando uma expressão de usuário final for parecida com uma dessas frases, o Dialogflow fará a correspondência com a intent. Você não precisa definir todos os exemplos possíveis, porque o machine learning integrado do Dialogflow amplia sua lista com outras frases semelhantes.
- Ação: defina uma ação para cada intent. Quando uma intent é correspondida, o Dialogflow adiciona a ação ao sistema. Dessa forma, você pode ativar ações específicas já definidas no sistema.
- Parâmetros: quando uma intent é correspondida no ambiente de execução, o Dialogflow apresenta os valores extraídos da expressão do usuário final como parâmetros. Cada parâmetro tem um tipo, chamado de tipo de entidade, que dita exatamente como os dados são extraídos. Ao contrário da entrada não processada do usuário final, os parâmetros são dados estruturados que podem ser facilmente usados para executar uma lógica ou gerar respostas.
- Respostas: defina respostas de texto, de fala ou visuais para enviar ao usuário final. Elas podem oferecer uma solução ao usuário final, solicitar mais informações ou encerrar a conversa.
O diagrama a seguir mostra o fluxo básico para a correspondência de intent e a resposta ao usuário final:
Entidades
Cada parâmetro de intent tem um tipo, chamado de tipo de entidade, que dita exatamente como os dados de uma expressão de usuário final são extraídos.
O Dialogflow fornece entidades predefinidas do sistema que podem corresponder a muitos tipos comuns de dados. Por exemplo, há entidades do sistema que correspondem a datas, horários, cores, endereços de e-mail e assim por diante. Também é possível criar entidades personalizadas para corresponder a dados específicos.
Contextos
Os contextos do Dialogflow seguem a lógica da linguagem natural. Se alguém diz "eles são azuis", você precisa de contexto para entender a que "eles" está se referindo. Portanto, o Dialogflow precisa de contexto para processar uma expressão de usuário final como essa e fazer a correspondência com a intent correta.
Com os contextos, é possível controlar o fluxo de uma conversa. Se quiser configurar contextos para uma intent, defina contextos de entrada e de saída, identificados pelos nomes de string. Quando uma intent é correspondida, todos os contextos de saída configurados para essa intent ficam ativos. Por isso é mais provável que o Dialogflow corresponda as intents configuradas com contextos de entrada aos contextos de saída ativos.
Intents de continuidade
Use intents de continuidade para definir contextos automaticamente a pares de intents. Uma intent de continuidade é filha da intent mãe a que está associada. Quando você cria uma intent de continuidade, um contexto de saída é automaticamente adicionado à intent mãe, e um contexto de entrada com o mesmo nome é adicionado à intent de continuidade. Só será possível usar uma intent de continuidade se a intent mãe associada a ela for correspondida na frase anterior. Você também pode criar vários níveis de intents de continuidade aninhadas.
O Dialogflow oferece muitas intents de continuidade predefinidas para respostas comuns dos usuários finais, como "sim", "não" ou "cancelar". Crie suas próprias intents de continuidade para ter respostas personalizadas.
Fulfillment de integrações
Quando uma intent é correspondida, seu agente envia uma resposta estática por padrão. Se você estiver usando uma das opções de integração, poderá enviar uma resposta mais dinâmica com o fulfillment. Ao ativar o fulfillment para uma intent, o Dialogflow responde a essa intent chamando o serviço que você definiu. Por exemplo, se um usuário final quiser agendar um corte de cabelo para sexta-feira, o serviço poderá verificar o banco de dados e responder com informações de disponibilidade para o dia em questão.
Cada intent tem uma configuração para ativar o fulfillment. Se uma intent precisar de uma ação do sistema ou de uma resposta dinâmica, ative o fulfillment para essa intent. Se uma intent sem o fulfillment ativado for correspondida, o Dialogflow usará a resposta estática que você definiu para a intent.
Quando uma intent com fulfillment ativado é correspondida, o Dialogflow envia uma solicitação ao seu serviço de webhook com informações sobre a intent. O sistema pode tomar qualquer medida necessária e responder ao Dialogflow com informações sobre como proceder. O diagrama a seguir mostra o fluxo de processamento do fulfillment.
Crie suas intents
Reserve cinco minutos para anotar as intents do caso de uso do laboratório. As frases de treinamento associadas às intents são importantes porque refletem o que os usuários finais podem dizer. Nesse caso de uso, as opções são as seguintes:
Intent: alterar um nome em uma reserva
Frases de treinamento:
- Quero alterar um nome na minha reserva
- Alterar um nome na minha reserva
- Alterar nome
- Quero alterar meu nome na reserva do hotel
Pense em outras possibilidades e anote. Os objetivos são: aumentar a disponibilidade para chamadas, remover sistemas de menus complicados e garantir atendimentos mais curtos. Use a Contact Center AI para criar essas intents e alcançar esses objetivos.
Configuração e requisitos
Antes de clicar no botão Start Lab
Leia estas instruções. Os laboratórios são cronometrados e não podem ser pausados. O timer é iniciado quando você clica em Começar o laboratório e mostra por quanto tempo os recursos do Google Cloud vão ficar disponíveis.
Este laboratório prático permite que você realize as atividades em um ambiente real de nuvem, não em uma simulação ou demonstração. Você vai receber novas credenciais temporárias para fazer login e acessar o Google Cloud durante o laboratório.
Confira os requisitos para concluir o laboratório:
- Acesso a um navegador de Internet padrão (recomendamos o Chrome).
- Tempo para concluir o laboratório---não se esqueça: depois de começar, não será possível pausar o laboratório.
Como iniciar seu laboratório e fazer login no console do Google Cloud
-
Clique no botão Começar o laboratório. Se for preciso pagar, você verá um pop-up para selecionar a forma de pagamento. No painel Detalhes do laboratório à esquerda, você verá o seguinte:
- O botão Abrir Console do Cloud
- Tempo restante
- As credenciais temporárias que você vai usar neste laboratório
- Outras informações se forem necessárias
-
Clique em Abrir Console do Google. O laboratório ativa recursos e depois abre outra guia com a página Fazer login.
Dica: coloque as guias em janelas separadas lado a lado.
Observação: se aparecer a caixa de diálogo Escolher uma conta, clique em Usar outra conta. -
Caso seja preciso, copie o Nome de usuário no painel Detalhes do laboratório e cole esse nome na caixa de diálogo Fazer login. Clique em Avançar.
-
Copie a Senha no painel Detalhes do laboratório e a cole na caixa de diálogo Olá. Clique em Avançar.
Importante: você precisa usar as credenciais do painel à esquerda. Não use suas credenciais do Google Cloud Ensina. Observação: se você usar sua própria conta do Google Cloud neste laboratório, é possível que receba cobranças adicionais. -
Acesse as próximas páginas:
- Aceite os Termos e Condições.
- Não adicione opções de recuperação nem autenticação de dois fatores (porque essa é uma conta temporária).
- Não se inscreva em testes gratuitos.
Depois de alguns instantes, o console do GCP vai ser aberto nesta guia.

Tarefa 1: ative a API
-
No console, acesse Menu de navegação > APIs e serviços.
-
Clique em Ativar APIs e serviços.
-
Pesquise Dialogflow.
-
Clique em API Dialogflow. Se ela não estiver ativada, clique em Ativar.
Tarefa 2: crie seu primeiro agente do Dialogflow
Chame-o de "pigeon-travel".
-
Abra o Console do Dialogflow.
-
Se necessário, primeiro faça login com o botão do Google e selecione as credenciais que você usou para acessar este laboratório. Clique em Allow.
-
Aceite os Termos de Serviço.
-
Clique em Create Agent.
-
Adicione as informações do agente:
- Agent Name:
pigeon-travel - Default Time Zone:
America/Denver - Google Project: use o ID do projeto do laboratório
- Clique em Create.
Clique em Verificar meu progresso para conferir o objetivo.
Menu do console do Dialogflow
O console do Dialogflow vai aparecer. O painel do menu está à esquerda. Se você estiver trabalhando em uma tela menor e o menu estiver oculto, clique no botão Menu de navegação (
O meio da página mostra a lista de intents do agente. Por padrão, os agentes do Dialogflow começam com duas intents. Seu agente usa a Default Fallback Intent quando não entende o que os usuários dizem. A Default Welcome Intent dá as boas-vindas aos usuários. É possível alterá-las para personalizar a experiência.
O simulador do Dialogflow fica à direita. Fale ou digite mensagens nele para testar seu agente.
Como consultar seu agente
Os agentes são módulos de processamento de linguagem natural (PLN). Eles podem ser adicionados ao seu aplicativo, produto ou serviço e transformam solicitações de usuários em dados acionáveis.
Teste seu agente
- No simulador à direita, clique no campo de texto Try it now, digite
Hie pressione Enter.
Você acabou de conversar com seu agente do Dialogflow. A Default Welcome Intent é pré-configurada para entender saudações básicas e responder com uma mensagem genérica.
Substitua a saudação genérica por uma mensagem que ajude os usuários a identificar quem está respondendo.
- Na seção Responses de Default Welcome Intent, remova todas as respostas predefinidas, como Good Day! e Greetings! e adicione estas:
Welcome to Pigeon Travel. I can assist you with making a reservation or modifying a reservation. Which would you like ?Hello there. I can assist you with making a reservation or modifying a reservation. How may I help you today ?
-
Clique em Save.
-
Digite
HiouHellono simulador do agente e confira como ele responde.
É possível personalizar as respostas da sua Default Fallback Intent.
Além das intents padrão oferecidas, você precisará criar outras personalizadas que respondam a consultas específicas do caso de uso. Essa é sua próxima tarefa.
Tarefa 3: crie sua primeira intent
O Dialogflow usa intents para categorizar as intenções de um usuário. As intents têm frases de treinamento, que são exemplos do que um usuário pode dizer ao agente. Por exemplo, para mudar um nome em uma reserva: "Quero alterar um nome na minha reserva", "Preciso alterar meu nome na reserva" ou "Posso alterar um nome na minha reserva?". Todas essas consultas são únicas, mas têm a mesma intenção: alterar um nome em uma reserva.
Para abranger esta consulta, crie uma intent name.reservation:
-
Clique no sinal de ➕ ao lado de Intents no menu à esquerda.
-
Adicione o nome "name.reservation" no campo de texto Intent name.
-
Na seção Training Phrases, clique em Add Training Phrases e digite o seguinte pressionando Enter após cada entrada:
- I want to change my name on my itinerary.
- Can I change my name on my reservation?
- I need to change my name on the booking.
- I want to change my name on my hotel reservation.
-
Na seção "Responses", em Text Responses, insira esta resposta no campo de texto:
Sure I can help you to change your name on the reservation. -
Clique no botão Save. Também é possível ver as mensagens Agent Training started e Agent Training completed no canto inferior direito da tela. Elas informam que o Dialogflow está treinando novamente o modelo do seu agente com base nas frases que você adicionou.
-
Quando o treinamento terminar, faça um novo teste no simulador à direita com a pergunta:
change name on booking?
Seu agente agora responde corretamente à consulta. Embora sua pergunta tenha sido um pouco diferente das frases de treinamento, o Dialogflow correspondeu a consulta à intent correta, que nesse caso é name.reservation, como mostra a saída do simulador.
O Dialogflow usa frases de treinamento como exemplos para criar um modelo de machine learning que faça a correspondência correta entre as consultas dos usuários e as intents. O modelo de machine learning compara a consulta com todas as intents do agente e atribui a cada intent uma pontuação. A correspondência é feita com a intent de pontuação mais alta. Se a intent de maior pontuação ainda assim tiver uma pontuação geral muito baixa, a correspondência será feita com a Default Fallback Intent.
Clique em Verificar meu progresso para conferir o objetivo.
Tarefa 4: extraia dados com entidades
Nesta seção, você aprenderá a extrair dados da consulta de um usuário para que ele altere um nome na reserva. Neste exemplo, além de saber que um usuário quer alterar um nome, o agente precisará saber o número da reserva e o novo nome.
Adicione parâmetros às intents
Parâmetros são palavras ou frases relevantes na consulta de um usuário que são extraídas para que seu agente possa apresentar a resposta correta.
-
Clique em Intents no menu à esquerda.
-
Clique em name.reservation.
-
Em "Responses", altere "Text Response" para:
Sure I can help you to change your name on the reservation. Can I have your first name? -
Clique em SAVE.
-
Clique em Intents no menu à esquerda.
-
Passe o cursor sobre a intent name.reservation, clique em Add follow-up intent e escolha custom.
-
Clique na intent de continuidade recém-criada name.reservation - custom.
-
Mude o nome da intent para name.reservation-getname na parte de cima da página da intent.
-
Ele será parecido com o seguinte:
- Adicione as seguintes frases de treinamento:
- sam
- john
- mary
-
Em Action and parameters, altere a Entity para
@sys.given-name -
Clique em Save.
-
É possível usar o valor de um parâmetro nas respostas. Você pode usar
given-namenas respostas, porque ele será substituído pelo nome especificado na consulta ao seu agente. -
Na seção "Responses", adicione a seguinte resposta e clique no botão Save:
Thank you $given-name. -
Depois que o treinamento do agente terminar, clique em Intents no menu à esquerda.
-
Clique no menu suspenso da intent name.reservation.
-
Ele será parecido com o seguinte:
Clique em Verificar meu progresso para conferir o objetivo.
Como usar dados de parâmetro
Teste
- Teste seu agente com a consulta
change name on bookingno simulador do painel à direita.
O simulador deve perguntar seu nome.
- Na consulta, digite seu nome para receber uma mensagem personalizada.
Você ainda precisa extrair outros valores de parâmetro, como sobrenome e número da reserva.
Tarefa 5: use o preenchimento do slot
Você atualizou a resposta para incluir o parâmetro de nome, mas como garantir que recebeu todas essas informações do usuário? Use o preenchimento de slot. Se o usuário não der essas informações, o agente precisará perguntar a ele.
-
Clique em Intents no menu à esquerda.
-
Expanda o menu suspenso da intent name.reservation.
-
Clique na intent name.reservation-getname.
-
Em Actions and parameters, insira os seguintes parâmetros:
- Required: true
- Parameter name: reservationnumber
- Entity: @sys.number
- Value: $reservationnumber
- not defined as lists
- prompts: What is your reservation number?
Depois adicione:
- Required: true
- Parameter name: newname
- Entity: @sys.person
- Value: $newname
- Not defined as lists
- Prompts: What is the new name for the reservation?
-
Quando terminar, deverá aparecer o seguinte:
-
Na seção "Responses", altere o texto da resposta para o indicado a seguir e clique no botão Save:
Thank you $given-name. I have changed the name on reservation number $reservationnumber to be $newname. -
Faça o teste no simulador com a pergunta
change name on bookinge acompanhe.
Clique em Verificar meu progresso para conferir o objetivo.
Tarefa 6: exporte seu agente
Nesta seção, você exportará seu agente como um arquivo ZIP para importá-lo mais tarde quando iniciar o próximo laboratório. Dessa forma, você poderá reutilizar as intents e entidades que já configurou.
-
Clique no ícone de engrenagem ⚙ ao lado do nome do agente no menu esquerdo para acessar as configurações.
-
Na página de configurações que aparecer, acesse a guia Export and Import.
-
Clique em EXPORT AS ZIP. Seu agente será salvo em um arquivo ZIP local.
Parabéns!
Você aprendeu a usar o Dialogflow para criar uma interface de conversa e criar as intenções do usuário final.
Treinamento e certificação do Google Cloud
Esses treinamentos ajudam você a aproveitar as tecnologias do Google Cloud ao máximo. Nossas aulas incluem habilidades técnicas e práticas recomendadas para ajudar você a alcançar rapidamente o nível esperado e continuar sua jornada de aprendizado. Oferecemos treinamentos que vão do nível básico ao avançado, com opções de aulas virtuais, sob demanda e por meio de transmissões ao vivo para que você possa encaixá-las na correria do seu dia a dia. As certificações validam sua experiência e comprovam suas habilidades com as tecnologias do Google Cloud.
Manual atualizado em 27 de outubro de 2023
Laboratório testado em 30 de outubro de 2023
Copyright 2024 Google LLC. Todos os direitos reservados. Google e o logotipo do Google são marcas registradas da Google LLC. Todos os outros nomes de produtos e empresas podem ser marcas registradas das respectivas empresas a que estão associados.