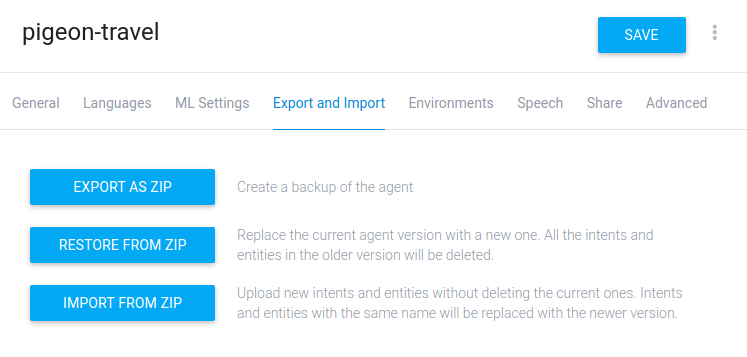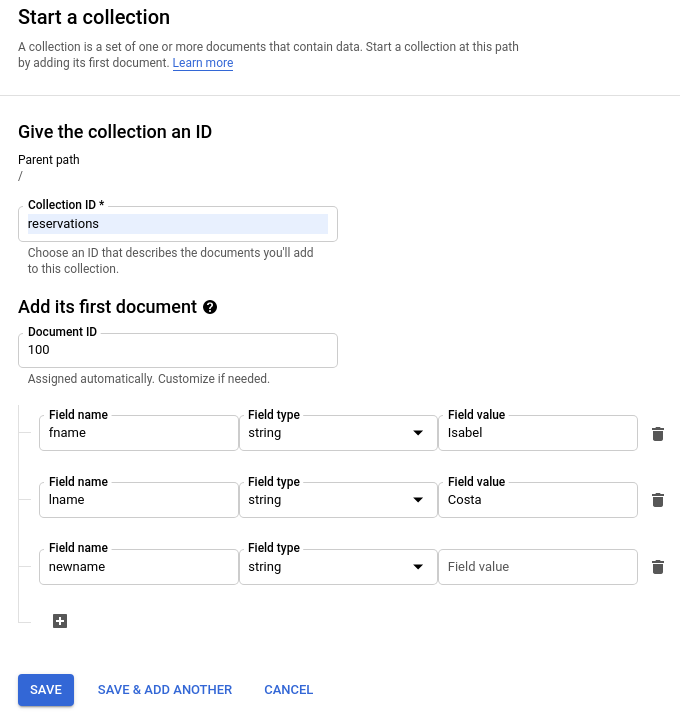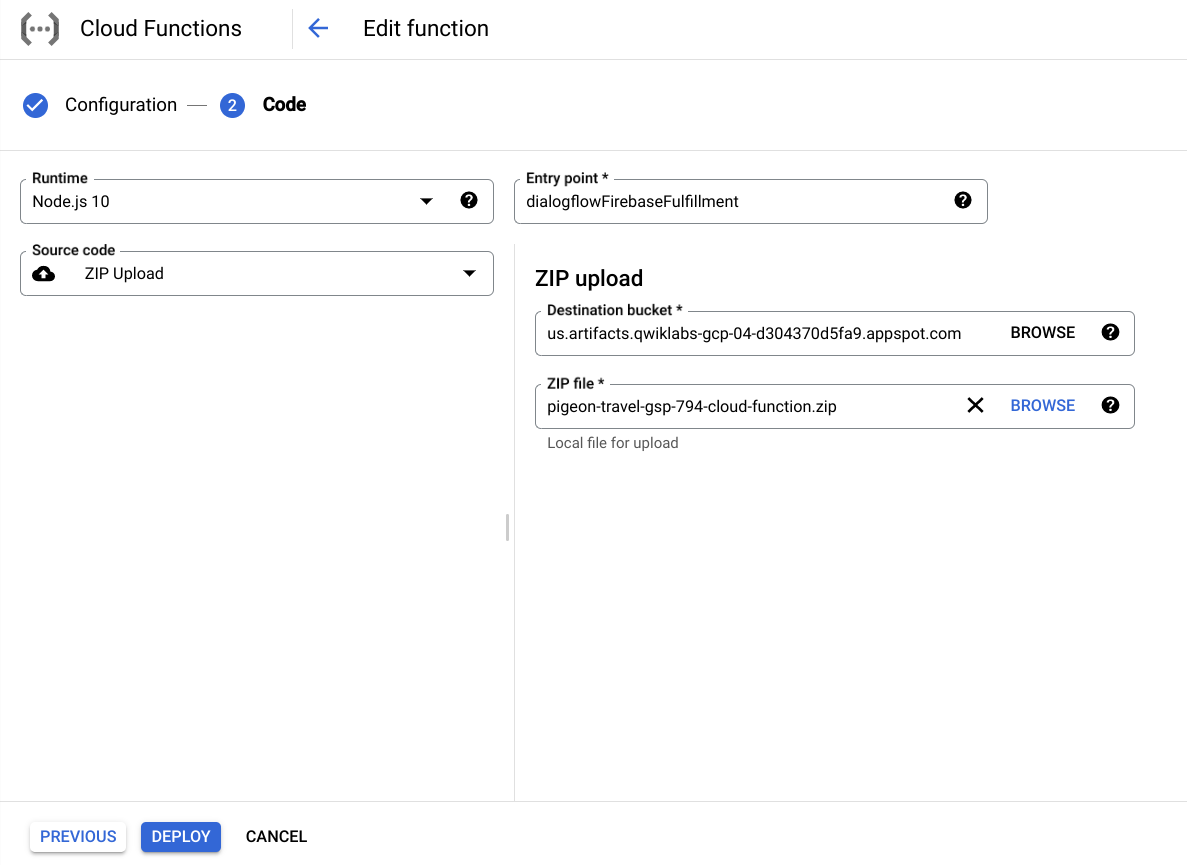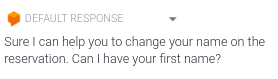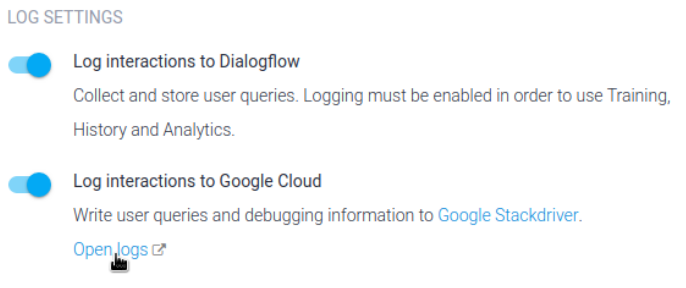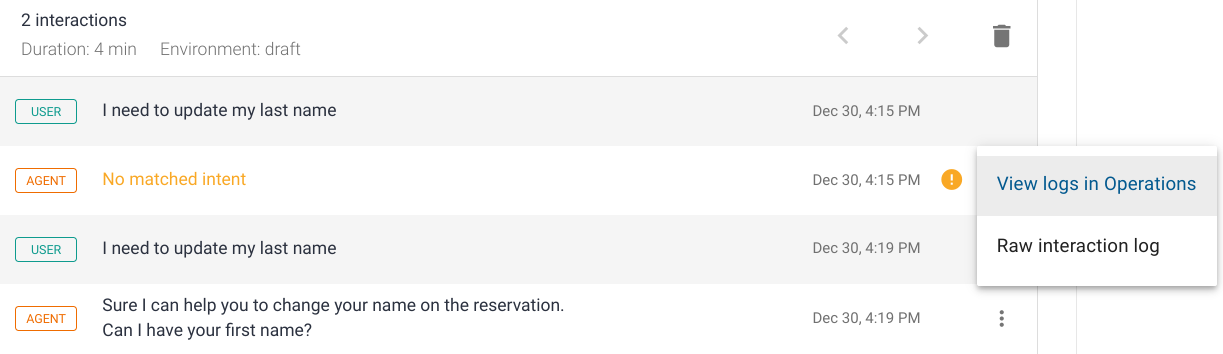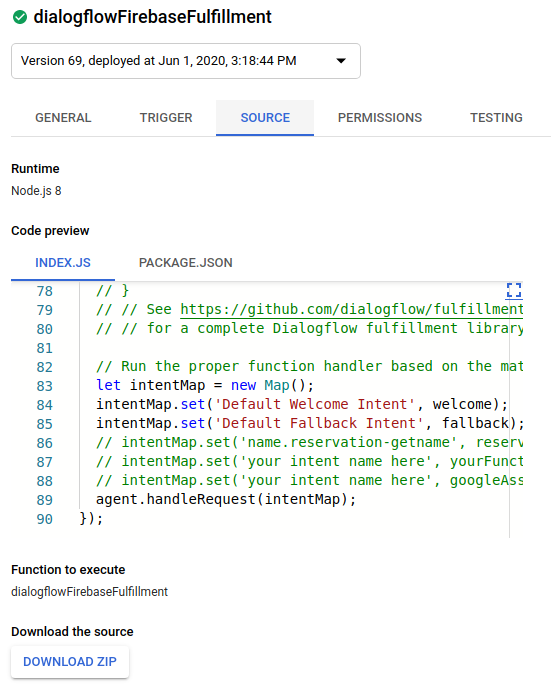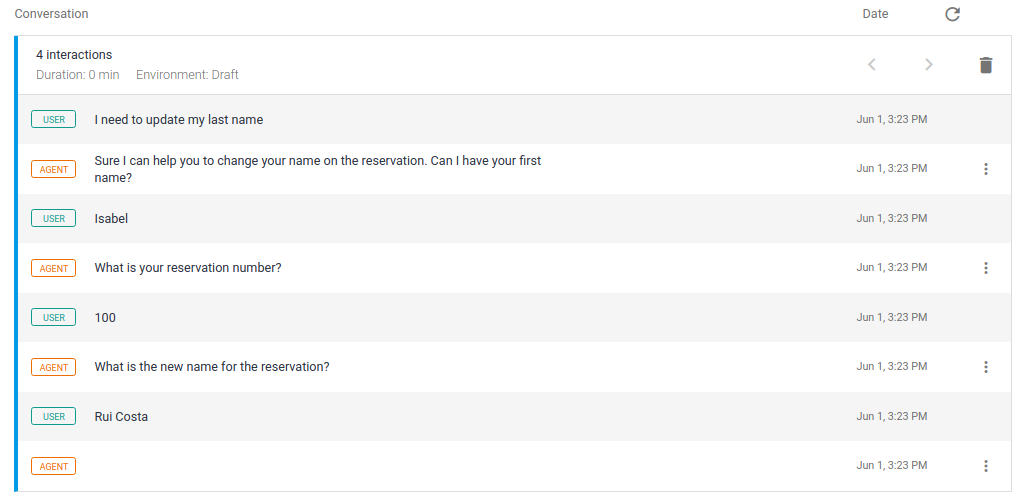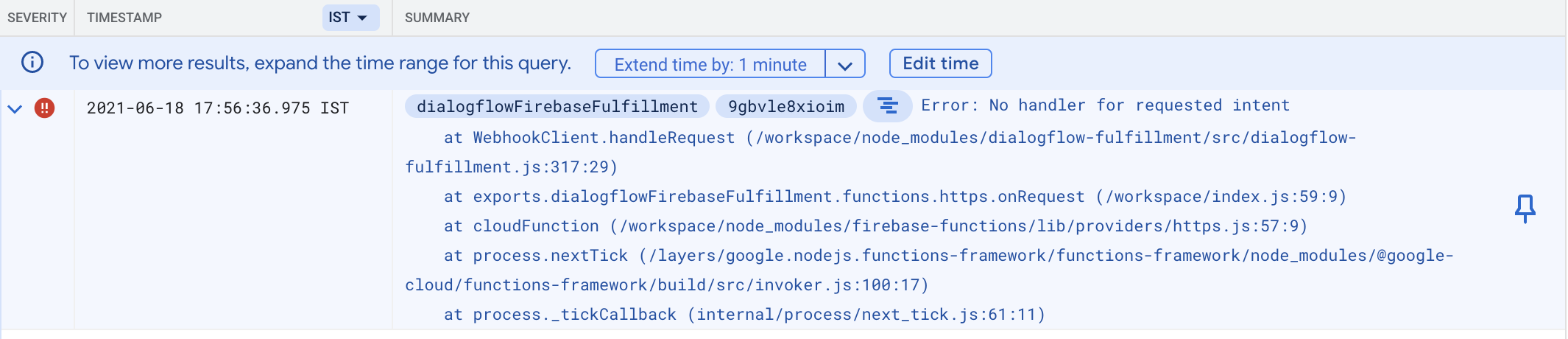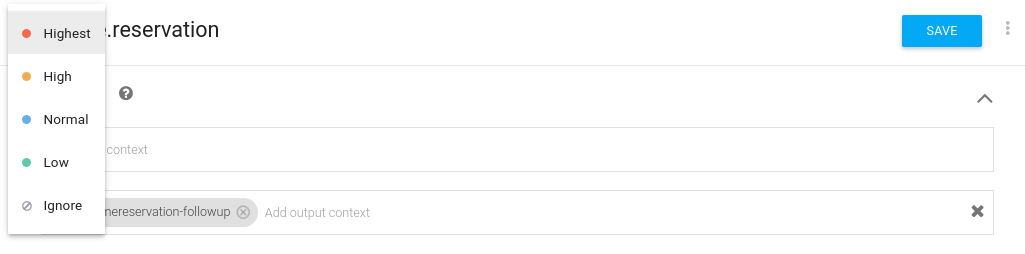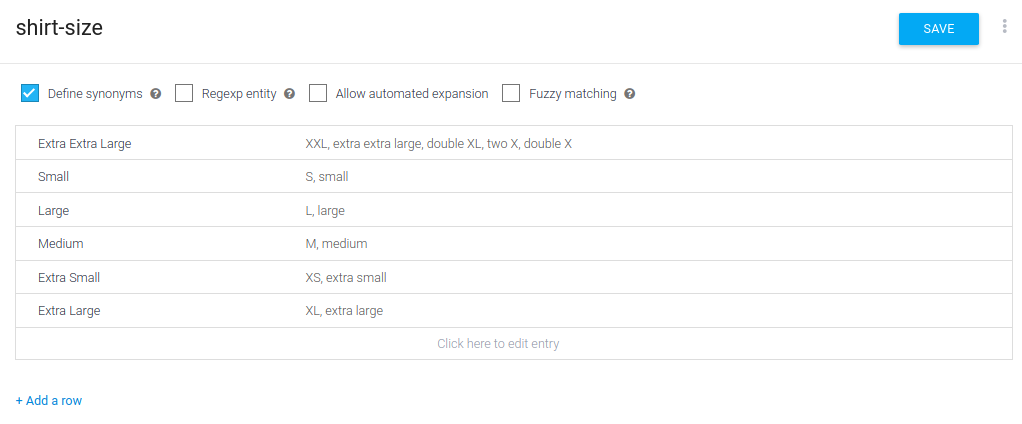Puntos de control
Create a Dialogflow agent
/ 20
Import your Dialogflow agent
/ 20
Set up a phone gateway
/ 20
Set up fulfillment using Cloud Functions
/ 20
Create an entity and an intent
/ 20
Registro y supervisión de Dialogflow en Operations Suite
- GSP794
- Descripción general
- Qué aprenderás
- Configuración y requisitos
- Tarea 1. Crea tu agente de Dialogflow
- Tarea 2: Importa tu agente de Dialogflow
- Tarea 3. Configura una puerta de enlace telefónica
- Tarea 4. Configura la entrega con Cloud Functions para buscar reservas en Firestore
- Tarea 5: Herramientas de Dialogflow para solucionar problemas
- Tarea 6. Corrige los intents no coincidentes
- Tarea 7. Errores de webhook en los registros
- Tarea 8. Prácticas recomendadas
- ¡Felicitaciones!
GSP794
Descripción general
En este lab, seguirás trabajando con el agente virtual de Pigeon Travel que creaste en el lab Cómo agregar una puerta de enlace telefónica a un agente virtual. Ahora aprenderás a usar las herramientas de Google Cloud para solucionar problemas y depurar tu agente virtual.
Contact Center AI está diseñado para integrarse fácilmente en la tecnología de telefonía existente. Para crear una puerta de enlace telefónica, debes tener acceso a un socio de telefonía, y este lab te permitirá obtenerlo. Para el uso en producción, trabaja con uno de estos socios.
Qué aprenderás
En este lab, realizarás las siguientes tareas:
- Usar las herramientas de Dialogflow para solucionar problemas
- Usar las herramientas de Google Cloud para depurar tu agente virtual
- Revisar los registros que genera la actividad de tu agente virtual
- Diseñar conversaciones a través del uso de prácticas recomendadas
Configuración y requisitos
Antes de hacer clic en el botón Comenzar lab
Lee estas instrucciones. Los labs son cronometrados y no se pueden pausar. El cronómetro, que comienza a funcionar cuando haces clic en Comenzar lab, indica por cuánto tiempo tendrás a tu disposición los recursos de Google Cloud.
Este lab práctico te permitirá realizar las actividades correspondientes en un entorno de nube real, no en uno de simulación o demostración. Para ello, se te proporcionan credenciales temporales nuevas que utilizarás para acceder a Google Cloud durante todo el lab.
Para completar este lab, necesitarás lo siguiente:
- Acceso a un navegador de Internet estándar (se recomienda el navegador Chrome)
- Tiempo para completar el lab: Recuerda que, una vez que comienzas un lab, no puedes pausarlo.
Cómo iniciar su lab y acceder a la consola de Google Cloud
-
Haga clic en el botón Comenzar lab. Si debe pagar por el lab, se abrirá una ventana emergente para que seleccione su forma de pago. A la izquierda, se encuentra el panel Detalles del lab que tiene estos elementos:
- El botón Abrir la consola de Google
- Tiempo restante
- Las credenciales temporales que debe usar para el lab
- Otra información para completar el lab, si es necesaria
-
Haga clic en Abrir la consola de Google. El lab inicia recursos y abre otra pestaña en la que se muestra la página de acceso.
Sugerencia: Ordene las pestañas en ventanas separadas, una junto a la otra.
Nota: Si ve el diálogo Elegir una cuenta, haga clic en Usar otra cuenta. -
Si es necesario, copie el nombre de usuario del panel Detalles del lab y péguelo en el cuadro de diálogo Acceder. Haga clic en Siguiente.
-
Copie la contraseña del panel Detalles del lab y péguela en el cuadro de diálogo de bienvenida. Haga clic en Siguiente.
Importante: Debe usar las credenciales del panel de la izquierda. No use sus credenciales de Google Cloud Skills Boost. Nota: Usar su propia Cuenta de Google podría generar cargos adicionales. -
Haga clic para avanzar por las páginas siguientes:
- Acepte los términos y condiciones.
- No agregue opciones de recuperación o autenticación de dos factores (esta es una cuenta temporal).
- No se registre para obtener pruebas gratuitas.
Después de un momento, se abrirá la consola de Cloud en esta pestaña.

Habilita la API
-
En la consola de Cloud, ve al Menú de navegación > APIs y servicios > Habilitar APIs y servicios.
-
Haz clic en + Habilitar APIs y servicios.
-
Busca Dialogflow.
-
Haz clic en la API de Dialogflow y, si no está habilitada, haz clic en Habilitar.
Tarea 1. Crea tu agente de Dialogflow
Le asignarás el nombre "pigeon-travel".
-
Ve a la consola de Dialogflow.
-
Accede con el botón de Google y asegúrate de seleccionar las credenciales que utilizaste para este lab. Luego, haz clic en Permitir.
-
Acepta las Condiciones del Servicio.
-
Haz clic en Create new agent.
-
Ahora agrega la información del agente como se muestra a continuación:
- Agent Name:
pigeon-travel - Default Time Zone:
America/Denver - Google Project: Usa el ID de tu proyecto de Qwiklabs
- Agent Name:
-
Haz clic en Create.
Haz clic en Revisar mi progreso para verificar el objetivo.
Tarea 2: Importa tu agente de Dialogflow
En el lab anterior, exportaste el agente de Dialogflow que compilaste. Ahora volverás a importarlo para continuar su compilación.
Si no tienes los archivos exportados, utiliza este: pigeon-travel-gsp-794.zip.
Descarga el archivo en tu estación de trabajo local.
Esto creará un proyecto de agente virtual nuevo. Ahora deberás importar el trabajo que ya realizaste.
-
Haz clic en el ícono de ajustes (
) junto al nombre de tu agente.
-
Selecciona la pestaña Export and Import.
-
Haz clic en IMPORT FROM ZIP.
-
Haz clic en SELECT FILE y navega al archivo ZIP que contenga la configuración de tu agente virtual. También puedes arrastrar y soltar el archivo si así lo prefieres.
-
Escribe la palabra "IMPORT" en mayúsculas para habilitar el botón de importación y haz clic en IMPORT.
- Haz clic en DONE para cerrar la ventana de carga tras completar la importación.
Se importó tu configuración actual a tu proyecto de agente nuevo.
Haz clic en Revisar mi progreso para verificar el objetivo.
Tarea 3. Configura una puerta de enlace telefónica
Para configurar una puerta de enlace, sigue estos pasos:
-
Selecciona un proveedor. En la consola de Dialogflow, sigue estos pasos:
- Selecciona tu agente,
pigeon-travel. - Haz clic en Integrations.
- Haz clic en Dialogflow Phone Gateway.
- Selecciona tu agente,
-
Configura la puerta de enlace telefónica:
- Selecciona el idioma: Para este lab, selecciona English.
- Selecciona el código de país del número de teléfono (para este lab, elige +1, que corresponde a Estados Unidos).
- Haz clic en Next.
-
Selecciona un número:
- Elige un número de teléfono de la lista.
- Haz clic en Create.
-
Finalización:
- La puerta de enlace ahora está activa.
- Guarda el número de teléfono que se muestra y cierra la ventana de diálogo. Puedes volver a hacer clic en el botón de integraciones de Dialogflow Phone Gateway para recuperar esta información.
Haz clic en Revisar mi progreso para verificar el objetivo.
Tarea 4. Configura la entrega con Cloud Functions para buscar reservas en Firestore
En esta sección, configurarás Firestore para que tu agente busque la reserva actual y agregue el cambio.
Configura Firestore
-
En la consola de Cloud, ve al Menú de navegación > Bases de datos > Firestore.
-
Verás dos opciones: Modo nativo y Modo Datastore. Elige la opción SELECCIONAR MODO NATIVO.
-
Para la ubicación, elige nam5 (United States).
-
Haz clic en CREAR BASE DE DATOS. Una vez que se completa el proceso, podrás crear una colección nueva.
-
Haz clic en INICIAR COLECCIÓN.
-
Completa los detalles exactamente como se muestran a continuación y, luego, haz clic en GUARDAR.
-
ID de la colección:
reservations -
ID de documento:
100 -
Nombre del campo: fname
-
Tipo de campo: string
-
Valor del campo: Isabel
Luego, haz clic en el botón + para agregar otra:
- Nombre del campo: lname
- Tipo de campo: string
- Valor del campo: Costa
Luego, haz clic en el botón + para agregar otra:
- Nombre del campo: newname
- Tipo de campo: string
- Valor del campo: dejar en blanco
-
Ya agregaste tu primer documento a una colección de Firestore.
Práctica recomendada para los IDs de documento de Firestore
-
Evita los IDs de documento.
-
No uses barras diagonales
/en los IDs de documento. -
No uses IDs de documento que aumenten monótonamente, como los siguientes ejemplos:
- Cliente1, Cliente2, Cliente3…
- Producto 1, Producto 2, Producto 3…
Estos IDs secuenciales pueden generar hotspots que afectan la latencia.
Entrega de Dialogflow
-
Haz clic en Fulfillment, en el menú de la izquierda. Es posible que el aprovisionamiento de los recursos tarde unos minutos.
-
En la opción Inline Editor, desplaza el control deslizante hacia la derecha para que se muestre como ENABLED. Esto habilita el editor de Cloud Functions en tu agente de Dialogflow.
-
Haz clic en el botón Deploy en la esquina inferior derecha. Esta operación podría demorar unos minutos.
-
Una vez que se completa correctamente la implementación, en la consola de Cloud, ve a Menú de navegación > Cloud Functions y verifica que la función se haya implementado (busca el nombre que ingresaste en el paso 4).
-
En el lab anterior, descargaste el código fuente de Cloud Function. Ahora subirás este código a la Cloud Function recién implementada.
Si no exportaste los archivos para usarlos, descarga este archivo a tu estación de trabajo local.
-
En la consola de Cloud, ubica la función recién implementada y haz clic en su nombre para abrirla.
-
Haz clic en EDITAR.
-
Haz clic en Siguiente y configura Código fuente como Carga de ZIP.
-
Busca el archivo ZIP (código fuente de Cloud Function) que descargaste en el lab anterior.
-
Elige un Bucket de almacenamiento en etapa intermedia. Si no se muestra ningún bucket, crea uno.
- Haz clic en IMPLEMENTAR.
Una vez que se completa el proceso, tendrás implementado el código del lab anterior en tu Cloud Function de entrega.
Haz clic en Revisar mi progreso para verificar el objetivo.
Tarea 5: Herramientas de Dialogflow para solucionar problemas
Tienes algunas herramientas a tu disposición para solucionar problemas y depurar errores.
- Historial de Dialogflow
- Cloud Logging
¿Qué es el historial de Dialogflow?
En la página History, se muestra una versión simplificada de las conversaciones que mantuvo tu agente. Estos registros son cronológicos y su finalidad es ser una descripción general de cómo los usuarios interactúan con tu agente.
Cómo usar el historial de Dialogflow
- Corrige los intents con los que no se detectó una coincidencia.
- Visualiza los registros de interacción.
- Ve las conversaciones.
- Observa los errores de webhook en los registros de Operations.
Tarea 6. Corrige los intents no coincidentes
Las interacciones que tuvieron problemas con la coincidencia de intents tendrán un ícono de advertencia en amarillo, mientras que las interacciones que tuvieron errores de webhook tendrán uno en rojo.
-
Haz clic en History en el menú de la consola de Dialogflow.
-
Cuando hagas clic en el ícono de opción de la interacción indicada, verás las siguientes opciones para la solución de problemas:
- Go to intent: Esto te llevará directamente al intent con el que se estableció la coincidencia. Si no hubo coincidencia con ningún intent, esta opción no estará disponible.
- Desde allí, puedes agregar la frase de entrenamiento al intent para asegurarte de que coincidirá en el futuro.
- En el simulador de Dialogflow, ingresa lo siguiente:
I need to update my last name
-
Esto debería desviarse al Default Fallback Intent.
-
Haz clic en History en el menú de la consola de Dialogflow.
-
Ubica la frase que ingresaste y haz clic en ella. Se expandirá y mostrará la advertencia.
El AGENT no pudo encontrar un intent coincidente. Agrega una frase al intent para corregir esto.
-
Haz clic en Intents.
-
Haz clic en el intent name.reservation.
-
Ve a Training phrases y escribe lo siguiente:
I need to update my last name -
Haz clic en Guardar.
-
Vuelve a probar la frase en el simulador de Dialogflow.
-
Ahora deberías ver la coincidencia con el intent:
Tarea 7. Errores de webhook en los registros
Para ver los registros, debes habilitarlos en el agente.
-
En la pestaña General del Ícono de configuración, desplázate hacia abajo a la sección LOG SETTINGS y habilita la configuración Log Interactions to Google Cloud.
-
Haz clic en el vínculo Open logs.
-
Haz clic en Save.
Cuando se produce un error con un webhook, la interacción tendrá un ícono de advertencia de error en rojo. Puedes colocar el cursor sobre el ícono para ver una descripción breve de lo que sucedió.
Para ver el bloque específico de registros correspondientes a la interacción, haz clic en el ícono de opción y, luego, haz clic en View logs in Operations.
-
Ve a la consola de Cloud y haz clic en Cloud Functions.
-
Haz clic en la función Dialogflow Function.
-
Haz clic en EDITAR y, luego, en Siguiente.
-
Edita el archivo INDEX.JS de la siguiente manera:
Marca como comentario esta línea de código, la cual se muestra cerca del final:
intentMap.set('name.reservation-getname', reservation);Cámbiala a:
// intentMap.set('name.reservation-getname', reservation); -
Haz clic en IMPLEMENTAR.
-
En el simulador de Dialogflow, ingresa lo siguiente para iniciar una conversación:
I need to update my last name -
Ve a History en la consola de Dialogflow.
-
Ubica la conversación que iniciaste y haz clic en ella para expandir los detalles.
-
Verás que la última interacción con el AGENT está en blanco:
-
En el menú de opciones, haz clic en View logs in Operations.
-
Observa el error Dialogflow fulfillment error : Webhook call failed. Error: UNAVAILABLE, State: URL_UNREACHABLE, Reason: UNREACHABLE_5xx, HTTP Status code: 500.
Te falta información que puede ayudar a solucionar el problema relacionado con el mensaje.
- Haz clic en Clear query para borrar el campo Query y, luego, haz clic en Run Query.
En la parte inferior de la pantalla, ahora verás Error: No handler for requested intent, que se relaciona con el mapa de intents que marcaste como comentario anteriormente.
Si no ves el mensaje de error, asegúrate de haber elegido el recurso correcto. Puedes cambiar el Recurso a Cloud Function > dialogflowFirebaseFulfillment.
Tarea 8. Prácticas recomendadas
Frases de entrenamiento
-
Asegúrate de establecer las frases de entrenamiento adecuadas. Se recomienda establecer al menos 10 frases de entrenamiento para cada intent.
-
Cada frase de entrenamiento debería contener diferentes tipos de expresiones que activen el intent.
-
Las frases de entrenamiento también deberían contener palabras con significado similar.
Prioridad de intents
Varios intents son similares entre sí. Puedes establecer una prioridad para cada intent. Si una expresión de usuario final coincide con varios intents, Dialogflow la hará coincidir con el intent que tiene la prioridad más alta.
Si compilas un agente con la API en lugar de la consola, consulta la referencia de los intents. Los nombres de los campos de la API son similares a los de la consola. Un valor de prioridad negativo corresponde a la prioridad Ignore en la consola y se usa para inhabilitar el intent en las solicitudes de detección de intent del tiempo de ejecución.
Si el intent contiene una frase de entrenamiento que es una coincidencia “exacta” con la entrada del usuario, a pesar de la configuración de la prioridad y del contexto de la entrada, en la carrera de intents se activará el que contiene la coincidencia “exacta” con la entrada del usuario. Como la coincidencia “exacta” dentro del intent indica la intención y el contexto exactos que quiere el usuario, se tratará como la prioridad más alta.
-
Haz clic en Intents en el menú de la izquierda.
-
Haz clic en el intent
name.reservation. -
En la esquina superior izquierda, verás un punto azul. Haz clic en él para cambiar la prioridad del intent.
Terminología de la entidad
El término "entity" se usa en la consola de Dialogflow para referirse al concepto general de las entidades.
-
Entity type: Define el tipo de información que deseas extraer de la entrada del usuario. Por ejemplo, "vegetal" podría ser el nombre de un tipo de entidad.
-
Entity entry: Para cada tipo de entidad, hay muchas entradas de entidad. Cada entrada de entidad proporciona un conjunto de palabras o frases que se consideran equivalentes. Por ejemplo, si vegetal es un tipo de entidad, puedes definir estas tres entradas de entidad:
- Zanahoria
- Cebollín, cebolla verde
- Pimentón, pimiento dulce
-
Los nombres de las entidades personalizadas son únicos para cada agente. Los nombres de entidades deben comenzar con una letra y pueden contener lo siguiente: A-Z, a-z, 0-9, _ (guion bajo), - (guion).
-
Asegúrate de que se use la entidad con la misma entrada de entidad en un intent “no competidor”. Los intents deben tener frases de entrenamiento muy diversas o se deben restringir mediante contextos de entrada diferentes.
Sigue estos pasos para crear una entidad de asignación personalizada:
- Haz clic en Entities en el menú de la izquierda.
- Haz clic en Create entity.
- Ingresa un nombre para la entidad
shirt-size. - Ten en cuenta que Define synonyms ya está marcado.
- Haz clic en la primera fila y proporciona un valor de referencia en la columna izquierda.
- Haz clic en la columna siguiente o presiona Intro y proporciona sinónimos.
- Agrega más filas para otras entradas de entidad.
- Haz clic en Save.
-
Crea un intent llamado
get-shirt-size: -
En el menú de la izquierda, haz clic en el ícono ➕ junto a Intents.
-
Ingresa el nombre "get-shirt-size" en el campo de texto Intent name.
-
En la sección Training Phrases, haz clic en Add Training Phrases e ingresa lo siguiente; presiona Intro después de cada entrada:
- XL
- XS
- M
- L
- S
- XXL
- En Text response, ingresa lo siguiente:
Thank you, I will ship out a $shirt-size shirt to the address we have on file, thank you.
- Haz clic en Save.
Haz clic en Revisar mi progreso para verificar el objetivo.
-
Ve a la consola de Cloud y haz clic en Cloud Functions.
-
Selecciona la función Dialogflow Function.
-
Haz clic en el botón EDITAR.
-
Edita el archivo INDEX.JS de la siguiente manera:
- Quita el comentario de la siguiente línea de código:
intentMap.set('name.reservation-getname', reservation);
- En la línea 35 o cerca de esta, cambia:
agent.add('Ok. I have updated the name on the reservation');
a:
agent.add('Ok. I have updated the name on the reservation. I want to send you a free T-Shirt as thank you. What shirt size are you?');
-
Haz clic en Implementar.
-
Una vez que se implementa la Cloud Function, pruébala con el simulador de Dialogflow. Escribe lo siguiente:
I need to update my last nameIsabel100IsabellaXL
Si no funciona en el primer intento, vuelve a probar, ya que es posible que la función siga actualizándose.
Validación del agente
Para ayudar a los diseñadores de agentes a crear agentes de alta calidad, Dialogflow proporciona una función de validación. Los resultados de la validación del agente se encuentran disponibles automáticamente cada vez que se realiza y completa el entrenamiento de un agente. Puedes acceder a los resultados de la validación desde la consola de Dialogflow o la API.
Los resultados de la validación proporcionan una lista de errores que recomendamos corregir para mejorar la calidad y el rendimiento de tu agente. Si el agente tiene errores, puedes ignorarlos y, luego, iniciar el agente. A continuación, se muestran algunos ejemplos que puedes encontrar:
- El intent tiene frases de entrenamiento demasiado similares.
- El intent contiene un parámetro que no se usa en suficientes frases de entrenamiento.
- No hay ejemplos negativos para el intent de desvío.
- Este texto se anotó en algunas frases de entrenamiento, pero no en otras.
Inhabilita y habilita la validación automática
De forma predeterminada, la validación del agente se realiza automáticamente cada vez que se entrena al agente. Puedes inhabilitar y habilitar esta configuración en la consola de Dialogflow:
- Selecciona tu agente.
- Haz clic en el ícono de configuración junto al nombre del agente.
- Selecciona la pestaña ML Settings.
- Activa (predeterminado) o desactiva la configuración de Agent Validation.
Para acceder a los datos de validación de tu agente, realiza los siguientes pasos:
- Ve a la consola de Dialogflow.
- Selecciona tu agente.
- Haz clic en Validation, en el menú de la barra lateral.
Cuando visitas la lista de intents o la página de la lista de entidades, los intents o las entidades con errores de validación tendrán un indicador de error junto a su nombre.
Cuando visitas una página de un intent o una entidad específicos que tienen errores de validación, se muestra un indicador de error error_outline cerca del botón Save.
Si haces clic en este botón, se muestra una lista de los errores del intent o la entidad. De forma predeterminada, solo se muestran los errores con una gravedad CRITICAL o ERROR. Puedes activar o desactivar los tipos de gravedad para que también se muestren INFO y WARNING.
¡Felicitaciones!
Aprendiste a usar las herramientas de Google Cloud para solucionar problemas y depurar tu agente virtual.
Capacitación y certificación de Google Cloud
Recibe la formación que necesitas para aprovechar al máximo las tecnologías de Google Cloud. Nuestras clases incluyen habilidades técnicas y recomendaciones para ayudarte a avanzar rápidamente y a seguir aprendiendo. Para que puedas realizar nuestros cursos cuando más te convenga, ofrecemos distintos tipos de capacitación de nivel básico a avanzado: a pedido, presenciales y virtuales. Las certificaciones te ayudan a validar y demostrar tus habilidades y tu conocimiento técnico respecto a las tecnologías de Google Cloud.
Actualización más reciente del manual: 28 de septiembre de 2023
Prueba más reciente del manual: 28 de septiembre de 2023
Copyright 2024 Google LLC. All rights reserved. Google y el logotipo de Google son marcas de Google LLC. Los demás nombres de productos y empresas pueden ser marcas de las respectivas empresas a las que estén asociados.