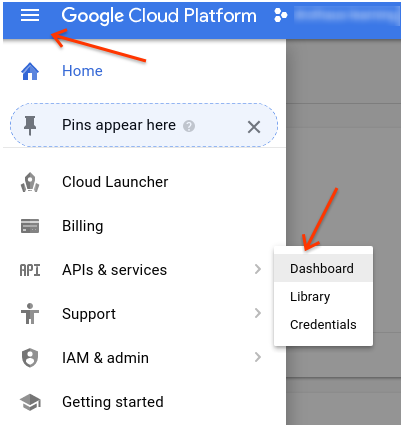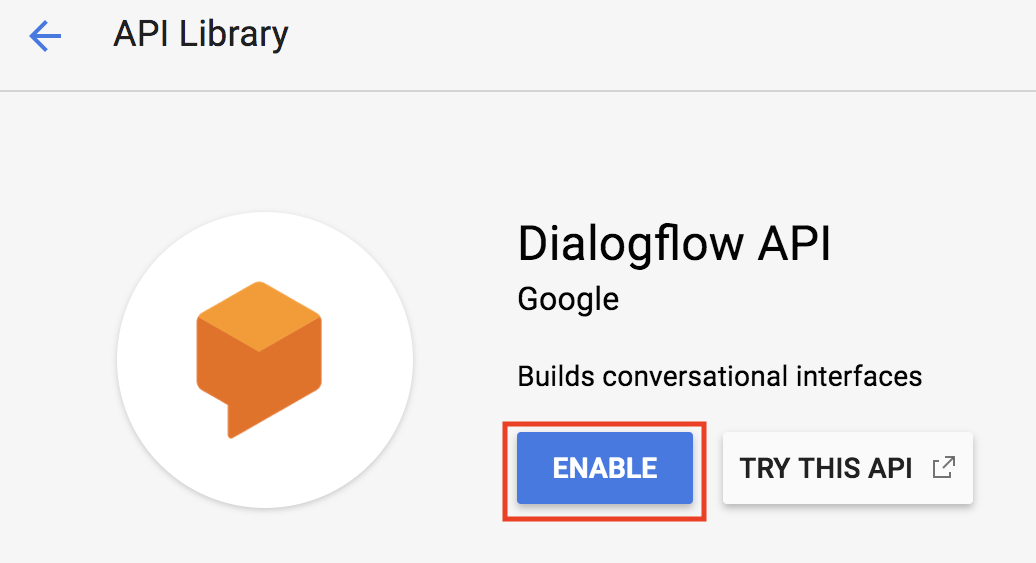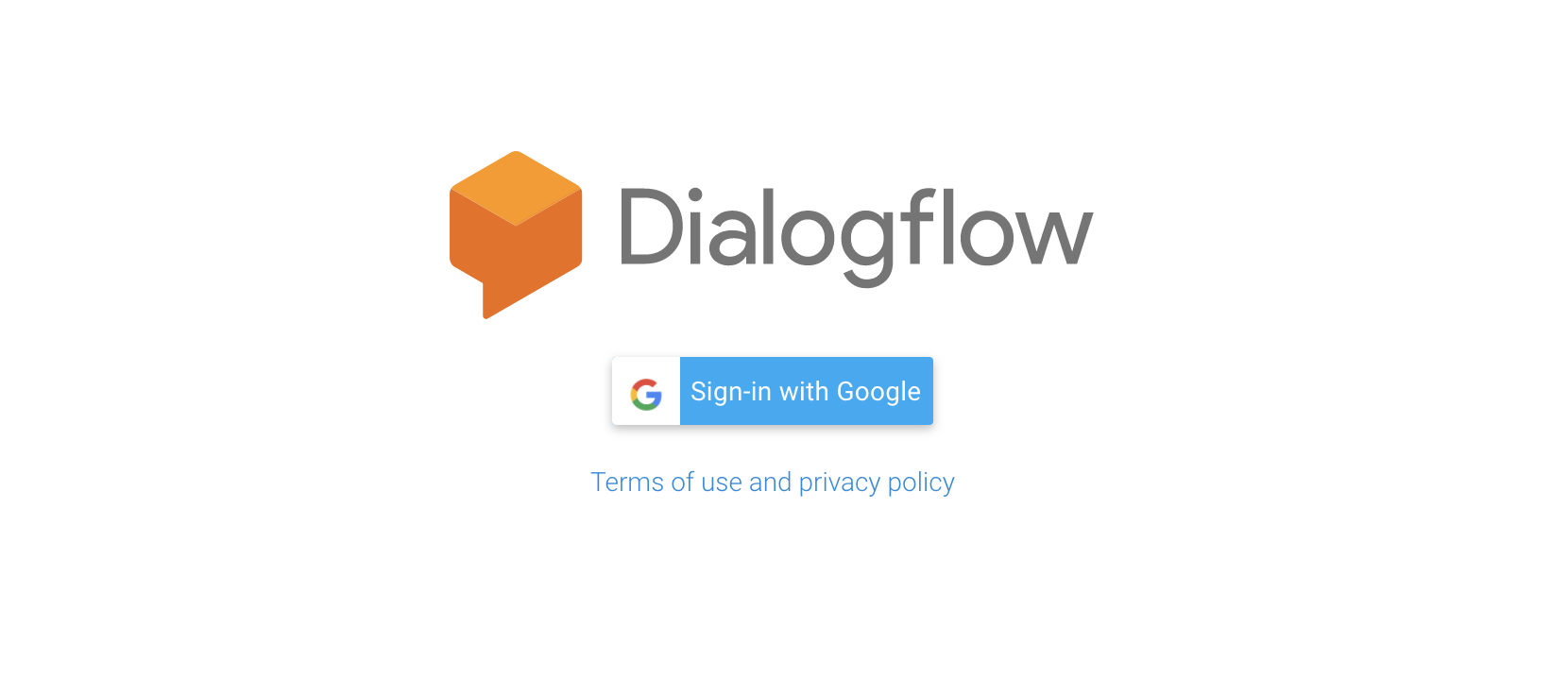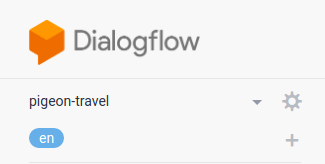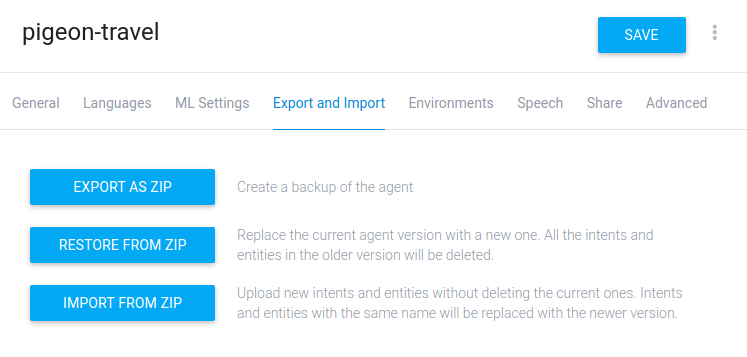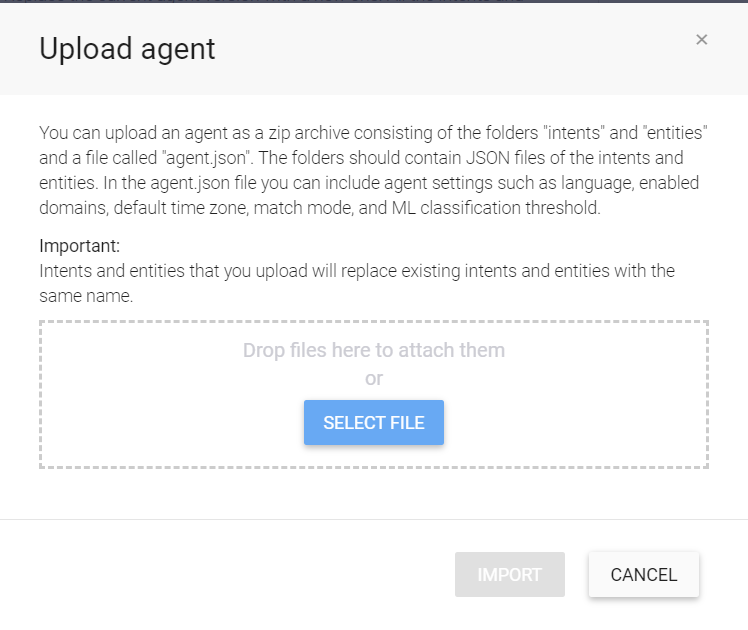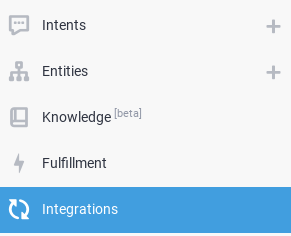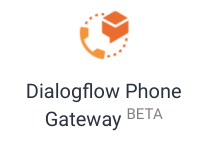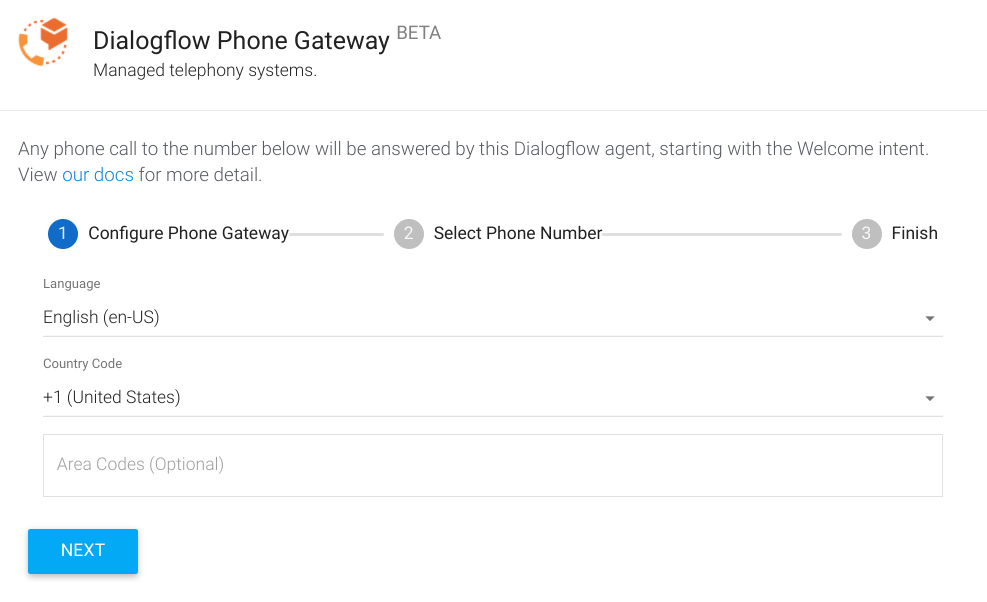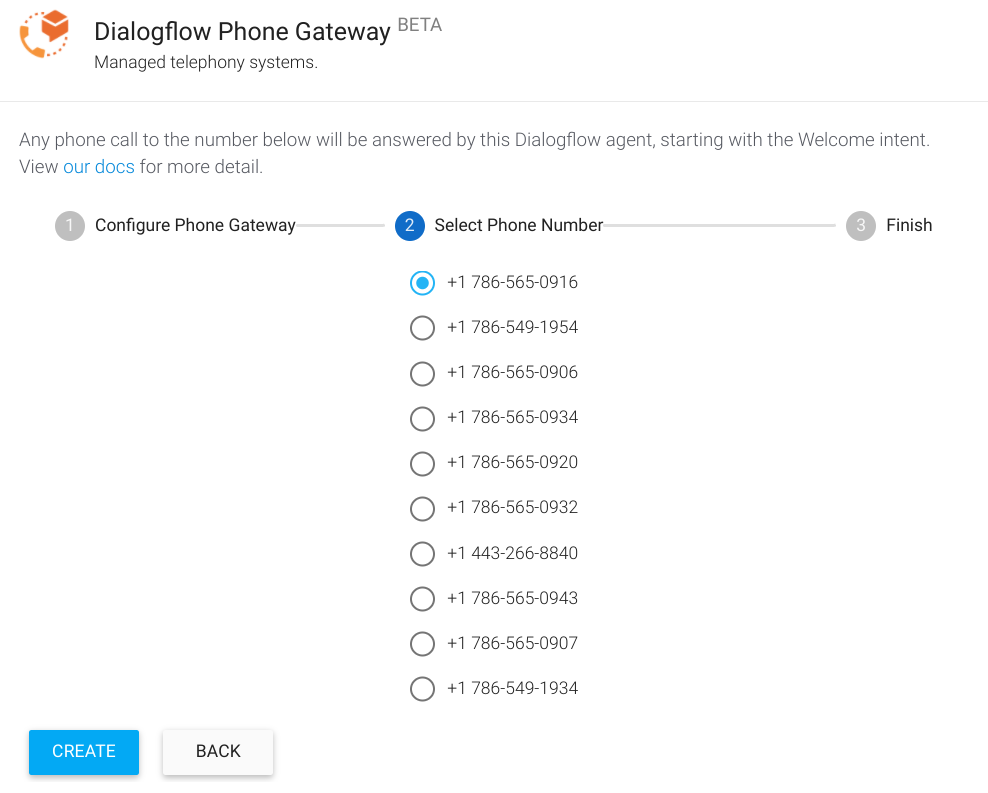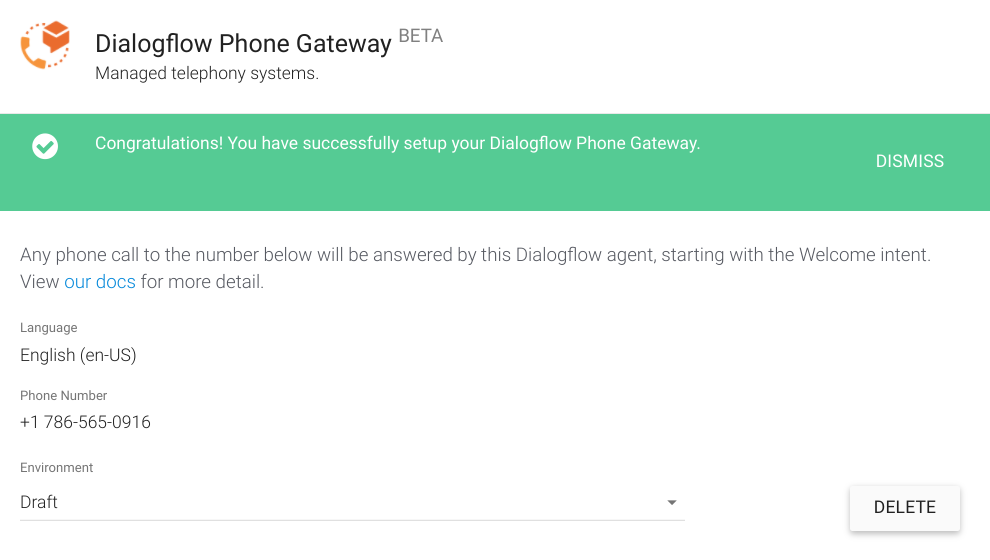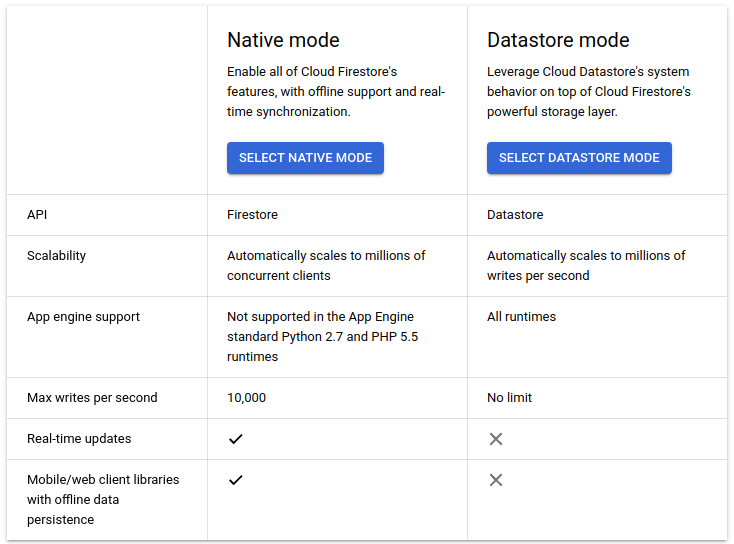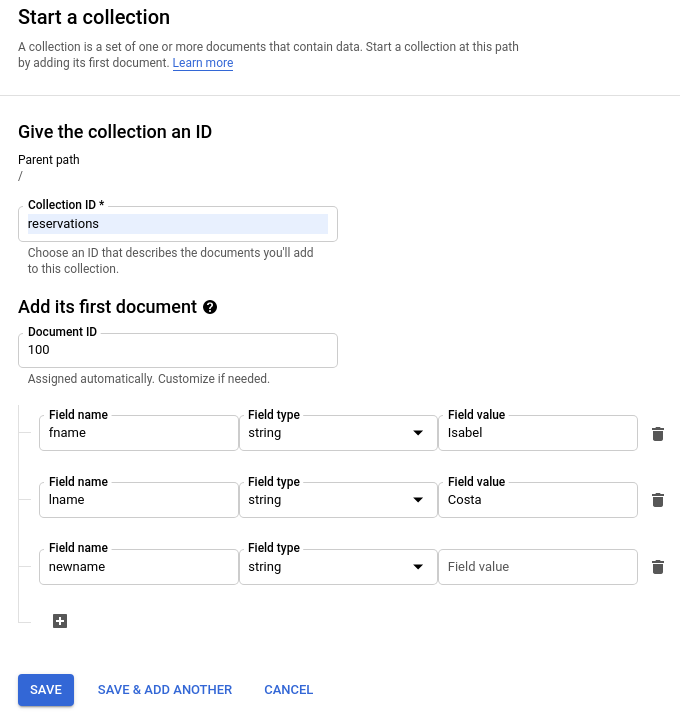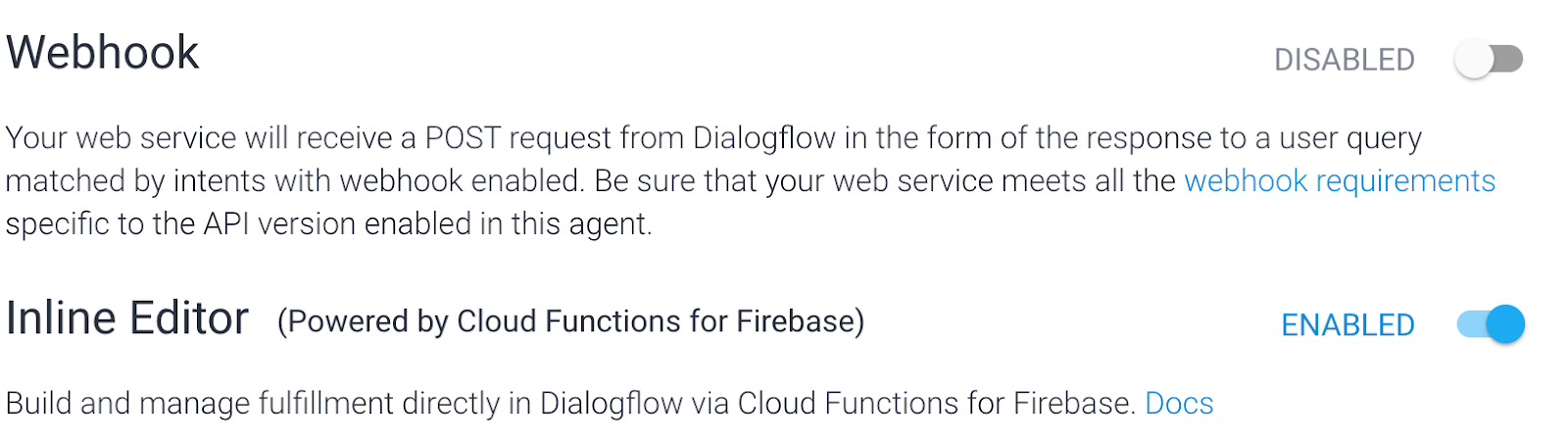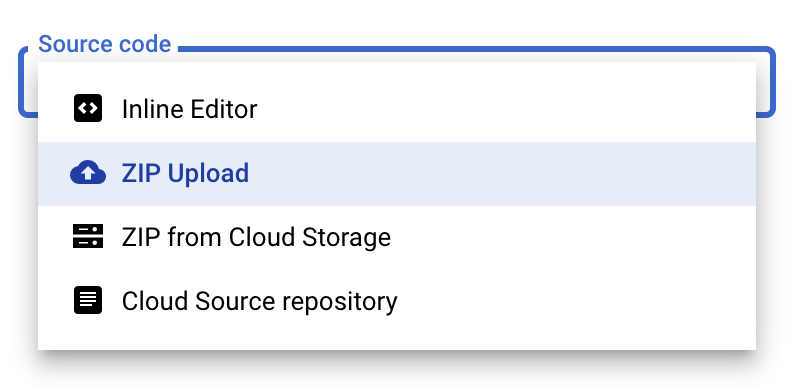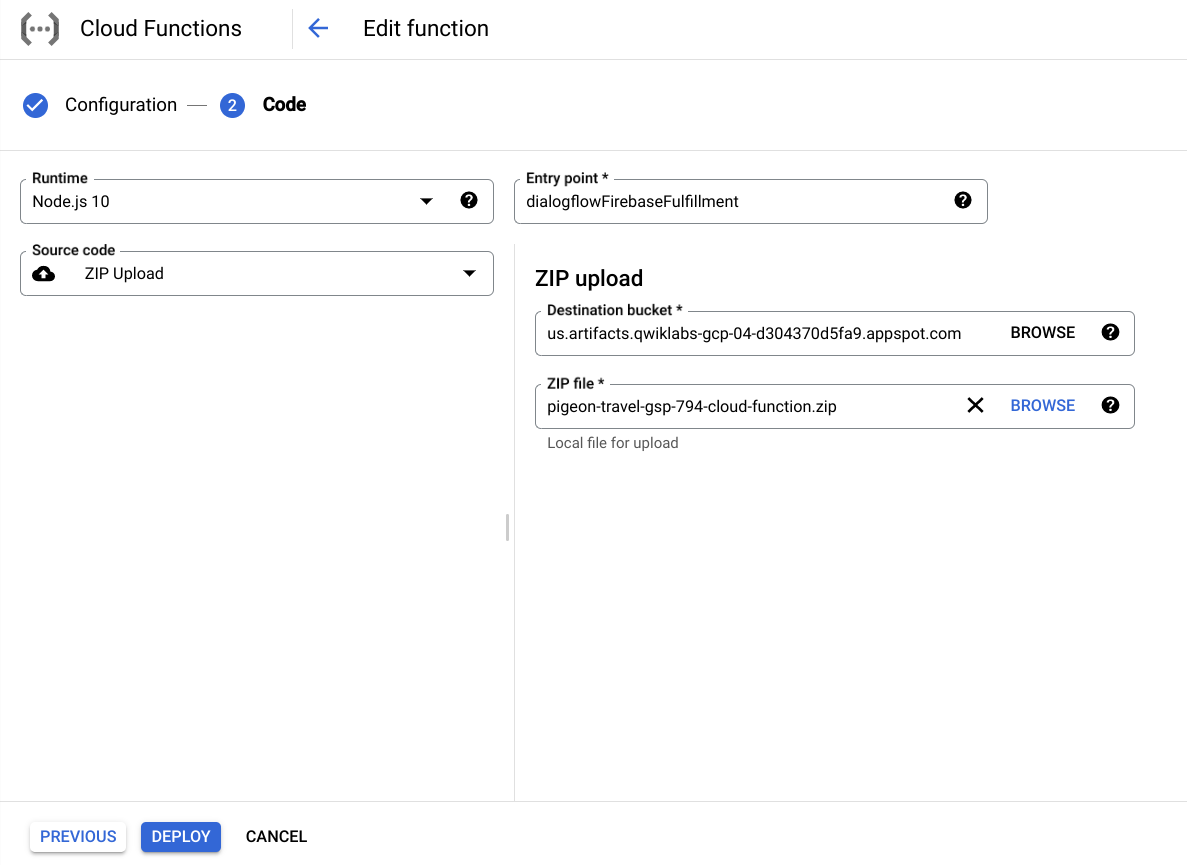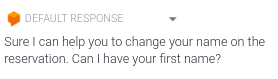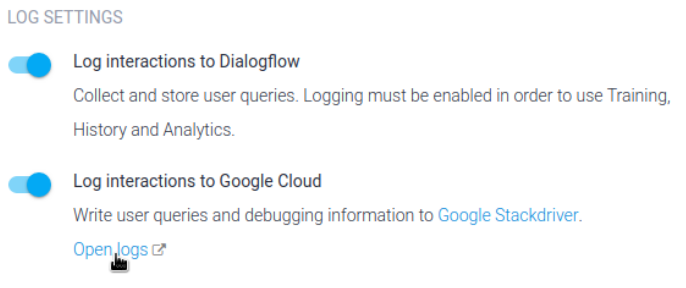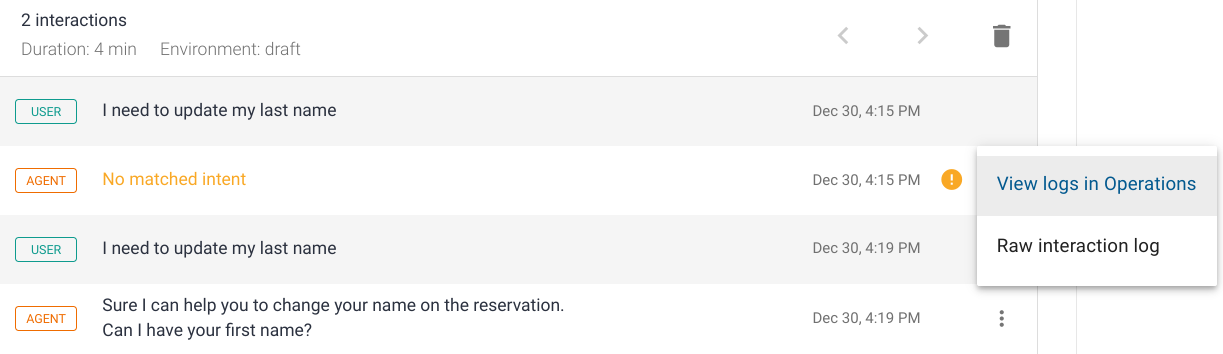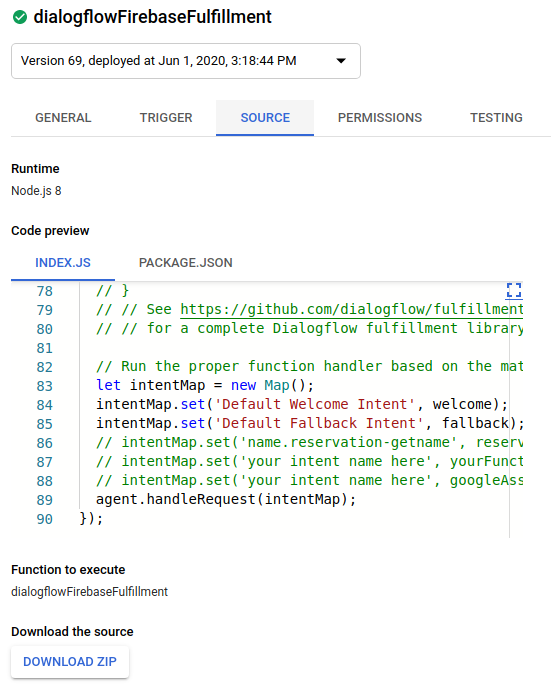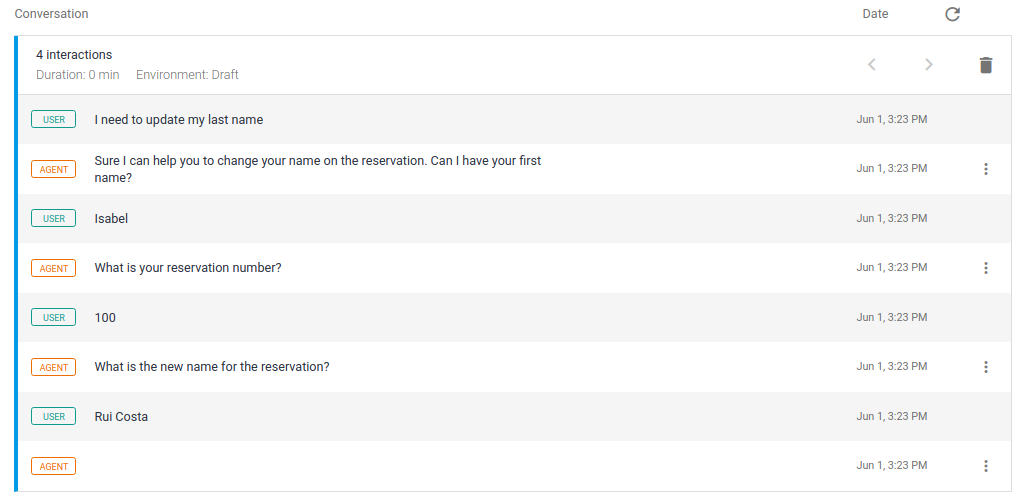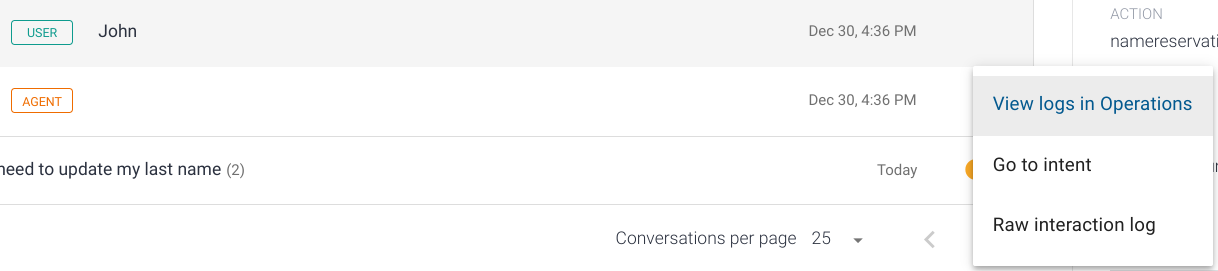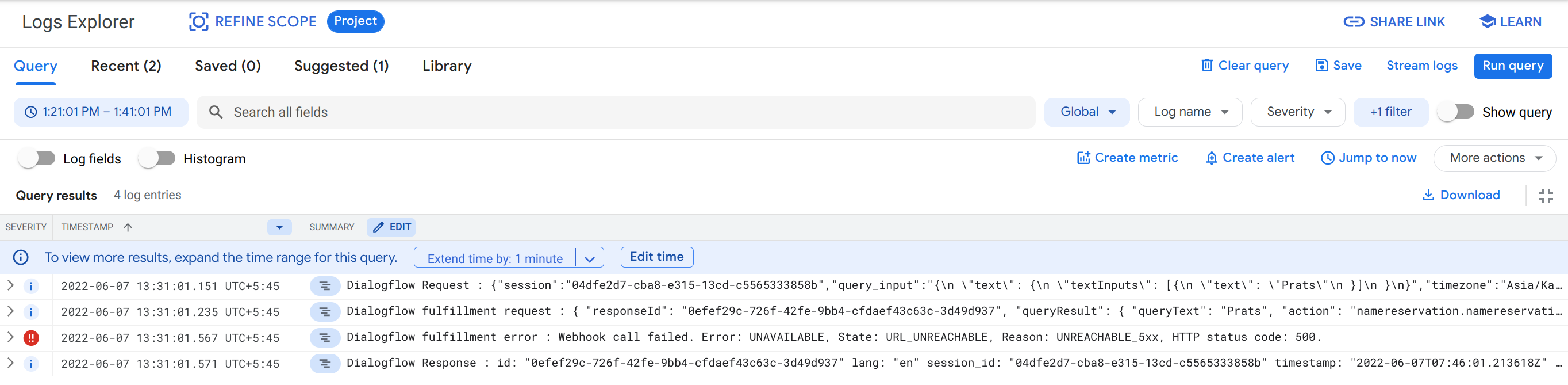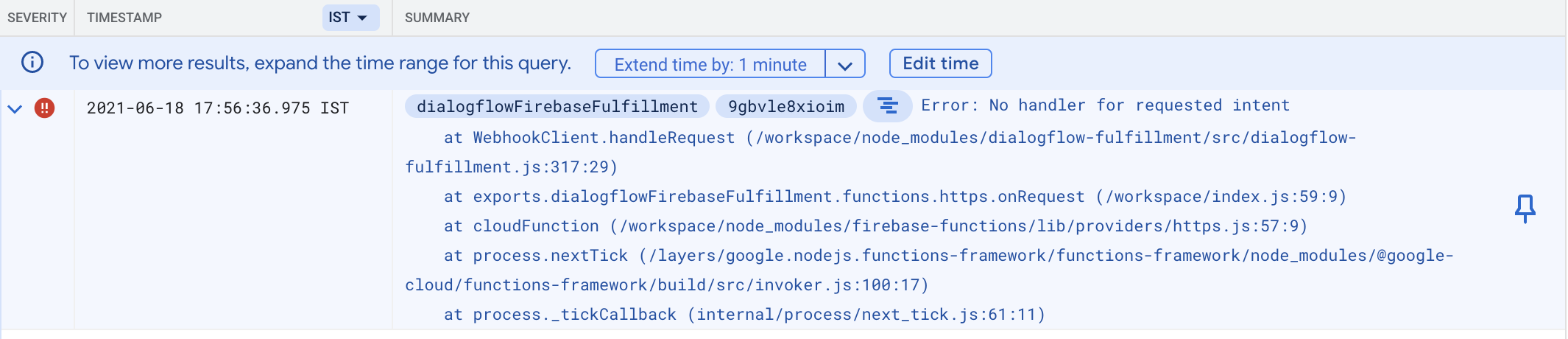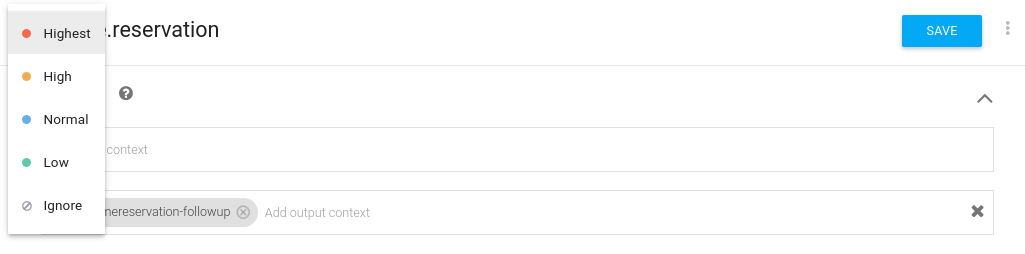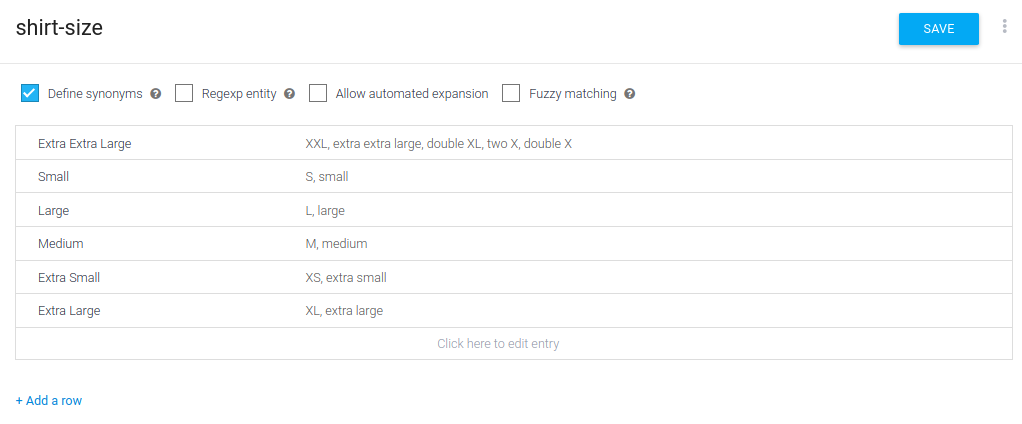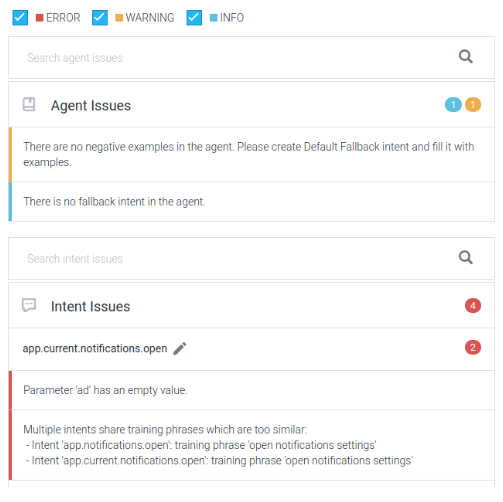Points de contrôle
Create a Dialogflow agent
/ 20
Import your Dialogflow agent
/ 20
Set up a phone gateway
/ 20
Set up fulfillment using Cloud Functions
/ 20
Create an entity and an intent
/ 20
Journalisation et surveillance Dialogflow dans la suite Operations
- GSP794
- Présentation
- Objectifs
- Prérequis
- Créer votre agent Dialogflow
- Importer votre agent Dialogflow
- Configurer une passerelle de téléphonie
- Configurez un fulfillment à l'aide de Cloud Functions pour rechercher des réservations dans Firestore
- Outils Dialogflow pour le dépannage
- Corriger des intents sans correspondance
- Erreurs de webhook dans Logging
- Bonnes pratiques
- Félicitations
- Terminer l'atelier
GSP794
Présentation
Dans cet atelier, vous continuerez à utiliser l'agent virtuel Pigeon Travel créé dans l'atelier Ajouter une passerelle de téléphonie à un agent virtuel. Vous allez maintenant apprendre à utiliser les outils Google Cloud pour dépanner et déboguer votre agent virtuel.
Contact Center AI est conçu pour s'intégrer facilement à la technologie de téléphonie existante. Afin de créer une passerelle de téléphonie, vous devez avoir accès à un partenaire de téléphonie. Cet atelier vous fournira cet accès. Pour une utilisation en production, collaborez avec l'un des partenaires suivants.
Objectifs
Dans cet atelier, vous allez effectuer les tâches suivantes :
-
Utiliser les outils Dialogflow pour le dépannage
-
Utiliser les outils Google Cloud pour le débogage de votre agent virtuel
-
Examiner les journaux générés par l'activité de votre agent virtuel
-
Concevoir des conversations selon les bonnes pratiques
Prérequis
Avant de cliquer sur le bouton "Démarrer l'atelier"
Lisez ces instructions. Les ateliers sont minutés, et vous ne pouvez pas les mettre en pause. Le minuteur, qui démarre lorsque vous cliquez sur Démarrer l'atelier, indique combien de temps les ressources Google Cloud resteront accessibles.
Cet atelier pratique vous permet de suivre vous-même les activités dans un véritable environnement cloud, et non dans un environnement de simulation ou de démonstration. Nous vous fournissons des identifiants temporaires pour vous connecter à Google Cloud le temps de l'atelier.
Pour réaliser cet atelier :
- vous devez avoir accès à un navigateur Internet standard (nous vous recommandons d'utiliser Chrome) ;
- vous disposez d'un temps limité ; une fois l'atelier commencé, vous ne pouvez pas le mettre en pause.
Démarrer l'atelier et se connecter à la console Google Cloud
-
Cliquez sur le bouton Démarrer l'atelier. Si l'atelier est payant, un pop-up s'affiche pour vous permettre de sélectionner un mode de paiement. Sur la gauche, vous trouverez le panneau Détails concernant l'atelier, qui contient les éléments suivants :
- Le bouton Ouvrir la console Google
- Le temps restant
- Les identifiants temporaires que vous devez utiliser pour cet atelier
- Des informations complémentaires vous permettant d'effectuer l'atelier
-
Cliquez sur Ouvrir la console Google. L'atelier lance les ressources, puis ouvre la page Se connecter dans un nouvel onglet.
Conseil : Réorganisez les onglets dans des fenêtres distinctes, placées côte à côte.
Remarque : Si la boîte de dialogue Sélectionner un compte s'affiche, cliquez sur Utiliser un autre compte. -
Si nécessaire, copiez le nom d'utilisateur inclus dans le panneau Détails concernant l'atelier et collez-le dans la boîte de dialogue Se connecter. Cliquez sur Suivant.
-
Copiez le mot de passe inclus dans le panneau Détails concernant l'atelier et collez-le dans la boîte de dialogue de bienvenue. Cliquez sur Suivant.
Important : Vous devez utiliser les identifiants fournis dans le panneau de gauche. Ne saisissez pas vos identifiants Google Cloud Skills Boost. Remarque : Si vous utilisez votre propre compte Google Cloud pour cet atelier, des frais supplémentaires peuvent vous être facturés. -
Accédez aux pages suivantes :
- Acceptez les conditions d'utilisation.
- N'ajoutez pas d'options de récupération ni d'authentification à deux facteurs (ce compte est temporaire).
- Ne vous inscrivez pas aux essais offerts.
Après quelques instants, la console Cloud s'ouvre dans cet onglet.

Activer l'API
- Dans Cloud Console, accédez au menu de navigation, puis sélectionnez APIs & Services > Dashboard (API et services > Tableau de bord).
- Cliquez sur Enable APIs and Services (Activer des API et des services) :
- Recherchez Dialogflow :
- Cliquez sur Dialogflow API (API Dialogflow) et si l'API n'est pas activée, cliquez sur Enable (Activer) :
Créer votre agent Dialogflow
Vous nommerez votre agent "pigeon-travel".
- Accédez à la console Dialogflow.
-
Connectez-vous à l'aide du bouton Google, et veillez à sélectionner les identifiants avec lesquels vous vous êtes connecté à cet atelier. Cliquez ensuite sur Allow (Autoriser).
-
Décochez les cases de préférences de messagerie et acceptez les conditions d'utilisation. Cliquez sur Accept (Accepter).
-
Cliquez sur Create Agent (Créer un agent).
-
Ajoutez les informations sur l'agent comme ci-dessous :
-
Agent Name (Nom de l'agent) :
pigeon-travel -
Default Time Zone (Fuseau horaire par défaut) :
America/Denver -
Google Project (Projet Google) : utilisez votre ID de projet Qwiklabs
- Cliquez sur Create (Créer).
Cliquez sur Check my progress (Vérifier ma progression) pour vérifier l'objectif.
Importer votre agent Dialogflow
Dans l'atelier précédent, vous avez exporté l'agent Dialogflow que vous aviez créé. Vous allez maintenant le réimporter et continuer à le développer.
Si vous n'avez pas de fichiers exportés sous la main, veuillez utiliser le fichier suivant :
https://storage.cloud.google.com/qwiklabs-resources-ccai-quest/pigeon-travel-gsp-794.zip
Téléchargez ce fichier sur votre poste de travail local.
Cette procédure permet de créer un projet d'agent virtuel. Importez maintenant le travail que vous avez réalisé précédemment.
- Cliquez sur l'icône des paramètres (en forme de roue dentée) à côté du nom de l'agent.
- Sélectionnez l'onglet Export and Import (Exporter et importer).
-
Cliquez sur IMPORT FROM ZIP (Importer depuis un fichier ZIP).
-
Cliquez sur SELECT FILE (Sélectionner un fichier) et accédez au fichier ZIP contenant la configuration de votre agent virtuel. Si vous préférez, vous pouvez également faire glisser le fichier.
- Saisissez le mot "IMPORT" en majuscules pour activer le bouton d'importation, et cliquez sur IMPORT (Importer).
- Cliquez sur DONE (OK) pour fermer la fenêtre d'importation une fois l'opération terminée.
La configuration existante est importée dans le projet d'agent que vous venez de créer.
Cliquez sur Check my progress (Vérifier ma progression) pour vérifier l'objectif.
Configurer une passerelle de téléphonie
Pour configurer votre passerelle, procédez comme suit :
-
Sélectionnez un fournisseur. À partir de la console Dialogflow :
- Sélectionnez votre agent,
pigeon-travel. - Cliquez sur "Integrations" (Intégrations).
- Cliquez sur la passerelle de téléphonie Dialogflow.
- Sélectionnez votre agent,
-
Configurez la passerelle de téléphonie :
- Sélectionnez la langue. Pour cet atelier, choisissez English (Anglais).
- Sélectionnez le code pays du numéro de téléphone. Pour cet atelier, sélectionnez +1 pour les États-Unis.
- Cliquez sur Next (Suivant).
-
Sélectionnez un numéro :
- Choisissez un numéro de téléphone dans la liste.
- Cliquez sur Create (Créer).
-
Fin de l'atelier :
- La passerelle est maintenant active.
- Enregistrez le numéro de téléphone affiché et fermez la boîte de dialogue. Vous pouvez cliquer à nouveau sur le bouton des intégrations de la passerelle de téléphonie Dialogflow pour récupérer ces informations.
Cliquez sur Check my progress (Vérifier ma progression) pour vérifier l'objectif.
Configurez un fulfillment à l'aide de Cloud Functions pour rechercher des réservations dans Firestore
Dans cette section, vous allez configurer Firestore pour votre agent pour rechercher la réservation actuelle et ajouter la modification.
Configurer Firestore
- Dans Cloud Console, accédez au menu de navigation, puis sélectionnez Databases > Firestore (Bases de données > Firestore).
- Deux options sont affichées : Native Mode (Mode natif) et Datastore Mode (Mode Datastore). Choisissez SELECT NATIVE MODE (Sélectionner le mode natif).
- Pour l'emplacement, choisissez nam5 (United States) (États-Unis).
-
Cliquez sur CREATE DATABASE (Créer une base de données). Une fois la base de données créée, vous pourrez créer une nouvelle collection.
-
Cliquez sur START COLLECTION (Démarrer la collection).
-
Complétez les détails en vous assurant qu'ils sont semblables aux informations figurant ci-dessous, puis cliquez sur SAVE (Enregistrer).
-
ID de collecte:
reservations -
Identifiant du document:
100 - Field name (Nom du champ) : fname
- Field type (Type de champ) : string
- Field value (Valeur du champ) : Isabel
Cliquez sur le bouton + pour ajouter une autre collection :
- Field name (Nom du champ) : lname
- Field type (Type de champ) : string
- Field value (Valeur du champ) : Costa
Cliquez sur le bouton + pour ajouter une autre collection :
-
Field name (Nom du champ) : newname
-
Field type (Type de champ) : string
-
Field name (Nom de champ) : Laissez-le vide
Vous avez ajouté votre premier document à une collection Firestore.
ID de document Firestore : bonne pratique
-
Évitez les ID de document.
-
Évitez d'utiliser des barres obliques
/dans les ID de document. -
N'utilisez pas d'ID de document augmentant de façon monotone tels que :
- Client1, Client2, Client3, ...
- Produit 1, Produit 2, Produit 3, ...
Ces ID séquentiels peuvent générer des hotspots qui ont un impact sur la latence.
Fulfillment Dialogflow
-
Cliquez sur Fulfillment dans le menu de gauche. Le provisionnement des ressources peut prendre quelques minutes.
-
À côté de l'option Inline Editor (Éditeur intégré), faites glisser le curseur vers la droite pour le faire apparaître ENABLED (Activé). Ceci active l'éditeur Cloud Functions dans votre agent Dialogflow.
Remarque : Si vous recevez un message d'erreur, essayez d'actualiser la page, puis d'activer de nouveau le curseur.
-
Cliquez sur le bouton Deploy (Déployer) en bas à droite. Cette opération peut prendre quelques minutes.
-
Une fois le déploiement effectué, dans Cloud Console, à partir du menu de navigation, accédez à Cloud Functions et vérifiez que la fonction a été déployée (recherchez le nom que vous avez noté à l'étape 4).
-
Dans l'atelier précédent, vous avez téléchargé le code source de la fonction Cloud. Vous allez maintenant importer ce code dans la fonction Cloud récemment déployée.
Si vous n'avez pas exporté les fichiers à utiliser, téléchargez ce fichier sur votre poste de travail local :
https://storage.cloud.google.com/qwiklabs-resources-ccai-quest/pigeon-travel-gsp-794-cloud-function.zip -
Dans Cloud Console, localisez la fonction récemment déployée et sélectionnez-la.
-
Cliquez sur EDIT (Modifier).
-
Choisissez ZIP upload (Importer un fichier ZIP).
-
Recherchez le fichier ZIP (code source de la fonction Cloud) que vous avez téléchargé dans l'atelier précédent.
-
Choisissez un bucket intermédiaire (Stage Bucket). Sélectionnez le bucket que vous avez créé au début de cet atelier.
- Cliquez sur DEPLOY (Déployer).
Lorsque le déploiement est terminé, le code provenant de l'atelier précédent est déployé sur votre fonction Cloud fulfillment.
Cliquez sur Check my progress (Vérifier ma progression) pour vérifier l'objectif.
Outils Dialogflow pour le dépannage
Vous disposez de quelques outils pour le dépannage et le débogage.
-
Historique Dialogflow
-
Cloud Logging
Qu'est-ce que l'historique Dialogflow ?
La page History (Historique) affiche une version simplifiée des conversations engagées par l'agent. Ces journaux sont chronologiques et permettent de visualiser comment les utilisateurs interagissent avec l'agent.
Utiliser l'historique Dialogflow
-
Corriger des intents sans correspondance
-
Afficher les journaux d'interactions
-
Afficher les conversations
-
Afficher les erreurs de webhook dans les journaux Stackdriver
Corriger des intents sans correspondance
Une icône d'avertissement apparaît en jaune pour les interactions qui ont des problèmes de correspondance avec des intents, tandis qu'une icône d'avertissement apparaît en rouge pour les interactions comportant des erreurs de webhook.
-
Cliquez sur History (Historique) dans le menu de la console Dialogflow.
-
Lorsque vous cliquez sur l'icône d'option de l'interaction répertoriée, des options de dépannage s'affichent :
- Go to intent (Accéder à l'intent) : vous accéderez directement à l'intent pour lequel une correspondance a été trouvée. Si aucune correspondance n'a été trouvée pour un intent, cette option ne sera pas disponible.
- À partir de là, vous pouvez ajouter la phrase d'entraînement à l'intent pour vous assurer qu'une correspondance sera trouvée à l'avenir.
-
Dans le simulateur Dialogflow, saisissez la chaîne suivante :
I need to update my last name (Je dois modifier mon nom)
-
Ceci doit revenir à Default Fallback Intent (Intent de remplacement par défaut).
-
Cliquez sur History (Historique) dans le menu de la console Dialogflow.
-
Localisez la phrase que vous avez saisie plus haut, puis cliquez dessus. Elle se développe et affiche l'avertissement.
L'AGENT n'a pas pu trouver d'intent correspondant. Pour résoudre ce problème, ajoutez une phrase à l'intent.
-
Cliquez sur Intents.
-
Cliquez sur l'intent name.reservation.
-
Accédez à Training Phrases (Phrases d'entraînement) et saisissez la chaîne suivante :
I need to update my last name(Je dois modifier mon nom). -
Cliquez sur Save (Enregistrer).
-
Testez à nouveau la phrase dans le simulateur Dialogflow.
-
Vous devez normalement voir l'intent mis en correspondance :
Erreurs de webhook dans Logging
Pour afficher des journaux, vous devez les activer dans l'agent.
Sur l'icône Setting icon > General (Paramètres > Général>), faites défiler jusqu'à la section LOG SETTINGS (PARAMÈTRES DU JOURNAL) et activez les Log Interactions to Google Cloud (Interactions de journalisation vers Google Cloud). Cliquez sur le lien Open logs (Ouvrir les journaux).
Lorsqu'une erreur se produit au niveau d'un webhook, l'interaction est signalée par une icône d'avertissement rouge. Vous pouvez survoler l'icône pour afficher une brève description de ce qui s'est passé.
Pour afficher le bloc de journaux spécifique concernant l'interaction, cliquez sur l'icône d'option, puis sur View logs in Stackdriver (Afficher les journaux dans Stackdriver).
-
Accédez à Cloud Console et cliquez sur Cloud Functions.
-
Sélectionnez la fonction Dialogflow (Dialogflow Function).
-
Cliquez sur le bouton EDIT (Modifier).
-
Modifiez le fichier INDEX.JS comme suit :
Mettez en commentaire la ligne de code suivante, située vers le bas de la page.
intentMap.set('name.reservation-getname', reservation);
Remplacez-la par :
// intentMap.set('name.reservation-getname', reservation);
- Cliquez sur DÉPLOYER.
- Dans le simulateur Dialogflow, démarrez une conversation en saisissant le texte suivant :
I need to update my last name (Je dois modifier mon nom)
-
Accédez à History (Historique) dans la console Dialogflow.
-
Localisez la Conversation que vous avez démarrée, puis cliquez dessus pour développer les détails.
-
Vous noterez que la dernière interaction avec l'AGENT est vide :
- Dans le menu d'options, cliquez sur View logs in Operations (Afficher les journaux dans Operations).
- Vous noterez l'erreur Dialogflow fulfillment error : Webhook call failed. Error: UNAVAILABLE, State: URL_UNREACHABLE, Reason: UNREACHABLE_5xx, HTTP Status code: 500.
Il vous manque certaines informations pouvant vous aider à résoudre le problème indiqué par le message.
- Effacez toutes les requêtes du champ de Query (requête) en cliquant sur Clear query (Effacer la requête), puis cliquez sur Run Query (Exécuter la requête).
- Vers le bas de la page, vous voyez le message Error: No handler for requested intent (Erreur : aucun gestionnaire pour l'intent demandé).
- Si ce message d'erreur n'est pas affiché, assurez-vous que vous choisissez la ressource correcte. Vous pouvez remplacer la ressource par la fonction Cloud > dialogflowFirebaseFulfillment.
Bonnes pratiques
Phrases d'entraînement
-
Assurez-vous que les phrases d'entraînement sont en place. Un minimum de 10 phrases d'entraînement pour chacun des intents est recommandé.
-
Chacune des phrases d'entraînement doit contenir différents types d'expression susceptibles de déclencher l'intent.
-
Les phases d'entraînement doivent également contenir des formulations ayant la même signification.
Priorité des intents
Plusieurs intents sont similaires. Vous pouvez définir une priorité pour chaque intent. Si l'expression d'un utilisateur final correspond à plusieurs intents, Dialogflow la met en correspondance avec l'intent ayant la priorité la plus élevée.
Si vous créez un agent à l'aide de l'API au lieu de la console, consultez la documentation de référence sur les intents. Les champs portent le même nom dans l'API et dans la console. Une valeur de priorité négative correspond à la priorité Ignore (Ignorer) dans la console et est utilisée pour désactiver l'intent pour les requêtes de détection d'intents dans l'environnement d'exécution.
Si l'intent contient une phrase d'entraînement qui s'avère être une correspondance "exacte" avec les données saisies par l'utilisateur, il sera déclenché durant l'étape de compétition entre les intents, et ce, malgré la configuration de la priorité (Priority) et le contexte d'entrée (Input Context). Une correspondance "exacte" dans l'intent sera traitée avec la priorité la plus élevée puisqu'elle répond exactement à la demande de l'utilisateur (en termes d'intent et de context).
-
Cliquez sur Intentions dans le menu de gauche.
-
Cliquez sur l'intent
name.reservation. -
Dans le coin supérieur gauche, vous remarquerez un point bleu, cliquez dessus pour modifier la priorité de l'intent.
Terminologie relative aux entités
Le terme "entité" est utilisé dans cette documentation et dans la console Dialogflow pour décrire le concept général des entités.
-
Type d'entité : définit le type d'informations que vous souhaitez extraire de l'entrée utilisateur. Par exemple, "légume" pourrait être le nom d'un type d'entité.
-
Entrée d'entité : pour chaque type d'entité, il existe de nombreuses entrées d'entité. Chaque entrée d'entité fournit un ensemble de mots ou d'expressions considérés comme équivalents. Par exemple, si légume est un type d'entité, vous pouvez définir ces trois entrées d'entité :
- Carotte
- Cébette, oignon vert
- Poivron
-
Les noms d'entités personnalisées sont uniques pour chaque agent. Les noms d'entité doivent commencer par une lettre et peuvent contenir les éléments suivants : A-Z, a-z, 0-9, _ (trait de soulignement), - (tiret).
-
Assurez-vous que l'entité avec la même entrée d'entité est utilisée dans un intent "non concurrent". Les intents doivent avoir des phrases d'entraînement très distinctes, ou ils doivent être restreints par des contextes de saisie différents.
Pour créer un mappage d'entité personnalisée :
- Cliquez sur Entités dans le menu de gauche.
- Cliquez sur Create entity (Créer une entité).
- Saisissez un nom pour l'entité
shirt-size. - Notez que l'option "Define synonyms" (Définir les synonymes) est déjà sélectionnée.
- Cliquez sur la première ligne et saisissez une valeur de référence dans la colonne de gauche.
- Cliquez sur la colonne suivante ou appuyez sur Entrée, puis indiquez des synonymes.
- Continuez à ajouter des lignes pour d'autres entrées d'entités.
- Cliquez sur Save (Enregistrer).
-
Créez un intent
get-shirt-size: -
Cliquez sur le bouton ➕ à côté de la section Intents dans le menu de gauche.
-
Ajoutez le nom "get-shirt-size" dans le champ de texte Intent name (Nom de l'intent).
-
Dans la section Training Phrases (Phrases d'entraînement), cliquez sur Add Training Phrases (Ajouter des phrases d'entraînement) et saisissez les chaînes suivantes, en appuyant sur Entrée après chaque élément :
-
XL
-
XS
-
M
-
L
-
S
-
XXL
- Dans la zone Text Response (Réponse textuelle), saisissez la réponse suivante :
Thank you, I will ship out a $shirt-size shirt to the address we have on file, thank you. (Merci, je vous expédierai le t-shirt de $shirt-size à l'adresse que nous avons enregistrée. Merci.)
- Cliquez sur Save (Enregistrer).
Cliquez sur Check my progress (Vérifier ma progression) pour vérifier l'objectif.
-
Accédez à Cloud Console et cliquez sur Cloud Functions.
-
Sélectionnez la fonction Dialogflow (Dialogflow Function).
-
Cliquez sur le bouton EDIT (Modifier).
-
Modifiez le fichier INDEX.JS comme suit :
Décommentez la ligne de code suivante :
intentMap.set('name.reservation-getname', reservation);
Sur la ligne 35 environ, remplacez
agent.add('Ok. I have updated the name on the reservation.'); ('OK. J'ai modifié le nom sur la réservation.')
par
agent.add('Ok. I have updated the name on the reservation. I want send you a free T-Shirt as thank you. What shirt size are you?'); ('OK. J'ai modifié le nom sur la réservation. Je veux vous envoyer un t-shirt gratuit pour vous remercier. Quelle est votre taille de t-shirt ?')
-
Cliquez sur Deploy (Déployer).
-
Une fois la fonction Cloud déployée, testez-la avec le simulateur Dialogflow. Saisissez le texte suivant :
I need to update my last nameIsabel100IsabellaXL
Si cela ne fonctionne pas la première fois, réessayez car la fonction n'est peut-être pas encore actualisée.
Valider les agents
Pour aider les concepteurs d'agents à créer des agents de haute qualité, Dialogflow propose une fonctionnalité de validation. Les résultats de la validation d'un agent sont mis à disposition automatiquement lorsque l'entraînement de l'agent se termine. Vous pouvez accéder aux résultats de la validation à partir de la console Dialogflow ou de l'API.
Les résultats de la validation fournissent la liste des erreurs à corriger pour améliorer la qualité et les performances de votre agent. Si votre agent présente des erreurs, vous pouvez choisir de les ignorer et de le lancer malgré tout. Voici quelques exemples de ce que vous pouvez trouver dans ces résultats :
- L'intent comporte des phrases d'entraînement qui sont trop similaires.
- L'intent contient un paramètre utilisé dans trop peu de phrases d'entraînement.
- Il n'existe aucun exemple négatif pour l'intent de remplacement.
- Ce texte est annoté dans certaines phrases d'entraînement, mais pas dans d'autres.
Activer et désactiver la validation automatique
Par défaut, la validation de l'agent est réalisée automatiquement à chaque entraînement. Vous pouvez activer et désactiver ce paramètre dans la console Dialogflow :
- Sélectionnez votre agent.
- Cliquez sur l'icône des paramètres à côté du nom de l'agent.
- Sélectionnez l'onglet ML Settings (Paramètres ML).
- Activez ou désactivez le paramètre Agent Validation (Valider les agents) (activé par défaut).
Pour accéder aux données de validation de votre agent, procédez comme suit :
- Accédez à la console Dialogflow.
- Sélectionnez votre agent.
- Cliquez sur Validation dans le menu de la barre latérale.
Lorsque vous consultez la liste des intents ou la liste des entités, les intents ou entités présentant des erreurs de validation affichent un indicateur d'erreur à côté du nom.
Lorsque vous consultez la page associée à un intent ou à une entité spécifique qui comporte des erreurs de validation, un indicateur d'erreur error_outline s'affiche à proximité du bouton "Save" (Enregistrer).
Cliquez sur ce bouton pour afficher la liste des erreurs concernant l'intent ou l'entité. Par défaut, seules les erreurs dont le niveau de gravité est CRITICAL (Critique) ou ERROR (Erreur) sont affichées. Vous pouvez activer ou désactiver les niveaux de gravité pour afficher également les erreurs WARNING (Avertissement) et INFO (Information).
Félicitations
Dernière mise à jour du manuel : 15 juin 2022
Dernier test du manuel : 15 juin 2022
Terminer l'atelier
Une fois l'atelier terminé, cliquez sur Terminer l'atelier. Votre compte et les ressources utilisées sont alors supprimés de la plate-forme d'atelier.
Si vous le souhaitez, vous pouvez noter l'atelier. Sélectionnez un nombre d'étoiles, saisissez un commentaire, puis cliquez sur Envoyer.
Voici à quoi correspond le nombre d'étoiles que vous pouvez attribuer à un atelier :
- 1 étoile = très insatisfait(e)
- 2 étoiles = insatisfait(e)
- 3 étoiles = ni insatisfait(e), ni satisfait(e)
- 4 étoiles = satisfait(e)
- 5 étoiles = très satisfait(e)
Si vous ne souhaitez pas donner votre avis, vous pouvez fermer la boîte de dialogue.
Pour soumettre des commentaires, suggestions ou corrections, veuillez accéder à l'onglet Assistance.
Copyright 2024 Google LLC Tous droits réservés. Google et le logo Google sont des marques de Google LLC. Tous les autres noms d'entreprises et de produits peuvent être des marques des entreprises auxquelles ils sont associés.