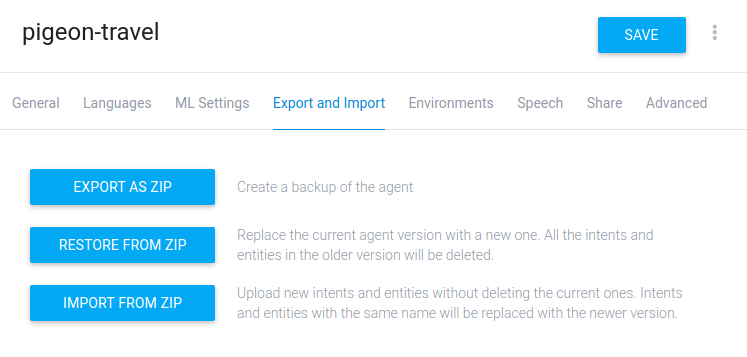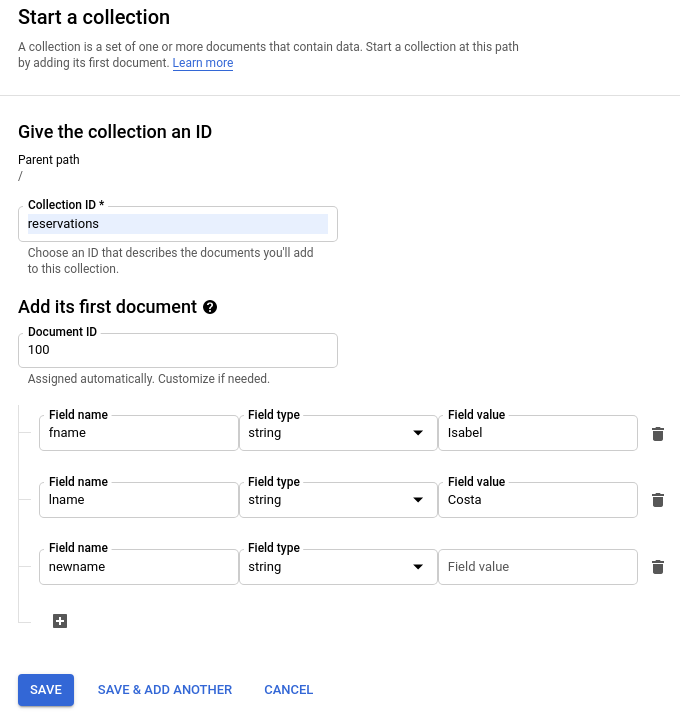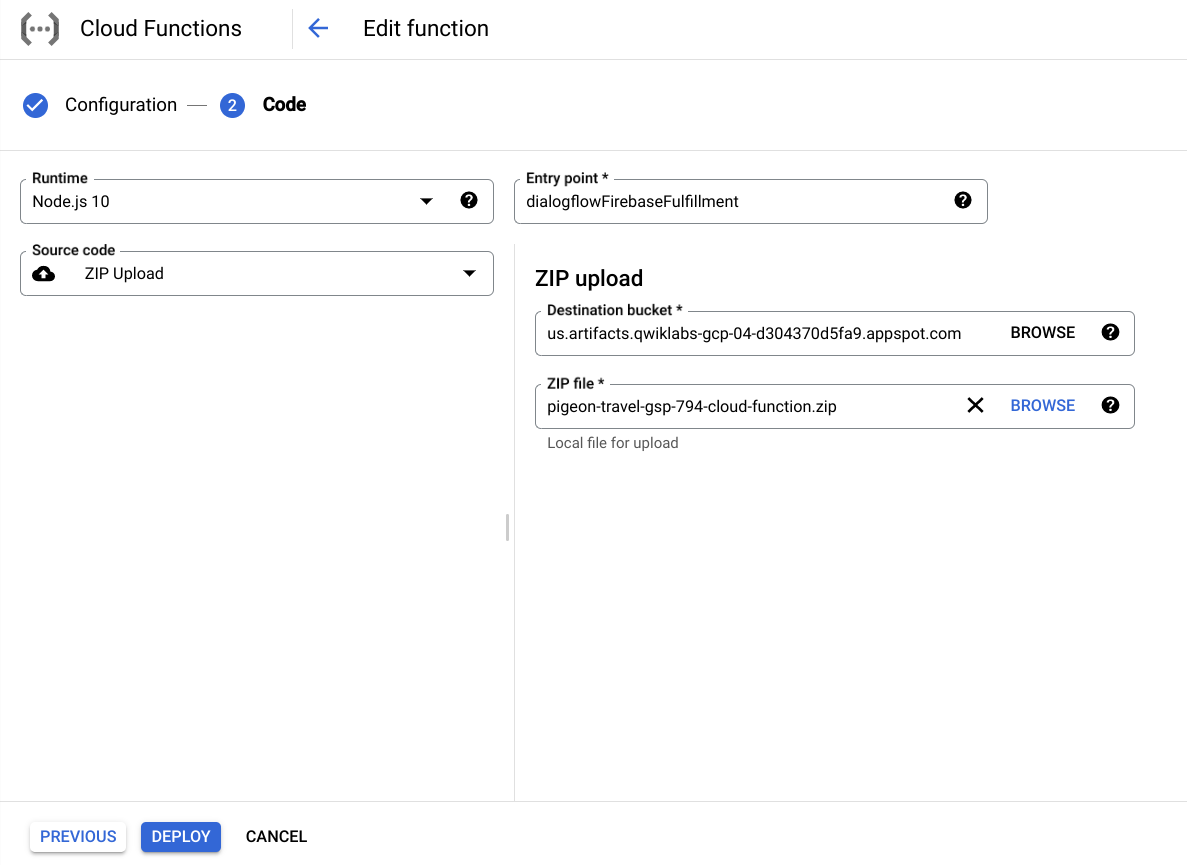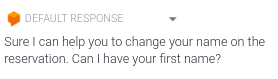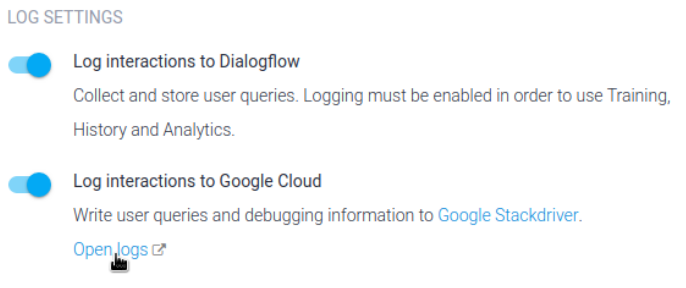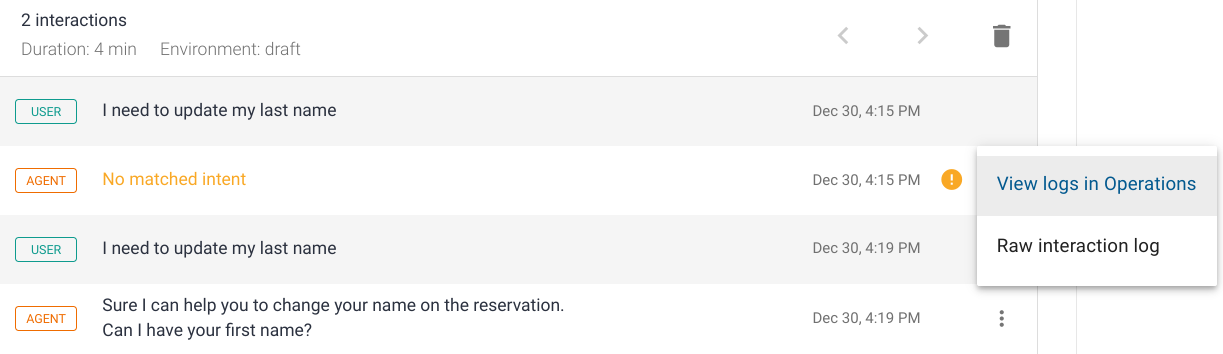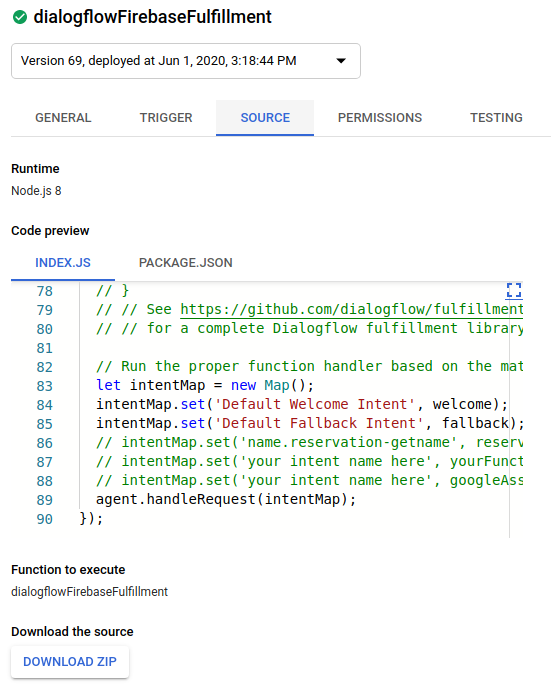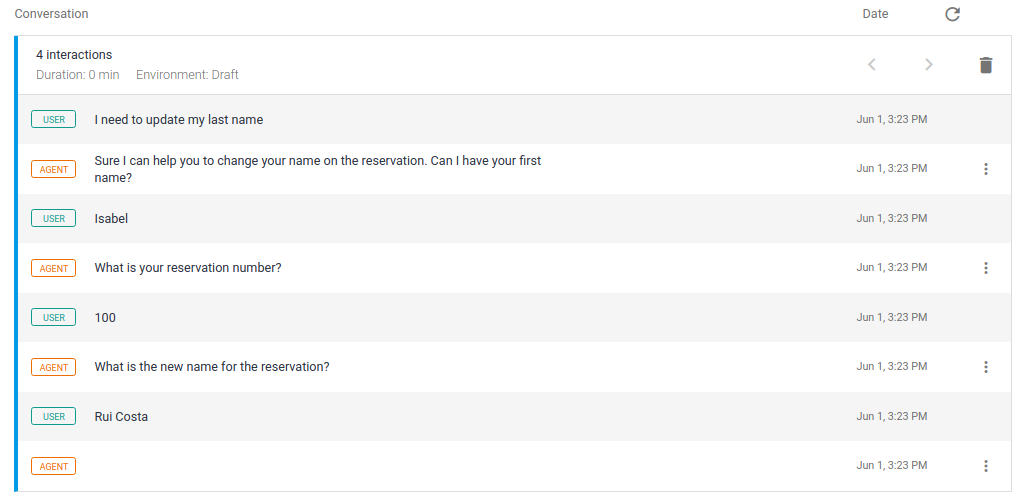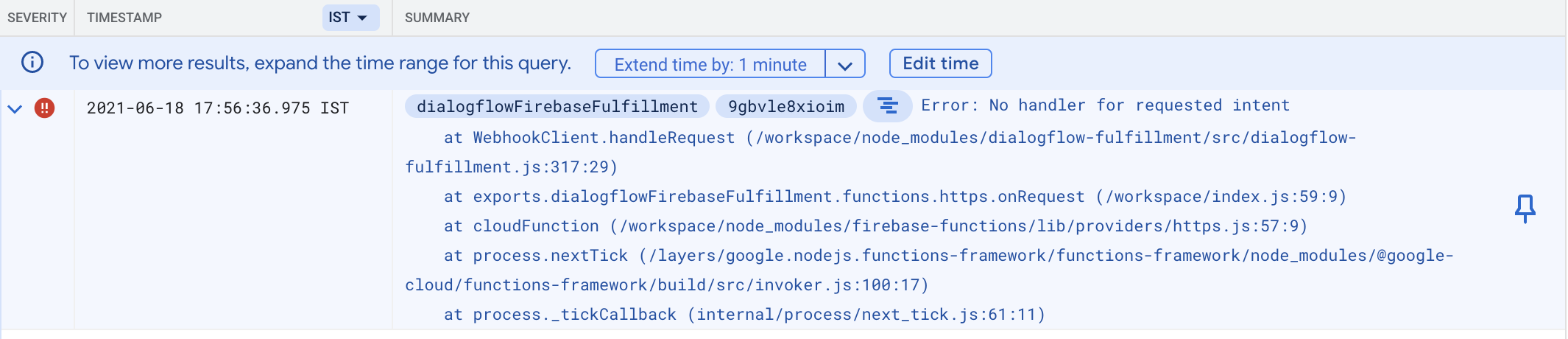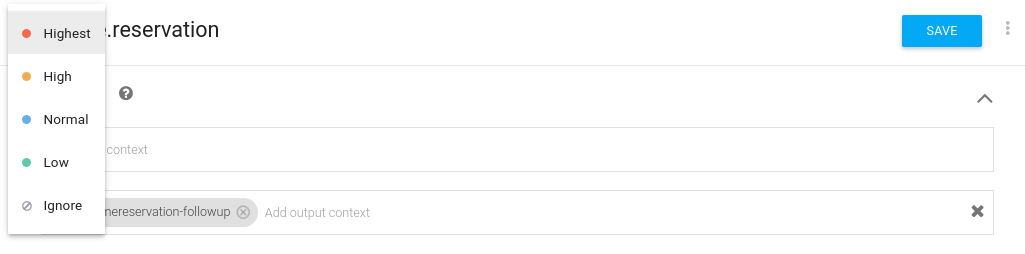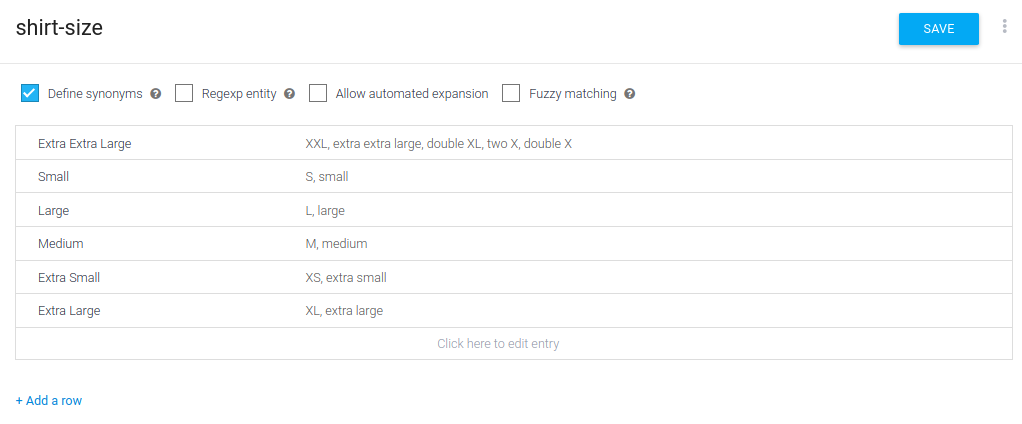Checkpoints
Create a Dialogflow agent
/ 20
Import your Dialogflow agent
/ 20
Set up a phone gateway
/ 20
Set up fulfillment using Cloud Functions
/ 20
Create an entity and an intent
/ 20
Como usar os recursos de registro e monitoramento do Dialogflow no pacote de operações.
- GSP794
- Visão geral
- Conteúdo
- Configuração e requisitos
- Tarefa 1: criar seu agente do Dialogflow
- Tarefa 2: importar o agente do Dialogflow
- Tarefa 3: configurar um gateway de telefone
- Tarefa 4: configurar o fulfillment usando o Cloud Functions para pesquisar reservas no Firestore
- Tarefa 5: ferramentas do Dialogflow para solução de problemas
- Tarefa 6: Corrija intents sem correspondência.
- Tarefa 7: erros de webhook na geração de registros
- Tarefa 8: práticas recomendadas
- Parabéns!
GSP794
Visão geral
Neste laboratório, você continuará trabalhando no agente virtual Pigeon Travel que criou no laboratório Como adicionar um gateway de telefone a um agente virtual. Agora você aprenderá a usar as ferramentas do Google Cloud para resolver problemas e depurar o agente virtual.
A Contact Center AI foi projetada para se integrar facilmente à sua tecnologia de telefonia. Durante o laboratório, você terá acesso a um parceiro de telefonia para criar um gateway de telefone. Para uso em produção, trabalhe com um destes parceiros.
Conteúdo
Neste laboratório, você vai executar as seguintes tarefas:
- Usar as ferramentas do Dialogflow para resolver problemas
- Usar as ferramentas do Google Cloud para depurar o agente virtual
- Revisar os registros gerados pela atividade do agente virtual
- Projetar conversas usando as práticas recomendadas
Configuração e requisitos
Antes de clicar no botão Start Lab
Leia estas instruções. Os laboratórios são cronometrados e não podem ser pausados. O timer é iniciado quando você clica em Começar o laboratório e mostra por quanto tempo os recursos do Google Cloud vão ficar disponíveis.
Este laboratório prático permite que você realize as atividades em um ambiente real de nuvem, não em uma simulação ou demonstração. Você vai receber novas credenciais temporárias para fazer login e acessar o Google Cloud durante o laboratório.
Confira os requisitos para concluir o laboratório:
- Acesso a um navegador de Internet padrão (recomendamos o Chrome).
- Tempo para concluir o laboratório---não se esqueça: depois de começar, não será possível pausar o laboratório.
Como iniciar seu laboratório e fazer login no console do Google Cloud
-
Clique no botão Começar o laboratório. Se for preciso pagar, você verá um pop-up para selecionar a forma de pagamento. No painel Detalhes do laboratório à esquerda, você verá o seguinte:
- O botão Abrir Console do Cloud
- Tempo restante
- As credenciais temporárias que você vai usar neste laboratório
- Outras informações se forem necessárias
-
Clique em Abrir Console do Google. O laboratório ativa recursos e depois abre outra guia com a página Fazer login.
Dica: coloque as guias em janelas separadas lado a lado.
Observação: se aparecer a caixa de diálogo Escolher uma conta, clique em Usar outra conta. -
Caso seja preciso, copie o Nome de usuário no painel Detalhes do laboratório e cole esse nome na caixa de diálogo Fazer login. Clique em Avançar.
-
Copie a Senha no painel Detalhes do laboratório e a cole na caixa de diálogo Olá. Clique em Avançar.
Importante: você precisa usar as credenciais do painel à esquerda. Não use suas credenciais do Google Cloud Ensina. Observação: se você usar sua própria conta do Google Cloud neste laboratório, é possível que receba cobranças adicionais. -
Acesse as próximas páginas:
- Aceite os Termos e Condições.
- Não adicione opções de recuperação nem autenticação de dois fatores (porque essa é uma conta temporária).
- Não se inscreva em testes gratuitos.
Depois de alguns instantes, o console do GCP vai ser aberto nesta guia.

Ativar a API
-
No console do Cloud acesse Menu de navegação > APIs e serviços > Ativar APIs e serviços.
-
Clique em Ativar APIs e serviços.
-
Pesquise Dialogflow.
-
Clique em API Dialogflow. Se ela não estiver ativada, clique em Ativar.
Tarefa 1: criar seu agente do Dialogflow
Chame-o de "pigeon-travel".
-
Acesse o Console do Dialogflow.
-
Faça login com o botão do Google e selecione as credenciais que você usou para acessar este laboratório. Clique em Permitir.
-
Aceite os Termos de Serviço.
-
Clique em Criar novo agente.
-
Adicione estas informações do agente:
- Agent Name:
pigeon-travel - Fuso horário padrão:
América/Denver - Google Project: use o ID do projeto do Qwiklabs
- Agent Name:
-
Clique em Criar.
Clique em Verificar meu progresso para conferir o objetivo.
Tarefa 2: importar o agente do Dialogflow
No laboratório anterior, você criou e exportou um agente do Dialogflow. Agora você vai importar e continuar aprimorando o agente.
Se você não tiver arquivos exportados, use este arquivo: pigeon-travel-gsp-794.zip.
Faça o download do arquivo para sua estação de trabalho local.
Um novo projeto de agente virtual será criado. Importe seu trabalho.
-
Clique no ícone de engrenagem (
) ao lado do nome do agente para acessar as configurações.
-
Selecione a guia Exportar e importar.
-
Clique em IMPORTAR DO ZIP.
-
Clique em SELECIONAR ARQUIVO e navegue até o arquivo ZIP que contém a configuração do seu agente virtual. Se preferir, arraste e solte o arquivo.
-
Digite a palavra IMPORTAR em letras maiúsculas para ativar o botão de importação e clique em IMPORTAR.
- Depois que a importação for concluída, clique em PRONTO para fechar a janela de upload.
A configuração foi importada para seu novo projeto de agente.
Clique em Verificar meu progresso para conferir o objetivo.
Tarefa 3: configurar um gateway de telefone
Para configurar o gateway, siga estas etapas:
-
Selecione um provedor. No console do Dialogflow:
- Selecione seu agente
pigeon-travel. - Clique em Integrações.
- Clique em Dialogflow Phone Gateway.
- Selecione seu agente
-
Configure o Dialogflow Phone Gateway:
- Selecione o idioma português.
- Selecione o código do país +1 (Estados Unidos).
- Clique em Próximo.
-
Selecione um número:
- Escolha um número de telefone na lista.
- Clique em Criar.
-
Conclusão:
- O gateway está ativo.
- Salve o número de telefone exibido e feche a janela de diálogo. Para recuperar essas informações, clique novamente no botão "Integrations" do Dialogflow Phone Gateway.
Clique em Verificar meu progresso para conferir o objetivo.
Tarefa 4: configurar o fulfillment usando o Cloud Functions para pesquisar reservas no Firestore
Nesta seção, você definirá o Firestore para seu agente pesquisar a reserva atual e adicionar a alteração.
Configurar o Firestore
-
No console do Cloud, acesse Menu de navegação > Bancos de dados > Firestore.
-
Você terá duas opções: "Modo Nativo" e "Modo do Datastore". Escolha SELECIONAR MODO NATIVO.
-
Para o local, selecione nam5 (United States).
-
Clique em CRIAR BANCO DE DADOS. Quando ele estiver pronto, você poderá criar uma nova coleção.
-
Clique em INICIAR COLEÇÃO.
-
Preencha os detalhes para replicar os dados listados abaixo e depois clique em SALVAR.
-
ID da coleção:
reservations -
ID do documento:
100 -
Nome do campo: fname
-
Tipo de campo: string
-
Valor do campo: Isabel
Clique no botão + para adicionar outro:
- Nome do campo: lname
- Tipo de campo: string
- Valor do campo: Costa
Clique no botão + para adicionar outro:
- Nome do campo: newname
- Tipo de campo: string
- Valor do campo: deixe em branco
-
Você acabou de adicionar seu primeiro documento a uma coleção do Firestore.
Práticas recomendadas para IDs de documentos do Firestore
-
Evite IDs de documento
-
Evite usar
/(barras inclinadas) em IDs de documentos. -
Não use IDs de documento que aumentam constantemente, por exemplo:
- Cliente1, Cliente2, Cliente3,…
- Produto 1, Produto 2, Produto 3,…
Esses IDs sequenciais podem resultar em pontos de acesso que afetam a latência.
Fulfillment do Dialogflow
-
Clique em Fulfillment no menu à esquerda. Pode levar alguns minutos para os recursos serem provisionados.
-
Na opção Editor in-line, mova o controle deslizante para a posição ATIVADO à direita. Essa opção ativa o editor do Cloud Functions dentro do agente do Dialogflow.
-
Clique no botão Deploy no canto inferior direito. Talvez isso leve alguns minutos.
-
Assim que a implantação for concluída, acesse o Console do Cloud. No Menu de navegação, acesse Cloud Functions e confirme que a função foi implantada (procure pelo nome que você anotou na etapa 4).
-
No laboratório anterior, você fez o download do código-fonte da Função do Cloud. Agora você fará upload desse código para a função do Cloud que acabou de ser implantada.
Se não tiver os arquivos exportados, faça o download deste arquivo para sua estação de trabalho local:
-
No console do Cloud, localize a função recém-implantada e clique no nome dela para abrir a função.
-
Clique em EDITAR.
-
Clique em Próxima e defina o Código-fonte como Upload do ZIP.
-
Procure pelo ZIP (com o código-fonte da função do Cloud) que você salvou localmente durante o laboratório anterior.
-
Escolha um Bucket de armazenamento. Se nenhum bucket estiver listado, crie um.
- Clique em IMPLANTAR.
Quando terminar, você terá o código do laboratório anterior implantado na sua função do Cloud de fulfillment.
Clique em Verificar meu progresso para conferir o objetivo.
Tarefa 5: ferramentas do Dialogflow para solução de problemas
Algumas ferramentas de solução de problemas e depuração estão disponíveis.
- Histórico do Dialogflow
- Cloud Logging
O que é o histórico do Dialogflow?
A página "History" mostra uma versão simplificada das conversas com o agente. Esses registros são cronológicos e oferecem uma visão geral de como os usuários interagem com o agente.
Como usar o histórico do Dialogflow
- Corrija intents sem correspondência.
- Veja os registros de interação.
- Acessar conversas
- Consultar erros de webhook em registros de operações
Tarefa 6: Corrija intents sem correspondência.
As interações com problemas de correspondência com intents mostram um ícone de aviso em amarelo. Já as interações com erros de webhook exibem um ícone de aviso em vermelho.
-
Clique em History no menu do Console do Dialogflow.
-
Ao clicar no ícone de opção da interação listada, você verá as opções de solução de problemas:
- Go to intent: leva você diretamente para a intent correspondente. Se não houver correspondência com qualquer intent, esta opção não estará disponível.
- Agora já é possível adicionar a frase de treinamento à intent para garantir que a correspondência seja feita.
- No simulador do Dialogflow, digite o seguinte:
I need to update my last name
-
Essa frase deve substituir a Default Fallback Intent.
-
Clique em History no menu do Console do Dialogflow.
-
Localize a frase que você digitou acima e clique nela. O alerta vai aparecer expandido.
O AGENT não encontrou uma intent correspondente. Para corrigir isso, adicione uma frase à intent.
-
Clique em Intents.
-
Clique na intent name.reservation.
-
Acesse Training Phrases e digite
I need to update my last name. -
Clique em Save.
-
Tente a frase novamente no simulador do Dialogflow.
-
A intent correspondente vai aparecer:
Tarefa 7: erros de webhook na geração de registros
Você precisa ativar os registros no agente para acessar esse recurso.
-
No ícone de configuração > guia General, role para baixo até LOG SETTINGS e ative Log Interactions to Google Cloud.
-
Clique no link Open logs.
-
Clique em Save.
Quando ocorre um erro com um webhook, a interação mostra um ícone de alerta em vermelho. Passe o cursor sobre o ícone para ver uma descrição breve do que aconteceu.
Para ver o bloco de registros específico relacionado à interação, clique no ícone de opção e depois em View logs in Operations.
-
Acesse o console do Cloud e clique em Cloud Functions.
-
Clique em Dialogflow Function.
-
Clique em EDITAR e em Próxima.
-
Edite o arquivo INDEX.JS desta maneira:
Marque a linha de código a seguir como comentário, na parte de baixo da tela:
intentMap.set('name.reservation-getname', reservation);Altere para:
// intentMap.set('name.reservation-getname', reservation); -
Clique em IMPLANTAR.
-
No simulador do Dialogflow, digite a frase abaixo para iniciar uma conversa:
I need to update my last name -
Acesse History no Console do Dialogflow.
-
Em Conversation, localize a conversa que você iniciou e clique nela para ver os detalhes.
-
Note que a última interação com AGENT está em branco:
-
No menu de opções, clique em View logs in Operations.
-
Este erro vai aparecer: Dialogflow fulfillment error : Webhook call failed. Error: UNAVAILABLE, State: URL_UNREACHABLE, Reason: UNREACHABLE_5xx, HTTP Status code: 500.
Faltam algumas informações que podem ajudar a resolver o problema da mensagem.
- Clique em Clear query para limpar o campo Query e depois clique em Run Query.
Na parte de baixo da tela, aparece a mensagem Error: No handler for requested intent, relacionada ao mapa da intent que você definiu como comentário.
Se nenhuma mensagem de erro for exibida, verifique se você selecionou o recurso correto. Você pode alterar Resource para Cloud Function > dialogflowFirebaseFulfillment.
Tarefa 8: práticas recomendadas
Fases do treinamento
-
Confira se as fases de treinamento adequadas foram implantadas. É recomendável adicionar pelo menos 10 fases de treinamento para cada intent.
-
Cada fase de treinamento deve conter expressões diferentes que acionam a intent.
-
Os textos das fases de treinamento devem ter um significado semelhante.
Prioridade da intent
Muitas intents são parecidas. Por isso, você pode definir uma prioridade para cada intent. Se uma expressão de usuário final corresponder a várias intents, o Dialogflow fará a correspondência com a intent de prioridade mais alta.
Se você estiver usando a API em vez do console para criar um agente, consulte a referência de intents. Os nomes de campo da API são parecidos com os nomes de campo do console. Ter um valor de prioridade negativo corresponde a usar prioridade "Ignore" do console. Essa configuração desativa a intent para solicitações de detecção de intent no ambiente de execução.
Se uma das frases de treinamento da intent for exatamente igual à entrada do usuário, ela será acionada durante a disputa de intents. As configurações de prioridade e do contexto da entrada não interferem nesse caso. Por essa correspondência exata, que reflete perfeitamente a intenção e o contexto da solicitação do usuário, a intent é considerada a de maior prioridade.
-
Clique em Intents no menu à esquerda.
-
Clique na intent
name.reservation. -
No canto superior esquerdo, clique no ponto azul para alterar a propriedade da intent.
Terminologia de entidade
O termo "entity" é usado no Console do Dialogflow para descrever o conceito geral de entidade.
-
Entity type define o tipo de informação que você quer extrair da entrada do usuário. Por exemplo, "vegetal" pode ser o nome de um tipo de entidade.
-
Entity entry é uma das entradas de cada tipo de entidade. Cada entrada de entidade tem um conjunto de palavras ou frases que são consideradas equivalentes. Por exemplo, se "vegetal" for um tipo de entidade, você poderá definir estas três entradas:
- Cenoura
- Cebolinha
- Pimentão
-
As entidades personalizadas são exclusivas para cada agente. Os nomes das entidades devem ser iniciados por uma letra. Eles podem conter os seguintes caracteres: A-Z, a-z, 0-9, _ (sublinhado) e - (traço).
-
A entidade e as entradas que ela contém devem ser usadas em uma intent não concorrente. As fases de treinamento das intents precisam ser bastante diferentes ou restringidas por contextos de entrada específicos.
Para criar uma entidade com um mapa personalizado:
- Clique em Entities no menu à esquerda.
- Clique em Create entity.
- Digite um nome para a entidade
shirt-size. - Observe que a opção Define synonyms já está marcada.
- Clique na primeira linha e forneça um valor de referência na coluna esquerda.
- Clique na próxima coluna ou pressione Enter e forneça sinônimos.
- Continue adicionando linhas para outras entradas de entidade.
- Clique em Save.
-
Crie uma intent chamada
get-shirt-size: -
Clique no sinal de ➕ ao lado de Intents no menu à esquerda.
-
Adicione "get-shirt-size" no campo de texto Intent name.
-
Na seção Training Phrases, clique em Add Training Phrases e insira as informações abaixo. Lembre-se de pressionar Enter depois de adicionar cada entrada:
- XL
- XS
- S
- L
- D
- XXL
- Em "Text Response", digite o seguinte:
Thank you, I will ship out a $shirt-size shirt to the address we have on file, thank you.
- Clique em Save.
Clique em Verificar meu progresso para conferir o objetivo.
-
Acesse o console do Cloud e clique em Cloud Functions.
-
Selecione a função Dialogflow.
-
Clique no botão EDITAR.
-
Edite o arquivo INDEX.JS desta maneira:
- Remova a marca de comentário da linha de código:
intentMap.set('name.reservation-getname', reservation);
- Mude a linha 35, ou uma linha próxima, de
agent.add('Ok. I have updated the name on the reservation');
para:
agent.add('Ok. I have updated the name on the reservation. I want send you a free T-Shirt as thank you. What shirt size are you?');
-
Clique em Implantar.
-
Quando terminar de implantar a Função do Cloud, faça o teste com o simulador do Dialogflow. Digite o seguinte:
I need to update my last nameIsabel100IsabellaXL
Se não der certo, talvez a função ainda esteja sendo atualizada. Tente de novo.
Validação de agente
Para ajudar na criação de agentes de alta qualidade, o Dialogflow oferece um recurso de validação. Os resultados da validação são apresentados automaticamente após o treinamento do agente. É possível acessar os resultados da validação no Console do Dialogflow ou na API.
Nos resultados, você encontra uma lista de erros que precisa corrigir para melhorar a qualidade e o desempenho do agente. Você pode ignorar os erros e iniciar o agente. Veja alguns exemplos de erro:
- Intent com frases de treinamento muito semelhantes
- Intent com um parâmetro que não é usado em frases de treinamento suficientes
- Ausência de exemplos negativos para a intent de fallback
- Texto anotado em algumas frases de treinamento, mas não em outras
Como ativar e desativar a validação automática
Por padrão, a validação do agente é executada automaticamente sempre que ele é treinado. Você pode ativar ou desativar essa configuração no Console do Dialogflow da seguinte forma:
- Selecione o agente.
- Clique no ícone de configurações ao lado do nome do agente.
- Selecione a guia ML Settings.
- Ative ou desative a configuração Agent Validation. Ela fica ativada por padrão.
Para acessar os dados de validação do agente:
- Acesse o Console do Dialogflow.
- Selecione o agente.
- Clique em Validation no menu da barra lateral.
Quando você acessa a página que mostra a lista de intents ou a lista de entidades, as intents ou as entidades que têm erros de validação apresentam um indicador de erro ao lado do nome.
Na página de uma intent ou entidade específica que tem erros de validação, você verá um indicador de erro error_outline ao lado do botão "Save".
Clicar nesse botão mostra os erros da intent ou da entidade. Por padrão, apenas os erros classificados como CRITICAL ou ERROR são mostrados. Você pode alternar entre os tipos de gravidade para ver os erros classificados como WARNING e INFO.
Parabéns!
Agora você sabe usar as ferramentas do Google Cloud para resolver problemas e depurar seu agente virtual.
Treinamento e certificação do Google Cloud
Esses treinamentos ajudam você a aproveitar as tecnologias do Google Cloud ao máximo. Nossas aulas incluem habilidades técnicas e práticas recomendadas para ajudar você a alcançar rapidamente o nível esperado e continuar sua jornada de aprendizado. Oferecemos treinamentos que vão do nível básico ao avançado, com opções de aulas virtuais, sob demanda e por meio de transmissões ao vivo para que você possa encaixá-las na correria do seu dia a dia. As certificações validam sua experiência e comprovam suas habilidades com as tecnologias do Google Cloud.
Manual atualizado em 28 de setembro de 2023
Manual testado em 28 de setembro de 2023
Copyright 2024 Google LLC. Todos os direitos reservados. Google e o logotipo do Google são marcas registradas da Google LLC. Todos os outros nomes de produtos e empresas podem ser marcas registradas das respectivas empresas a que estão associados.