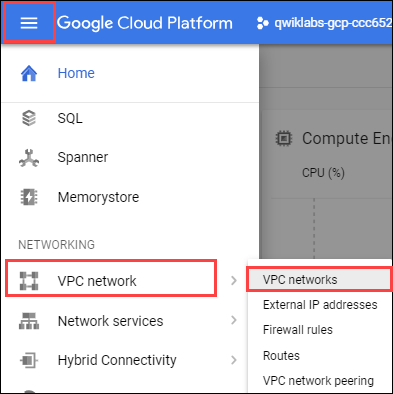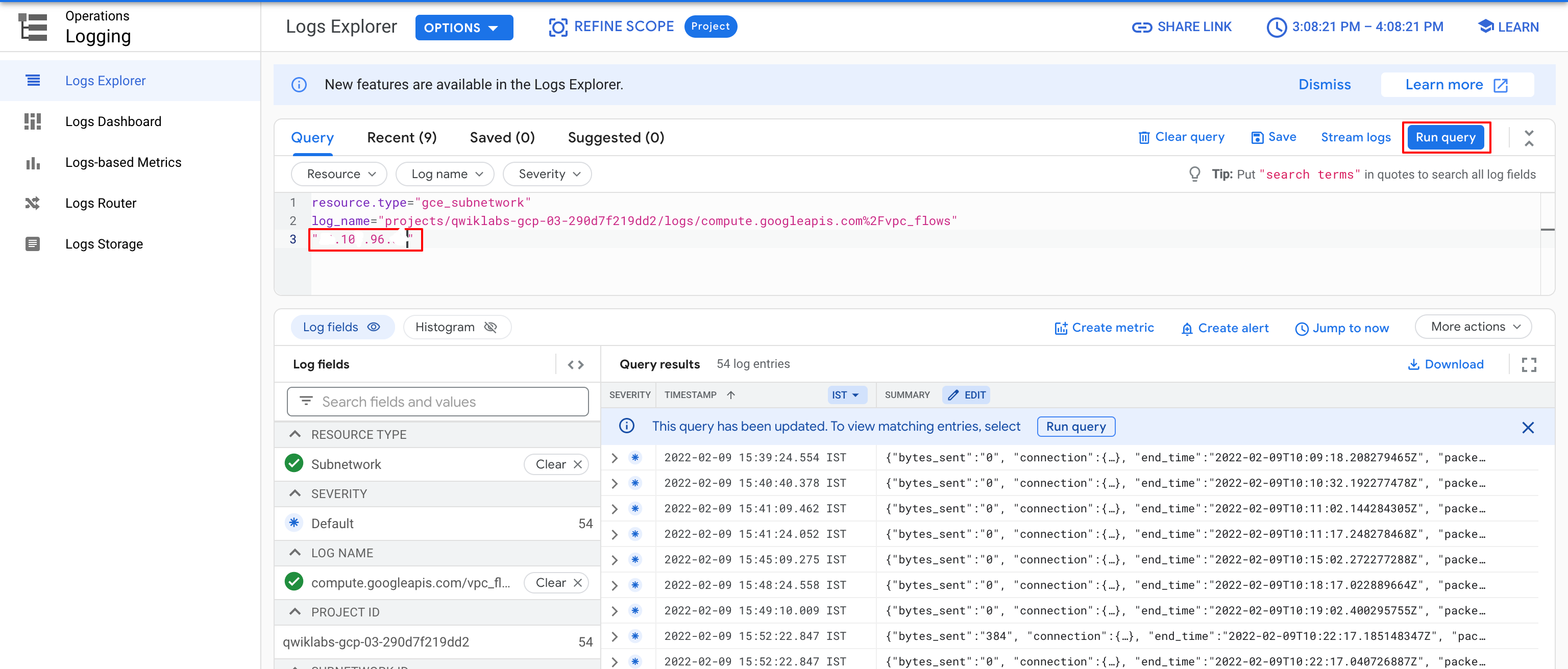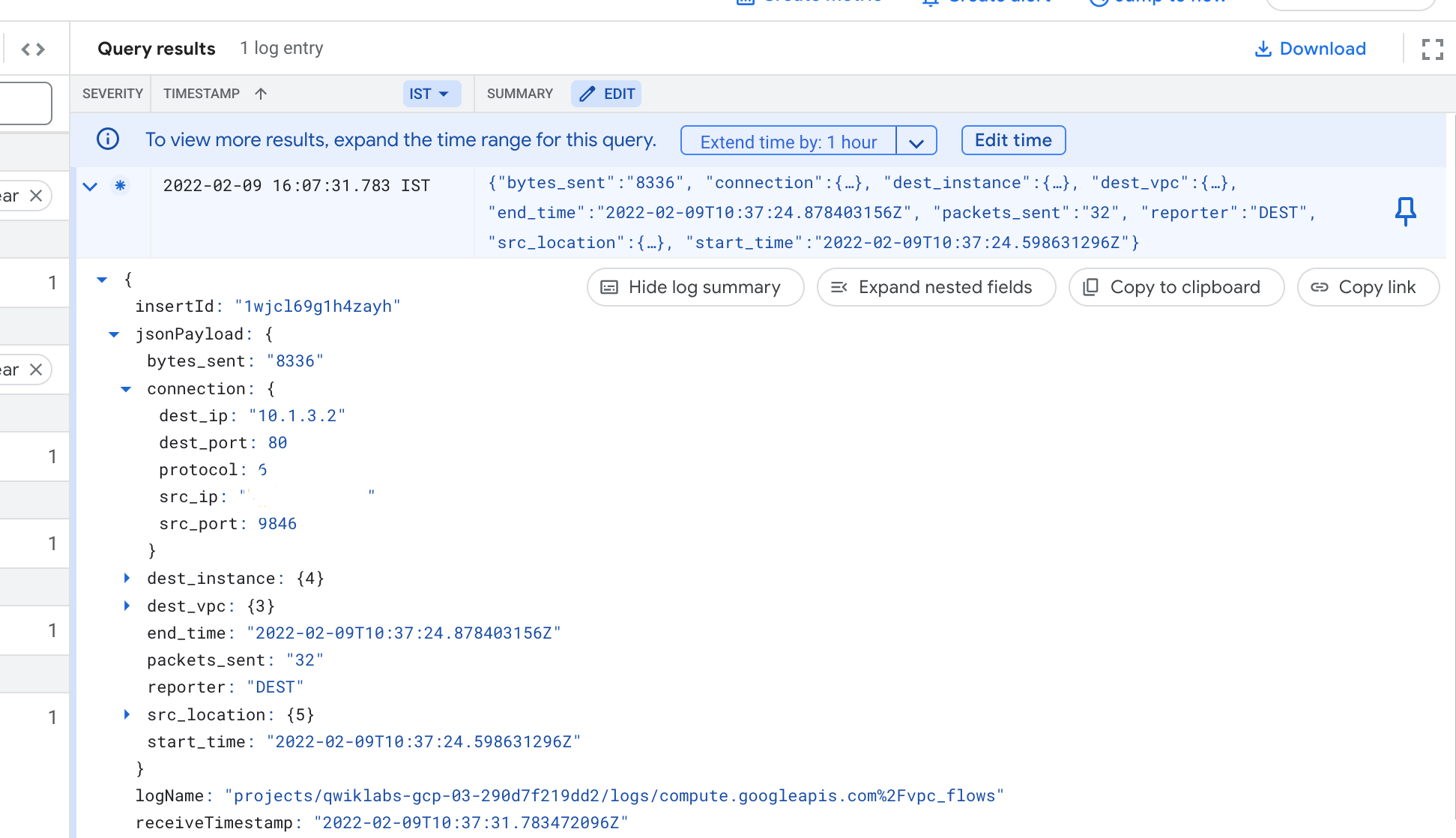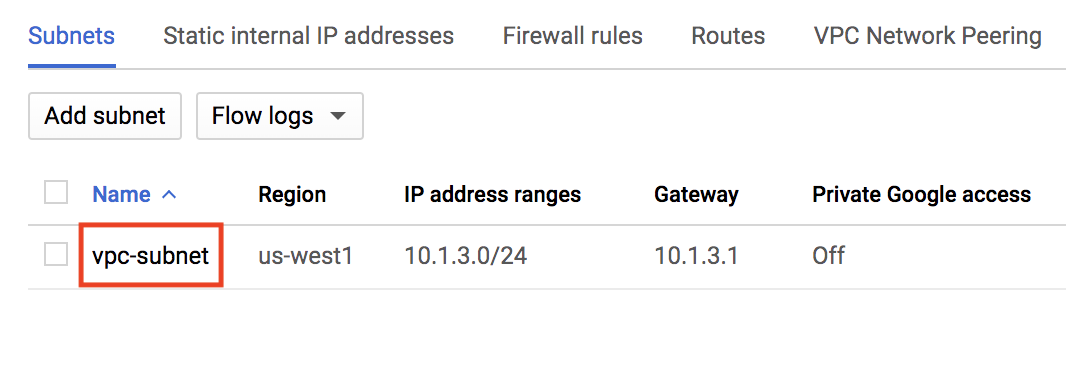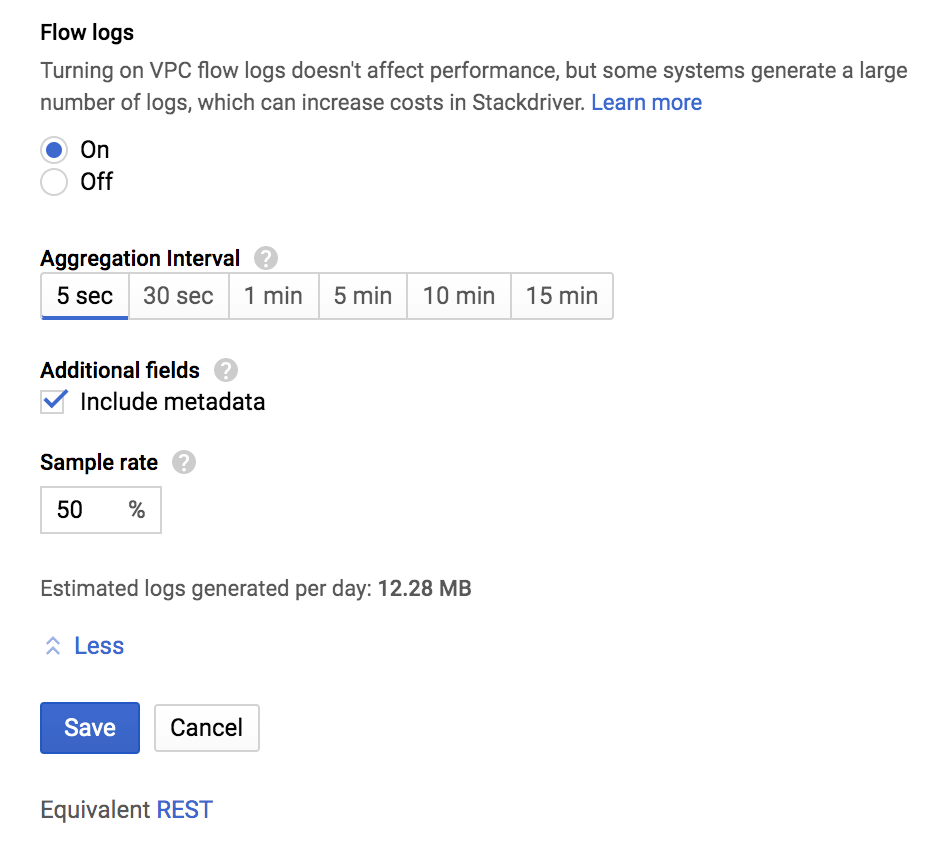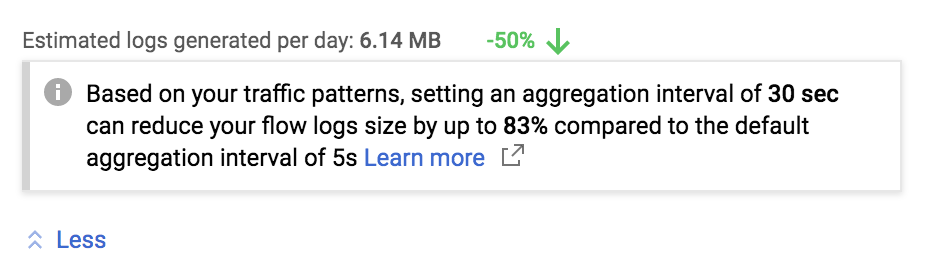Checkpoint
Create the custom network
/ 15
Create a subnet for the custom network in us-west1 region
/ 15
Create the firewall rule in the custom network
/ 10
Create the web server in the custom network
/ 20
Install Apache in web server
/ 20
Export the network traffic to BigQuery
/ 20
Log di flusso VPC: analisi del traffico di rete
- GSP212
- Panoramica
- Configurazione e requisiti
- Attività 1: configura una rete personalizzata con i log di flusso VPC
- Attività 2: crea un server web Apache
- Attività 3: verifica che il traffico di rete venga registrato
- Attività 4: esporta il traffico di rete in BigQuery per analizzare ulteriormente i log
- Attività 5: aggiungi l'aggregazione dei log di flusso VPC
- Complimenti!
GSP212
Panoramica
In questo lab imparerai a configurare una rete per registrare il traffico da e verso un server web Apache utilizzando i log di flusso VPC. Quindi esporterai i log in BigQuery per analizzarli.
Esistono più casi d'uso per i log di flusso VPC. Ad esempio, potresti utilizzare i log di flusso VPC per determinare da dove viene effettuato l'accesso alle tue applicazioni per ottimizzare le spese legate al traffico di rete, creare bilanciatori del carico HTTP per bilanciare il traffico a livello globale o inserire gli indirizzi IP indesiderati nella lista bloccata con Cloud Armor.
Obiettivi
In questo lab imparerai a:
- Configurare una rete personalizzata con i log di flusso VPC.
- Creare un server web Apache.
- Verificare che il traffico di rete venga registrato.
- Esportare il traffico di rete in BigQuery per analizzare ulteriormente i log.
- Configurare l'aggregazione del log di flusso VPC.
Configurazione e requisiti
Prima di fare clic sul pulsante Avvia lab
Leggi le seguenti istruzioni. I lab sono a tempo e non possono essere messi in pausa. Il timer si avvia quando fai clic su Avvia lab e ti mostra per quanto tempo avrai a disposizione le risorse Google Cloud.
Con questo lab pratico avrai la possibilità di completare le attività in prima persona, in un ambiente cloud reale e non di simulazione o demo. Riceverai delle nuove credenziali temporanee che potrai utilizzare per accedere a Google Cloud per la durata del lab.
Per completare il lab, avrai bisogno di:
- Accesso a un browser internet standard (Chrome è il browser consigliato).
- È ora di completare il lab: ricorda che, una volta iniziato, non puoi metterlo in pausa.
Come avviare il lab e accedere alla console Google Cloud
-
Fai clic sul pulsante Avvia lab. Se devi effettuare il pagamento per il lab, si apre una finestra popup per permetterti di selezionare il metodo di pagamento. A sinistra, trovi il riquadro Dettagli lab con le seguenti informazioni:
- Pulsante Apri console Google
- Tempo rimanente
- Credenziali temporanee da utilizzare per il lab
- Altre informazioni per seguire questo lab, se necessario
-
Fai clic su Apri console Google. Il lab avvia le risorse e apre un'altra scheda con la pagina di accesso.
Suggerimento: disponi le schede in finestre separate posizionate fianco a fianco.
Note: se visualizzi la finestra di dialogo Scegli un account, fai clic su Utilizza un altro account. -
Se necessario, copia il Nome utente dal riquadro Dettagli lab e incollalo nella finestra di dialogo di accesso. Fai clic su Avanti.
-
Copia la Password dal riquadro Dettagli lab e incollala nella finestra di dialogo di benvenuto. Fai clic su Avanti.
Importante: devi utilizzare le credenziali presenti nel riquadro di sinistra. Non utilizzare le tue credenziali Google Cloud Skills Boost. Nota: utilizzare il tuo account Google Cloud per questo lab potrebbe comportare addebiti aggiuntivi. -
Fai clic nelle pagine successive:
- Accetta i termini e le condizioni.
- Non inserire opzioni di recupero o l'autenticazione a due fattori, perché si tratta di un account temporaneo.
- Non registrarti per le prove gratuite.
Dopo qualche istante, la console Google Cloud si apre in questa scheda.

Attiva Cloud Shell
Cloud Shell è una macchina virtuale in cui sono caricati strumenti per sviluppatori. Offre una home directory permanente da 5 GB e viene eseguita su Google Cloud. Cloud Shell fornisce l'accesso da riga di comando alle risorse Google Cloud.
- Fai clic su Attiva Cloud Shell
nella parte superiore della console Google Cloud.
Quando la connessione è attiva, l'autenticazione è già avvenuta e il progetto è impostato sul tuo PROJECT_ID. L'output contiene una riga che dichiara il PROJECT_ID per questa sessione:
gcloud è lo strumento a riga di comando di Google Cloud. È preinstallato su Cloud Shell e supporta il completamento tramite tasto Tab.
- (Facoltativo) Puoi visualizzare il nome dell'account attivo con questo comando:
-
Fai clic su Autorizza.
-
L'output dovrebbe avere ora il seguente aspetto:
Output:
- (Facoltativo) Puoi elencare l'ID progetto con questo comando:
Output:
Output di esempio:
gcloud, in Google Cloud, fai riferimento alla Panoramica dell'interfaccia a riga di comando gcloud.
Attività 1: configura una rete personalizzata con i log di flusso VPC
Crea la rete personalizzata
Per impostazione predefinita, i log di flusso VPC sono disabilitati per una rete. Pertanto, creerai una nuova rete in modalità personalizzata e abiliterai i log di flusso VPC.
-
Nella console, vai a Menu di navigazione (
) > Rete VPC > Reti VPC.
-
Fai clic su Crea rete VPC.
-
Imposta i valori seguenti e lascia le impostazioni predefinite per gli altri valori:
Proprietà Valore (digita il valore o seleziona l'opzione come specificato) Nome vpc-net Descrizione Inserisci una descrizione facoltativa -
In Modalità di creazione subnet, fai clic su Personalizzata.
-
Imposta i valori seguenti e lascia le impostazioni predefinite per gli altri valori:
Proprietà Valore (digita il valore o seleziona l'opzione come specificato) Nome vpc-subnet Regione Intervallo IPv4 10.1.3.0/24 Log di flusso On -
Fai clic su Fine, quindi su Crea.
Verifica l'attività completata
Fai clic su Controlla i miei progressi per verificare l'attività eseguita. Se hai completato correttamente l'attività, ti verrà assegnato un punteggio di valutazione.
Crea la regola firewall
Per gestire il traffico HTTP e SSH sulla rete, devi creare una regola firewall.
-
Nel menu a sinistra, fai clic su Firewall.
-
Fai clic su Crea regola firewall.
-
Imposta i valori seguenti e lascia le impostazioni predefinite per gli altri valori:
Proprietà Valore (digita il valore o seleziona l'opzione come specificato) Nome allow-http-ssh Rete vpc-net Destinazioni Tag di destinazione specificati Tag di destinazione http-server Filtro di origine Intervalli IPv4 Intervalli IPv4 di origine 0.0.0.0/0 Protocolli e porte Protocolli e porte specificati, quindi seleziona TCP e digita: 80, 22
- Fai clic su Crea.
Verifica l'attività completata
Fai clic su Controlla i miei progressi per verificare l'attività eseguita. Se hai completato correttamente l'attività, ti verrà assegnato un punteggio di valutazione.
Attività 2: crea un server web Apache
Crea il server web
-
Nella console, vai a Menu di navigazione (
) > Compute Engine > Istanze VM.
-
Fai clic su CREA ISTANZA.
-
Imposta i valori seguenti e lascia le impostazioni predefinite per gli altri valori:
Proprietà Valore (digita il valore o seleziona l'opzione come specificato) Nome web-server Regione Zona Tipo di macchina e2-micro (2 vCPU, 1 GB di memoria) Firewall Consenti traffico HTTP -
Fai clic su Networking, dischi, sicurezza, gestione, single tenancy.
-
Fai clic su Networking.
-
In Interfacce di rete, fai clic su
defaultper effettuare la modifica. -
Imposta i valori seguenti e lascia le impostazioni predefinite per gli altri valori:
Proprietà Valore (digita il valore o seleziona l'opzione come specificato) Rete vpc-net Subnet vpc-subnet -
Fai clic su Fine, quindi su Crea.
Verifica l'attività completata
Fai clic su Controlla i miei progressi per verificare l'attività eseguita. Se hai completato correttamente l'attività, ti verrà assegnato un punteggio di valutazione.
Installa Apache
Configura l'istanza VM che hai creato come server web Apache e sovrascrivi la pagina web predefinita.
- Torna alla console, sempre nella pagina Istanze VM (Menu di navigazione (
) > Compute Engine > Istanze VM). Fai clic su SSH in corrispondenza di web-server per avviare un terminale e stabilire una connessione.
- Nel terminale SSH web-server aggiorna l'indice dei pacchetti:
- Installa il pacchetto Apache2:
- Sovrascrivi la pagina web predefinita per crearne una nuova:
- Esci dal terminale SSH:
Verifica l'attività completata
Fai clic su Controlla i miei progressi per verificare l'attività eseguita. Se hai completato correttamente l'attività, ti verrà assegnato un punteggio di valutazione.
Attività 3: verifica che il traffico di rete venga registrato
Genera traffico di rete
- Torna alla console, sempre nella pagina Istanze VM (Menu di navigazione (
) > Compute Engine > Istanze VM).
- Per visualizzare web-server, fai clic sull'IP esterno per accedere al server.
Trova il tuo indirizzo IP
Trova l'indirizzo IP del computer che stai utilizzando. Un modo semplice per farlo è visitare un sito web che fornisce questo indirizzo.
- Fai clic su whatismyip.host per trovare il tuo indirizzo IPv4.
- Copia il tuo indirizzo IP. Verrà indicato come
YOUR_IP_ADDRESS.
Accedi ai log di flusso VPC
-
Nella console, vai a Menu di navigazione > Logging > Esplora log.
-
Nel riquadro Campi log, in Tipo di risorsa, fai clic su Subnet. Nel riquadro Risultati delle query, vengono visualizzate le voci di log della subnet.
-
Nel riquadro Campi log, in Nome log, fai clic su compute.googleapis.com/vpc_flows.
-
Inserisci
"YOUR_IP_ADDRESS"nella casella di ricerca Query in alto. Poi fai clic su Esegui query.
- Fai clic su una delle voci di log per espanderla.
- All'interno della voce, fai clic sulle frecce per espandere jsonPayload e quindi su connection. Potresti dover fare clic su Espandi tutto per visualizzare connection.
Se vuoi, puoi esaminare altri campi all'interno della voce di log prima di passare all'attività successiva.
Attività 4: esporta il traffico di rete in BigQuery per analizzare ulteriormente i log
Crea un sink di esportazione
-
Nella console, nel riquadro a sinistra, fai clic su Esplora log.
-
Nel menu a discesa Risorse, seleziona Subnet. Quindi, fai clic su Applica.
-
Nel menu a discesa Nome log, seleziona vpc_flows e fai clic su Applica. Quindi, fai clic su Esegui query.
-
Fai clic su Altre azioni > Crea sink.
-
Per "Nome sink", digita vpc-flows e fai clic su AVANTI.
-
Per "Seleziona il servizio sink", seleziona Set di dati BigQuery.
-
Per "Destinazione sink", seleziona Crea nuovo set di dati BigQuery.
-
Per "ID set di dati", digita bq_vpcflows e fai clic su CREA SET DI DATI.
-
Fai clic su CREA SINK. Viene visualizzata la pagina Sink del router dei log. Dovresti riuscire a vedere il sink che hai creato (vpc-flows). Se non riesci a vedere il sink, fai clic su Router dei log.
Genera log del traffico per BigQuery
Ora che i log del traffico di rete sono stati esportati in BigQuery, genera maggiore traffico accedendo più volte al server web. Tramite Cloud Shell puoi usare il comando curl per determinare più volte l'indirizzo IP del server web.
- Nella console, vai a Menu di navigazione (
) > Compute Engine > Istanze VM.
- Prendi nota dell'indirizzo IP esterno per l'istanza web-server da utilizzare nel passaggio successivo. Verrà indicato come
EXTERNAL_IP. - Nella riga di comando di Cloud Shell, esegui questo comando per archiviare
EXTERNAL_IPin una variabile di ambiente. Sostituisci <EXTERNAL_IP> con l'indirizzo di cui hai preso nota:
- Accedi a web-server 50 volte da Cloud Shell:
Verifica l'attività completata
Fai clic su Controlla i miei progressi per verificare l'attività eseguita. Se hai completato correttamente l'attività, ti verrà assegnato un punteggio di valutazione.
Visualizza i log di flusso VPC in BigQuery
- Nella console, vai a Menu di navigazione (
) > BigQuery.
- Fai clic su Fine.
- Sul lato sinistro, espandi il set di dati bq_vpcflows per visualizzare la tabella. Potresti prima dover espandere l'ID progetto per visualizzare il set di dati.
- Fai clic sul nome della tabella. Dovrebbe iniziare con compute_googleapis.
-
Fai clic sulla scheda Dettagli.
-
Copia l'ID tabella fornito nella scheda
Details. -
Aggiungi quanto segue all'editor di query e sostituisci your_table_id con
TABLE_IDlasciando gli accenti (`) su entrambi i lati:
- Fai clic su Esegui.
Analizza i log di flusso VPC in BigQuery
La query precedente ti ha fornito le stesse informazioni che hai visto nella console Cloud. Ora modifica la query per identificare i principali indirizzi IP che hanno scambiato traffico con la tua istanza web-server.
- Crea una nuova query nell'editor di query con il seguente codice e sostituisci your_table_id con
TABLE_IDlasciando gli accenti (`) su entrambi i lati:
- Fai clic su Esegui.
Se vuoi, puoi generare maggiore traffico verso web-server da più origini ed eseguire nuovamente query sulla tabella per determinare i byte inviati al server.
Attività 5: aggiungi l'aggregazione dei log di flusso VPC
Ora esplorerai una nuova versione della riduzione del volume dei log di flusso VPC. Non tutti i pacchetti vengono acquisiti nel relativo record di log. Tuttavia, anche con il campionamento, le acquisizioni nel record di log possono essere piuttosto grandi.
Puoi bilanciare le esigenze di visibilità del traffico e costi di archiviazione modificando aspetti specifici della raccolta dei log, che esplorerai in questa sezione.
Configura l'aggregazione
-
Nella console, vai a Menu di navigazione (
) > Rete VPC > Reti VPC.
-
Fai clic su vpc-net e quindi su Modifica.
-
Nella scheda Subnet, fai clic su vpc-subnet:
- Fai clic su Modifica > Configura log per esporre i seguenti campi:
Lo scopo di ciascun campo è spiegato di seguito:
-
Intervallo di tempo di aggregazione: i pacchetti campionati per un intervallo di tempo vengono aggregati in un'unica voce di log. Questo intervallo di tempo può essere 5 secondi (impostazione predefinita), 30 secondi, 1 minuto, 5 minuti, 10 minuti o 15 minuti.
-
Annotazioni sui metadati: per impostazione predefinita, le voci di log di flusso vengono annotate con informazioni sui metadati, ad esempio i nomi delle VM di origine e di destinazione o la regione geografica delle origini e destinazioni esterne. Questa annotazione sui metadati può essere disattivata per risparmiare spazio di archiviazione.
-
Campionamento delle voci di log: prima di essere scritto nel database, il numero di log può essere campionato per ridurne la quantità. Per impostazione predefinita, il volume delle voci di log viene scalato di 0,50 (50%), il che significa che viene mantenuta la metà delle voci. Puoi modificarlo da 1,0 (100%, vengono mantenute tutte le voci di log) a 0,0 (0%, non viene mantenuto nessun log).
-
Imposta l'intervallo di aggregazione su 30 secondi.
-
Imposta Frequenza di campionamento su 25%.
-
Fai clic su Salva. Dovresti vedere il seguente messaggio:
L'impostazione del livello di aggregazione su 30 secondi può ridurre le dimensioni dei log di flusso fino all'83% rispetto all'intervallo di aggregazione predefinito di 5 secondi. La configurazione dell'aggregazione dei log di flusso può influire seriamente sulla visibilità del traffico e sui costi di archiviazione.
Complimenti!
Hai configurato una rete VPC, abilitato i log di flusso VPC e creato un server web in quella rete. Quindi, hai generato traffico HTTP verso il server web, hai visualizzato i log del traffico nella console Cloud e li hai analizzati in BigQuery.
Completa la Quest
Questo self-paced lab fa parte della Quest Network Performance and Optimization. Una Quest è una serie di lab collegati tra loro che formano un percorso di apprendimento. Il completamento di una Quest ti permette di ottenere un badge come riconoscimento dell'obiettivo raggiunto. Puoi rendere pubblici i tuoi badge inserendone i link nel tuo CV online o sui social media. Iscriviti a una delle Quest contenenti il lab e ricevi subito un riconoscimento per averlo completato. Fai riferimento al catalogo Google Cloud Skills Boost per tutte le Quest disponibili.
Completa un'altra Quest
Continua il tuo percorso di apprendimento con un'altra Quest, ad esempio Google Cloud Solutions I: Scaling Your Infrastructure o dai un'occhiata a questi suggerimenti:
Prossimi passi/Scopri di più
Per informazioni sui concetti base di Google Cloud Identity and Access Management:
Formazione e certificazione Google Cloud
… per utilizzare al meglio le tecnologie Google Cloud. I nostri corsi ti consentono di sviluppare competenze tecniche e best practice per aiutarti a metterti subito al passo e avanzare nel tuo percorso di apprendimento. Offriamo vari livelli di formazione, dal livello base a quello avanzato, con opzioni di corsi on demand, dal vivo e virtuali, in modo da poter scegliere il più adatto in base ai tuoi impegni. Le certificazioni ti permettono di confermare e dimostrare le tue abilità e competenze relative alle tecnologie Google Cloud.
Ultimo aggiornamento del manuale: 28 settembre 2023
Ultimo test del lab: 28 settembre 2023
Copyright 2024 Google LLC Tutti i diritti riservati. Google e il logo Google sono marchi di Google LLC. Tutti gli altri nomi di società e prodotti sono marchi delle rispettive società a cui sono associati.