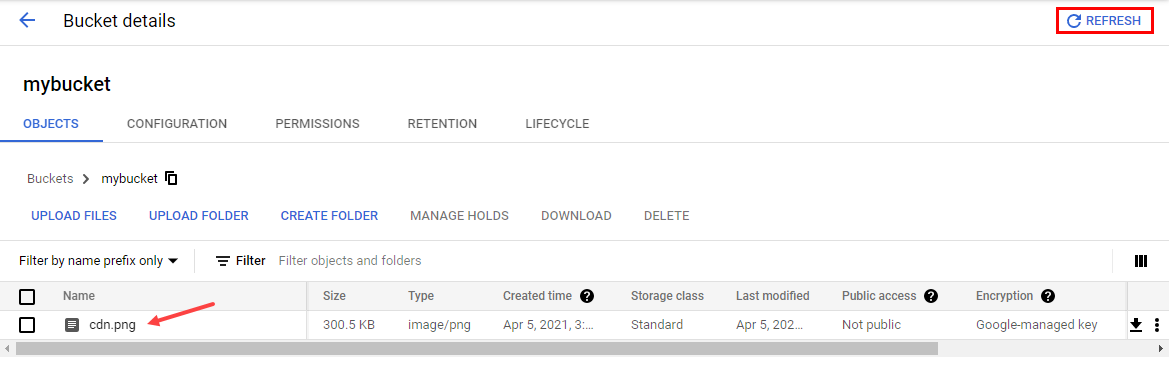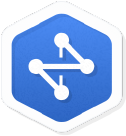Puntos de control
Create and populate a Cloud Storage bucket
/ 50
Create the HTTP Load Balancer with Cloud CDN
/ 50
Cloud CDN
GSP217
Descripción general
En este lab, configurará Google Cloud CDN (red de distribución de contenidos) para un bucket de backend y verificará el almacenamiento en caché de una imagen. Cloud CDN usa puntos de presencia perimetrales de Google distribuidos a nivel mundial para almacenar en caché contenido con balanceo de cargas HTTP(S) cercano a sus usuarios. El almacenamiento en caché del contenido en los puntos perimetrales de la red de Google proporciona una entrega más rápida del contenido a los usuarios y, además, reduce los costos de entrega.
Para obtener una lista actualizada de los sitios de caché de Cloud CDN, consulte este vínculo de documentación: https://cloud.google.com/cdn/docs/locations
Objetivos
En este lab, aprenderá a realizar las siguientes tareas:
-
Crear y propagar un bucket de Cloud Storage
-
Crear un balanceador de cargas HTTP con Cloud CDN
-
Verificar el almacenamiento en caché del contenido de su depósito
Configuración y requisitos
Antes de hacer clic en el botón Comenzar lab
Lee estas instrucciones. Los labs son cronometrados y no se pueden pausar. El cronómetro, que comienza a funcionar cuando haces clic en Comenzar lab, indica por cuánto tiempo tendrás a tu disposición los recursos de Google Cloud.
Este lab práctico te permitirá realizar las actividades correspondientes en un entorno de nube real, no en uno de simulación o demostración. Para ello, se te proporcionan credenciales temporales nuevas que utilizarás para acceder a Google Cloud durante todo el lab.
Para completar este lab, necesitarás lo siguiente:
- Acceso a un navegador de Internet estándar (se recomienda el navegador Chrome)
- Tiempo para completar el lab: Recuerda que, una vez que comienzas un lab, no puedes pausarlo.
Cómo iniciar su lab y acceder a la consola de Google Cloud
-
Haga clic en el botón Comenzar lab. Si debe pagar por el lab, se abrirá una ventana emergente para que seleccione su forma de pago. A la izquierda, se encuentra el panel Detalles del lab que tiene estos elementos:
- El botón Abrir la consola de Google
- Tiempo restante
- Las credenciales temporales que debe usar para el lab
- Otra información para completar el lab, si es necesaria
-
Haga clic en Abrir la consola de Google. El lab inicia recursos y abre otra pestaña en la que se muestra la página de acceso.
Sugerencia: Ordene las pestañas en ventanas separadas, una junto a la otra.
Nota: Si ve el diálogo Elegir una cuenta, haga clic en Usar otra cuenta. -
Si es necesario, copie el nombre de usuario del panel Detalles del lab y péguelo en el cuadro de diálogo Acceder. Haga clic en Siguiente.
-
Copie la contraseña del panel Detalles del lab y péguela en el cuadro de diálogo de bienvenida. Haga clic en Siguiente.
Importante: Debe usar las credenciales del panel de la izquierda. No use sus credenciales de Google Cloud Skills Boost. Nota: Usar su propia Cuenta de Google podría generar cargos adicionales. -
Haga clic para avanzar por las páginas siguientes:
- Acepte los términos y condiciones.
- No agregue opciones de recuperación o autenticación de dos factores (esta es una cuenta temporal).
- No se registre para obtener pruebas gratuitas.
Después de un momento, se abrirá la consola de Cloud en esta pestaña.

Activa Cloud Shell
Cloud Shell es una máquina virtual que cuenta con herramientas para desarrolladores. Ofrece un directorio principal persistente de 5 GB y se ejecuta en Google Cloud. Cloud Shell proporciona acceso de línea de comandos a tus recursos de Google Cloud.
- Haz clic en Activar Cloud Shell
en la parte superior de la consola de Google Cloud.
Cuando te conectes, habrás completado la autenticación, y el proyecto estará configurado con tu PROJECT_ID. El resultado contiene una línea que declara el PROJECT_ID para esta sesión:
gcloud es la herramienta de línea de comandos de Google Cloud. Viene preinstalada en Cloud Shell y es compatible con la función de autocompletado con tabulador.
- Puedes solicitar el nombre de la cuenta activa con este comando (opcional):
-
Haz clic en Autorizar.
-
Ahora, el resultado debería verse de la siguiente manera:
Resultado:
- Puedes solicitar el ID del proyecto con este comando (opcional):
Resultado:
Resultado de ejemplo:
gcloud, consulta la guía con la descripción general de gcloud CLI en Google Cloud.
Cree y propague un bucket de Cloud Storage
El contenido de Cloud CDN puede originarse a partir de dos tipos de backends:
- Grupos de instancias de máquina virtual (VM) de Compute Engine
- Buckets de Cloud Storage
En este lab, configurará un bucket de Cloud Storage como backend.
Cree un bucket único de Cloud Storage
-
En Cloud Console, en Menú de navegación, haga clic en Cloud Storage > Navegador.
-
Haga clic en Crear bucket.
-
Especifique los valores para los siguientes campos y deje los demás con sus valores predeterminados:
Propiedad Valor (escriba el valor o seleccione la opción como se especifica) Nombre Ingrese un nombre global único.
Si escribe uno repetido, verá un mensaje para que pruebe con otro.Tipo de ubicación Multirregional Ubicación Elija una ubicación que se encuentre muy lejos de usted.
-
Haga clic en Crear.
-
Anote el nombre de su bucket de Storage para el paso siguiente. Se llamará
[your-storage-bucket].
Copie un archivo de imagen en su bucket
Copie una imagen desde un bucket público de Cloud Storage en su propio bucket.
-
Ejecute el siguiente comando en Cloud Shell y reemplace
[your-storage-bucket]por el nombre de su depósito:
gsutil cp gs://cloud-training/gcpnet/cdn/cdn.png gs://[your-storage-bucket]
Haga clic en Autorizar.
- En la página de detalles del bucket, haga clic en Actualizar para verificar que la imagen se haya copiado a su bucket.
Configure el bucket como público
Se recomienda dedicar buckets de Cloud Storage específicos para objetos públicos.
- En la página de detalles del bucket, haga clic en la pestaña Permisos.
- Haga clic en Agregar.
- En Nuevos miembros, comience a escribir "allUsers" y, luego, seleccione la opción en el menú desplegable.
- Para la función, seleccione Cloud Storage > Visualizador de objetos de Storage.
- Haga clic en Guardar.
- Haga clic en Permitir acceso público.
- Haga clic en la pestaña Objetos.
- En Acceso público, haga clic en Copiar URL, luego abra una pestaña del navegador nueva y péguela para verificar que puede acceder a la imagen.
Haga clic en Revisar mi progreso para verificar el objetivo.
Cree el balanceador de cargas HTTP con Cloud CDN
El balanceo de cargas HTTP(S) proporciona balanceo de cargas global para solicitudes HTTP(S) de contenido estático a un bucket de Cloud Storage (backend). Al habilitar Cloud CDN en su backend, su contenido en caché se almacena en una ubicación en el límite de la red de Google, que, por lo general, está mucho más cerca del usuario que su backend.
Inicie la configuración del balanceador de cargas HTTP
-
En Cloud Console, en Menú de navegación (
), seleccione Servicios de red > Balanceo de cargas y haga clic en Crear balanceador de cargas.
-
En Balanceo de cargas de HTTP(S), haga clic en Iniciar configuración.
-
Seleccione De Internet a mis VM y haga clic en Continuar.
-
Configure el Nombre como
cdn-lb.
Configure el backend
- Haga clic en Configuración de backend.
- En Servicios y buckets de backend, haga clic en el menú desplegable Crear o seleccionar servicios y buckets de backend. A continuación, haga clic en Depósitos de backend y, luego, en Crear un bucket de backend.
- Establezca el Nombre como
cdn-bucket. - En bucket de Cloud Storage, haga clic en Explorar.
- Haga clic en su bucket y, luego, en Seleccionar.
- Marque Habilitar Cloud CDN.
- La opción Almacena en caché el contenido estático está seleccionada de forma predeterminada. Para este lab, configure el Tiempo de actividad del cliente, el Tiempo de actividad predeterminado y el Tiempo de actividad máximo en 1 minuto.
- Haga clic en Crear.
Configure el frontend
-
Haga clic en Configuración de frontend.
-
Especifique los siguientes valores y deje los demás con sus configuraciones predeterminadas:
Propiedad Valor (escriba el valor o seleccione la opción como se especifica) Protocolo HTTP Versión de IP IPv4 Dirección IP Efímera Puerto 80 -
Haga clic en Listo.
Revise y cree el balanceador de cargas HTTP
-
Haga clic en Revisar y finalizar.
-
Revise los Depósitos de backend y el Frontend.
-
Haga clic en Crear y espere a que se cree el balanceador de cargas.
-
Haga clic en el nombre del balanceador de cargas (cdn-lb).
-
Anote la dirección IP del balanceador de cargas para la siguiente tarea. Se llamará
[LB_IP_ADDRESS].
Haga clic en Revisar mi progreso para verificar el objetivo.
Verifique el almacenamiento en caché del contenido de su bucket
Ahora que creó el balanceador de cargas HTTP para su bucket y habilitó Cloud CDN, es momento de verificar que la imagen sea almacenada en caché en la red perimetral de Google.
Mida el tiempo de la solicitud HTTP de la imagen
Una forma de verificar que se haya almacenado la imagen en caché es medir el tiempo de la solicitud HTTP. La primera solicitud debería demorar un poco más en procesarse, ya que el contenido solo está almacenado en caché, en una ubicación perimetral después de que se accedió a él mediante esa ubicación.
-
En Cloud Shell, almacene la dirección IP del balanceador de cargas en una variable de entorno:
export LB_IP_ADDRESS=<Enter the IP address of the Load Balancer>
-
Ejecute lo siguiente para medir el tiempo de tres solicitudes HTTP consecutivas:
for i in {1..3};do curl -s -w "%{time_total}\n" -o /dev/null http://$LB_IP_ADDRESS/cdn.png; done
El resultado debería ser similar a este (no lo copie; este es un ejemplo):
1.234357
0.009600
0.006652
-
Repita el comando algunas veces para proporcionar registros:
for i in {1..3};do curl -s -w "%{time_total}\n" -o /dev/null http://$LB_IP_ADDRESS/cdn.png; done
Explore los registros de Cloud CDN
Otra forma de verificar que la imagen se haya almacenado en caché en el paso anterior es explorar los registros de Cloud CDN. Esos registros incluirán información sobre cuándo se almacenó en caché el contenido y cuándo se accedió a la caché.
-
En Cloud Console, en Menú de navegación, seleccione Logging > Explorador de registros.
-
En el filtro Recursos, seleccione Balanceador de cargas de HTTP de Cloud > cdn-lb-forwarding-rule > cdn-lb. Luego, haga clic en Agregar.
-
Haga clic en Ejecutar consulta.
-
Expanda la primera entrada de registro (en la parte superior).
-
Dentro de la entrada, expanda httpRequest y observe que cacheLookup es
true, pero que no hay ningún campo cacheHit. Esto demuestra que la caché no contenía la imagen en esta primera solicitud. -
Expanda jsonPayload y observe que el campo statusDetails contiene
response_sent_by_backend. Esto también demuestra que el bucket de backend proporcionó la imagen en esta primera solicitud. -
Cierre la entrada de registro actual y expanda una entrada de registro hasta la parte inferior de los resultados de la consulta.
-
Dentro de la entrada, expanda httpRequest y observe que cacheLookup y CacheHit son
true. Esto demuestra que la caché contenía la imagen en esta solicitud. -
Expanda jsonPayload y observe que el campo statusDetails contiene
response_from_cache. Esto también demuestra que, en lugar del backend, la caché proporcionó la imagen en esta solicitud.
¡Felicitaciones!
En este lab, configuró Cloud CDN para un bucket de backend. Para ello, se configuró un balanceador de cargas y se habilitó Cloud CDN marcando una simple casilla de verificación. Verificó el almacenamiento en caché del contenido del bucket accediendo varias veces a una imagen y explorando los registros de Cloud CDN. La primera vez que accedió a la imagen, demoró más tiempo debido a que la caché de la ubicación perimetral todavía no contenía la imagen. Todas las otras solicitudes fueron mucho más rápidas, ya que se proporcionó la imagen desde la caché de la ubicación perimetral más cercana a su instancia de Cloud Shell.
Para obtener una lista actualizada de los sitios de caché de Cloud CDN, consulte este vínculo de documentación: https://cloud.google.com/cdn/docs/locations
Finalice su Quest
Este lab de autoaprendizaje forma parte de la Quest de Qwiklabs Network Performance and Optimization Una Quest es una serie de labs relacionados que forman una ruta de aprendizaje. Si completa esta Quest, obtendrá la insignia que se muestra arriba como reconocimiento de su logro. Puede hacer públicas sus insignias y agregar vínculos a ellas en su currículum en línea o en sus cuentas de redes sociales. Inscríbase en esta Quest y obtenga un crédito inmediato de finalización si realizó este lab. Consulte otras Quests de Qwiklabs disponibles.
Realice su próximo lab
Continúe su Quest con Niveles de red: Cómo optimizar la inversión en redes, o bien consulte estas sugerencias:
Próximos pasos/Más información
Para obtener más información sobre los conceptos básicos de Cloud CDN, consulte la Documentación de Google Cloud CDN.
Última actualización del manual: 26 de mayo de 2021
Prueba más reciente del lab: 26 de mayo de 2021
Copyright 2024 Google LLC. All rights reserved. Google y el logotipo de Google son marcas de Google LLC. Los demás nombres de productos y empresas pueden ser marcas de las respectivas empresas a las que estén asociados.