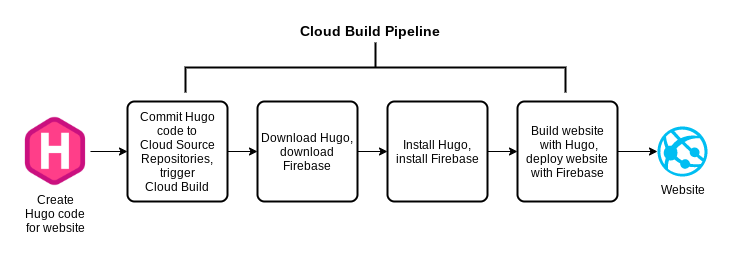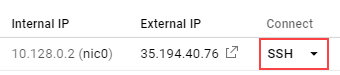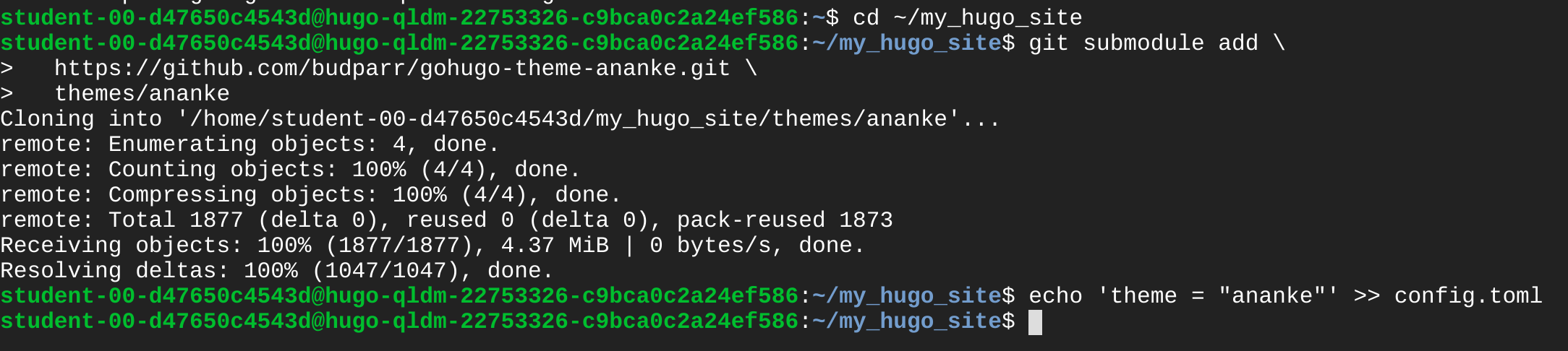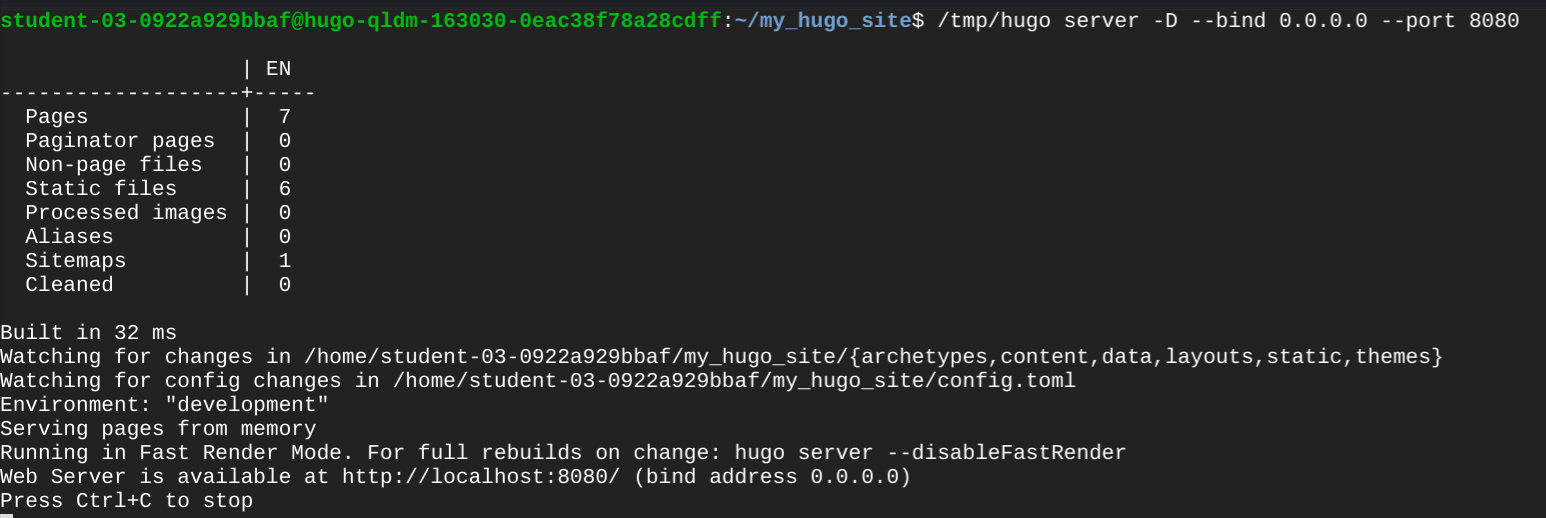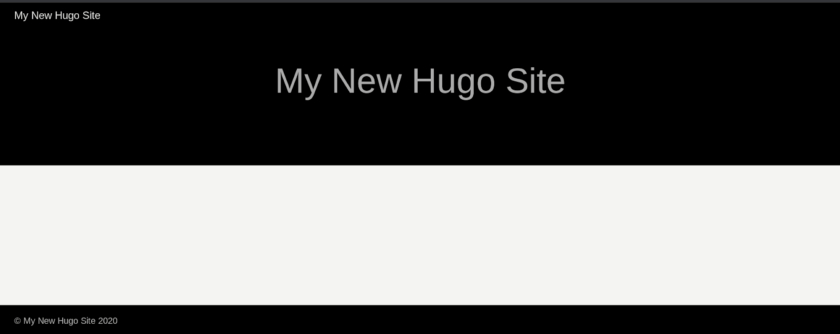Checkpoints
Create a Cloud Source Repository
/ 30
Launch the site at TCP port 8080
/ 30
Configure the cloud build and initiate it
/ 40
Como usar o pipeline do Cloud Build e do Firebase para implantar um site criado no Hugo
GSP747
Visão geral
Neste laboratório, você vai criar um pipeline para implantar sites gerados no Hugo, uma ferramenta de criação de sites estáticos. Você vai armazenar o conteúdo do site no Cloud Source Repositories, implantar o site com o Firebase e usar o Cloud Build para criar um pipeline e implantar automaticamente o novo conteúdo confirmado no repositório.
Conteúdo do laboratório
Neste laboratório, você vai:
- ter uma visão geral sobre os sites estáticos;
- criar um site no Hugo;
- armazenar o conteúdo do site no Cloud Source Repositories;
- implantar o site usando o Firebase;
- criar um pipeline com o Cloud Build para automatizar a implantação.
Pré-requisitos
As instruções apresentadas aqui são suficientes para você realizar as tarefas do laboratório. Ter experiência prática com os serviços que serão usados também pode ajudar. Veja outros laboratórios úteis:
- Cloud Source Repositories: Qwik Start
- Criar um app sem servidor que gera arquivos PDF com o Cloud Run
- Firebase Web
Benefícios dos sites estáticos
Ferramentas de criação de sites estáticos, como o Hugo, ficaram famosas por criarem sites que não precisam de servidores da Web. Com plataformas estáticas da Web, não é necessário manter sistemas operacionais ou softwares de servidor. No entanto, há várias considerações operacionais. Por exemplo, talvez você queira ter um controle de versões das suas postagens, hospedar o site em uma rede de fornecimento de conteúdo (CDN) e provisionar um certificado SSL.
Para isso, use um pipeline de integração e implantação contínuas no Google Cloud. Com um pipeline de implantação, os desenvolvedores podem inovar rapidamente automatizando todo o processo de implantação. Neste laboratório, você vai aprender a criar um pipeline que demonstra essa automação.
Configuração e requisitos
Antes de clicar no botão Start Lab
Leia estas instruções. Os laboratórios são cronometrados e não podem ser pausados. O timer é iniciado quando você clica em Começar o laboratório e mostra por quanto tempo os recursos do Google Cloud vão ficar disponíveis.
Este laboratório prático permite que você realize as atividades em um ambiente real de nuvem, não em uma simulação ou demonstração. Você vai receber novas credenciais temporárias para fazer login e acessar o Google Cloud durante o laboratório.
Confira os requisitos para concluir o laboratório:
- Acesso a um navegador de Internet padrão (recomendamos o Chrome).
- Tempo para concluir o laboratório---não se esqueça: depois de começar, não será possível pausar o laboratório.
Como iniciar seu laboratório e fazer login no console do Google Cloud
-
Clique no botão Começar o laboratório. Se for preciso pagar, você verá um pop-up para selecionar a forma de pagamento. No painel Detalhes do laboratório à esquerda, você verá o seguinte:
- O botão Abrir Console do Cloud
- Tempo restante
- As credenciais temporárias que você vai usar neste laboratório
- Outras informações se forem necessárias
-
Clique em Abrir Console do Google. O laboratório ativa recursos e depois abre outra guia com a página Fazer login.
Dica: coloque as guias em janelas separadas lado a lado.
Observação: se aparecer a caixa de diálogo Escolher uma conta, clique em Usar outra conta. -
Caso seja preciso, copie o Nome de usuário no painel Detalhes do laboratório e cole esse nome na caixa de diálogo Fazer login. Clique em Avançar.
-
Copie a Senha no painel Detalhes do laboratório e a cole na caixa de diálogo Olá. Clique em Avançar.
Importante: você precisa usar as credenciais do painel à esquerda. Não use suas credenciais do Google Cloud Ensina. Observação: se você usar sua própria conta do Google Cloud neste laboratório, é possível que receba cobranças adicionais. -
Acesse as próximas páginas:
- Aceite os Termos e Condições.
- Não adicione opções de recuperação nem autenticação de dois fatores (porque essa é uma conta temporária).
- Não se inscreva em testes gratuitos.
Depois de alguns instantes, o console do GCP vai ser aberto nesta guia.

Visão geral do processo
Você vai criar o diagrama abaixo:
O objetivo é fazer commit do código e acionar o pipeline que vai implantar o site. Sua jornada vai ser dividida em duas etapas. Primeiro, você vai criar o site localmente e implantá-lo de maneira manual no Firebase para entender todo o processo. Depois você vai automatizar o processo criando um pipeline com o Cloud Build.
Tarefa 1. Implantação manual
Crie o site manualmente em uma instância do Linux para entender o processo. Você também vai usar essa instância ao realizar algumas das tarefas únicas que são necessárias para o Firebase funcionar.
Conecte-se à instância do Linux
- No menu de navegação, selecione Compute Engine > Instâncias de VM. Uma instância que foi criada para o laboratório será exibida.
- No final da linha, tem um endereço IP externo e um botão SSH, como mostra a figura abaixo. Se um painel de informações estiver ocultando o IP e o botão, feche o painel para abrir a linha inteira.
- Anote o endereço IP externo para usá-lo mais tarde.
- Clique em SSH. Será exibida uma janela e um prompt de shell.
Instale o Hugo localmente
Instale o Hugo na instância do Linux para testar o site localmente antes de implantá-lo com o Firebase. Um script de shell é oferecido para facilitar esse processo.
- No shell da instância do Linux, examine o arquivo installhugo.sh.
O conteúdo dele está disponível abaixo:
Saída:
-
Observe que o comando
wgeté usado para fazer o download do Hugo e o comandotarpara descompactar o arquivo do Hugo. Você vai ver comandos semelhantes mais adiante neste laboratório quando criar o pipeline. -
Digite os comandos abaixo para executar o script e instalar o Hugo:
A mensagem que confirma a instalação do Hugo no diretório /tmp é exibida, conforme mostrado abaixo. Você já pode criar a infraestrutura do site.
Crie um repositório e o site inicial
Agora você vai criar um repositório do Cloud Source Repositories para armazenar o site e clonar esse repositório na instância do Linux. A clonagem cria um espelho do repositório no shell. Dessa forma, você implementa o site enquanto está no shell e depois só precisa fazer commit das alterações no sistema de arquivos. Mais adiante neste laboratório, você vai configurar um pipeline que responde a esses commits no repositório.
- Instale o git na VM do Linux
Digite os comandos abaixo no shell da instância do Linux:
Se uma instrução for exibida, responda Yes todas as vezes.
- Crie e clone um repositório de código. Digite os comandos abaixo no shell da instância do Linux:
Você vai receber confirmações sobre a criação e a clonagem do repositório, como mostra a figura abaixo. Ignore as duas mensagens de aviso: uma sobre a cobrança do repositório e outra de que ele está vazio.
Clique em Verificar meu progresso para conferir o objetivo.
- Agora você já pode criar a estrutura do site. Digite os comandos abaixo no shell do Linux.
O comando hugo cria o diretório. A opção --force cria o site no diretório do repositório, que já existe. Isso permite manter as informações relacionadas ao Git no diretório que você acabou de clonar. Você vai receber mensagens que confirmam a criação do site, como mostra a figura abaixo.
- Instale o tema Ananke para adicionar um layout ao seu site. Digite os comandos abaixo no shell da instância do Linux:
Você vai receber mensagens que confirmam a clonagem do tema, conforme mostrado abaixo.
- Remova os arquivos git do diretório themes:
- Agora que a estrutura do site está pronta, você já pode visualizá-lo. Digite o comando abaixo para iniciar o site na porta TCP 8080:
O Hugo cria o site e disponibiliza o acesso a ele na porta TCP 8080, como mostra a figura abaixo. O servidor continua em execução até ser interrompido, quando você pressiona CTRL+C.
- Abra uma guia do navegador e acesse o endereço IP externo na porta 8080. Use o seguinte URL, substituindo
[EXTERNAL IP]pelo endereço IP externo da instância:
O site deve ser semelhante ao seguinte:
Clique em Verificar meu progresso para conferir o objetivo.
- Volte para o shell do Linux e pressione CTRL+C para interromper o servidor do Hugo.
Adicione o Firebase ao seu projeto
Agora que você conhece a aparência do site, é hora de implantá-lo no Firebase. Primeiro ative o Firebase no seu projeto atual.
-
Abra uma nova guia no navegador que você está usando para acessar o console do Google Cloud e abra o Firebase nela para acessar o console do Firebase.
-
Clique em Adicionar projeto.
Você precisará selecionar o nome do projeto.
- Clique dentro do campo de nome e selecione o projeto do Google Cloud que começa com "qwiklabs-gcp-...", como mostra a figura abaixo:
- Marque Aceito os Termos do Firebase e Confirmo que vou usar o Firebase exclusivamente para fins relacionados ao meu comércio, empresa, ofício ou profissão. Clique em Continuar.
- Talvez você precise confirmar o plano de faturamento do Firebase. Os custos do Firebase estão incluídos no laboratório. Se isso acontecer, clique em Confirmar plano.
- É necessário confirmar alguns critérios ao adicionar o Firebase a um projeto. Clique em Continuar.
- Será exibida uma pergunta sobre o uso do Google Analytics neste projeto do Firebase. Como este é um ambiente de laboratório, use o botão para desativar o Google Analytics e clique em Adicionar Firebase. Leva cerca de um minuto para o Firebase ser adicionado ao projeto.
- Se solicitado, clique em Continuar após a adição do Firebase.
Implante o site no Firebase
- Instale a CLI do Firebase no shell da instância do Linux:
- Agora você precisa inicializar o Firebase. Digite o comando abaixo no shell:
- Selecione Hosting: Configurar arquivos para Firebase Hosting e configurar implantações do GitHub Action (opcional) usando as teclas de seta e a barra de espaço e pressione Enter. Quando for solicitada uma opção de projeto, escolha Usar um projeto atual e pressione as teclas de seta, a barra de espaço e a tecla Enter para selecionar o ID do projeto indicado na página de instruções do laboratório. Para o diretório público, selecione o valor padrão public. Se quiser que o aplicativo tenha apenas uma página, selecione o valor padrão N. Para configurar builds e implantações automáticas com o GitHub, selecione N.
Caso seja perguntado se quer substituir os arquivos, selecione Y.
- Você já pode implantar o aplicativo. Digite os comandos abaixo no shell da instância do Linux para recriar o site com o Hugo e implantá-lo com o Firebase:
- Após a implantação do aplicativo, você vai receber um URL de hospedagem. Clique no URL para ver o mesmo site disponibilizado na CDN (rede de fornecimento de conteúdo) do Firebase. Se você receber uma mensagem genérica de "boas-vindas", aguarde alguns minutos até que a CDN seja inicializada e atualize a janela do navegador. Salve este URL de hospedagem para uso futuro.
Você fez a implantação localmente. Agora automatize todo o processo usando o Cloud Build.
Tarefa 2. Automatizar a implantação
Faça o commit inicial
O objetivo de criar o pipeline é poder acionar builds quando alterações forem feitas no repositório. Faça um commit inicial no repositório para ter certeza de que vai poder fazer alterações no futuro.
- Configure os parâmetros globais de comandos Git inserindo os comandos abaixo no shell do Linux. Não se esqueça de incluir as aspas:
- Digite os comandos abaixo no shell do Linux para criar um arquivo
.gitignoree excluir determinados diretórios do repositório:
- Execute o commit inicial no repositório digitando os comandos abaixo:
Você fez o commit (envio) da versão inicial do site para o Google Cloud.
Configure o build
O Cloud Build usa um arquivo chamado cloudbuild.yaml no diretório raiz do repositório que cria o build. Ele está no formato YAML. Como o espaçamento e o recuo são importantes, eles já foram colocados na instância do Linux para você.
- Digite o comando abaixo no shell do Linux. Observe o ponto (".") ao final do comando
cp:
- Execute o comando a seguir para exibir o arquivo
cloudbuild.yaml. Algumas frases foram quebradas em várias linhas por causa do comprimento.
Saída:
- Confira a seguir algumas observações sobre o arquivo
cloudbuild.yaml:
- O arquivo tem três etapas nomeadas, e cada etapa é executada por uma imagem de contêiner. As duas primeiras usam um builder compatível com o Google para fazer o download das ferramentas Hugo e Firebase com o comando
wget. Essas duas etapas são executadas em paralelo. Usar o builder do wget é mais rápido do que instalar owgetmanualmente. - A terceira etapa usa um contêiner padrão do Ubuntu para instalar o Hugo e o Firebase. Depois disso, o site é criado e implantado. Se você instalar o Hugo e o Firebase para cada implantação, vai poder mudar a versão do Hugo quando quiser e usar a versão mais recente do Firebase.
- Os comandos
tarewgetsão quase idênticos aos que você usou antes no scriptinstallhugo.sh. - O arquivo também usa uma variável de substituição personalizada (_HUGO_VERSION) e uma variável de substituição oferecida pelo Google (PROJECT_ID) para permitir o uso desse modelo em vários ambientes.
- Os binários do Hugo e do Firebase são criados e instalados em um diretório temporário para evitar que sejam implantados inadvertidamente no próprio site.
Crie o gatilho do Cloud Build
Agora você vai criar um gatilho para responder aos commits da ramificação mestre do repositório.
- Na linha de comando, insira o seguinte comando:
- A configuração do gatilho contém os seguintes detalhes:
| Campo | Valor |
|---|---|
| Nome | commit-to-master-branch |
| Descrição | Push to master |
| Evento | Enviar para uma ramificação |
| Repositório | my_hugo_site |
| Ramificação (regex) | ^master$ (verifique se a opção "Inverter Regex" está desmarcada) |
| Configuração do Cloud Build | Arquivo de configuração do Cloud Build (yaml ou json) |
| Local do arquivo de configuração do Cloud Build | / cloudbuild.yaml |
A conta de serviço do Cloud Build
A conta de serviço do Cloud Build precisa ter permissões para usar o Firebase na implantação do site.
| Cloud Build | Papel | Descrição |
|---|---|---|
| [PROJECT_NUMBER@cloudbuild.gserviceaccount.com | roles/firebasehosting.admin | Acesso total de leitura/gravação aos recursos do Hosting |
Teste o pipeline
Agora que o pipeline foi criado, faça uma modificação no site e faça o commit para ver se ela é propagada.
- No shell do Linux, digite o comando abaixo para acessar o diretório do repositório:
- Edite o arquivo config.toml e altere o título:
- No shell do Linux, digite os comandos abaixo para fazer commit das modificações no repositório e acionar o pipeline do Cloud Build:
- Verifique o histórico do build para saber o status:
- Verifique os logs do build atual:
- Colete o URL do build realizado:
- Navegue até o URL de hospedagem para acessar os resultados. Também é possível acessar o console do Firebase e examinar o projeto para encontrar o nome de domínio.
Clique em Verificar meu progresso para conferir o objetivo.
Parabéns!
Você aprendeu a criar um pipeline no Cloud Build para implantar rapidamente sites gerados no Hugo usando o Firebase, que oferece uma CDN e um certificado SSL. O Cloud Build permite adaptar o processo de acordo com as suas necessidades. Como a implantação é feita em menos tempo, você inova rapidamente e testa as revisões do seu site com facilidade. Consulte a documentação do Cloud Build e do Firebase para saber mais.
Termine a Quest
Este laboratório autoguiado faz parte da Quest Build Apps & Websites with Firebase. Uma Quest é uma série de laboratórios relacionados que formam um programa de aprendizado. Ao concluir uma Quest, você ganha um selo como reconhecimento da sua conquista. É possível publicar os selos e incluir um link para eles no seu currículo on-line ou nas redes sociais. Inscreva-se nesta Quest e receba créditos de conclusão imediatamente. Consulte o catálogo do Google Cloud Ensina para ver todas as Quests disponíveis.
Comece o próximo laboratório
Continue a Quest com o laboratório Google Assistente: como criar um aplicativo com o Dialogflow e o Cloud Functions ou tente uma destas opções:
- Como importar dados para um banco de dados do Firestore
- Criar um app da Web sem servidor com o Firebase
Treinamento e certificação do Google Cloud
Esses treinamentos ajudam você a aproveitar as tecnologias do Google Cloud ao máximo. Nossas aulas incluem habilidades técnicas e práticas recomendadas para ajudar você a alcançar rapidamente o nível esperado e continuar sua jornada de aprendizado. Oferecemos treinamentos que vão do nível básico ao avançado, com opções de aulas virtuais, sob demanda e por meio de transmissões ao vivo para que você possa encaixá-las na correria do seu dia a dia. As certificações validam sua experiência e comprovam suas habilidades com as tecnologias do Google Cloud.
Manual atualizado em 11 de dezembro de 2023
Laboratório testado em 11 de dezembro de 2023
Copyright 2024 Google LLC. Todos os direitos reservados. Google e o logotipo do Google são marcas registradas da Google LLC. Todos os outros nomes de produtos e empresas podem ser marcas registradas das respectivas empresas a que estão associados.