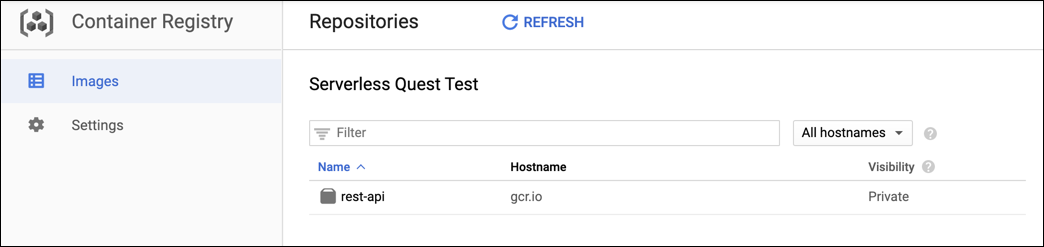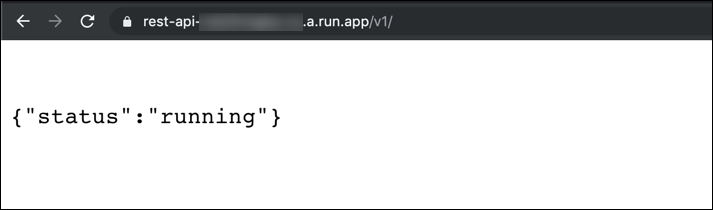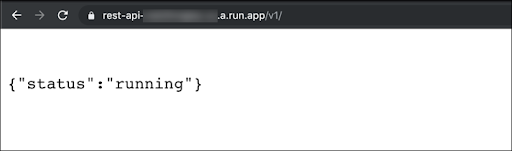Puntos de control
Build with Cloud Build
/ 25
REST API Deployed
/ 25
Firestore database created
/ 25
Build image revision 0.2
/ 25
Cómo desarrollar una API de REST con Go y Cloud Run
- GSP761
- Descripción general
- Requisitos previos
- Configuración
- Tarea 1: Habilita las APIs de Google
- Tarea 2: Desarrolla la API de REST
- Tarea 3: Importa datos de prueba de clientes
- Tarea 4: Conecta la API de REST a la base de datos de Firestore
- Tarea 6: ¡Examen sorpresa!
- Tarea 7: Implementa una revisión nueva
- ¡Felicitaciones!
GSP761

Descripción general
En este lab, leerás el caso y tomarás las medidas que los personajes adoptan para resolver el problema de la empresa.
Hace doce años, Lily fundó la cadena de clínicas veterinarias Pet Theory. Dado que la cadena ha crecido mucho, Lily pasa más tiempo hablando por teléfono con las empresas de seguros que atendiendo a las mascotas. ¡Si tan solo las empresas de seguros pudieran ver los totales de los tratamientos en línea!
En los labs anteriores de esta serie, Ruby, el asesor de computación, y Patrick, el ingeniero de DevOps, movieron la base de datos de clientes de Pet Theory a una base de datos sin servidores de Firestore en la nube y, luego, abrieron el acceso para que los clientes puedan programar citas en línea. Como el equipo de operaciones de Pet Theory está compuesto por una sola persona, la empresa necesita una solución sin servidores que no requiera mucho mantenimiento continuo.
En este lab, ayudarás a Ruby y a Patrick a otorgar a las empresas de seguros acceso a los datos de los clientes sin exponer la información de identificación personal (PII). Compilarás una puerta de enlace de API de transferencia de estado representacional (REST) segura con Cloud Run, que es un servicio sin servidores. Esto permitirá que las empresas de seguros vean el costo total de los tratamientos sin ver la PII de los clientes.
Requisitos previos
Este es un lab de nivel básico, lo que supone que el usuario tiene conocimientos previos sobre los entornos de Cloud Console y Cloud Shell. Además, como este lab forma parte de una serie, haber realizado otros anteriores podría ser útil, aunque no es obligatorio:
- Cómo importar datos a una base de datos sin servidores
- Cómo usar Firebase y Firestore para compilar una aplicación web sin servidores
- Cómo compilar una aplicación sin servidores que crea archivos PDF
Además, debes sentirte cómodo editando archivos. Puedes usar tu editor de texto favorito (como nano, vi, etc.) o puedes iniciar el editor de código de Cloud Shell, que se encuentra en la cinta superior:
Configuración
Antes de hacer clic en el botón Comenzar lab
Lee estas instrucciones. Los labs son cronometrados y no se pueden pausar. El cronómetro, que comienza a funcionar cuando haces clic en Comenzar lab, indica por cuánto tiempo tendrás a tu disposición los recursos de Google Cloud.
Este lab práctico te permitirá realizar las actividades correspondientes en un entorno de nube real, no en uno de simulación o demostración. Para ello, se te proporcionan credenciales temporales nuevas que utilizarás para acceder a Google Cloud durante todo el lab.
Para completar este lab, necesitarás lo siguiente:
- Acceso a un navegador de Internet estándar (se recomienda el navegador Chrome)
- Tiempo para completar el lab: Recuerda que, una vez que comienzas un lab, no puedes pausarlo.
Cómo iniciar su lab y acceder a la consola de Google Cloud
-
Haga clic en el botón Comenzar lab. Si debe pagar por el lab, se abrirá una ventana emergente para que seleccione su forma de pago. A la izquierda, se encuentra el panel Detalles del lab que tiene estos elementos:
- El botón Abrir la consola de Google
- Tiempo restante
- Las credenciales temporales que debe usar para el lab
- Otra información para completar el lab, si es necesaria
-
Haga clic en Abrir la consola de Google. El lab inicia recursos y abre otra pestaña en la que se muestra la página de acceso.
Sugerencia: Ordene las pestañas en ventanas separadas, una junto a la otra.
Nota: Si ve el diálogo Elegir una cuenta, haga clic en Usar otra cuenta. -
Si es necesario, copie el nombre de usuario del panel Detalles del lab y péguelo en el cuadro de diálogo Acceder. Haga clic en Siguiente.
-
Copie la contraseña del panel Detalles del lab y péguela en el cuadro de diálogo de bienvenida. Haga clic en Siguiente.
Importante: Debe usar las credenciales del panel de la izquierda. No use sus credenciales de Google Cloud Skills Boost. Nota: Usar su propia Cuenta de Google podría generar cargos adicionales. -
Haga clic para avanzar por las páginas siguientes:
- Acepte los términos y condiciones.
- No agregue opciones de recuperación o autenticación de dos factores (esta es una cuenta temporal).
- No se registre para obtener pruebas gratuitas.
Después de un momento, se abrirá la consola de Cloud en esta pestaña.

Activa Cloud Shell
Cloud Shell es una máquina virtual que cuenta con herramientas para desarrolladores. Ofrece un directorio principal persistente de 5 GB y se ejecuta en Google Cloud. Cloud Shell proporciona acceso de línea de comandos a tus recursos de Google Cloud.
- Haz clic en Activar Cloud Shell
en la parte superior de la consola de Google Cloud.
Cuando te conectes, habrás completado la autenticación, y el proyecto estará configurado con tu PROJECT_ID. El resultado contiene una línea que declara el PROJECT_ID para esta sesión:
gcloud es la herramienta de línea de comandos de Google Cloud. Viene preinstalada en Cloud Shell y es compatible con la función de autocompletado con tabulador.
- Puedes solicitar el nombre de la cuenta activa con este comando (opcional):
-
Haz clic en Autorizar.
-
Ahora, el resultado debería verse de la siguiente manera:
Resultado:
- Puedes solicitar el ID del proyecto con este comando (opcional):
Resultado:
Resultado de ejemplo:
gcloud, consulta la guía con la descripción general de gcloud CLI en Google Cloud.
|
Lily, fundadora de Pet Theory |
Hola Ruby: Cuando conversamos la semana pasada, te conté que estoy muy abrumada con el papeleo y las llamadas telefónicas de la empresa de seguros. ¿Lo recuerdas? Si existiera una forma de permitir que los representantes accedan a los registros de los clientes de manera segura y eficiente, todo sería más fácil. El nivel actual de la carga de trabajo es insostenible. ¿Puedes ayudarme? Lily |
|
Ruby, asesora de software |
Hola Lily: Almorcé con Patrick ayer y diseñamos un plan para facilitar el acceso seguro de terceros autorizados a los registros digitales de Pet Theory. Ejecutaremos esto en cuatro pasos:
Patrick y yo ya tenemos el conjunto de habilidades para los pasos 1 y 2, así que es un buen comienzo. Según nuestros planes, el prototipo estará en funcionamiento antes de que finalice la semana. Ruby |
Ayuda a Ruby a administrar las actividades necesarias para compilar la API de REST de Pet Theory.
Tarea 1: Habilita las APIs de Google
En este lab, se habilitaron 2 APIs para ti:
| Nombre | API |
|---|---|
| Cloud Build | cloudbuild.googleapis.com |
| Cloud Run | run.googleapis.com |
Tarea 2: Desarrolla la API de REST
- Activa tu proyecto:
- Clona el repositorio pet-theory y accede al código fuente:
-
Usa tu editor de texto favorito o usa el botón Editor de código en la cinta de Cloud Shell para ver los archivos
go.modygo.sum. -
Crea el archivo
main.goy agrégale el siguiente contenido:
- Ahora crea un archivo llamado
Dockerfiley agrégale lo siguiente:
El archivo server es el objeto binario de ejecución compilado a partir de main.go.
- Ejecuta el siguiente comando para compilar el objeto binario:
- Después de ejecutar el comando de compilación, asegúrate de tener el servidor y Dockerfile necesarios en el mismo directorio.
En la mayoría de las aplicaciones basadas en Go de Cloud Run, se puede usar un Dockerfile de plantillas como el de arriba, generalmente, sin modificarlo.
- Para implementar tu API de REST simple, ejecuta lo siguiente:
Este comando compila un contenedor con tu código y lo coloca en Container Registry, en tu proyecto. Para ver el contenedor, haz clic en Menú de navegación > Container Registry. Si no ves rest-api, haz clic en Actualizar.
Haz clic en Revisar mi progreso para verificar la realización de la tarea indicada arriba.
- Después de compilar el contenedor, impleméntalo:
- Cuando la implementación esté completa, verás un mensaje como este:
Haz clic en Revisar mi progreso para verificar la realización de la tarea indicada arriba.
- Haz clic en la URL del servicio al final de ese mensaje para abrirla en una nueva pestaña del navegador. Agrega
/v1/al final de la URL y, luego, presiona Intro.
Deberías ver el siguiente mensaje:
La API de REST ya está en funcionamiento. Con el servicio de prototipo disponible, en la siguiente sección, la API se usará para recuperar información de “clientes” de una base de datos de Firestore.
Tarea 3: Importa datos de prueba de clientes
|
Ruby, asesora de software |
Hola Patrick: ¿Todavía tienes los datos de clientes ficticios que inventamos hace algún tiempo? Los necesitaremos para hacer pruebas. ¿Recuerdas cómo configurar una base de datos de Firestore y cómo importar datos? Ruby |
|
Patrick, administrador de TI |
Hola Ruby: Sí. Todavía tengo los datos de prueba. Los migraré a Firestore hoy para que puedas usarlos para hacer las pruebas. Patrick |
Ruby y Patrick crearon anteriormente una base de datos de prueba de 10 clientes, con algunos tratamientos propuestos para el gato de un cliente.
Ayuda a Patrick a configurar la base de datos de Firestore y a importar los datos de prueba de clientes. Primero, habilita Firestore en tu proyecto.
-
Regresa a la consola de Cloud y haz clic en Menú de navegación > Firestore.
-
Haz clic en el botón Crear base de datos.
-
Haz clic en el botón Modo nativo.
-
Selecciona la ubicación
de la lista disponible y haz clic en Crear.
Espera a que se haya creado la base de datos para continuar.
Haz clic en Revisar mi progreso para verificar la realización de la tarea indicada arriba.
- Migra los archivos de importación a un bucket de Cloud Storage que se creó para ti:
- Ahora importa los siguientes datos en Firebase:
Vuelve a cargar el navegador de la consola de Cloud para ver los resultados de Firestore.
- En Firestore, en "Raíz", haz clic en clientes. Deberías ver los datos importados de las mascotas, revísalos. Si no ves ningún dato, intenta actualizar la página.
Buen trabajo. La base de datos de Firestore se creó y propagó con datos de prueba correctamente.
Tarea 4: Conecta la API de REST a la base de datos de Firestore
|
Ruby, asesora de software |
Hola Lily: Una actualización rápida: Patrick y yo completamos las primeras dos tareas de la lista. Ahora, comenzaré a estructurar la API de REST para que pueda acceder a los datos de clientes en Firestore. Ruby |
|
Lily, fundadora de Pet Theory |
Hola Ruby: Buen trabajo. Espero que la próxima etapa se ponga en marcha pronto. Lily |
En esta sección, ayudarás a Ruby a crear otro extremo en la API de REST, que se verá de la siguiente manera:
Por ejemplo, esa URL debería mostrar la cantidad total de tratamientos propuestos, aceptados y rechazados para el cliente con el ID 22530, si existe en la base de datos de Firestore:
Esta nueva funcionalidad requiere un paquete para acceder a la base de datos de Firestore y otro para controlar el uso compartido de recursos entre dominios (CORS).
- Obtén el valor de la variable de entorno $GOOGLE_CLOUD_PROJECT
- Abre el archivo existente
main.goen el directorio pet-theory/lab08.
- Reemplaza el contenido del archivo con el código a continuación y asegúrate de que
PROJECT_IDesté configurado como:
- Agrega asistencia al controlador en la parte inferior del archivo:
- Agrega asistencia al cliente al final del archivo:
- Guarda el archivo.
Tarea 6: ¡Examen sorpresa!
Tarea 7: Implementa una revisión nueva
- Vuelve a compilar el código fuente:
- Compila una imagen nueva para la API de REST:
Haz clic en Revisar mi progreso para verificar el objetivo.
- Implementa la imagen actualizada:
- Regresa a la pestaña del navegador que ya apunta a esa URL (con
/v1al final). Actualízala y asegúrate de recibir el mismo mensaje que antes. Esto significa que el estado de la API aún es activo.
- Agrega
/customer/22530a la URL de la aplicación en la barra de direcciones de tu navegador. Deberías obtener esta respuesta JSON, con una lista de la suma total de los tratamientos propuestos, aprobados y rechazados del cliente:
- Estos son algunos IDs de cliente adicionales que puedes incluir en la URL en lugar de 22530:
- 34216
- 70156 (todos los importes deberían ser cero)
- 12345 (el cliente/la mascota no existe; se debería mostrar un error; p. ej., La búsqueda no tiene resultados)
Compilaste una API de REST sin servidores, escalable y con mantenimiento bajo que lee de una base de datos.
¡Felicitaciones!
Ruby y Patrick compilaron con éxito un prototipo de API de REST para Pet Theory.
Capacitación y certificación de Google Cloud
Recibe la formación que necesitas para aprovechar al máximo las tecnologías de Google Cloud. Nuestras clases incluyen habilidades técnicas y recomendaciones para ayudarte a avanzar rápidamente y a seguir aprendiendo. Para que puedas realizar nuestros cursos cuando más te convenga, ofrecemos distintos tipos de capacitación de nivel básico a avanzado: a pedido, presenciales y virtuales. Las certificaciones te ayudan a validar y demostrar tus habilidades y tu conocimiento técnico respecto a las tecnologías de Google Cloud.
Última actualización del manual: 8 de diciembre de 2023
Prueba más reciente del lab: 8 de diciembre de 2023
Copyright 2024 Google LLC. All rights reserved. Google y el logotipo de Google son marcas de Google LLC. Los demás nombres de productos y empresas pueden ser marcas de las respectivas empresas a las que estén asociados.