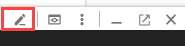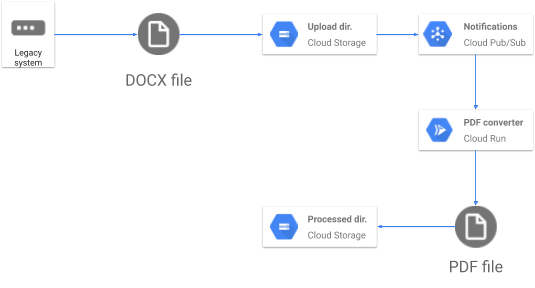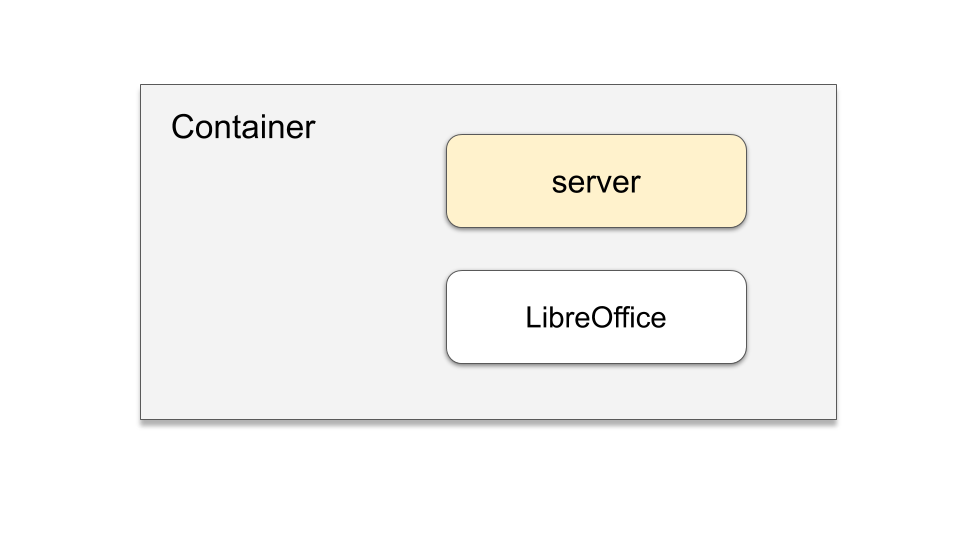Checkpoints
Build with Cloud Build
/ 25
Deploy to Cloud Run
/ 25
Service Account created
/ 25
Check PubSub Subscription
/ 25
Como gerar arquivos PDF com o Go e o Cloud Run
- GSP762
- Visão geral
- Conteúdo
- Configuração e requisitos
- Arquitetura
- Usar o Googleapis
- Tarefa 1: acessar o código-fonte
- Tarefa 2: criar um microsserviço de fatura
- Tarefa 3: criar o serviço pdf-conversion
- Tarefa 4: criar uma conta de serviço
- Tarefa 5: testar o serviço do Cloud Run
- Tarefa 6: gatilho do Cloud Storage
- Tarefa 7: testar a notificação do Cloud Storage
- Parabéns!
GSP762
Visão geral
Neste laboratório, você vai criar um app da Web no Cloud Run, um serviço sem servidor, para converter automaticamente em PDF os arquivos armazenados no Google Drive e colocar esses arquivos em pastas separadas.
Conteúdo
- Converter um aplicativo Go em um contêiner
- Aprender a criar contêineres com o Google Cloud Build
- Criar um serviço do Cloud Run que converte arquivos em PDF na nuvem
- Entender como criar contas de serviço e adicionar permissões
- Usar o processamento de eventos no Cloud Storage
Pré-requisitos
Para este laboratório de nível fundamental, é preciso ter familiaridade com o console do Cloud e o Cloud Shell.
Você também precisa ter noções básicas de edição de arquivos. Escolha um editor de texto (como nano, vi etc.) ou inicie o editor de código do Cloud Shell, disponível na barra superior:
Configuração e requisitos
Antes de clicar no botão Start Lab
Leia estas instruções. Os laboratórios são cronometrados e não podem ser pausados. O timer é iniciado quando você clica em Começar o laboratório e mostra por quanto tempo os recursos do Google Cloud vão ficar disponíveis.
Este laboratório prático permite que você realize as atividades em um ambiente real de nuvem, não em uma simulação ou demonstração. Você vai receber novas credenciais temporárias para fazer login e acessar o Google Cloud durante o laboratório.
Confira os requisitos para concluir o laboratório:
- Acesso a um navegador de Internet padrão (recomendamos o Chrome).
- Tempo para concluir o laboratório---não se esqueça: depois de começar, não será possível pausar o laboratório.
Como iniciar seu laboratório e fazer login no console do Google Cloud
-
Clique no botão Começar o laboratório. Se for preciso pagar, você verá um pop-up para selecionar a forma de pagamento. No painel Detalhes do laboratório à esquerda, você verá o seguinte:
- O botão Abrir Console do Cloud
- Tempo restante
- As credenciais temporárias que você vai usar neste laboratório
- Outras informações se forem necessárias
-
Clique em Abrir Console do Google. O laboratório ativa recursos e depois abre outra guia com a página Fazer login.
Dica: coloque as guias em janelas separadas lado a lado.
Observação: se aparecer a caixa de diálogo Escolher uma conta, clique em Usar outra conta. -
Caso seja preciso, copie o Nome de usuário no painel Detalhes do laboratório e cole esse nome na caixa de diálogo Fazer login. Clique em Avançar.
-
Copie a Senha no painel Detalhes do laboratório e a cole na caixa de diálogo Olá. Clique em Avançar.
Importante: você precisa usar as credenciais do painel à esquerda. Não use suas credenciais do Google Cloud Ensina. Observação: se você usar sua própria conta do Google Cloud neste laboratório, é possível que receba cobranças adicionais. -
Acesse as próximas páginas:
- Aceite os Termos e Condições.
- Não adicione opções de recuperação nem autenticação de dois fatores (porque essa é uma conta temporária).
- Não se inscreva em testes gratuitos.
Depois de alguns instantes, o console do GCP vai ser aberto nesta guia.

Ativar o Cloud Shell
O Cloud Shell é uma máquina virtual com várias ferramentas de desenvolvimento. Ele tem um diretório principal permanente de 5 GB e é executado no Google Cloud. O Cloud Shell oferece acesso de linha de comando aos recursos do Google Cloud.
- Clique em Ativar o Cloud Shell
na parte de cima do console do Google Cloud.
Depois de se conectar, vai notar que sua conta já está autenticada, e que o projeto está configurado com seu PROJECT_ID. A saída contém uma linha que declara o projeto PROJECT_ID para esta sessão:
gcloud é a ferramenta de linha de comando do Google Cloud. Ela vem pré-instalada no Cloud Shell e aceita preenchimento com tabulação.
- (Opcional) É possível listar o nome da conta ativa usando este comando:
-
Clique em Autorizar.
-
A saída será parecida com esta:
Saída:
- (Opcional) É possível listar o ID do projeto usando este comando:
Saída:
Exemplo de saída:
gcloud, acesse o guia com informações gerais sobre a gcloud CLI no Google Cloud.
Arquitetura
Neste laboratório, você vai ajudar a Pet Theory Veterinary a converter automaticamente as faturas dos clientes em formato PDF para facilitar a consulta.
Usar o Googleapis
Neste laboratório, você usará as APIs do Google. As seguintes APIs foram ativadas para você:
| Nome | API |
|---|---|
| Cloud Build | cloudbuild.googleapis.com |
| Cloud Storage | storage-component.googleapis.com |
| Cloud Run | run.googleapis.com |
Tarefa 1: acessar o código-fonte
Para começar, faça o download do código necessário para este laboratório.
- Ative sua conta de laboratório:
- Execute este comando para clonar o repositório da Pet Theory:
- Acesse o diretório correto:
Tarefa 2: criar um microsserviço de fatura
Nesta seção, você criará um aplicativo Go para processar solicitações. Conforme descrito no diagrama da arquitetura, você vai integrar o Cloud Storage como parte da solução.
-
Clique no ícone Abrir editor e depois em Abrir em uma nova janela.
-
Acesse pet-theory > lab03 > server.go
-
Abra e edite o código-fonte
server.gopara corresponder ao texto abaixo:
- Agora execute este comando para criar o aplicativo:
As funções chamadas por esse código de nível superior estão nos arquivos de origem:
- server.go
- notification.go
- gcs.go
Depois que o aplicativo for criado, você pode criar o serviço pdf-conversion.
Tarefa 3: criar o serviço pdf-conversion
O serviço de PDF vai usar o Cloud Run e o Cloud Storage para iniciar um processo toda vez que for feito upload de um arquivo no armazenamento designado.
Para isso, você usará um padrão comum de notificações de eventos com o Cloud Pub/Sub. Assim, o aplicativo realiza apenas o processamento das informações. O transporte e a transmissão de informações são feitos por outros serviços, o que mantém o aplicativo simples.
A criação do módulo de fatura requer a integração de dois componentes:
Adicione o pacote do LibreOffice para usar no seu aplicativo.
- Em Abrir editor, abra o manifesto
Dockerfilee atualize o arquivo desta forma:
-
Salve o
Dockerfileatualizado. -
Inicie a recriação da imagem
pdf-converterusando o Cloud Build:
Clique em Verificar meu progresso para conferir se você executou a tarefa.
- Implante o serviço pdf-converter atualizado.
--memory.- Execute estes comandos para criar e implantar o contêiner:
Clique em Verificar meu progresso para conferir se você executou a tarefa.
O serviço do Cloud Run foi implantado corretamente. No entanto, o aplicativo implantado requer permissões corretas para ser acessado.
Tarefa 4: criar uma conta de serviço
A conta de serviço é um tipo especial de conta com acesso às APIs do Google.
Neste laboratório, você usará uma conta de serviço para acessar o Cloud Run quando um evento do Cloud Storage for processado. O Cloud Storage oferece um conjunto avançado de notificações que podem ser usadas para acionar eventos.
Em seguida, atualize o código para notificar o aplicativo quando for feito o upload de um arquivo.
- Clique no Menu de navegação > Cloud Storage e verifique se dois buckets foram criados. Vai aparecer o seguinte:
- PROJECT_ID-processed
- PROJECT_ID-upload
- Crie uma notificação do Pub/Sub para indicar que um novo arquivo foi enviado ao bucket de documentos ("uploaded"). As notificações serão marcadas com o tópico "new-doc".
- Crie uma conta de serviço para acionar os serviços do Cloud Run:
- Conceda permissão à conta de serviço para invocar o serviço de conversão em PDF:
- Execute este comando para encontrar o número do seu projeto:
- Permita que seu projeto crie tokens de autenticação do Cloud Pub/Sub:
Clique em Verificar meu progresso para conferir se você executou a tarefa.
A conta de serviço criada pode ser usada para invocar o serviço do Cloud Run.
Tarefa 5: testar o serviço do Cloud Run
Antes de continuar, teste o serviço implantado. Lembre-se de que o serviço requer autenticação. O teste confirmará se apenas pessoas autorizadas podem acessá-lo.
- Salve o URL do serviço na variável de ambiente $SERVICE_URL:
- Exiba o SERVICE URL:
- Envie uma solicitação GET anônima ao novo serviço:
A solicitação GET anônima será respondida com uma mensagem de erro:
"Your client does not have permission to get URL".
Isso está correto, já que usuários anônimos não têm permissão para chamar o serviço.
- Agora tente chamar o serviço como um usuário autorizado:
- A resposta será: "Ready to process POST requests from Cloud Storage trigger"
Parabéns! Você implantou um serviço autenticado do Cloud Run.
Tarefa 6: gatilho do Cloud Storage
Para ativar uma notificação quando um conteúdo novo for enviado ao Cloud Storage, adicione uma assinatura ao tópico do Pub/Sub atual.
-
Crie uma assinatura do Pub/Sub para executar o conversor em PDF sempre que uma mensagem for publicada no tópico
new-doc:gcloud pubsub subscriptions create pdf-conv-sub \ --topic new-doc \ --push-endpoint=$SERVICE_URL \ --push-auth-service-account=pubsub-cloud-run-invoker@$GOOGLE_CLOUD_PROJECT.iam.gserviceaccount.com
Clique em Verificar meu progresso para conferir se você executou a tarefa.
Agora sempre que é feito o upload de um arquivo, a assinatura do serviço do Pub/Sub interage com sua conta. A conta de serviço vai iniciar o serviço de conversão em PDF do Cloud Run.
Tarefa 7: testar a notificação do Cloud Storage
Para testar o serviço do Cloud Run, use os arquivos de exemplo disponíveis.
- Copie os arquivos de teste no bucket de upload:
-
No console do Cloud, clique em Cloud Storage > Buckets seguido pelo nome de bucket que termina em "-upload" e clique no botão Atualizar algumas vezes. Os arquivos serão excluídos um por um à medida que forem convertidos em PDFs.
-
Em seguida, clique em Buckets e depois no bucket com o nome que termina em "-processed". Ele contém as versões em PDF de todos os arquivos. Abra os arquivos PDF para verificar se eles foram convertidos corretamente.
-
Quando o upload for concluído, clique em Menu de navegação > Cloud Run e no serviço pdf-converter.
-
Selecione a guia Registros e adicione um filtro para "Converting" e veja os arquivos convertidos.
-
Acesse Menu de navegação > Cloud Storage e abra o nome de bucket que termina em "-upload" para confirmar que todos os arquivos forem processados.
Você criou um serviço para converter os arquivos enviados ao Cloud Storage em PDF.
Parabéns!
O serviço pdf-converter converte documentos em PDF e os armazena no bucket "processed". Neste laboratório, você aprendeu a:
- Converter um aplicativo Go em um contêiner
- Criar contêineres com o Google Cloud Build
- Criar um serviço do Cloud Run
- Conceder permissões usando uma conta de serviço
- Usar o processamento de eventos do Cloud Storage
Terminar a Quest
Este laboratório autoguiado é parte da Quest Google Cloud Run Serverless Workshop. Uma Quest é uma série de laboratórios relacionados que formam um programa de aprendizado. Ao concluir uma Quest, você ganha um selo como reconhecimento da sua conquista. É possível publicar os selos e incluir um link para eles no seu currículo on-line ou nas redes sociais. Inscreva-se nesta Quest e receba créditos de conclusão imediatamente. Consulte o catálogo do Google Cloud Ensina para conferir todas as Quests disponíveis.
Saiba mais/Próximas etapas
- Serverless Containers: vídeo da Next '19 no YouTube
Treinamento e certificação do Google Cloud
Esses treinamentos ajudam você a aproveitar as tecnologias do Google Cloud ao máximo. Nossas aulas incluem habilidades técnicas e práticas recomendadas para ajudar você a alcançar rapidamente o nível esperado e continuar sua jornada de aprendizado. Oferecemos treinamentos que vão do nível básico ao avançado, com opções de aulas virtuais, sob demanda e por meio de transmissões ao vivo para que você possa encaixá-las na correria do seu dia a dia. As certificações validam sua experiência e comprovam suas habilidades com as tecnologias do Google Cloud.
Manual atualizado em 29 de novembro de 2023
Laboratório testado em 29 de novembro de 2023
Copyright 2024 Google LLC. Todos os direitos reservados. Google e o logotipo do Google são marcas registradas da Google LLC. Todos os outros nomes de produtos e empresas podem ser marcas registradas das respectivas empresas a que estão associados.