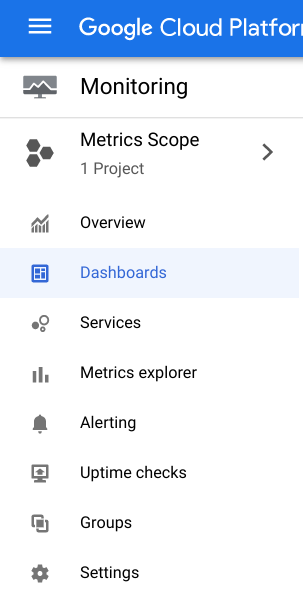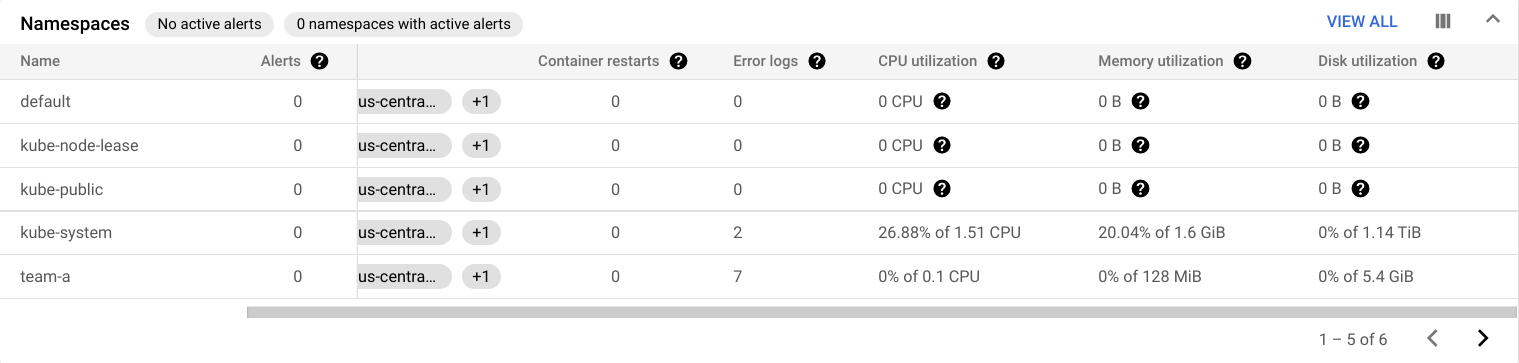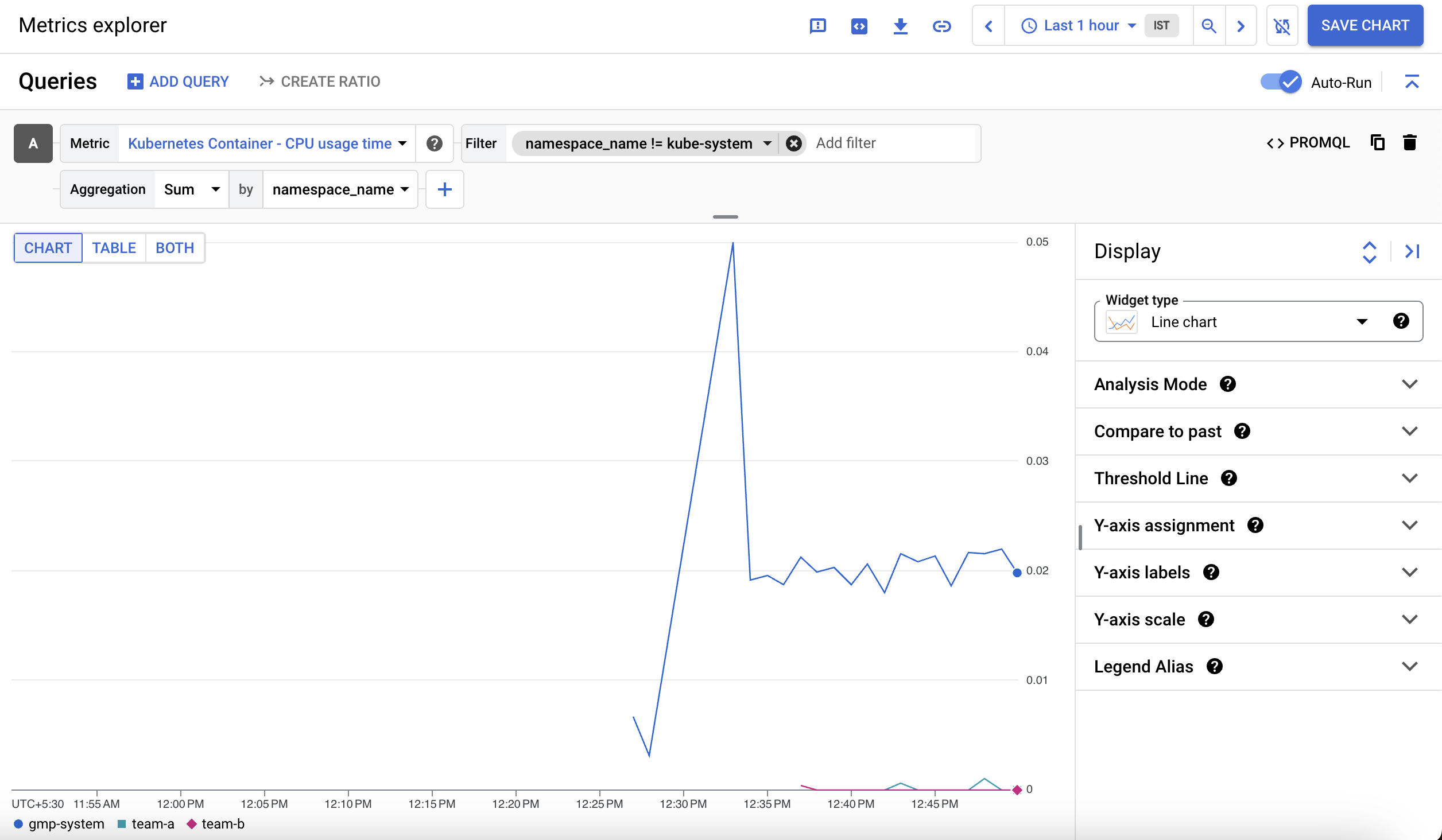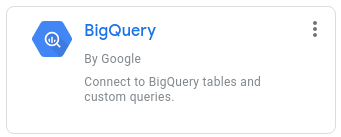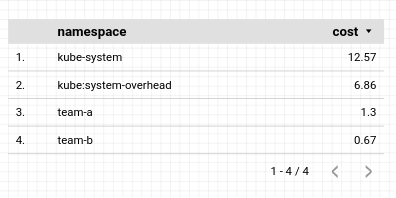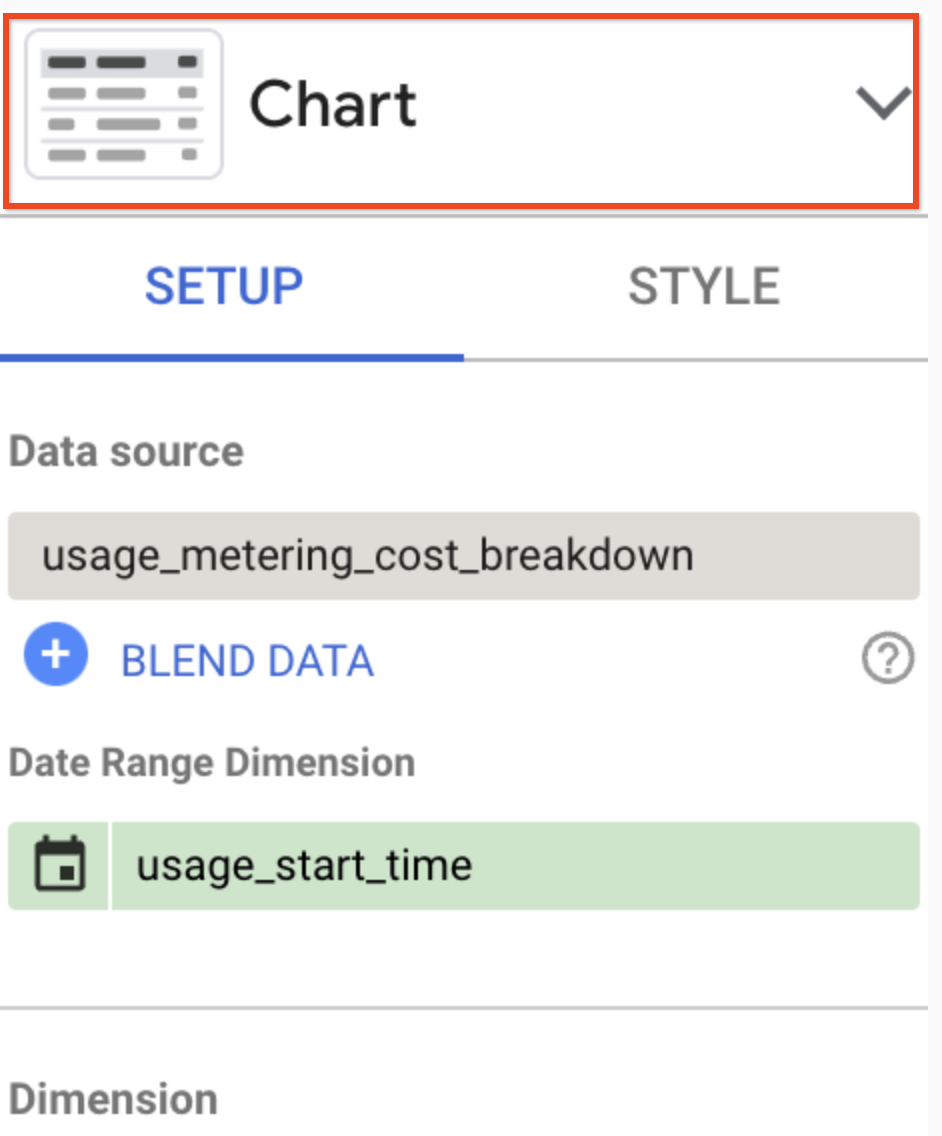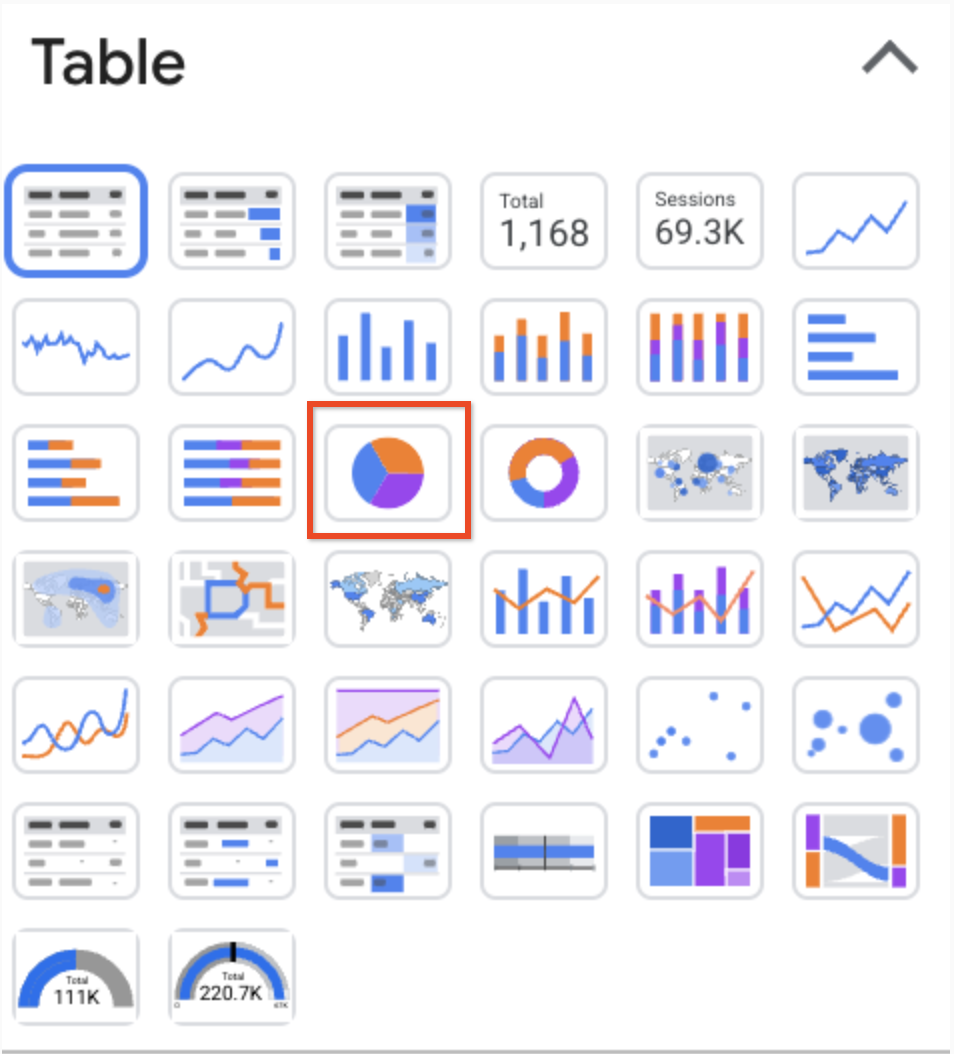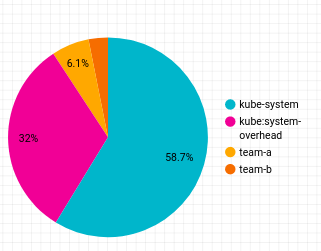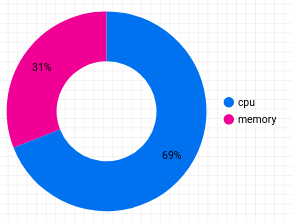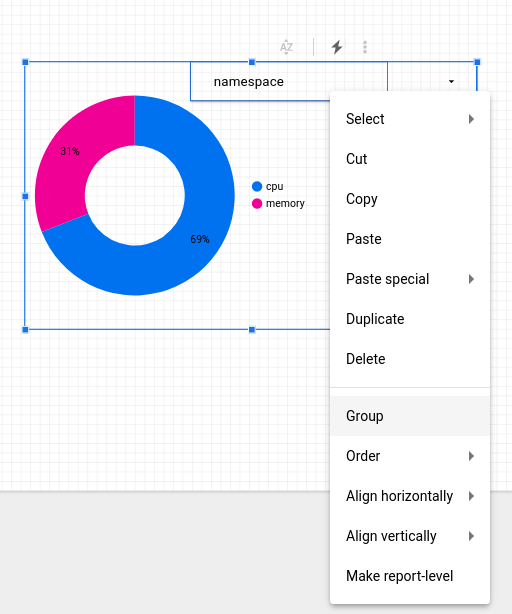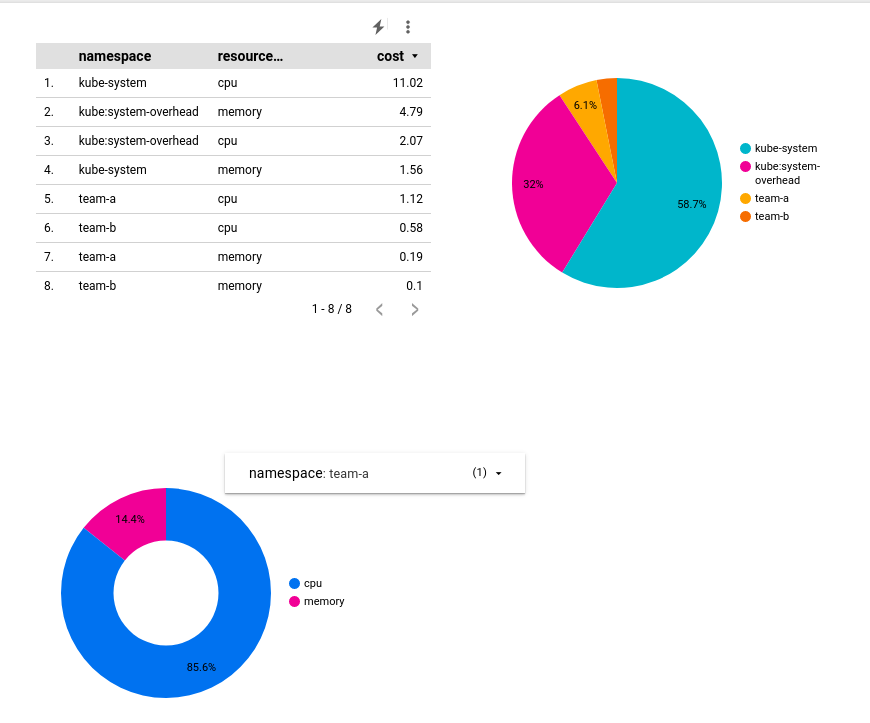Puntos de control
Create Namespaces
/ 10
Access Control in Namespaces
/ 25
Resource Quotas
/ 25
Monitoring GKE and GKE Usage Metering
/ 40
Administra un clúster de múltiples usuarios de GKE con espacios de nombres
GSP766
Descripción general
Cuando consideres soluciones de optimización de costos para cualquier infraestructura de Google Cloud creada en clústeres de Google Kubernetes Engine (GKE), es importante que te asegures de hacer un uso eficaz de los recursos que se facturan. Un error común es asignar a los clústeres una proporción de uno a uno de usuarios o equipos, lo que causa la proliferación de clústeres.
Un clúster de múltiples usuarios permite que varios usuarios o equipos compartan un clúster para sus cargas de trabajo, mientras mantienen el aislamiento y el uso compartido equitativo de recursos. Esto se logra mediante la creación de espacios de nombres. Los espacios de nombres permiten que existan varios clústeres virtuales en el mismo clúster físico.
En este lab, aprenderás a configurar un clúster de múltiples usuarios mediante el uso de varios espacios de nombres para optimizar el uso de los recursos y, en efecto, optimizar los costos.
Actividades
- Crear varios espacios de nombres en un clúster de GKE
- Configurar el control de acceso basado en roles para el acceso al espacio de nombres
- Configurar las cuotas de recursos de Kubernetes para lograr el uso compartido equitativo de los recursos entre varios espacios de nombres
- Visualizar y configurar los paneles de supervisión para ver el uso de recursos por espacio de nombres
- Generar un informe de medición de GKE en Looker Studio para obtener métricas detalladas sobre el uso de recursos por espacio de nombres
Configuración
Antes de hacer clic en el botón Comenzar lab
Lee estas instrucciones. Los labs son cronometrados y no se pueden pausar. El cronómetro, que comienza a funcionar cuando haces clic en Comenzar lab, indica por cuánto tiempo tendrás a tu disposición los recursos de Google Cloud.
Este lab práctico te permitirá realizar las actividades correspondientes en un entorno de nube real, no en uno de simulación o demostración. Para ello, se te proporcionan credenciales temporales nuevas que utilizarás para acceder a Google Cloud durante todo el lab.
Para completar este lab, necesitarás lo siguiente:
- Acceso a un navegador de Internet estándar (se recomienda el navegador Chrome)
- Tiempo para completar el lab: Recuerda que, una vez que comienzas un lab, no puedes pausarlo.
Cómo iniciar su lab y acceder a la consola de Google Cloud
-
Haga clic en el botón Comenzar lab. Si debe pagar por el lab, se abrirá una ventana emergente para que seleccione su forma de pago. A la izquierda, se encuentra el panel Detalles del lab que tiene estos elementos:
- El botón Abrir la consola de Google
- Tiempo restante
- Las credenciales temporales que debe usar para el lab
- Otra información para completar el lab, si es necesaria
-
Haga clic en Abrir la consola de Google. El lab inicia recursos y abre otra pestaña en la que se muestra la página de acceso.
Sugerencia: Ordene las pestañas en ventanas separadas, una junto a la otra.
Nota: Si ve el diálogo Elegir una cuenta, haga clic en Usar otra cuenta. -
Si es necesario, copie el nombre de usuario del panel Detalles del lab y péguelo en el cuadro de diálogo Acceder. Haga clic en Siguiente.
-
Copie la contraseña del panel Detalles del lab y péguela en el cuadro de diálogo de bienvenida. Haga clic en Siguiente.
Importante: Debe usar las credenciales del panel de la izquierda. No use sus credenciales de Google Cloud Skills Boost. Nota: Usar su propia Cuenta de Google podría generar cargos adicionales. -
Haga clic para avanzar por las páginas siguientes:
- Acepte los términos y condiciones.
- No agregue opciones de recuperación o autenticación de dos factores (esta es una cuenta temporal).
- No se registre para obtener pruebas gratuitas.
Después de un momento, se abrirá la consola de Cloud en esta pestaña.

Inicio
Después de presionar el botón Comenzar lab, verás un mensaje azul que indica Provisioning Lab Resources con un tiempo estimado restante. Se está creando y configurando el entorno que usarás para probar la administración de un clúster de múltiples usuarios. En un período estimado de 5 minutos, se crea un clúster, se copian los conjuntos de datos de BigQuery y se generan las cuentas de servicio que representarán a los equipos.
Una vez que finalice el proceso, el mensaje ya no se mostrará.
Espera a que se complete este proceso de inicio y se quite el mensaje antes de continuar con el lab.
Activa Cloud Shell
Cloud Shell es una máquina virtual que cuenta con herramientas para desarrolladores. Ofrece un directorio principal persistente de 5 GB y se ejecuta en Google Cloud. Cloud Shell proporciona acceso de línea de comandos a tus recursos de Google Cloud.
- Haz clic en Activar Cloud Shell
en la parte superior de la consola de Google Cloud.
Cuando te conectes, habrás completado la autenticación, y el proyecto estará configurado con tu PROJECT_ID. El resultado contiene una línea que declara el PROJECT_ID para esta sesión:
gcloud es la herramienta de línea de comandos de Google Cloud. Viene preinstalada en Cloud Shell y es compatible con la función de autocompletado con tabulador.
- Puedes solicitar el nombre de la cuenta activa con este comando (opcional):
-
Haz clic en Autorizar.
-
Ahora, el resultado debería verse de la siguiente manera:
Resultado:
- Puedes solicitar el ID del proyecto con este comando (opcional):
Resultado:
Resultado de ejemplo:
gcloud, consulta la guía con la descripción general de gcloud CLI en Google Cloud.
Tarea 1: Descarga los archivos necesarios
- En este lab, algunos pasos usarán archivos
yamlpara configurar tu clúster de Kubernetes. En Cloud Shell, descarga los siguientes archivos desde un bucket de Cloud Storage:
- Cambia el directorio de trabajo actual a
gke-qwiklab:
Tarea 2: Visualiza y crea espacios de nombres
- Ejecuta el siguiente comando para establecer una zona de procesamiento predeterminada y autenticar el clúster proporcionado
multi-tenant-cluster:
Espacios de nombres predeterminados
De forma predeterminada, los clústeres de Kubernetes tienen 4 espacios de nombres del sistema.
- Puedes obtener una lista completa de los espacios de nombres del clúster actual con el siguiente comando:
El resultado debería ser similar al siguiente:
- default: Es el espacio de nombres predeterminado que se usa cuando no se especifica otro espacio de nombres.
- kube-node-lease: Administra los objetos de asignación de tiempo asociados con las señales de monitoreo de funcionamiento de cada uno de los nodos del clúster.
- kube-public: Se usará para los recursos que necesiten ser visibles o legibles para todos los usuarios en todo el clúster.
- kube-system: Se usa para componentes creados por el sistema de Kubernetes.
No todo pertenece a un espacio de nombres. Por ejemplo, los nodos, los volúmenes persistentes y los mismos espacios de nombres no pertenecen a un espacio de nombres.
- Para obtener una lista completa de los recursos con espacio de nombres, ejecuta el siguiente comando:
Cuando se crean, los recursos con espacios de nombres deben estar asociados a un espacio de nombres. Para ello, se debe incluir la marca --namespace o indicar un espacio de nombres en el campo de metadatos del archivo yaml.
- El espacio de nombres también se puede especificar con cualquier subcomando
kubectl getpara mostrar los recursos de un espacio de nombres. Por ejemplo:
Se mostrarán todos los servicios en el espacio de nombres kube-system.
Crea espacios de nombres nuevos
- Crea 2 espacios de nombres para
team-ayteam-b:
El resultado del comando kubectl get namespace ahora debería incluir los 2 espacios de nombres nuevos:
Si especificas la etiqueta --namespace, puedes crear recursos de clúster en el espacio de nombres proporcionado. Los nombres de los recursos, como los Deployments o los Pods, solo deben ser únicos dentro de sus respectivos espacios de nombres.
- A modo de ejemplo, ejecuta el siguiente comando para implementar un Pod en el espacio de nombres team-a y en team-b con el mismo nombre:
- Usa el comando
kubectl get pods -Apara comprobar que haya 2 Pods llamadosapp-server, uno para cada espacio de nombres de los equipos:
Resultado:
Haz clic en Revisar mi progreso para verificar la realización de la tarea indicada arriba.
- Usa el comando
kubectl describepara ver los detalles adicionales de cada uno de los Pods recién creados. Para ello, especifica el espacio de nombres con la etiqueta --namespace:
- Para trabajar con recursos exclusivamente en un espacio de nombres, puedes configurarlo una vez en el contexto de
kubectlen lugar de usar la marca--namespacepara cada comando:
- Después de esto, los comandos posteriores se ejecutarán en el espacio de nombres indicado, sin especificar la marca
--namespace:
En la siguiente sección, configurarás el control de acceso basado en roles para tus espacios de nombres para ayudar a organizar el clúster.
Tarea 3: Control de acceso en espacios de nombres
El aprovisionamiento del acceso a los recursos con espacio de nombres en un clúster se logra usando una combinación de roles de IAM y control de acceso basado en roles (RBAC) integrado de Kubernetes. Un rol de IAM le otorgará a una cuenta acceso inicial al proyecto, mientras que los permisos de RBAC otorgarán acceso detallado a los recursos con espacio de nombres de un clúster (Pods, Deployments, Services, etcétera).
Roles de IAM
Cuando se administra el control de acceso para Kubernetes, se usa Identity and Access Management (IAM) para administrar el acceso y los permisos en niveles más altos de proyecto y organización.
En IAM, existen varios roles que se pueden asignar a usuarios y cuentas de servicio que rigen su nivel de acceso con GKE. Los permisos detallados de RBAC se basan en el acceso ya proporcionado por IAM y no pueden restringir el acceso otorgado. Como resultado, para los clústeres de múltiples usuarios con espacios de nombres, el rol de IAM asignado debe otorgar acceso mínimo.
A continuación, se muestra una tabla de roles comunes de IAM de GKE que puedes asignar:
| Rol | Descripción |
|---|---|
Administrador de Kubernetes Engine |
Proporciona acceso a la administración completa de los clústeres y sus objetos de la API de Kubernetes. Un usuario con este rol podrá crear, editar y borrar cualquier recurso en cualquier clúster y los espacios de nombres creados posteriormente. |
Desarrollador de Kubernetes Engine |
Proporciona acceso a los objetos de la API de Kubernetes dentro de los clústeres. Un usuario con este rol podrá crear, editar y borrar recursos en cualquier clúster y los espacios de nombres creados posteriormente. |
Administrador de clústeres de Kubernetes Engine |
Proporciona acceso a la administración de los clústeres. Un usuario con este rol no tendrá acceso directo para crear o editar recursos dentro de un clúster ni en los espacios de nombres creados posteriormente, pero podrá crear, modificar y borrar cualquier clúster. |
Visualizador de Kubernetes Engine |
Proporciona acceso de solo lectura a los recursos de GKE. Un usuario con este rol tendrá acceso de solo lectura a los espacios de nombres y a sus recursos. |
Visualizador de clústeres de Kubernetes Engine |
Puede obtener y enumerar clústeres de GKE. Este es el rol mínimo requerido para cualquier persona que necesite acceder a los recursos dentro de los espacios de nombres de un clúster. |
Si bien la mayoría de estos roles otorgan demasiado acceso para restringir con el RBAC, el rol de IAM Visualizador de clústeres de Kubernetes Engine otorga a los usuarios permisos suficientes para acceder al clúster y a los recursos con espacio de nombres.
Tu proyecto de lab tiene una cuenta de servicio; esta representará a un desarrollador que usará el espacio de nombres team-a.
- Ejecuta el siguiente comando para otorgarle a la cuenta el rol Visualizador de clústeres de Kubernetes Engine:
RBAC de Kubernetes
Dentro de un clúster, el acceso a cualquier tipo de recurso (Pods, Services, Deployments, etc.) se define mediante un rol o un rol de clúster. Solo los roles pueden tener permisos para un espacio de nombres. Mientras que un rol indicará los recursos y la acción permitida para cada recurso, una vinculación de rol indicará a qué cuentas de usuario o grupos asignar ese acceso.
Para crear un rol en el espacio de nombres actual, especifica el tipo de recurso, así como los verbos que indicarán qué tipo de acción se permitirá.
- Los roles con reglas únicas se pueden crear con
kubectl create:
Los roles con varias reglas se pueden crear con un archivo yaml. Encontrarás un archivo de ejemplo en los archivos que descargaste antes en el lab.
- Inspecciona el archivo
yaml:
Resultado de muestra:
- Aplica el rol anterior:
- Crea una vinculación de rol entre la cuenta de servicio team-a-developers y el rol developer-role:
Prueba la RoleBinding
- Descarga las claves de la cuenta de servicio que se usaron para usar la identidad de la cuenta de servicio:
Haz clic en Revisar mi progreso para verificar la realización de la tarea indicada arriba.
-
En Cloud Shell, haz clic en el signo
+para abrir una pestaña nueva de la terminal. -
A continuación, ejecuta el siguiente comando para activar la cuenta de servicio. Esto te permitirá ejecutar los comandos como si fueras la cuenta:
- Obtén las credenciales para el clúster, como si fueras la cuenta de servicio:
- Verás que, como team-a-dev, ahora puedes enumerar los Pods en el espacio de nombres team-a:
Resultado:
- Sin embargo, enumerar los Pods en el espacio de nombres team-b es una acción que está restringida:
Resultado:
-
Regresa a la primera pestaña de Cloud Shell o abre una nueva.
-
Renueva las credenciales del clúster y restablece tu contexto al espacio de nombres team-a:
Tarea 4: Cuotas de recursos
Cuando se comparte un clúster con múltiples usuarios, es importante asegurarse de que los usuarios no puedan usar más de su cuota justa de los recursos del clúster. Un objeto de cuota de recursos (ResourceQuota) definirá las restricciones que limitarán el consumo de recursos en un espacio de nombres. Una cuota de recursos puede especificar un límite para la cantidad total de objetos (Pods, Services, StatefulSets, etc.), la suma total de recursos de almacenamiento (reclamaciones de volumen persistente, almacenamiento efímero y clases de almacenamiento) o la suma total de recursos de procesamiento (CPU y memoria).
- Por ejemplo, el siguiente comando establecerá un límite de 2 para la cantidad de Pods permitidos en el espacio de nombres
team-ay de 1 para los LoadBalancers:
- Crea un segundo Pod en el espacio de nombres team-a:
- Ahora, intenta crear un tercer Pod:
Deberías recibir el siguiente error:
- Puedes verificar los detalles sobre la cuota de recursos con el comando
kubectl describe:
Resultado:
Aquí puedes ver una lista de los recursos restringidos por la cuota de recursos, junto con el límite estricto configurado y la cantidad que se usa actualmente.
- Actualiza
test-quotapara que tenga un límite de 6 Pods. Para ello, ejecuta el siguiente comando:
Podrás editar un archivo yaml que kubectl usará para actualizar la cuota. La cuota fija es el valor de count/pods que se encuentra en la sección spec.
- Cambia el valor de
count/podsde la sección spec a 6:
- Presiona Ctrl + X, Y y, luego, Intro para guardar y salir.
La cuota actualizada debería reflejarse en el resultado:
Resultado:
Cuotas de CPU y memoria
Cuando configuras cuotas de CPU y memoria, puedes indicar una cuota para la suma de solicitudes (un valor que se garantiza a un contenedor) o la suma de límites (un valor que un contenedor nunca podrá pasar).
En este lab, tu clúster tendrá 4 máquinas e2-standard-2 machines, con 2 núcleos y 8 GB de memoria cada una. Se te proporcionó un archivo yaml de cuota de recursos de muestra para el clúster:
cpu-mem-quota.yaml
- Aplica la configuración del archivo:
Al establecer esta cuota, la suma de todas las solicitudes de CPU y memoria de los Pods se limitará a 2 CPU y 8 GiB, y sus límites a 4 CPU y 12 GiB, respectivamente.
- Para demostrar la cuota de CPU y memoria, crea un Pod nuevo con el comando
cpu-mem-demo-pod.yaml:
cpu-mem-demo-pod.yaml:
- Aplica la configuración del archivo:
- Una vez que se haya creado el Pod, ejecuta el siguiente comando para ver sus solicitudes y límites de CPU y memoria reflejados en la cuota:
Resultado:
Haz clic en Revisar mi progreso para verificar la realización de la tarea indicada arriba.
Tarea 5: Supervisa y mide el uso de GKE
En la mayoría de los clústeres de múltiples usuarios, es probable que cambien las cargas de trabajo y los requisitos de los recursos de cada usuario. Además, es posible que tengas que ajustar las cuotas de recursos. Con Monitoring, puedes obtener una vista general de los recursos que usa cada espacio de nombres.
Con la medición de uso de GKE, puedes obtener una vista más detallada del uso de los recursos y, posteriormente, una mejor idea de los costos asociados con cada usuario.
Panel de Monitoring
- En la consola de Cloud, expande el menú de navegación de la esquina superior izquierda de la página y, a continuación, en Operaciones > Monitoring en ese menú.
Espera un momento mientras se crea el lugar de trabajo para tu proyecto.
- En la página Descripción general, selecciona Paneles en el menú de la izquierda:
- Selecciona GKE en la página Descripción general de los paneles.
El Panel de GKE te ofrece una colección de tablas en las que se detalla el uso agregado por varios recursos de la CPU, la memoria y el disco.
Por ejemplo, la tabla Espacios de nombres mostrará el uso de cada uno de los espacios de nombres de tus clústeres:
También puedes consultar los datos de uso de las cargas de trabajo que se ejecutan en tu clúster en la tabla Cargas de trabajo.
-
Haz clic en Ver todos.
-
En la casilla
AGREGAR FILTRO, selecciona Espacios de nombres > team-a. -
Luego, haz clic en Aplicar.
Esto filtrará las cargas de trabajo para incluir solo aquellas que se ejecuten en el espacio de nombres team-a:
Explorador de métricas
-
En el panel de la izquierda, selecciona Explorador de métricas.
-
En el campo Selecciona una métrica, haz clic en el menú desplegable Métrica.
-
Escribe Contenedor de Kubernetes en Filtrar por nombre de recurso y métrica.
-
Haz clic en Contenedor de Kubernetes > Contenedor.
-
Selecciona
Tiempo de uso de CPU. -
Haz clic en Aplicar.
-
Para excluir el nombre de espacio de kube-system, haz clic en Agregar filtro en la sección de filtro.
-
Selecciona
namespace_namecomo etiqueta. -
Selecciona
!= (no es igual a)como comparación ykube-systemcomo valor. -
A continuación, en el campo Agrupar por, ingresa namespace_name y haz clic en Aceptar.
Verás un gráfico que muestra el tiempo de uso de CPU del contenedor por espacio de nombres:
Medición de uso de GKE
La medición de uso de GKE te permite exportar el uso y el consumo de recursos del clúster de GKE a un conjunto de datos de BigQuery; allí podrás visualizarlo con Looker Studio. Permite una vista más detallada del uso de recursos. Con la medición de uso, puedes tomar decisiones mejor fundamentadas sobre las cuotas de recursos y la configuración eficiente para el clúster.
Se agregaron a tu proyecto los dos conjuntos de datos que se detallan a continuación:
cluster_dataset: Es un conjunto de datos que se crea de forma manual antes de habilitar la medición de uso de GKE en el clúster. Este conjunto de datos contiene 2 tablas generadas por GKE (gke_cluster_resource_consumption y gke_cluster_resource_usage) y se actualiza de forma continua con las métricas de uso del clúster.
billing_dataset: Es un conjunto de datos que se crea de forma manual antes de habilitar la exportación a BigQuery para la facturación. Este conjunto de datos contiene 1 tabla (gcp_billing_export_v1_xxxx) y se actualiza todos los días con los costos diarios de un proyecto.
- Ejecuta el siguiente comando para habilitar la medición de uso de GKE en el clúster y especificar el conjunto de datos
cluster_dataset:
Crea la tabla de desglose de costos de GKE
Puedes generar una tabla cost_breakdown a partir de las tablas de facturación y uso de recursos de tu proyecto. Generarás esta tabla en el conjunto de datos del clúster con el archivo usage_metering_query_template.sql. Esta plantilla está disponible a través de Información sobre el uso de recursos del clúster.
Primero, configura algunas variables de entorno en Cloud Shell.
- Establece la ruta de acceso de la tabla de facturación y del conjunto de datos de medición de uso proporcionados, y un nombre para la nueva tabla de desglose de costos:
- A continuación, especifica la ruta de acceso de la plantilla de consulta de medición de uso que descargaste al comienzo de este lab, un archivo de salida para la consulta de medición de uso que se generará y una fecha de inicio para los datos (la fecha más temprana de los datos es el 26/10/2020):
- Ahora, con estas variables de entorno y la plantilla de consulta, genera la consulta de medición de uso:
- Ejecuta el siguiente comando para configurar tu tabla de desglose de costos mediante la consulta que realizaste en el paso anterior:
- La Transferencia de datos debe proporcionar un vínculo para la autorización. Haz clic en él, accede con tu cuenta de alumno, sigue las instrucciones y vuelve a pegar
version_infoen Cloud Shell.
Luego, debería devolverse un mensaje que indique que la configuración de transferencia se creó correctamente.
Crea la fuente de datos en Looker Studio
-
Abre la página Looker Studio Data Sources.
-
En la esquina superior izquierda, haz clic en Create > Data Source para agregar una fuente de datos nueva.
Primero verás la ventana To get started, let's complete your account setup.
-
Marca la casilla de confirmación y, luego, haz clic en Continue.
-
Selecciona No para cada opción de Set up your email preferences, ya que se trata de un lab o una cuenta temporales.
-
Haz clic en Continue.
Verás una lista de Google Connectors que son compatibles con Looker Studio.
- Selecciona BigQuery de la lista.
-
Haz clic en el botón Authorize para permitir que Looker Studio acceda a tu proyecto de BigQuery.
-
En la parte superior izquierda de la página, cambia el nombre de tu fuente de datos de
Untitled Data SourceaGKE Usage. -
En la primera columna, selecciona CUSTOM QUERY.
-
Selecciona tu ID del proyecto en la columna de proyectos.
-
Ingresa la siguiente consulta en el cuadro de consulta personalizada y reemplaza
[PROJECT-ID]por el ID de tu proyecto de Qwiklabs:
- Haz clic en CONNECT.
Haz clic en Revisar mi progreso para verificar la realización de la tarea indicada arriba.
- A continuación, haz clic en la parte superior derecha.
Ahora que se agregó la fuente de datos, es momento de usarla para crear un informe.
- En la parte superior de la página de fuente de datos, haz clic en CREATE REPORT.
Cuando crees un informe nuevo desde una fuente de datos, se te solicitará que agregues datos a él.
- Haz clic en ADD TO REPORT.
Crea un informe de Looker Studio
En el informe, podrás visualizar las métricas de uso de la fuente de datos basadas en tu tabla de BigQuery.
Comenzarás con una tabla simple:
Configurarás esta tabla para mostrar un desglose de costos por espacio de nombres. Si seleccionas la tabla, verás los datos relacionados en el panel de la derecha.
- En el panel, cambia lo siguiente:
-
Data Range Dimension:
usage_start_time -
Dimension:
namespace -
Metric:
cost
Deja todos los otros campos con sus valores predeterminados.
Para limitar la tabla a recursos con espacio de nombres, puedes aplicar un filtro.
- En el panel de datos, haz clic en Add a Filter en la sección Filter. Crea un filtro que excluya los recursos no asignados a un espacio de nombres:
-
Haz clic en Save.
-
Vuelve a hacer clic en Add a Filter y, luego, selecciona Create a Filter para crear un segundo filtro que limite los datos a solicitudes:
- Haz clic en Save para aplicar el filtro. La tabla resultante debería verse de la siguiente manera:
A continuación, agregarás un gráfico circular al informe, que mostrará el desglose de costos por espacio de nombres.
-
Haz clic con el botón derecho en la tabla que creaste y selecciona Duplicate.
-
Arrastra el objeto de tabla duplicado hacia cualquier parte del informe.
-
Luego, haz clic en el encabezado del panel de configuración:
- En las opciones que aparecen, haz clic en el ícono de gráfico circular:
El gráfico circular resultante se verá de la siguiente manera:
A continuación, agregarás un gráfico de anillo que mostrará el desglose de costos por tipo de recurso.
-
En la barra de herramientas superior, haz clic en Add a chart y selecciona
(Anillo) para crear un gráfico de este tipo.
-
Arrastra el gráfico hacia cualquier parte del informe y configúralo con lo siguiente:
-
Data Range Dimension:
usage_start_time -
Dimension:
resource_name -
Metric:
cost
- Haz clic en Add a Filter y selecciona los 2 filtros que aplicaste al gráfico anterior. El gráfico de anillo resultante se verá de la siguiente manera:
-
Para agregar un desglose por espacio de nombres, en la barra de herramientas superior, haz clic en Add a control y selecciona Drop-down list.
-
Arrastra la lista junto al gráfico de anillo y configúrala con lo siguiente:
-
Data Range Dimension:
usage_start_time -
Control field:
namespace -
Metric:
None
-
Haz clic en Add a filter.
-
Selecciona unallocated (namespace filter) en la lista.
-
Para configurar el control de modo que afecte solo al gráfico de anillo, debes seleccionar el objeto de control y el gráfico de anillo con el cursor selector y, luego, dibujar un rectángulo alrededor de ambos objetos.
-
Haz clic con el botón derecho y selecciona Group para vincularlos a un grupo:
- Para obtener una vista previa del informe, haz clic en View en la barra de herramientas superior.
En el modo de lectura, podrás ajustar la vista del gráfico de anillo a un espacio de nombres específico:
- En el menú Share que se encuentra en la parte superior de la página, haz clic en Download report para descargar una copia del informe completo en formato PDF.
¡Felicitaciones!
Mediante el uso de espacios de nombres, puedes configurar clústeres como clústeres de múltiples usuarios. Esto minimiza el riesgo de que no se usen todos los recursos y de que haya proliferación de los clústeres, y evita que se generen costos adicionales. Usando Monitoring y la medición de GKE, también puedes visualizar el uso de recursos por espacios de nombres para tomar decisiones mejor fundamentadas sobre las cuotas de recursos y la configuración de los clústeres.
Finaliza la Quest
Este lab de autoaprendizaje forma parte de la Quest Optimize Costs for Google Kubernetes Engine. Una Quest es una serie de labs relacionados que forman una ruta de aprendizaje. Si completas esta Quest, obtendrás una insignia como reconocimiento por tu logro. Puedes hacer públicas tus insignias y agregar vínculos a ellas en tu currículum en línea o en tus cuentas de redes sociales. Inscríbete en esta Quest y obtén un crédito inmediato de realización. Consulta el catálogo de Google Cloud Skills Boost para ver todas las Quests disponibles.
Realiza tu próximo lab
Continúa tu Quest con Explora la optimización de costos para máquinas virtuales de GKE o consulta las siguientes sugerencias:
- Comprende y combina las estrategias de ajuste de escala automático de GKE
- Optimiza cargas de trabajo de GKE
Próximos pasos y más información
- Documentación sobre los clústeres de múltiples usuarios
- Prácticas recomendadas para ejecutar aplicaciones de Kubernetes con optimización de costos en GKE
Capacitación y certificación de Google Cloud
Recibe la formación que necesitas para aprovechar al máximo las tecnologías de Google Cloud. Nuestras clases incluyen habilidades técnicas y recomendaciones para ayudarte a avanzar rápidamente y a seguir aprendiendo. Para que puedas realizar nuestros cursos cuando más te convenga, ofrecemos distintos tipos de capacitación de nivel básico a avanzado: a pedido, presenciales y virtuales. Las certificaciones te ayudan a validar y demostrar tus habilidades y tu conocimiento técnico respecto a las tecnologías de Google Cloud.
Actualización más reciente del manual: 20 de septiembre de 2023
Prueba más reciente del lab: 20 de septiembre de 2023
Copyright 2024 Google LLC. All rights reserved. Google y el logotipo de Google son marcas de Google LLC. Los demás nombres de productos y empresas pueden ser marcas de las respectivas empresas a las que estén asociados.