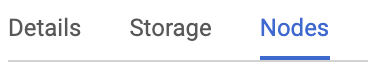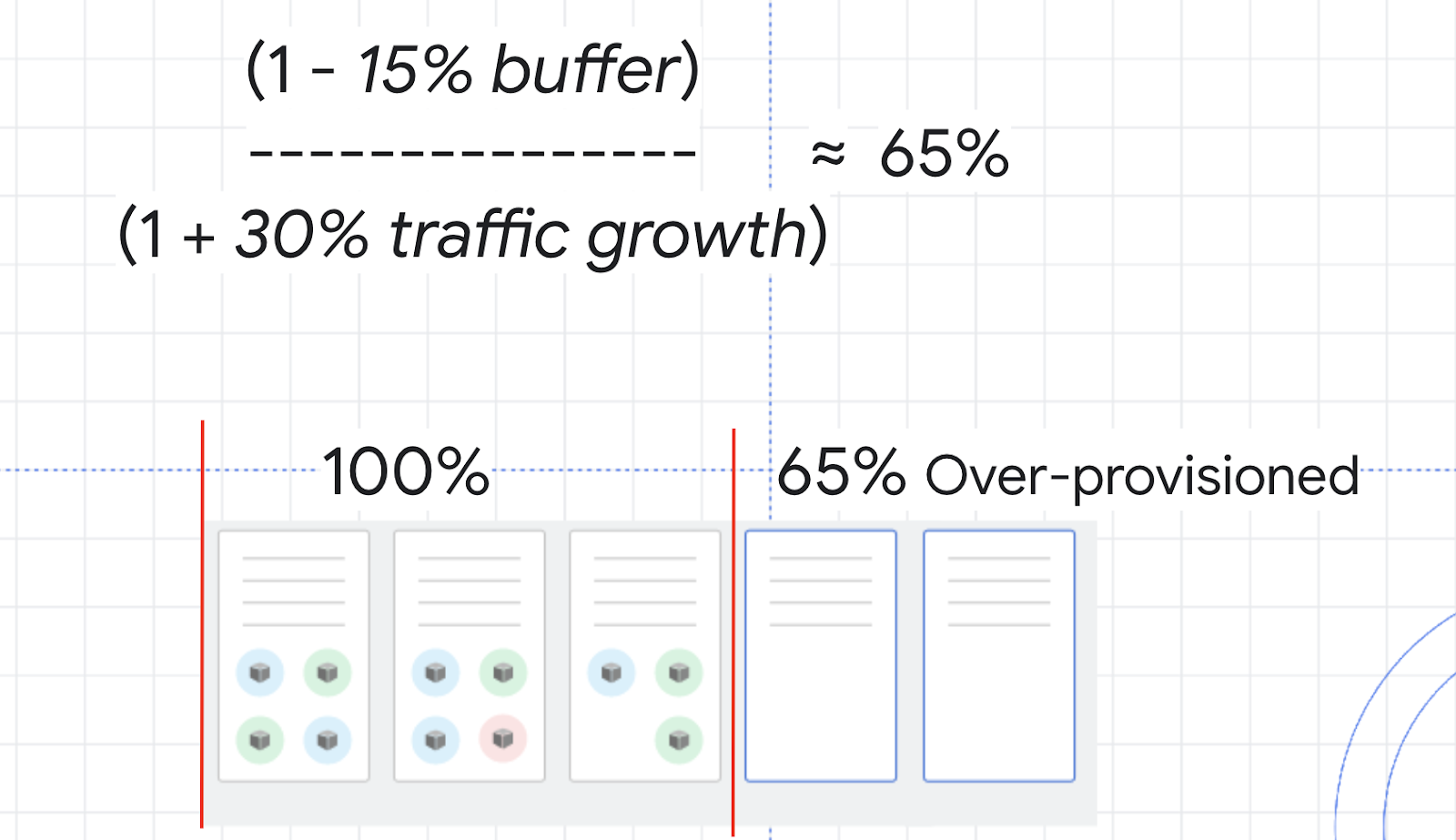체크포인트
Provision testing environment
/ 20
Scale pods with Horizontal Pod Autoscaling
/ 20
Scale size of pods with Vertical Pod Autoscaling
/ 20
Cluster autoscaler
/ 20
Node Auto Provisioning
/ 10
Optimize larger loads
/ 10
Understanding and Combining GKE Autoscaling Strategies
- GSP768
- Overview
- Objectives
- Setup and requirements
- Task 1. Scale pods with Horizontal Pod Autoscaling
- Task 2. Scale size of pods with Vertical Pod Autoscaling
- Task 3. HPA results
- Task 4. VPA results
- Task 5. Cluster autoscaler
- Task 6. Node Auto Provisioning
- Task 7. Test with larger demand
- Task 8. Optimize larger loads
- Congratulations!
GSP768
Overview
Google Kubernetes Engine has horizontal and vertical solutions for automatically scaling your pods as well as your infrastructure. When it comes to cost-optimization, these tools become extremely useful in ensuring that your workloads are being run as efficiently as possible and that you're only paying for what you're using.
In this lab, will set up and observe Horizontal Pod Autoscaling and Vertical Pod Autoscaling for pod-level scaling and Cluster Autoscaler (horizontal infrastructure solution) and Node Auto Provisioning (vertical infrastructure solution) for node-level scaling. First you'll use these autoscaling tools to save as many resources as possible and shrink your cluster's size during a period of low demand. Then you will increase the demands of your cluster and observe how autoscaling maintains availability.
Objectives
In this lab, you will learn how to:
- Decrease number of replicas for a Deployment with Horizontal Pod Autoscaler
- Decrease CPU request of a Deployment with Vertical Pod Autoscaler
- Decrease number of nodes used in cluster with Cluster Autoscaler
- Automatically create an optimized node pool for workload with Node Auto Provisioning
- Test the autoscaling behavior against a spike in demand
- Overprovision your cluster with Pause Pods
Setup and requirements
Before you click the Start Lab button
Read these instructions. Labs are timed and you cannot pause them. The timer, which starts when you click Start Lab, shows how long Google Cloud resources will be made available to you.
This hands-on lab lets you do the lab activities yourself in a real cloud environment, not in a simulation or demo environment. It does so by giving you new, temporary credentials that you use to sign in and access Google Cloud for the duration of the lab.
To complete this lab, you need:
- Access to a standard internet browser (Chrome browser recommended).
- Time to complete the lab---remember, once you start, you cannot pause a lab.
How to start your lab and sign in to the Google Cloud console
-
Click the Start Lab button. If you need to pay for the lab, a pop-up opens for you to select your payment method. On the left is the Lab Details panel with the following:
- The Open Google Cloud console button
- Time remaining
- The temporary credentials that you must use for this lab
- Other information, if needed, to step through this lab
-
Click Open Google Cloud console (or right-click and select Open Link in Incognito Window if you are running the Chrome browser).
The lab spins up resources, and then opens another tab that shows the Sign in page.
Tip: Arrange the tabs in separate windows, side-by-side.
Note: If you see the Choose an account dialog, click Use Another Account. -
If necessary, copy the Username below and paste it into the Sign in dialog.
{{{user_0.username | "Username"}}} You can also find the Username in the Lab Details panel.
-
Click Next.
-
Copy the Password below and paste it into the Welcome dialog.
{{{user_0.password | "Password"}}} You can also find the Password in the Lab Details panel.
-
Click Next.
Important: You must use the credentials the lab provides you. Do not use your Google Cloud account credentials. Note: Using your own Google Cloud account for this lab may incur extra charges. -
Click through the subsequent pages:
- Accept the terms and conditions.
- Do not add recovery options or two-factor authentication (because this is a temporary account).
- Do not sign up for free trials.
After a few moments, the Google Cloud console opens in this tab.

Activate Cloud Shell
Cloud Shell is a virtual machine that is loaded with development tools. It offers a persistent 5GB home directory and runs on the Google Cloud. Cloud Shell provides command-line access to your Google Cloud resources.
- Click Activate Cloud Shell
at the top of the Google Cloud console.
When you are connected, you are already authenticated, and the project is set to your Project_ID,
gcloud is the command-line tool for Google Cloud. It comes pre-installed on Cloud Shell and supports tab-completion.
- (Optional) You can list the active account name with this command:
- Click Authorize.
Output:
- (Optional) You can list the project ID with this command:
Output:
gcloud, in Google Cloud, refer to the gcloud CLI overview guide.
Provision testing environment
- Set your default zone to
:
- Run the following command to create a three node cluster in the
zone:
To help demonstrate horizontal pod autoscaling, this lab uses a custom docker image based on the php-apache image. It defines an index.php page which performs some CPU intensive computations. You will monitor a deployment of this image.
- Create a manifest for the
php-apachedeployment:
- Apply the newly created manifest to your cluster:
Click Check my progress to verify that you've performed the above task.
Task 1. Scale pods with Horizontal Pod Autoscaling
Horizontal Pod Autoscaling changes the shape of your Kubernetes workload by automatically increasing or decreasing the number of pods in response to the workload's CPU or memory consumption, or in response to custom metrics reported from within Kubernetes or external metrics from sources outside of your cluster.
- In Cloud Shell, run this command to inspect your cluster's deployments:
You should see the php-apache deployment with 3/3 pods running:
- Apply horizontal autoscaling to the
php-apachedeployment:
Click Check my progress to verify that you've performed the above task.
This autoscale command will configure a Horizontal Pod Autoscaler that will maintain between 1 and 10 replicas of the pods controlled by the php-apache deployment. The cpu-percent flag specifies 50% as the target average CPU utilization of requested CPU over all the pods. HPA will adjust the number of replicas (via the deployment) to maintain an average CPU utilization of 50% across all pods.
- Check the current status of your Horizontal Pod Autoscaler:
Under the Targets column you should see 1%/50%.
This means that the pods within your deployment are currently at 1% of their target average CPU utilization. This is to be expected as the php-apache app is receiving no traffic right now.
kubectl get hpa command again. Your HPA hasn't created an assessment yet. Also, take note of the Replicas column. To start with, the value will be 3. This number will be changed by the autoscaler as the number of required pods changes.
In this case, the autoscaler will scale the deployment down to the minimum number of pods indicated when you run the autoscale command. Horizontal Pod Autoscaling takes 5-10 minutes and will require shutting down or starting new pods depending on which way it's scaling.
Continue to the next step of the lab. You will inspect the results of the autoscaler later on.
cpu-percent as the target metric for your autoscaler in this lab, HPA allows custom metrics to be defined so that you can scale your pods based on other useful metrics captured in the logs.Task 2. Scale size of pods with Vertical Pod Autoscaling
Vertical Pod Autoscaling frees you from having to think about what values to specify for a container's CPU and memory requests. The autoscaler can recommend values for CPU and memory requests and limits, or it can automatically update the values.
Vertical Pod Autoscaling has already been enabled on the scaling-demo cluster.
- To verify run:
The output should read enabled: true
gcloud container clusters update scaling-demo --enable-vertical-pod-autoscalingTo demonstrate VPA, you will deploy the hello-server app.
- Apply the
hello-serverdeployment to your cluster:
- Ensure the deployment was successfully created:
- Assign a CPU resource request of 450m to the deployment:
- Next, run this command to inspect the container specifics of the
hello-serverpods:
- In the output, find Requests. Note that this pod is currently requesting the 450m CPU you assigned.
- Now, create a manifest for you Vertical Pod Autoscaler:
The above generates a manifest for a Vertical Pod Autoscaler targeting the hello-server deployment with an Update Policy of Off. A VPA can have one of three different update policies which can be useful depending on your application:
- Off: this policy means VPA will generate recommendations based on historical data which you can manually apply.
- Initial: VPA recommendations will be used to create new pods once and then won't change the pod size after.
- Auto: pods will regularly be deleted and recreated to match the size of the recommendations.
- Apply the manifest for
hello-vpa:
- Wait a minute, and then view the
VerticalPodAutoscaler:
Locate the "Container Recommendations" at the end of the output. If you don't see it, wait a little longer and try the previous command again. When it appears, you'll see several different recommendation types, each with values for CPU and memory:
- Lower Bound: this is the lower bound number VPA looks at for triggering a resize. If your pod utilization goes below this, VPA will delete the pod and scale it down.
- Target: this is the value VPA will use when resizing the pod.
- Uncapped Target: if no minimum or maximum capacity is assigned to the VPA, this will be the target utilization for VPA.
- Upper Bound: this is the upper bound number VPA looks at for triggering a resize. If your pod utilization goes above this, VPA will delete the pod and scale it up.
You'll notice VPA is recommending the CPU request for this container be set to 25m instead of the previous 100m as well as giving you a suggested number for how much memory should be requested. At this point, these recommendations can be manually applied to the hello-server deployment.
-
In order to observe VPA and its effects within this lab, you will change the hello-vpa update policy to Auto and observe the scaling.
-
Update the manifest to set the policy to Auto and apply the configuration:
In order to resize a pod, Vertical Pod Autoscaler will need to delete that pod and recreate it with the new size. By default, to avoid downtime, VPA will not delete and resize the last active pod. Because of this, you will need at least 2 replicas to see VPA make any changes.
- Scale
hello-serverdeployment to 2 replicas:
- Now, watch your pods:
- Wait until you see your
hello-server-xxxpods in the terminating or pending status (or navigate to Kubernetes Engine > Workloads):
This is a sign that your VPA is deleting and resizing your pods. Once you see this, press Ctrl + c to quit the command.
Click Check my progress to verify that you've performed the above task.
Task 3. HPA results
By this point, your Horizontal Pod Autoscaler will have most likely scaled your php-apache deployment down.
- Run this command to check your HPA:
- Look at the Replicas column. You'll see that your
php-apachedeployment has been scaled down to 1 pod.
php-apache deployment, you need to wait a few more minutes for the autoscaler to take action.- The HPA takes advantage of the fact that the app is inactive right now and removes all the unused resources. Furthermore, if more demand were placed on the
php-apacheapp, it would scale back up to account for the load.
This is extremely useful when thinking about cost optimization. A well-tuned autoscaler means that you are maintaining high availability of your application while only paying for the resources that are required to maintain that availability, regardless of the demand.
Task 4. VPA results
Now, the VPA should have resized your pods in the hello-server deployment.
- Inspect your pods:
- Find the Requests: field.
- Your Vertical Pod Autoscaler recreated the pods with their target utilizations. Now it should be requesting a lower amount of CPU and also be requesting a certain amount of memory:
kubectl set resources deployment hello-server --requests=cpu=25m Sometimes VPA in auto mode may take a long time or set inaccurate upper or lower bound values without the time to collect accurate data. In order to not lose time in the lab, using the recommendation as if it were in "Off" mode is a simple solution. In this case, VPA becomes an excellent tool for optimizing resource utilization and, in effect, saving on costs. The original request of 400m of CPU was higher than what this container needed. By adjusting the request to the recommended 25m, you're able to use less CPU from the node pool, potentially to the point of requiring less nodes to be provisioned in the cluster.
With the Auto update policy, your VPA would continue to delete and resize the pods of the hello-server deployment throughout its lifetime. It could scale pods up with larger requests to handle heavy traffic and then scale back down during a downtime. This can be great for accounting for steady increases of demand for your application, but it does risk losing availability during heavy spikes.
Depending on your application, it's generally safest to use VPA with the Off update policy and take the recommendations as needed in order to both optimize resource usage and maximize your cluster's availability.
In the next sections, you will look at how to further optimize your resource utilization with the Cluster Autoscaler and Node Auto Provisioning.
Task 5. Cluster autoscaler
The Cluster Autoscaler is designed to add or remove nodes based on demand. When demand is high, cluster autoscaler will add nodes to the node pool to accommodate that demand. When demand is low, cluster autoscaler will scale your cluster back down by removing nodes. This allows you to maintain high availability of your cluster while minimizing superfluous costs associated with additional machines.
- Enable autoscaling for your cluster:
This will take a few minutes to complete.
When scaling a cluster, the decision of when to remove a node is a trade-off between optimizing for utilization or the availability of resources. Removing underutilized nodes improves cluster utilization, but new workloads might have to wait for resources to be provisioned again before they can run.
You can specify which autoscaling profile to use when making such decisions. The currently available profiles are:
- Balanced: The default profile.
- Optimize-utilization: Prioritize optimizing utilization over keeping spare resources in the cluster. When selected, the cluster autoscaler scales down the cluster more aggressively. It can remove more nodes, and remove nodes faster. This profile has been optimized for use with batch workloads that are not sensitive to start-up latency.
- Switch to the
optimize-utilizationautoscaling profile so that the full effects of scaling can be observed:
-
With autoscaling enabled, observe your cluster in the Cloud Console. Click the three bars at the top left to open the Navigation menu.
-
From the Navigation menu, select Kubernetes Engine > Clusters.
-
On the Clusters page, select the scaling-demo cluster.
-
In the scaling-demo's cluster page, select the Nodes tab.
- Take a look at the overview of your three nodes' resource utilization.
If you combine the values of CPU requested and CPU allocatable for the 3 nodes, the totals would be 1555m and 2820m, respectively. This means that there's a total of 1265m CPU available across the entire cluster. This is greater than what could be provided by one node.
To optimize utilization, the current workload at its current demand could be consolidated into two nodes instead of three. However, your cluster hasn't automatically scaled down yet. This is because of the system pods distributed across the cluster.
Your cluster runs a number of deployments under the kube-system namespace which allow the different GKE services like logging, monitoring, autoscaling, etc. to work.
- This can be verified by running this command in Cloud Shell:
By default, most of the system pods from these deployments will prevent cluster autoscaler from taking them completely offline to reschedule them. Generally, this is desired because many of these pods collect data used in other deployments and services. For example, metrics-agent being temporarily down would cause a gap in data collected for VPA and HPA, or the fluentd pod being down could create a gap in your cloud logs.
For the purpose of this lab, you will apply Pod Disruption Budgets to your kube-system pods which will allow cluster autoscaler to safely reschedule them on another node. This will give enough room to scale your cluster down.
Pod Disruption Budgets (PDB) define how Kubernetes should handle disruptions like upgrades, pod removals, running out of resources, etc. In PDBs, you can specify the max-unavailable and/or the min-available number of pods a deployment should have.
- Run these commands to create the Pod Disruption Budgets for each of your
kube-systempods:
Click Check my progress to verify that you've performed the above task.
In each of these commands, you are selecting a different kube-system deployment pod based on a label defined in its creation and specifying that there can be 1 unavailable pod for each of these deployments. This will allow the autoscaler to reschedule the system pods.
With the PDBs in place, your cluster should scale down from three nodes to two nodes in a minute or two.
- Rerun this command in Cloud Shell until you see only two nodes total:
In the Cloud Console, refresh the Nodes tab of your scaling-demo to inspect how your resources were packed:
You set up automation that scaled your cluster down from three nodes to two nodes!
Thinking about the costs, as a result of scaling down your nodepool, you will be billed for less machines during periods of low demand on your cluster. This scaling could be even more dramatic if you were fluctuating from high demand to low demand periods during the day.
It’s important to note that, while Cluster Autoscaler removed an unnecessary node, Vertical Pod Autoscaling and Horizontal Pod Autoscaling helped reduce enough CPU demand so that the node was no longer needed. Combining these tools is a great way to optimize your overall costs and resource usage.
So, the cluster autoscaler helps add and remove nodes in response to pods needing to be scheduled. However, GKE specifically has another feature to scale vertically, called node auto-provisioning.
Task 6. Node Auto Provisioning
Node Auto Provisioning (NAP) actually adds new node pools that are sized to meet demand. Without node auto provisioning, the cluster autoscaler will only be creating new nodes in the node pools you've specified, meaning the new nodes will be the same machine type as the other nodes in that pool. This is perfect for helping optimize resource usage for batch workloads and other apps that don't need extreme scaling, since creating a node pool that is specifically optimized for your use case might take more time than just adding more nodes to an existing pool.
- Enable Node Auto Provisioning:
In the command, you specify a minimum and maximum number for your CPU and memory resources. This is for the entire cluster.
NAP can take a little bit of time and it's also highly likely it won't create a new node pool for the scaling-demo cluster at its current state.
In the next sections, you will increase the demand to your cluster and observe the actions of your autoscalers as well as NAP.
Click Check my progress to verify that you've performed the above task.
Task 7. Test with larger demand
So far, you've analyzed how HPA, VPA, and cluster autoscaler can help save resources and costs while your application has low demand. Now, you'll look at how these tools handle availability for increased demand.
- Open a new tab in Cloud Shell by pressing the + icon:
- In the new tab, run this command to send an infinite loop of queries to the
php-apacheservice:
-
Return to your original Cloud Shell tab.
-
Within a minute or so, you should see the higher CPU load on your HPA by executing:
Wait and rerun the command until you see your target above 100%.
- Now, monitor how your cluster handles the increased load by periodically running this command:
You can also monitor your cluster by refreshing the nodes tab in your Cloud Console.
After a few minutes, you will see a few things happen.
- First, your
php-apachedeployment will automatically be scaled up by HPA to handle the increased load. - Then, cluster autoscaler will need to provision new nodes to handle the increased demand.
- Finally, node auto provisioning will create a node pool optimized for the CPU and memory requests of your cluster’s workloads. In this case, it should be a high cpu, low memory node pool because the load test is pushing the cpu limits.
Wait until your php-apache deployment is scaled up to 7 replicas and your nodes tab looks similar to this:
- Return to the Cloud Shell tab you ran the load test in and cancel it by pressing Ctrl + c. Your cluster will now eventually scale back down as the demand decreases again.
Your cluster efficiently scaled up to meet a higher demand! However, take note of the amount of time it took to handle this spike in demand. For many applications, losing availability while provisioning new resources can be an issue.
Task 8. Optimize larger loads
When scaling up for larger loads, horizontal pod autoscaling will add new pods while vertical pod autoscaling will resize them depending on your settings. If there's room on an existing node, it might be able to skip pulling the image and immediately start running the application on a new pod. If you're working with a node that hasn't deployed your application before, a bit of time might be added if it needs to download the container images before running it.
So, if you don't have enough room on your existing nodes and you're using the cluster autoscaler, it could take even longer. Now it needs to provision a new node, set it up, then download the image and start up pods. If the node auto-provisioner is going to create a new node pool like it did in your cluster, there will be even more time as you provision the new node pool first, and then go through all the same steps for the new node.
In order to handle these different latencies for autoscaling, you'll probably want to over-provision a little bit so there's less pressure on your apps when autoscaling-up. This is really important for cost-optimization, because you don't want to pay for more resources than you need, but you also don't want your apps' performance to suffer.
To figure out how much to overprovision, you can use this formula:
As an example, think about the CPU utilization for your cluster. You don't want it to hit 100%, so you could choose a buffer of 15% to keep a safe distance. Then, the traffic variable in the formula would be the percentage of traffic growth estimated in the next 2 to 3 minutes. In the load test you ran earlier, 0% to 150% was a bit of an extreme growth example, so instead imagine a more average traffic growth of 30%.
With these numbers, you can calculate a safety buffer of about 65%. That means you might want to over provision your resources by about 65% in order to handle scale ups while minimizing any issues.
An efficient strategy to overprovision a cluster with Cluster Autoscaling is to use Pause Pods.
Pause Pods are low priority deployments which are able to be removed and replaced by high priority deployments. This means you can create low priority pods which don't actually do anything except reserve buffer space. When the higher-priority pod needs room, the pause pods will be removed and rescheduled to another node, or a new node, and the higher-priority pod has the room it needs to be scheduled quickly.
- Create a manifest for a pause pod:
- Apply it to your cluster:
- Now, wait a minute and then refresh the nodes tab of your scaling-demo cluster.
Observe how a new node is created, most likely in a new node pool, to fit your newly created pause pod. Now, if you were to run the load test again, when you needed an extra node for your php-apache deployment, it could be scheduled on the node with your pause pod while your pause pod is instead put on a new node. This is excellent because your dummy pause pods allow your cluster to provision a new node in advance so that your actual application can scale up much faster. If you were expecting higher amounts of traffic, you could add more pause pods, but it's considered best practice to not add more than one pause pod per node.
Click Check my progress to verify that you've performed the above task.
Congratulations!
Congratulations! In this lab, you configured a cluster to automatically and efficiently scale up or down based on its demand. Horizontal Pod Autoscaling and Vertical Pod Autoscaling provided solutions for automatically scaling your cluster's deployments while Cluster Autoscaler and Node Auto Provisioning provided solutions for automatically scaling your cluster's infrastructure.
As always, knowing which of these tools to use will depend on your workload. Careful use of these autoscalers can mean maximizing availability when you need it while only paying for what you need during times of low demand. When thinking about costs, this means you are optimizing your resource usage and saving money.
Next steps / Learn more
Check out these resources to learn more about the topics covered in this lab:
- Best practices for running cost-optimized Kubernetes applications on GKE: Fine Tune GKE Autoscaling
- Cluster Autoscaler Docs
- Horizontal Pod Autoscaler Docs
- Vertical Pod Autoscaler Docs
Google Cloud training and certification
...helps you make the most of Google Cloud technologies. Our classes include technical skills and best practices to help you get up to speed quickly and continue your learning journey. We offer fundamental to advanced level training, with on-demand, live, and virtual options to suit your busy schedule. Certifications help you validate and prove your skill and expertise in Google Cloud technologies.
Manual Last Updated: February 01, 2024
Lab Last Tested: September 20, 2023
Copyright 2024 Google LLC All rights reserved. Google and the Google logo are trademarks of Google LLC. All other company and product names may be trademarks of the respective companies with which they are associated.