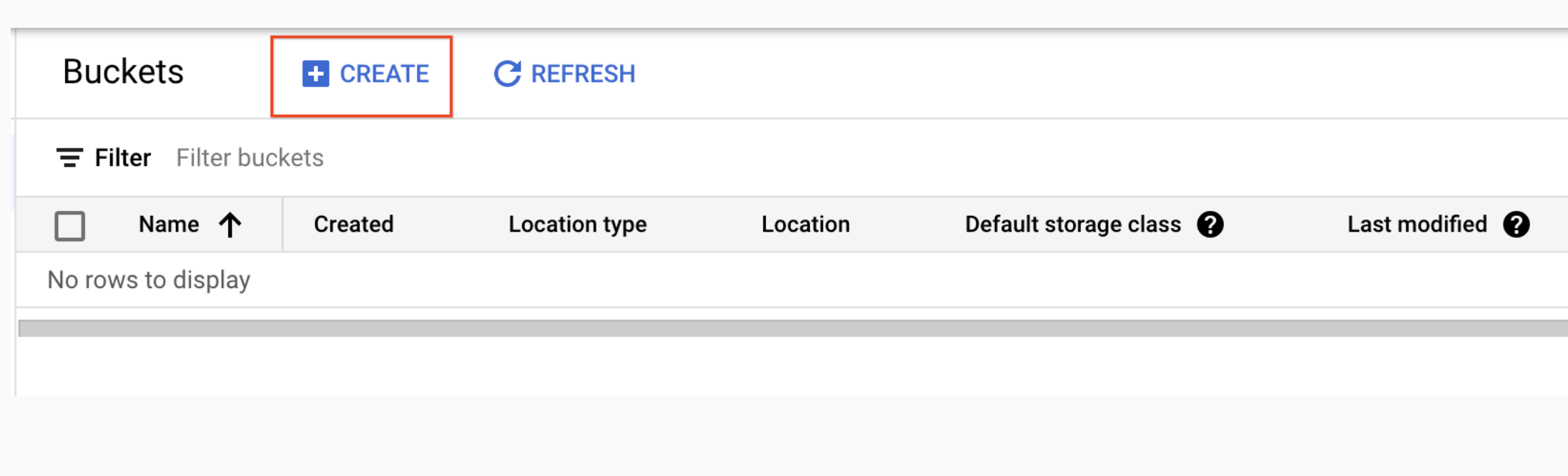Checkpoint
Create a bucket
/ 50
Upload an object into the bucket (kitten.png)
/ 20
Share a kitten.png object publicly
/ 30
Cloud Storage: Qwik Start - Console Cloud
GSP073
Panoramica
Cloud Storage permette di archiviare e recuperare qualsiasi volume di dati in qualsiasi momento a livello globale. Puoi utilizzare Cloud Storage per scenari diversi, tra cui pubblicazione di contenuti di siti web, archiviazione di dati e ripristino di emergenza o distribuzione agli utenti di oggetti di dati di grandi dimensioni tramite download diretto.
In questo lab pratico imparerai a utilizzare la console Cloud per creare un bucket di archiviazione e quindi a caricare oggetti, a creare cartelle e sottocartelle, nonché a rendere gli oggetti accessibili pubblicamente.
Configurazione e requisiti
Prima di fare clic sul pulsante Avvia lab
Leggi le seguenti istruzioni. I lab sono a tempo e non possono essere messi in pausa. Il timer si avvia quando fai clic su Avvia lab e ti mostra per quanto tempo avrai a disposizione le risorse Google Cloud.
Con questo lab pratico avrai la possibilità di completare le attività in prima persona, in un ambiente cloud reale e non di simulazione o demo. Riceverai delle nuove credenziali temporanee che potrai utilizzare per accedere a Google Cloud per la durata del lab.
Per completare il lab, avrai bisogno di:
- Accesso a un browser internet standard (Chrome è il browser consigliato).
- È ora di completare il lab: ricorda che, una volta iniziato, non puoi metterlo in pausa.
Come avviare il lab e accedere alla console Google Cloud
-
Fai clic sul pulsante Avvia lab. Se devi effettuare il pagamento per il lab, si apre una finestra popup per permetterti di selezionare il metodo di pagamento. A sinistra, trovi il riquadro Dettagli lab con le seguenti informazioni:
- Pulsante Apri console Google
- Tempo rimanente
- Credenziali temporanee da utilizzare per il lab
- Altre informazioni per seguire questo lab, se necessario
-
Fai clic su Apri console Google. Il lab avvia le risorse e apre un'altra scheda con la pagina di accesso.
Suggerimento: disponi le schede in finestre separate posizionate fianco a fianco.
Note: se visualizzi la finestra di dialogo Scegli un account, fai clic su Utilizza un altro account. -
Se necessario, copia il Nome utente dal riquadro Dettagli lab e incollalo nella finestra di dialogo di accesso. Fai clic su Avanti.
-
Copia la Password dal riquadro Dettagli lab e incollala nella finestra di dialogo di benvenuto. Fai clic su Avanti.
Importante: devi utilizzare le credenziali presenti nel riquadro di sinistra. Non utilizzare le tue credenziali Google Cloud Skills Boost. Nota: utilizzare il tuo account Google Cloud per questo lab potrebbe comportare addebiti aggiuntivi. -
Fai clic nelle pagine successive:
- Accetta i termini e le condizioni.
- Non inserire opzioni di recupero o l'autenticazione a due fattori, perché si tratta di un account temporaneo.
- Non registrarti per le prove gratuite.
Dopo qualche istante, la console Google Cloud si apre in questa scheda.

Attività 1. Crea un bucket
I bucket sono i container di base di Cloud Storage in cui vengono archiviati i dati.
Per creare un bucket:
-
Nella console Cloud, vai al menu di navigazione > Cloud Storage > Browser.
-
Fai clic su + Crea.
-
Inserisci le informazioni sul bucket e fai clic su Continua per completare ogni passaggio:
- Assegna un nome al bucket: inserisci un nome univoco per il bucket. Per questo lab, puoi utilizzare il tuo ID progetto come nome del bucket perché sarà sempre univoco.
Regole di denominazione dei bucket:
-
Non includere informazioni sensibili nel nome del bucket, poiché lo spazio dei nomi dei bucket è globale e visibile pubblicamente.
-
I nomi dei bucket possono contenere solo lettere minuscole, numeri, trattini (-), trattini bassi (_) e punti (.). I nomi che contengono punti devono essere verificati.
-
I nomi dei bucket devono iniziare e terminare con un numero o con una lettera.
-
I nomi dei bucket possono contenere da 3 a 63 caratteri. I nomi che includono punti possono contenere fino a 222 caratteri, ma ogni singolo componente separato da un punto non può essere più lungo di 63 caratteri.
-
I nomi dei bucket non possono essere rappresentati da un indirizzo IP con notazione decimale separata da punti (ad esempio 192.168.5.4).
-
I nomi dei bucket non possono iniziare con il prefisso "goog". I nomi dei bucket non devono contenere la parola "google" o parole simili che potrebbero sembrare errori di digitazione di "google".*
-
Inoltre, ai fini della conformità e della compatibilità futura con il DNS, non utilizzare trattini bassi (_) e non inserire un punto accanto a un altro punto o a un trattino. Ad esempio, "..", "-." o ".-" non sono nomi DNS validi.
-
Scegli Regione per Tipo di località e
per Località. -
Scegli Standard come Classe di archiviazione predefinita.
-
Scegli Uniforme per Controllo dell'accesso e deseleziona Applica la prevenzione dell'accesso pubblico in questo bucket per disattivarlo.
-
Lascia invariati i valori predefiniti degli altri campi e fai clic su Crea.
Ecco fatto: hai appena creato un bucket Cloud Storage.
Verifica l'attività completata
Fai clic su Controlla i miei progressi per verificare l'attività eseguita. Se hai creato correttamente un bucket Cloud Storage, visualizzerai un punteggio di valutazione.
Verifica le tue conoscenze
Di seguito sono riportate alcune domande a scelta multipla che servono a consolidare le tue conoscenze relative ai concetti di questo lab. Rispondi alle domande al meglio delle tue capacità.
Attività 2. Carica un oggetto nel bucket
Per caricare un'immagine nel tuo nuovo bucket:
-
Fai clic con il pulsante destro del mouse sull'immagine riportata sopra e scaricala sul tuo computer. Salva l'immagine come kitten.png, rinominandola quando la scarichi.
-
Nella pagina del browser di Cloud Storage, fai clic sul nome del bucket che hai creato.
-
Nella scheda Oggetti, fai clic su Carica i file.
-
Nella finestra di dialogo dei file, vai al file che hai scaricato e selezionalo.
-
Assicurati che il nome del file sia kitten.png. In caso contrario, fai clic sull'icona con tre puntinirelativa al file, seleziona Rinomina dal menu a discesa e rinomina il file in kitten.png.
Al termine del caricamento, dovresti vedere il nome e le informazioni relative al file, come dimensioni e tipo.
Verifica l'attività completata
Fai clic su Controlla i miei progressi per verificare l'attività eseguita. Se hai caricato correttamente un oggetto nel bucket, visualizzerai un punteggio di valutazione.
Verifica le tue conoscenze
Di seguito sono riportate alcune domande a scelta multipla che servono a consolidare le tue conoscenze relative ai concetti di questo lab. Rispondi alle domande al meglio delle tue capacità.
Attività 3. Condividi un bucket pubblicamente
Per consentire l'accesso pubblico al bucket e creare un URL pubblicamente accessibile per l'immagine:
-
Fai clic sulla scheda Autorizzazioni sopra l'elenco dei file.
-
Assicurati che la visualizzazione sia impostata su Entità. Fai clic su Concedi l'accesso per visualizzare il riquadro Aggiungi entità.
-
Nella casella Nuove entità, inserisci allUsers
-
Nel menu a discesa Seleziona un ruolo, seleziona Cloud Storage > Visualizzatore oggetti Storage.
-
Fai clic su Salva.
-
Nella finestra Vuoi rendere pubblica questa risorsa?, fai clic su Consenti accesso pubblico.
Verifica l'attività completata
Fai clic su Controlla i miei progressi per verificare l'attività eseguita. Se hai eseguito correttamente la condivisione pubblica di un oggetto dal bucket, visualizzerai un punteggio di valutazione.
- Per verificare, fai clic sulla scheda Oggetti per restituire un elenco di oggetti. Nella colonna Accesso pubblico deve esserci scritto Pubblico su internet.
- Premi il pulsante Copia URL per il tuo oggetto e incollalo in un'altra scheda per visualizzare l'immagine.
Il pulsante Copia URL fornisce un URL per la condivisione simile al seguente:
Attività 4. Crea le cartelle
-
Nella cartella Oggetti, fai clic su Crea cartella.
-
Inserisci cartella1 come Nome e fai clic su Crea.
Dovresti vedere la cartella nel bucket con l'icona di una cartella che la distingue dagli oggetti.
Crea una sottocartella e carica un file al suo interno:
-
Fai clic su cartella1.
-
Fai clic su Crea cartella.
-
Inserisci cartella2 come Nome e fai clic su Crea.
-
Fai clic su cartella2.
-
Fai clic su Carica file.
-
Nella finestra di dialogo del file, passa allo screenshot che hai scaricato e selezionalo.
Al termine del caricamento, dovresti vedere il nome e le informazioni relative al file, come dimensioni e tipo.
Attività 5. Elimina una cartella
-
Fai clic sulla freccia accanto a Dettagli bucket per tornare al livello dei bucket.
-
Seleziona il bucket.
-
Fai clic sul pulsante Elimina.
-
Nella finestra che si apre, digita
ELIMINAper confermare l'eliminazione della cartella. -
Fai clic su Elimina per eliminare definitivamente la cartella e tutti gli oggetti e le cartelle secondarie che contiene.
Complimenti!
Completa la Quest
Questo self-paced lab fa parte della Quest Baseline: Infrastructure. Una Quest è una serie di lab collegati tra loro che formano un percorso di apprendimento. Il completamento della Quest ti permette di ottenere un badge come riconoscimento dell'obiettivo raggiunto. Puoi rendere pubblici i tuoi badge inserendone i link nel tuo CV online o sui social media. Iscriviti a questa Quest o ad altre contenenti il lab e ricevi subito un riconoscimento per averlo completato. Per vedere tutte le Quest disponibili, consulta il catalogo di Google Cloud Skills Boost.
Passaggi successivi/Scopri di più
Questo lab fa anche parte di una serie di lab chiamata Qwik Starts, pensata per offrirti un piccolo assaggio delle diverse funzionalità disponibili in Google Cloud. Cerca "Qwik Starts" nel catalogo di Google Cloud Skills Boost per trovare il prossimo lab da seguire.
Formazione e certificazione Google Cloud
… per utilizzare al meglio le tecnologie Google Cloud. I nostri corsi ti consentono di sviluppare competenze tecniche e best practice per aiutarti a metterti subito al passo e avanzare nel tuo percorso di apprendimento. Offriamo vari livelli di formazione, dal livello base a quello avanzato, con opzioni di corsi on demand, dal vivo e virtuali, in modo da poter scegliere il più adatto in base ai tuoi impegni. Le certificazioni ti permettono di confermare e dimostrare le tue abilità e competenze relative alle tecnologie Google Cloud.
Ultimo aggiornamento del manuale: 19 settembre 2023
Ultimo test del lab: 19 settembre 2023
Copyright 2024 Google LLC Tutti i diritti riservati. Google e il logo Google sono marchi di Google LLC. Tutti gli altri nomi di società e prodotti sono marchi delle rispettive società a cui sono associati.