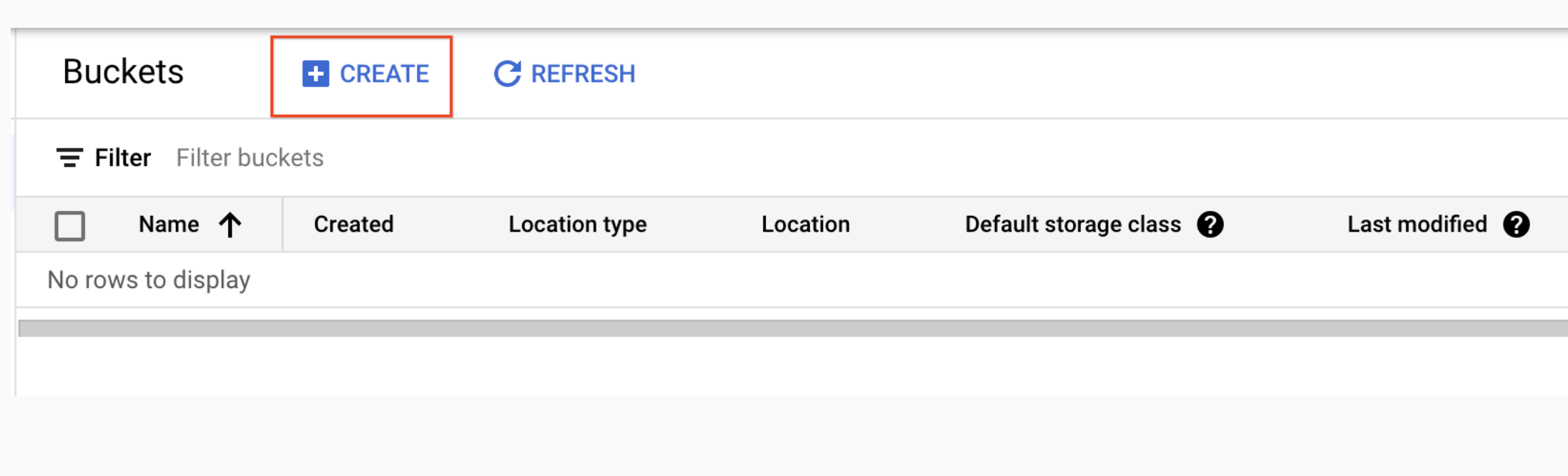Checkpoints
Create a bucket
/ 50
Upload an object into the bucket (kitten.png)
/ 20
Share a kitten.png object publicly
/ 30
Cloud Storage: Qwik Start - Cloud Console
GSP073
Genel Bakış
Cloud Storage, verilerin dünya genelinde depolanabilmesini ve her zaman istenen miktarda verinin alınabilmesini sağlar. Web sitesi içeriği sunma, arşiv ve olağanüstü durum kurtarma amacıyla veri depolama veya doğrudan indirme yoluyla büyük veri nesnelerini kullanıcılara dağıtma dahil olmak üzere çeşitli senaryolar için Cloud Storage'dan yararlanabilirsiniz.
Bu uygulamalı laboratuvarda; depolama paketi oluşturup nesneleri bu pakete yüklemek, klasör ve alt klasör oluşturmak, ardından bu nesneleri herkese açık hâle getirmek için Cloud Console'u nasıl kullanacağınızı öğreneceksiniz.
Kurulum ve şartlar
Laboratuvarı Başlat düğmesini tıklamadan önce
Buradaki talimatları okuyun. Laboratuvarlar süreli olduğundan duraklatılamaz. Laboratuvarı Başlat'ı tıkladığınızda başlayan zamanlayıcı, Google Cloud kaynaklarının ne süreyle kullanımınıza açık durumda kalacağını gösterir.
Bu uygulamalı laboratuvarı kullanarak, laboratuvar etkinliklerini gerçek bir bulut ortamında (Simülasyon veya demo ortamında değil.) gerçekleştirebilirsiniz. Bu olanağın sunulabilmesi için size yeni, geçici kimlik bilgileri verilir. Bu kimlik bilgilerini laboratuvar süresince Google Cloud'da oturum açmak ve Google Cloud'a erişmek için kullanırsınız.
Bu laboratuvarı tamamlamak için şunlar gerekir:
- Standart bir internet tarayıcısına erişim (Chrome Tarayıcı önerilir).
- Laboratuvarı tamamlamak için yeterli süre. (Laboratuvarlar, başlatıldıktan sonra duraklatılamaz)
Laboratuvarınızı başlatma ve Google Cloud Console'da oturum açma
-
Laboratuvarı Başlat düğmesini tıklayın. Laboratuvar için ödeme yapmanız gerekiyorsa ödeme yöntemini seçebileceğiniz bir pop-up açılır. Soldaki Laboratuvar Ayrıntıları panelinde şunlar yer alır:
- Google Console'u Aç düğmesi
- Kalan süre
- Bu laboratuvarda kullanmanız gereken geçici kimlik bilgileri
- Bu laboratuvarda ilerlemek için gerekebilecek diğer bilgiler
-
Google Console'u Aç'ı tıklayın. Laboratuvar, kaynakları çalıştırır ve sonra Oturum aç sayfasını gösteren başka bir sekme açar.
İpucu: Sekmeleri ayrı pencerelerde, yan yana açın.
Not: Hesap seçin iletişim kutusunu görürseniz Başka Bir Hesap Kullan'ı tıklayın. -
Gerekirse Laboratuvar Ayrıntıları panelinden Kullanıcı adı'nı kopyalayın ve Oturum aç iletişim kutusuna yapıştırın. Sonraki'ni tıklayın.
-
Laboratuvar Ayrıntıları panelinden Şifre'yi kopyalayın ve Hoş geldiniz iletişim penceresine yapıştırın. Sonraki'ni tıklayın.
Önemli: Sol paneldeki kimlik bilgilerini kullanmanız gerekir. Google Cloud Öğrenim Merkezi kimlik bilgilerinizi kullanmayın. Not: Bu laboratuvarda kendi Google Cloud hesabınızı kullanabilmek için ek ücret ödemeniz gerekebilir. -
Sonraki sayfalarda ilgili düğmeleri tıklayarak ilerleyin:
- Şartları ve koşulları kabul edin.
- Geçici bir hesap kullandığınızdan kurtarma seçenekleri veya iki faktörlü kimlik doğrulama eklemeyin.
- Ücretsiz denemelere kaydolmayın.
Birkaç saniye sonra Cloud Console bu sekmede açılır.

1. görev: Paket oluşturma
Paketler, verilerinizi Cloud Storage'da saklayan temel kapsayıcılardır.
Paket oluşturmak için:
-
Cloud Console'da, Gezinme menüsü > Cloud Storage > Paketler'e gidin.
-
+ Oluştur'u tıklayın:
-
Paket bilgilerinizi girin ve her adımı tamamlamak için Devam'ı tıklayın:
- Paketinizi adlandırma: Paketiniz için benzersiz bir ad girin. Bu laboratuvarda paket adı olarak, her zaman için benzersiz olan Proje Kimliğinizi kullanabilirsiniz.
Paket adlandırma kuralları:
-
Paket adı alanı global ve herkese görünür olduğundan paket adına hassas bilgiler eklemeyin.
-
Paket adlarında yalnızca küçük harf, sayı, kısa çizgi (-), alt çizgi (_) ve nokta (.) kullanılabilir. Nokta içeren adların doğrulanması gerekir.
-
Paket adlarının bir sayı veya harfle başlayıp bitmesi gerekir.
-
Paket adları 3 ila 63 karakterden oluşmalıdır. Nokta içeren adların uzunluğu 222 karakterden oluşabilir, ancak adın noktayla ayrılmış her bir parçası 63 karakterden uzun olamaz.
-
Paket adları, noktalı ondalık notasyon ile IP adresi olarak temsil edilemez (örneğin, 192.168.5.4).
-
Paket adları, "goog" önekiyle başlayamaz. Paket adlarında "google" sözcüğü veya "google"ın yanlış yazımları bulunamaz.*
-
DNS uygunluğu ve ileriye yönelik uygunluk nedeniyle, nokta veya kısa çizgi karakterinin hemen yanına alt çizgi (_) ya da başka bir nokta eklemekten de kaçınmalısınız. Örneğin "..", "-." veya ".-" geçerli DNS adları değildir.
-
Konum türü olarak Bölge'yi, Konum olarak
değerini seçin. -
Varsayılan depolama sınıfı olarak Standart'ı seçin.
-
Erişim denetimi için Tek tip'i seçin ve Bu pakette herkese açık erişim engeli uygula seçeneğinin işaretini kaldırarak özelliği devre dışı bırakın.
-
Diğer alanları varsayılan değerlerinde bırakıp Oluştur'u tıklayın.
Böylece Cloud Storage paketi oluşturmuş oldunuz.
Tamamlanan görevi test etme
Tamamladığınız görevi doğrulamak için İlerleme durumumu kontrol et'i tıklayın. Cloud Storage paketi oluşturma işlemi tamamlandıysa bir değerlendirme puanı görürsünüz.
Öğrendiklerinizi test etme
Aşağıda, bu laboratuvarda ele alınan kavramlarla ilgili bilginizi pekiştirecek çoktan seçmeli sorular verilmiştir. Bu soruları elinizden geldiğince yanıtlamaya çalışın.
2. görev: Pakete nesne yükleme
Yukarıdaki resmi yeni paketinize yüklemek için:
-
Yukarıdaki resmi sağ tıklayıp bilgisayarınıza indirin. Resmi kitten.png olarak kaydedip indirirken adını değiştirin.
-
Cloud Storage tarayıcı sayfasında, oluşturduğunuz paketin adını tıklayın.
-
Nesneler sekmesinde, Dosyaları yükle'yi tıklayın.
-
Dosya iletişim kutusunda, indirdiğiniz dosyaya gidin ve dosyayı seçin.
-
Dosyanın adının kitten.png olduğundan emin olun. Adı farklıysa dosyanızın üç nokta simgesini tıklayıp açılır menüden Yeniden adlandır'ı seçin ve dosyanın adını kitten.png olarak değiştirin.
Yükleme işlemi tamamlandıktan sonra dosya adını ve dosyayla ilgili bilgileri (ör. dosyanın boyutu ve türü) görebilirsiniz.
Tamamlanan görevi test etme
Tamamladığınız görevi doğrulamak için İlerleme durumumu kontrol et'i tıklayın. Paketinize nesne yükleme işlemi başarılı olursa bir değerlendirme puanı gösterilir.
Öğrendiklerinizi test etme
Aşağıda, bu laboratuvarda ele alınan kavramlarla ilgili bilginizi pekiştirecek çoktan seçmeli sorular verilmiştir. Bu soruları elinizden geldiğince yanıtlamaya çalışın.
3. görev: Herkese açık olarak paket paylaşma
Pakete herkesin erişmesine izin vermek ve resmin herkes tarafından erişilebilir URL'sini oluşturmak için:
-
Dosya listesinin üstünden İzinler sekmesini tıklayın.
-
Görünümün Ana Hesaplar olarak ayarlandığından emin olun. Ana hesap ekle bölmesini görüntülemek için Erişim İzni Ver'i tıklayın.
-
Yeni ana hesaplar kutusunda allUsers'ı seçin.
-
Bir rol seçin açılır menüsünden Cloud Storage > Depolama Alanı Nesne Görüntüleyici'yi seçin.
-
Kaydet'i tıklayın.
-
Bu kaynağı herkesin erişimine açmak istediğinizden emin misiniz? penceresinde Genel erişime izin ver'i tıklayın.
Tamamlanan görevi test etme
Tamamladığınız görevi doğrulamak için İlerleme durumumu kontrol et'i tıklayın. Nesneyi paketinizden başarıyla paylaştıysanız bir değerlendirme puanı görürsünüz.
- İşlemi doğrulamak için Nesneler sekmesini tıklayarak nesne listesine dönün. Nesnenizin Genel erişim sütununda İnternette herkese açık ifadesi gösterilir.
- Nesnenizle ilgili URL'yi kopyala düğmesine basın ve URL'yi, resmi görüntülemek istediğiniz başka bir sekmeye yapıştırın.
URL'yi kopyala düğmesi, şuna benzer bir paylaşılabilir URL oluşturur:
4. görev: Klasör oluşturma
-
Nesneler sekmesinde Klasör oluştur'u tıklayın.
-
Ad için folder1 ifadesini girip Oluştur'u tıklayın.
Klasör, paketinizdeki diğer nesnelerden ayırt edilebilmesi için bir klasör simgesiyle gösterilir.
Bir alt klasör oluşturup bu alt klasöre bir dosya yükleyin:
-
folder1'i tıklayın.
-
Klasör oluştur'u tıklayın.
-
Ad için folder2 ifadesini girip Oluştur'u tıklayın.
-
folder2'yi tıklayın.
-
Dosyaları yükle'yi tıklayın.
-
Dosya iletişim kutusunda, indirdiğiniz ekran görüntüsüne giderek söz konusu dosyayı seçin.
Yükleme işlemi tamamlandıktan sonra dosya adını ve dosyayla ilgili bilgileri (ör. dosyanın boyutu ve türü) görebilirsiniz.
5. görev: Klasör silme
-
Paketler düzeyine dönmek için Paket ayrıntıları'nın yanındaki oku tıklayın.
-
Paketi seçin.
-
Sil düğmesini tıklayın.
-
Açılan pencerede, klasörün silinmesini onaylamak için
DELETE(Sil) yazın. -
Klasörü ve içerdiği tüm nesne ve alt klasörleri kalıcı olarak silmek için Sil'i tıklayın.
Tebrikler!
Görevinizi tamamlama
Bu yönlendirmesiz öğrenim laboratuvarı, Temel: Altyapı görevinin bir parçasıdır. Görevler, bir öğrenme rotasını oluşturan birbiriyle bağlantılı laboratuvar dizilerini ifade eder. Bir görevi tamamladığınızda başarınızın ödülü olarak rozet kazanırsınız. Rozetlerinizi herkese açık hâle getirebilir, dilerseniz rozetin bağlantısını online özgeçmişinizde veya sosyal medya hesabınızda paylaşabilirsiniz. Bu göreve veya bu laboratuvarı içeren herhangi bir göreve kaydolun ve tamamlama kredisini anında kazanın. Tüm görevleri görmek için Google Cloud Öğrenim Merkezi kataloğuna bakın.
Sonraki adımlar / Daha fazla bilgi
Bu laboratuvar, Qwik Starts laboratuvar serisinin de bir parçasıdır. Bu laboratuvarlar, Google Cloud'daki pek çok özelliği kısaca tanıtabilmek için tasarlamıştır. Katılabileceğiniz bir sonraki laboratuvarı bulmak için Google Cloud Öğrenim Merkezi kataloğunda "Qwik Starts" araması yapın.
Google Cloud eğitimi ve sertifikası
...Google Cloud teknolojilerinden en iyi şekilde yararlanmanıza yardımcı olur. Derslerimizde teknik becerilere odaklanırken en iyi uygulamalara da yer veriyoruz. Gerekli yetkinlik seviyesine hızlıca ulaşmanız ve öğrenim maceranızı sürdürebilmeniz için sizlere yardımcı olmayı amaçlıyoruz. Temel kavramlardan ileri seviyeye kadar farklı eğitim programlarımız mevcut. Ayrıca, yoğun gündeminize uyması için talep üzerine sağlanan, canlı ve sanal eğitim alternatiflerimiz de var. Sertifikasyonlar ise Google Cloud teknolojilerindeki becerilerinizi ve uzmanlığınızı doğrulamanıza ve kanıtlamanıza yardımcı oluyor.
Kılavuzun Son Güncellenme Tarihi: 19 Eylül 2023
Laboratuvarın Son Test Edilme Tarihi: 19 Eylül 2023
Telif Hakkı 2024 Google LLC Tüm hakları saklıdır. Google ve Google logosu, Google LLC şirketinin ticari markalarıdır. Diğer tüm şirket ve ürün adları ilişkili oldukları şirketlerin ticari markaları olabilir.