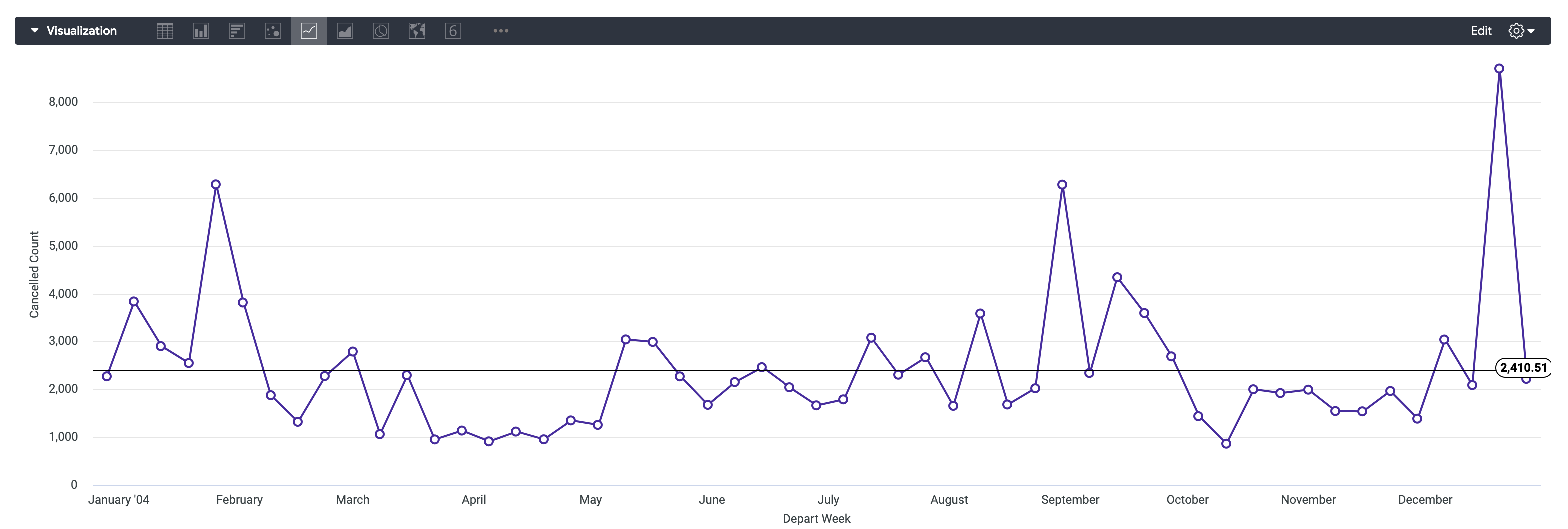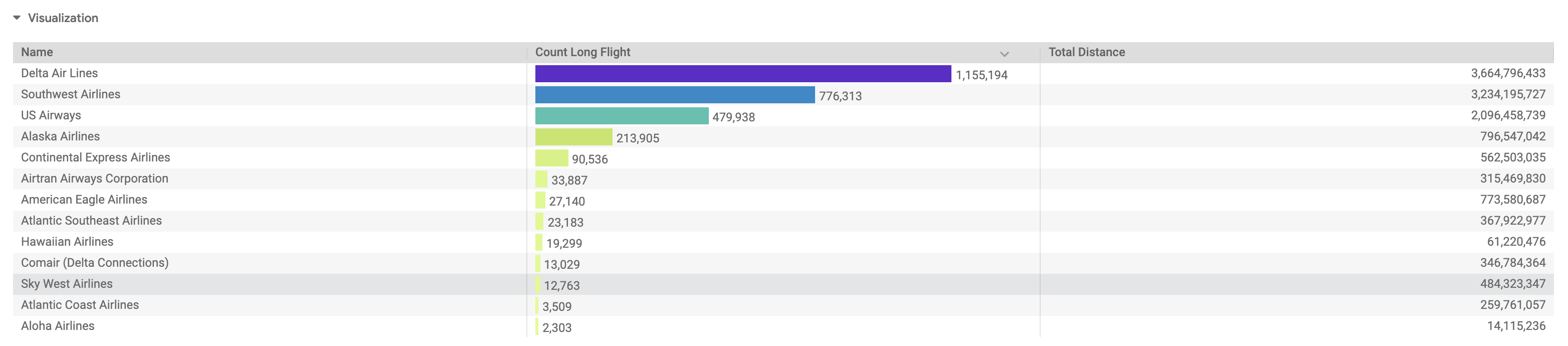Punkty kontrolne
Create your first Look
/ 25
Create your second Look
/ 25
Add Looks to a Dashboard
/ 50
Filtering and Sorting Data in Looker
GSP855
Overview
Looker is a modern data platform in Google Cloud that lets you analyze and visualize your data interactively. You can use Looker to do in-depth data analysis, integrate insights across different data sources, build actionable data-driven workflows, and create custom data applications. With Looker and Google Cloud, you can deliver actionable business insights at the point of decision, create new value streams, and infuse data into products and workflows to move the business forward.
In this lab, you learn how to use Looker to query sorted and filtered data, create Looks, and add them to a Dashboard. For this lab, an Explore of the Federal Aviation Administration's (FAA) Airport data has been created for you. This dataset contains information on different attributes of airports such as city, date of commission, facility type, etc.
You can learn more about creating Explores from the Exploring data in Looker documentation.
What you'll learn
In this lab, you learn how to:
- Use filters to select desired data from Dimensions and Measures
- Create table visualizations on sorted and filtered data
- Save Explore queries as Looks
- Add Looks to a dashboard
Setup and requirements
Before you click the Start Lab button
Read these instructions. Labs are timed and you cannot pause them. The timer, which starts when you click Start Lab, shows how long Google Cloud resources will be made available to you.
This hands-on lab lets you do the lab activities yourself in a real cloud environment, not in a simulation or demo environment. It does so by giving you new, temporary credentials that you use to sign in and access Google Cloud for the duration of the lab.
To complete this lab, you need:
- Access to a standard internet browser (Chrome browser recommended).
- Time to complete the lab---remember, once you start, you cannot pause a lab.
How to start your lab and sign in to Looker
-
When ready, click
.
A new panel will appear with the temporary credentials that you must use for this lab.
If you need to pay for the lab, a pop-up will open for you to select your payment method.
-
Note your lab credentials in the left pane. You will use them to sign in to the Looker instance for this lab.
Note: If you use other credentials, you will get errors or incur charges. -
Click Open Looker.
-
Enter the provided Username and Password in the Email and Password fields.
Important: You must use the credentials from the Connection Details panel on this page. Do not use your Google Cloud Skills Boost credentials. If you have your own Looker account, do not use it for this lab. -
Click Log In.
After a successful login, you will see the Looker instance for this lab.
Task 1. Filter on Dimensions
In this section, you will find the number of flights that were cancelled each week in the year 2004 and display the resulting data points in a line chart.
-
In the Looker navigation menu, click Explore.
-
Under FAA, click Flights.
-
Under Flight Details > Measures, click Cancelled Count.
-
Under Flights > Dimensions > Depart Date, click Week.
-
Within the Depart Date dimension group, click on the Filter button next to the Date dimension.
-
In the filter window, set the Depart Date filter to:
is in the year 2004. -
Click Run.
-
Click the arrow next to Visualization to expand the window.
Once the Visualization window has expanded, you can hover your cursor over the icons to identify the available options.
-
Change visualization type to Line.
-
Click on the settings gear icon for Visualization.
-
Click Edit > Series.
-
Under Colors > Collection, select your choice of theme/color.
-
Under Point Style, click on Outline.
-
Navigate to the Y menu of the visualization setting pane, scroll down to the bottom, and click on the Add Reference Line button. Ensure that the type is set to “Line” and that the value is set to “Average (Mean)”.
-
Click on the gear icon for Visualization to close the settings.
-
Click on the settings gear icon next to Run, and select Save > As a Look.
-
Title the Look Cancelled Flight Count by Week in 2004.
-
Click Save.
Click Check my progress to verify the objective.
Task 2. Filter on Measures
In this section, you will create a table visualization that shows the Count of Long Flights and the Total Distance flown by Carrier, but only for Carriers with a Percentage of Long Flights <= 25%.
-
In the Looker navigation menu, click Explore.
-
Under FAA, click Flights.
-
Under Flights > Measures, click Count Long Flight.
-
Under Flights > Measures, click Total Distance.
-
Under Carriers > Dimensions, click Name.
-
Under Flights > Measures, click on the Filter button next to the Percentage Long Flights measure.
-
In the filter window, set the filter to:
is less than or equal to .25. -
Click Run.
-
Click the arrow next to Visualization to expand the window.
Once the Visualization window has expanded, you can hover your cursor over the icons to identify the available options.
-
Change visualization type to Table.
-
Click on the settings gear icon for Visualization.
-
Click Edit > Plot.
-
Select “Gray” for the Table Theme.
-
Toggle Show Row Numbers off.
-
Click on the gear icon for Visualization to close the settings.
-
Click on the settings gear icon next to Run, and select Save > As a Look.
-
Title the Look Total Distance and Long Flight Count by Carrier.
-
Click Save.
Click Check my progress to verify the objective.
Task 3. Add Looks to a dashboard
In this section, you will add your newly created Looks to a Dashboard and visualize them side-by-side.
-
In the Looker navigation menu, click Folders.
-
Select My folder.
You should see the Looks you just created.
-
Click the
Cancelled Flight Count by Week in 2004Look. -
Click on the settings gear icon next to Run, and select Save > To an existing dashboard.
-
Click New Dashboard.
-
Enter a title for the new dashboard: Flights Data.
-
Click Add Look to Dashboard.
You will now repeat the same process for the second Look you created.
-
Navigate back to Folders > My folder.
-
Click the
Total Distance and Long Flight Count by CarrierLook. -
Click on the settings gear icon next to Run, and select Save > To an existing dashboard.
-
Select the dashboard you previously created: Flights Data.
-
Click Add Look to Dashboard.
Now that you've added both Looks to your new dashboard, you can view it.
-
Navigate back to Folders > My folder.
-
Under Dashboards, select Flights Data.
Now you can play around with your interactive Looks inside of your newly created Dashboard!
Click Check my progress to verify the objective.
Congratulations!
In this lab, you learned how to use filters to select desired data from Dimensions and Measures, create visualizations based on sorted and filtered data, save Looks, and add Looks to a dashboard.
Next steps / Learn more
Learn more about creating Explores from the Exploring data in Looker documentation.
Google Cloud training and certification
...helps you make the most of Google Cloud technologies. Our classes include technical skills and best practices to help you get up to speed quickly and continue your learning journey. We offer fundamental to advanced level training, with on-demand, live, and virtual options to suit your busy schedule. Certifications help you validate and prove your skill and expertise in Google Cloud technologies.
Manual Last Updated January 31, 2024
Lab Last Tested February 15, 2022
Copyright 2024 Google LLC All rights reserved. Google and the Google logo are trademarks of Google LLC. All other company and product names may be trademarks of the respective companies with which they are associated.