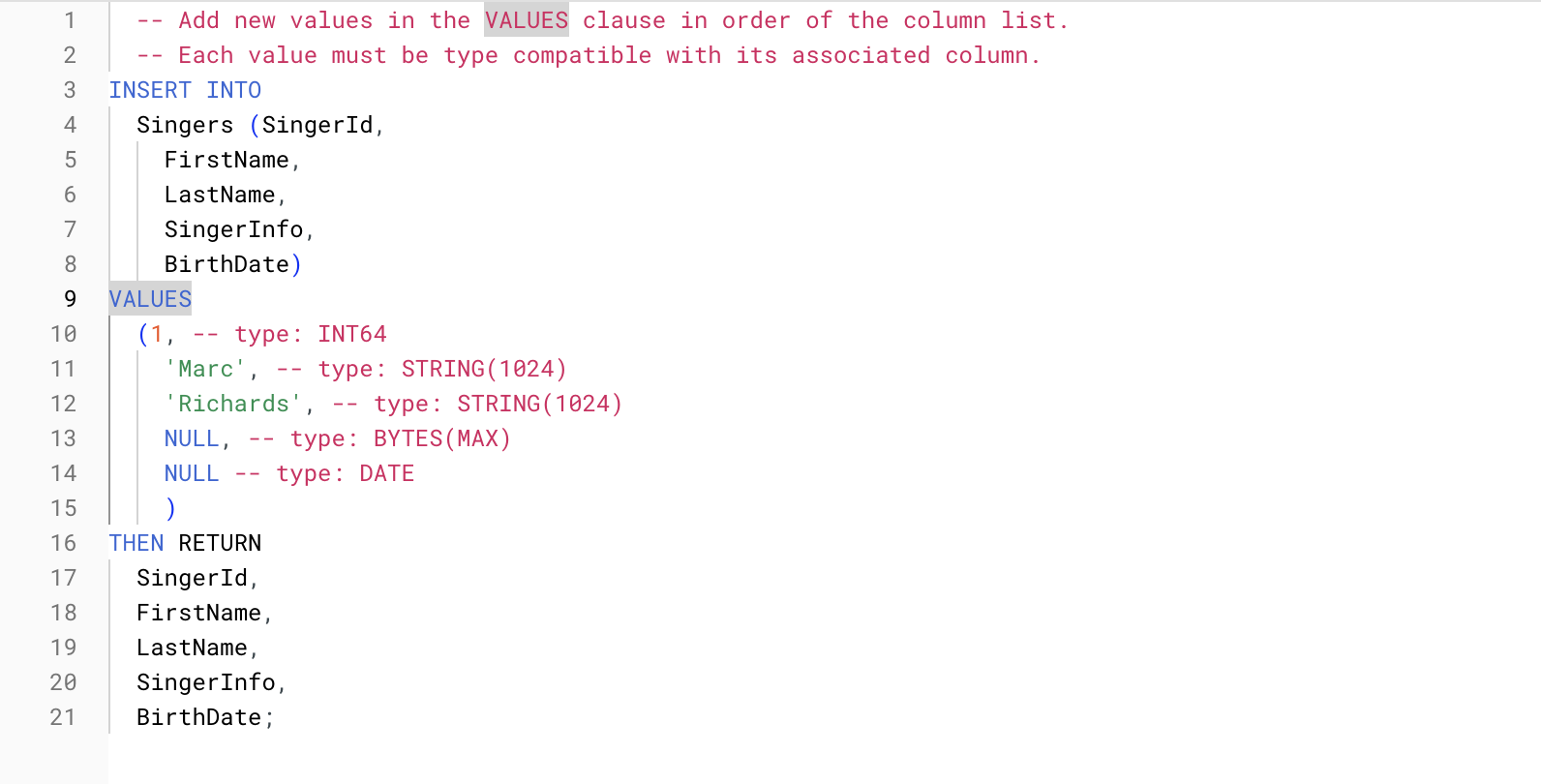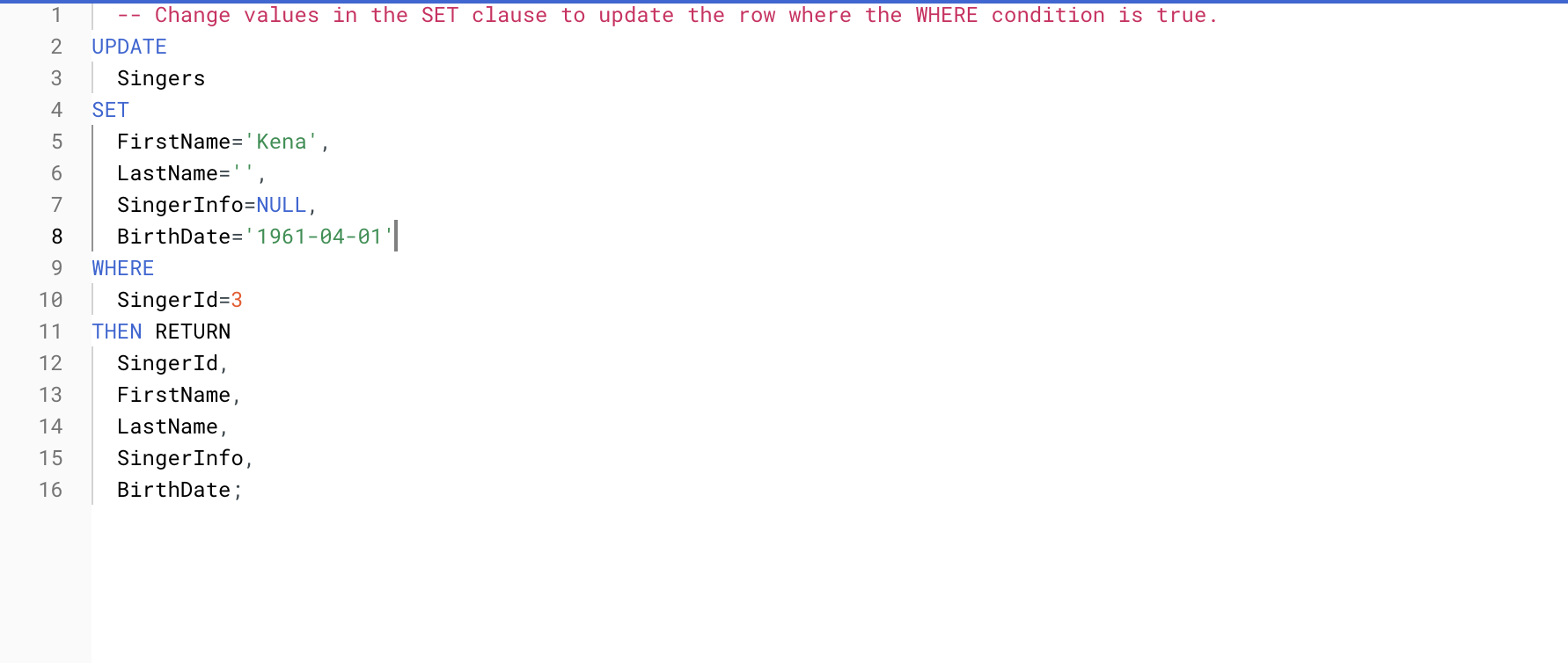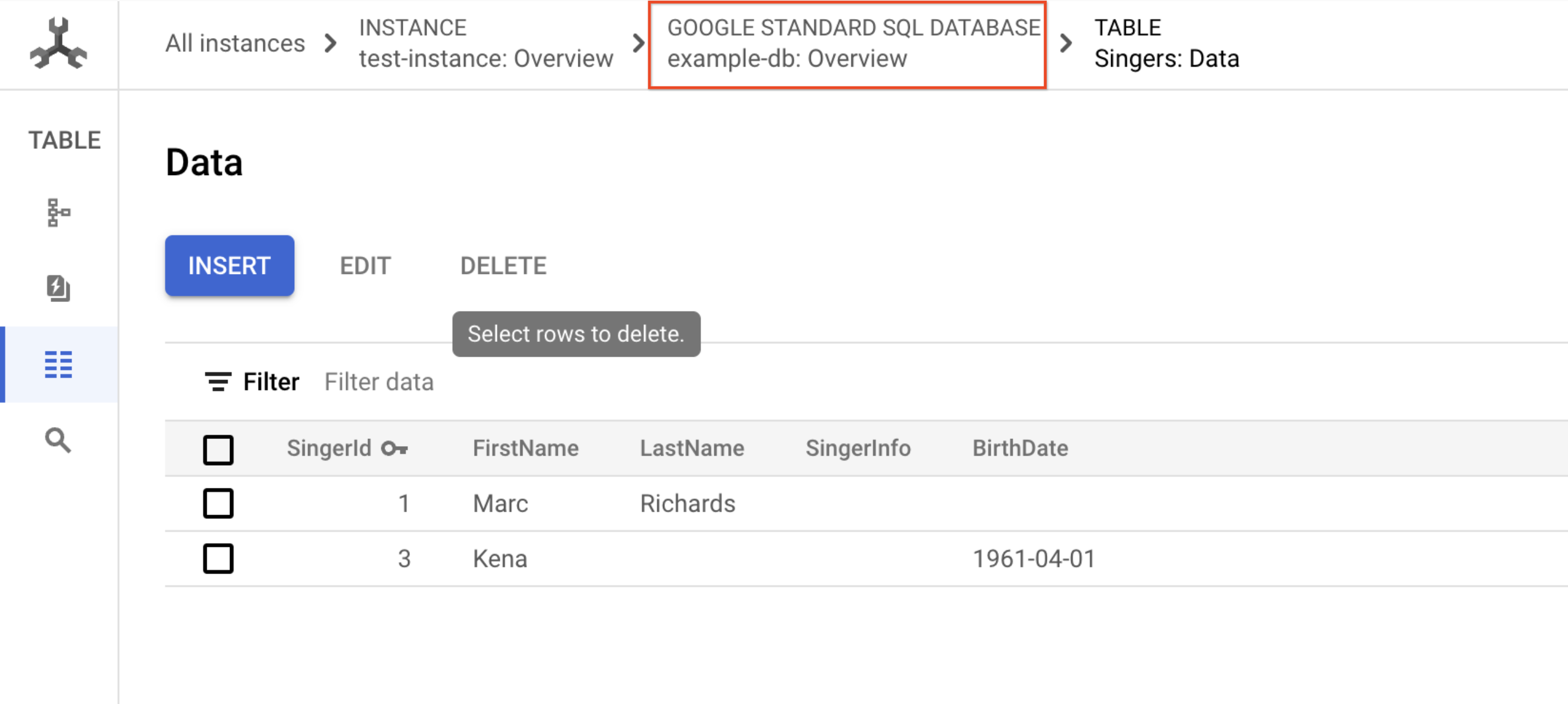Puntos de control
Create an instance and database
/ 5
Create a schema for the database
/ 5
Cloud Spanner: Qwik Start
GSP102
Descripción general
Cloud Spanner es un servicio de bases de datos relacionales esencial y completamente administrado que ofrece coherencia en las transacciones a escala global, esquemas, SQL (ANSI 2011 con extensiones) y replicación automática síncrona para brindar una alta disponibilidad.
Cloud Spanner ofrece lo siguiente:
- Coherencia sólida, que incluye la coherencia de los índices secundarios
- Compatibilidad con SQL, con instrucciones ALTER para los cambios de esquema
- Instancias administradas con alta disponibilidad mediante la replicación de datos transparente, integrada y síncrona
Cloud Spanner ofrece instancias con configuraciones regionales y multirregionales.
Usos ideales
Cloud Spanner es ideal para los datos relacionales, estructurados y semiestructurados que necesitan alta disponibilidad, coherencia sólida, y lecturas y escrituras transaccionales.
Otras opciones de almacenamiento
Estos son algunos casos comunes en los que probablemente deberías considerar una alternativa a Cloud Spanner:
- Si no deseas una base de datos relacional con escalamiento horizontal y coherencia sólida (considera las ofertas de almacenamiento que se mencionan en Opciones de almacenamiento en Google Cloud y Ciclo de vida de los datos en Google Cloud)
- Si necesitas una base de datos de código abierto
Este lab práctico muestra cómo crear una instancia, una tabla y una base de datos de Cloud Spanner. También explica cómo agregar un esquema, escribir y modificar datos, y ejecutar una consulta.
Configuración y requisitos
Antes de hacer clic en el botón Comenzar lab
Lee estas instrucciones. Los labs son cronometrados y no se pueden pausar. El cronómetro, que comienza a funcionar cuando haces clic en Comenzar lab, indica por cuánto tiempo tendrás a tu disposición los recursos de Google Cloud.
Este lab práctico te permitirá realizar las actividades correspondientes en un entorno de nube real, no en uno de simulación o demostración. Para ello, se te proporcionan credenciales temporales nuevas que utilizarás para acceder a Google Cloud durante todo el lab.
Para completar este lab, necesitarás lo siguiente:
- Acceso a un navegador de Internet estándar (se recomienda el navegador Chrome)
- Tiempo para completar el lab: Recuerda que, una vez que comienzas un lab, no puedes pausarlo.
Cómo iniciar su lab y acceder a la consola de Google Cloud
-
Haga clic en el botón Comenzar lab. Si debe pagar por el lab, se abrirá una ventana emergente para que seleccione su forma de pago. A la izquierda, se encuentra el panel Detalles del lab que tiene estos elementos:
- El botón Abrir la consola de Google
- Tiempo restante
- Las credenciales temporales que debe usar para el lab
- Otra información para completar el lab, si es necesaria
-
Haga clic en Abrir la consola de Google. El lab inicia recursos y abre otra pestaña en la que se muestra la página de acceso.
Sugerencia: Ordene las pestañas en ventanas separadas, una junto a la otra.
Nota: Si ve el diálogo Elegir una cuenta, haga clic en Usar otra cuenta. -
Si es necesario, copie el nombre de usuario del panel Detalles del lab y péguelo en el cuadro de diálogo Acceder. Haga clic en Siguiente.
-
Copie la contraseña del panel Detalles del lab y péguela en el cuadro de diálogo de bienvenida. Haga clic en Siguiente.
Importante: Debe usar las credenciales del panel de la izquierda. No use sus credenciales de Google Cloud Skills Boost. Nota: Usar su propia Cuenta de Google podría generar cargos adicionales. -
Haga clic para avanzar por las páginas siguientes:
- Acepte los términos y condiciones.
- No agregue opciones de recuperación o autenticación de dos factores (esta es una cuenta temporal).
- No se registre para obtener pruebas gratuitas.
Después de un momento, se abrirá la consola de Cloud en esta pestaña.

Tarea 1. Crea una instancia
Cuando uses Cloud Spanner por primera vez, deberás crear una instancia, que es una asignación de recursos que usan las bases de datos de Cloud Spanner en la instancia.
-
En el menú de navegación de la consola, selecciona Spanner.
-
Luego, haz clic en CREAR UNA INSTANCIA APROVISIONADA.
-
Completa el siguiente campo:
Nombre de la instancia: Instancia de prueba
-
Deja el ID de instancia con su valor predeterminado y haz clic en Continuar.
-
En la página Elige una configuración, selecciona la configuración Regional y en el menú desplegable, selecciona la región
. -
Haz clic en Continuar.
-
Deja la página Configura la capacidad de procesamiento con sus valores predeterminados y haz clic en CREAR.
Verás tu instancia en la página Detalles de la instancia.
Tarea 2. Crea una base de datos
-
En la página Descripción general de la instancia, haz clic en CREAR BASE DE DATOS.
-
Como nombre de la base de datos, ingresa example-db y haz clic en CREAR.
Ahora estás en la página de descripción general de la base de datos nueva que creaste.
Haz clic en Revisar mi progreso para verificar el objetivo.
Tarea 3. Crea un esquema
La consola de Cloud proporciona dos maneras de crear, modificar y borrar índices y tablas en una base de datos:
- Usar el editor de bases de datos predeterminado para especificar cada parte de las tablas, las columnas y los índices
- Ingresar instrucciones de SQL en la sintaxis de lenguaje de definición de datos (DDL) de Cloud Spanner
En este lab se usa DDL.
-
Ahora haz clic en CREAR TABLA.
-
En el campo PLANTILLAS DE DDL, reemplaza la consulta por lo siguiente:
- Haz clic en ENVIAR.
Haz clic en Revisar mi progreso para verificar el objetivo.
Tarea 4. Inserta datos y modifíquelos
La consola de Cloud proporciona una interfaz para insertar, editar y borrar datos.
Inserta datos
-
Haz clic en Singers.
-
En el menú de la izquierda, haz clic en Datos y, luego, en el botón INSERTAR.
-
Reemplaza los valores de marcador de posición en los siguientes campos:
| Campo | Valor |
|---|---|
| SingerID: INT64 | 1 |
| FirstName: STRING | 'Marc' |
| LastName: STRING | 'Richards' |
| SingerInfo: BYTES | NULL |
| BirthDate: DATE | NULL |
Tu consulta debería verse similar a la siguiente:
SingerID con el valor otorgado en la condición Where.-
Luego, haz clic en EJECUTAR.
-
En el menú de la izquierda, navega a Datos y verás que la tabla Singers ahora tiene una fila.
-
Haz clic en INSERTAR para agregar una fila adicional y reemplazar los valores de marcador de posición con los siguientes:
| Campo | Valor |
|---|---|
| SingerID: INT64 | 2 |
| FirstName: STRING | 'Catalina' |
| LastName: STRING | 'Smith' |
| SingerInfo: BYTES | NULL |
| BirthDate: DATE | NULL |
-
Luego, haz clic en EJECUTAR.
-
En el menú de la izquierda, navega a Datos y verás que la tabla Singers ahora tiene dos filas.
También, puedes insertar valores de cadena vacía cuando ingreses datos:
-
Haz clic en INSERTAR.
-
Luego, ingresa lo siguiente:
| Campo | Valor |
|---|---|
| SingerID: INT64 | 3 |
| FirstName: STRING | 'Kena' |
| LastName: STRING | ' ' |
| SingerInfo: BYTES | NULL |
| BirthDate: DATE | NULL |
-
Luego, haz clic en EJECUTAR.
-
En el menú de la izquierda, navega a Datos y verás que la tabla Singers ahora tiene tres filas, y la fila de SingerID
3tiene un LastName que es una cadena vacía.
Edita datos
Seguirás trabajando en la tabla Singers.
-
Marca la casilla junto a la fila de SingerId
3. -
Luego, haz clic en EDITAR.
-
Ingresa lo siguiente:
| Campo | Valor |
|---|---|
| BirthDate: DATE | '1961-04-01' |
| SingerInfo: BYTES | NULL |
[todos los otros campos] |
[déjalos como aparecen] |
Tu consulta se verá similar a esta:
-
Luego, haz clic en EJECUTAR.
-
En el menú de la izquierda, navega a Datos.
Ahora la fila SingerId 3 de la tabla Singers tiene un valor para BirthDate:
Borra datos
Ahora intenta borrar algunos datos de la tabla.
-
Marca la casilla junto a la fila de SingerId
2. -
Luego, haz clic en Borrar.
Puedes ignorar sin riesgo la advertencia que aparece en el diálogo.
- En el panel, haz clic en Confirmar.
Ahora la tabla Singers tiene dos filas.
Ejecuta una consulta
Puedes ejecutar una instrucción de SQL en la página de consultas de tu base de datos.
- Selecciona Base de datos de SQL estándar de Google en la ruta que aparece en la parte superior de la página de datos de la tabla actual para navegar a la base de datos de Spanner:
-
Haz clic en Spanner Studio en el menú de la izquierda.
-
Haz clic en Borrar consulta para borrar la consulta que usaste en tu tabla.
-
Para la consulta, ingresa lo siguiente:
- Haz clic en EJECUTAR.
En la consola de Cloud aparece el resultado de tu consulta.
¡Felicitaciones! Creaste una base de datos de Cloud Spanner correctamente y ejecutaste una instrucción de SQL con el editor de consultas.
Tarea 5. Pon a prueba tus conocimientos
Responde el siguiente cuestionario para poner a prueba tus conocimientos sobre Cloud Spanner. Selecciona varias opciones correctas si es necesario.
¡Felicitaciones!
Finaliza la Quest
Continúa tu Quest con Baseline: Infrastructure. Una Quest es una serie de labs relacionados que forman una ruta de aprendizaje. Si completas esta Quest, obtendrás una insignia como reconocimiento por tu logro. Puedes hacer públicas tus insignias y agregar vínculos a ellas en tu currículum en línea o en tus cuentas de redes sociales. Inscríbete en esta Quest y obtén un crédito inmediato de realización. Consulta el catálogo de Google Cloud Skills Boost para ver todas las Quests disponibles.
Próximos pasos y más información
Este lab forma parte de una serie llamada Qwik Starts. Estos labs están diseñados para ofrecerte una visión general de las numerosas funciones disponibles en Google Cloud. Busca “Qwik Starts” en el catálogo de labs para elegir el siguiente lab en el que desees participar.
Capacitación y certificación de Google Cloud
Recibe la formación que necesitas para aprovechar al máximo las tecnologías de Google Cloud. Nuestras clases incluyen habilidades técnicas y recomendaciones para ayudarte a avanzar rápidamente y a seguir aprendiendo. Para que puedas realizar nuestros cursos cuando más te convenga, ofrecemos distintos tipos de capacitación de nivel básico a avanzado: a pedido, presenciales y virtuales. Las certificaciones te ayudan a validar y demostrar tus habilidades y tu conocimiento técnico respecto a las tecnologías de Google Cloud.
Última actualización del manual: 1 de diciembre de 2023
Prueba más reciente del lab: 1 de diciembre de 2023
Copyright 2024 Google LLC. All rights reserved. Google y el logotipo de Google son marcas de Google LLC. Los demás nombres de productos y empresas pueden ser marcas de las respectivas empresas a las que estén asociados.