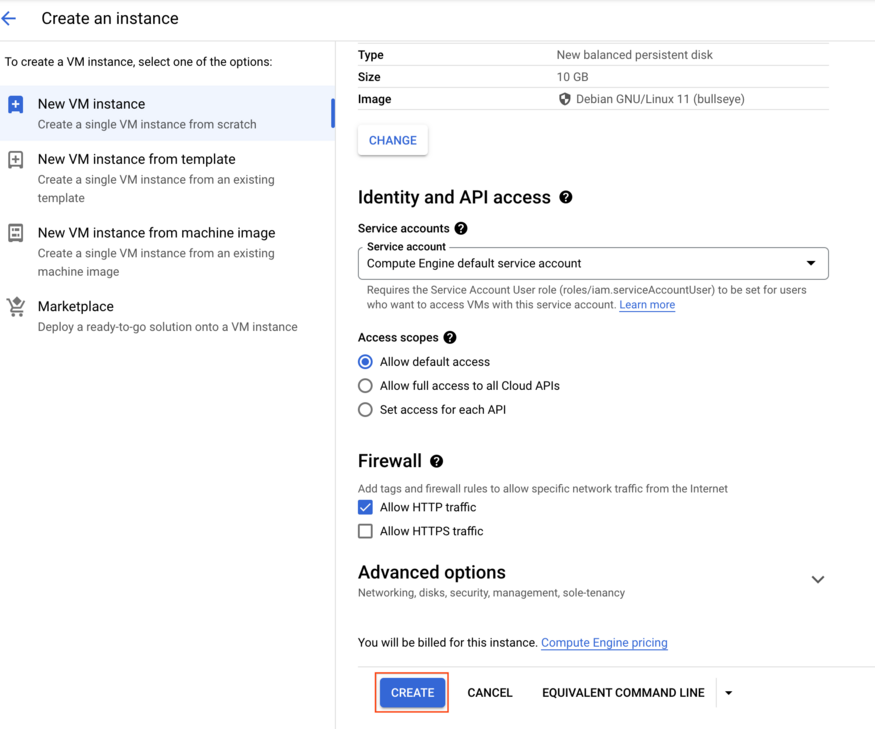Points de contrôle
Create a Compute Engine instance, allow HTTP traffic.
/ 50
Create a Cloud Filestore instance
/ 50
Cloud Filestore : Qwik Start
GSP244
Présentation
Cloud Filestore est un service géré de stockage de fichiers destiné aux applications qui requièrent une interface de système de fichiers ainsi qu'un système de fichiers partagé pour les données. Filestore vous offre une expérience native simple pour mettre en place un stockage en réseau (NAS) géré avec vos instances Compute Engine et Google Kubernetes Engine. Parce que vous avez la possibilité d'ajuster précisément et séparément les performances et la capacité de Filestore, vos charges de travail basées sur les fichiers profiteront, de façon prévisible, de performances rapides.
Objectifs de l'atelier
Dans cet atelier, vous allez apprendre à effectuer des opérations élémentaires dans Cloud Filestore à l'aide de la console Google Cloud. Vous allez :
- créer une instance Cloud Filestore ;
- installer le partage de fichiers à partir de cette instance sur une instance de VM cliente ;
- créer un fichier sur le partage de fichiers installé.
Préparation
Avant de cliquer sur le bouton "Démarrer l'atelier"
Lisez ces instructions. Les ateliers sont minutés, et vous ne pouvez pas les mettre en pause. Le minuteur, qui démarre lorsque vous cliquez sur Démarrer l'atelier, indique combien de temps les ressources Google Cloud resteront accessibles.
Cet atelier pratique vous permet de suivre vous-même les activités dans un véritable environnement cloud, et non dans un environnement de simulation ou de démonstration. Nous vous fournissons des identifiants temporaires pour vous connecter à Google Cloud le temps de l'atelier.
Pour réaliser cet atelier :
- vous devez avoir accès à un navigateur Internet standard (nous vous recommandons d'utiliser Chrome) ;
- vous disposez d'un temps limité ; une fois l'atelier commencé, vous ne pouvez pas le mettre en pause.
Démarrer l'atelier et se connecter à la console Google Cloud
-
Cliquez sur le bouton Démarrer l'atelier. Si l'atelier est payant, un pop-up s'affiche pour vous permettre de sélectionner un mode de paiement. Sur la gauche, vous trouverez le panneau Détails concernant l'atelier, qui contient les éléments suivants :
- Le bouton Ouvrir la console Google
- Le temps restant
- Les identifiants temporaires que vous devez utiliser pour cet atelier
- Des informations complémentaires vous permettant d'effectuer l'atelier
-
Cliquez sur Ouvrir la console Google. L'atelier lance les ressources, puis ouvre la page Se connecter dans un nouvel onglet.
Conseil : Réorganisez les onglets dans des fenêtres distinctes, placées côte à côte.
Remarque : Si la boîte de dialogue Sélectionner un compte s'affiche, cliquez sur Utiliser un autre compte. -
Si nécessaire, copiez le nom d'utilisateur inclus dans le panneau Détails concernant l'atelier et collez-le dans la boîte de dialogue Se connecter. Cliquez sur Suivant.
-
Copiez le mot de passe inclus dans le panneau Détails concernant l'atelier et collez-le dans la boîte de dialogue de bienvenue. Cliquez sur Suivant.
Important : Vous devez utiliser les identifiants fournis dans le panneau de gauche. Ne saisissez pas vos identifiants Google Cloud Skills Boost. Remarque : Si vous utilisez votre propre compte Google Cloud pour cet atelier, des frais supplémentaires peuvent vous être facturés. -
Accédez aux pages suivantes :
- Acceptez les conditions d'utilisation.
- N'ajoutez pas d'options de récupération ni d'authentification à deux facteurs (ce compte est temporaire).
- Ne vous inscrivez pas aux essais offerts.
Après quelques instants, la console Cloud s'ouvre dans cet onglet.

Architecture Cloud Filestore
Choix d'architecture de Cloud Filestore qui ont une incidence sur vos instances Cloud Filestore :
Autorisations
Une instance Cloud Filestore se compose d'un partage de fichiers NFS unique avec des paramètres d'exportation fixes et des autorisations Unix par défaut.
Mise en réseau
-
Vous devez créer une instance Cloud Filestore dans le même projet Google Cloud et sur le même réseau VPC que tous les clients qui s'y connectent. Toutes les adresses IP internes sur le réseau VPC sélectionné peuvent se connecter à l'instance Cloud Filestore.
-
Si vous utilisez un autre réseau VPC que le réseau par défaut, vous devrez peut-être créer des règles de pare-feu pour permettre la communication avec les instances Cloud Filestore.
-
Il n'est pas possible d'utiliser un réseau ancien avec des instances Cloud Filestore.
Plage d'adresses IP
Chaque instance Cloud Filestore doit être associée à une plage d'adresses IP. La plage d'adresses IP doit être définie à partir des plages d'adresses IP internes (10.0.0.0/8, 172.16.0.0/12 et 192.168.0.0/16) et disposer d'une taille de bloc de 29. Exemples de plages d'adresses IP valides pour une instance Cloud Filestore : 10.0.3.0/29 et 172.31.0.0/29.
Vous pouvez attribuer la plage d'adresses IP si vous souhaitez en utiliser une en particulier, sans quoi Cloud Filestore choisit une plage aléatoire à partir des plages d'adresses IP internes. Si cette plage est déjà utilisée, le service réessaie jusqu'à trouver une plage libre. Si vous attribuez une plage d'adresses IP, assurez-vous qu'elle ne chevauche aucun sous-réseau existant du réseau VPC utilisé par l'instance Cloud Filestore et aucune des plages d'adresses IP attribuées à d'autres instances Cloud Filestore présentes sur ce réseau.
Appairage de réseau Cloud Filestore
La première fois que vous créez une instance Cloud Filestore, un réseau appairé est également créé pour permettre la connectivité réseau entre les clients de votre projet et l'instance Cloud Filestore. Le réseau appairé possède un nom généré automatiquement semblable à r-1abc2d3e-45fg-6789-hf12-3456i78j9k1-0000000a-peer, qui apparaît dans la page du réseau VPC appairé.
Ne supprimez pas le réseau appairé, car vous perdriez la connectivité avec vos instances Cloud Filestore. Si vous le supprimez accidentellement, le plus simple est de créer une autre instance Cloud Filestore pour le recréer. Cloud Filestore détectera l'absence de connectivité entre votre projet et la nouvelle instance, et recréera le réseau appairé. Vous pourrez ensuite supprimer la nouvelle instance Cloud Filestore si vous n'en avez pas l'utilité.
Unités de mesure de la capacité de stockage
Cloud Filestore définit 1 gigaoctet (Go) comme 1024^3 octets, une unité de mesure parfois appelée gibioctet (Gio). Cloud Filestore définit également 1 téraoctet (To) comme 1024^4 octets, une unité de mesure parfois appelée tébioctet (Tio).
Tâche 1 : Créer une instance Compute Engine
-
Accédez à Instances de VM (menu de navigation > Compute Engine > Instances de VM) et cliquez sur +CRÉER UNE INSTANCE.
-
Configurez votre VM à l'aide des informations suivantes :
| Configuration | Valeur |
|---|---|
| Nom | nfs-client |
| Région | |
| Zone | |
| Série | E2 |
| Type de machine | e2-medium |
| Disque de démarrage | Debian GNU/Linux 11 (bullseye) |
| Pare-feu | Autoriser le trafic HTTP |
- Cliquez sur Créer.
Cliquez sur Vérifier ma progression pour valider l'objectif.
Tâche 2 : Créer une instance Cloud Filestore
-
Accédez au menu de navigation > API et services > Bibliothèque.
-
Recherchez l'
API Cloud Filestore, puis cliquez sur Activer si elle n'est pas déjà activée. -
Accédez au menu de navigation > Filestore.
Si un message d'erreur s'affiche, vérifiez que vous avez bien sélectionné Filestore et non Firestore.
-
Cliquez sur +CRÉER UNE INSTANCE en haut de la page.
-
Créez votre instance Cloud Filestore à l'aide des informations suivantes :
| Configuration | Valeur |
|---|---|
| ID d'instance | nfs-server |
| Type d'instance | De base |
| Type de stockage | HDD |
| Allocation de la capacité | 1 To |
| Région | |
| Zone | |
| Réseau | par défaut |
| Nom du partage de fichiers | vol1 |
| Contrôle des accès | Accorder l'accès à tous les clients sur le réseau VPC |
- Cliquez sur Créer.
Cliquez sur Vérifier ma progression pour valider l'objectif.
La création prend quelques minutes.
Tâche 3 : Installer le partage de fichiers Cloud Filestore sur une VM Compute Engine
- Accédez au menu de navigation > Compute Engine > Instances de VM.
- Dans la liste des instances de VM, cliquez sur le bouton SSH afin que nfs-client ouvre une fenêtre de terminal connectée à cette instance.
- Dans l'interface système SSH, installez NFS à l'aide des commandes suivantes :
- Créez un répertoire d'installation pour le partage de fichiers Cloud Filestore en exécutant la commande suivante :
- Installez le partage de fichiers en exécutant la commande
mount, et en spécifiant l'adresse IP de l'instance Cloud Filestore et le nom du partage de fichiers :
Si la commande ci-dessus échoue ou affiche un message d'erreur "access denied" (accès refusé) semblable à ce qui suit :
mount.nfs: access denied by server while mounting 10.0.0.2:/vol1mount.nfs: mount to NFS server '10.0.0.2:/vol1' failed: RPC Error: Unable to receive try running the command again.
Cela signifie certainement que votre instance Filestore n'a pas encore été créée. Revenez à la console Cloud et, dans le menu de navigation, sélectionnez Filestore. Vous êtes redirigé vers la page des instances. Lorsqu'une coche verte apparaît à côté de votre instance, reprenez votre session SSH et exécutez à nouveau la commande sudo mount.
- Rendez le partage de fichiers accessible en modifiant les autorisations :
Tâche 4 : Créer un fichier sur le partage de fichiers
- Dans la fenêtre de terminal connectée à l'instance nfs-client, créez un fichier nommé testfile à l'aide de la commande suivante :
- Vérifiez que le fichier a été créé en exécutant la commande suivante :
Le fichier testfile s'affiche dans le répertoire.
- Pour consulter le contenu du fichier, exécutez la commande suivante :
Le fichier doit contenir le texte suivant :
Félicitations !
Étapes suivantes et informations supplémentaires
Pour en savoir plus sur Cloud Filestore, consultez la page Filestore.
Cet atelier fait partie d'une série appelée "Qwik Starts". Les ateliers de cette série sont conçus pour vous présenter brièvement les nombreuses fonctionnalités proposées par Google Cloud. Pour suivre un autre atelier, recherchez "Qwik Starts" dans le catalogue.
Formations et certifications Google Cloud
Les formations et certifications Google Cloud vous aident à tirer pleinement parti des technologies Google Cloud. Nos cours portent sur les compétences techniques et les bonnes pratiques à suivre pour être rapidement opérationnel et poursuivre votre apprentissage. Nous proposons des formations pour tous les niveaux, à la demande, en salle et à distance, pour nous adapter aux emplois du temps de chacun. Les certifications vous permettent de valider et de démontrer vos compétences et votre expérience en matière de technologies Google Cloud.
Dernière modification du manuel : 16 octobre 2023
Dernier test de l'atelier : 17 octobre 2023
Copyright 2024 Google LLC Tous droits réservés. Google et le logo Google sont des marques de Google LLC. Tous les autres noms d'entreprises et de produits peuvent être des marques des entreprises auxquelles ils sont associés.