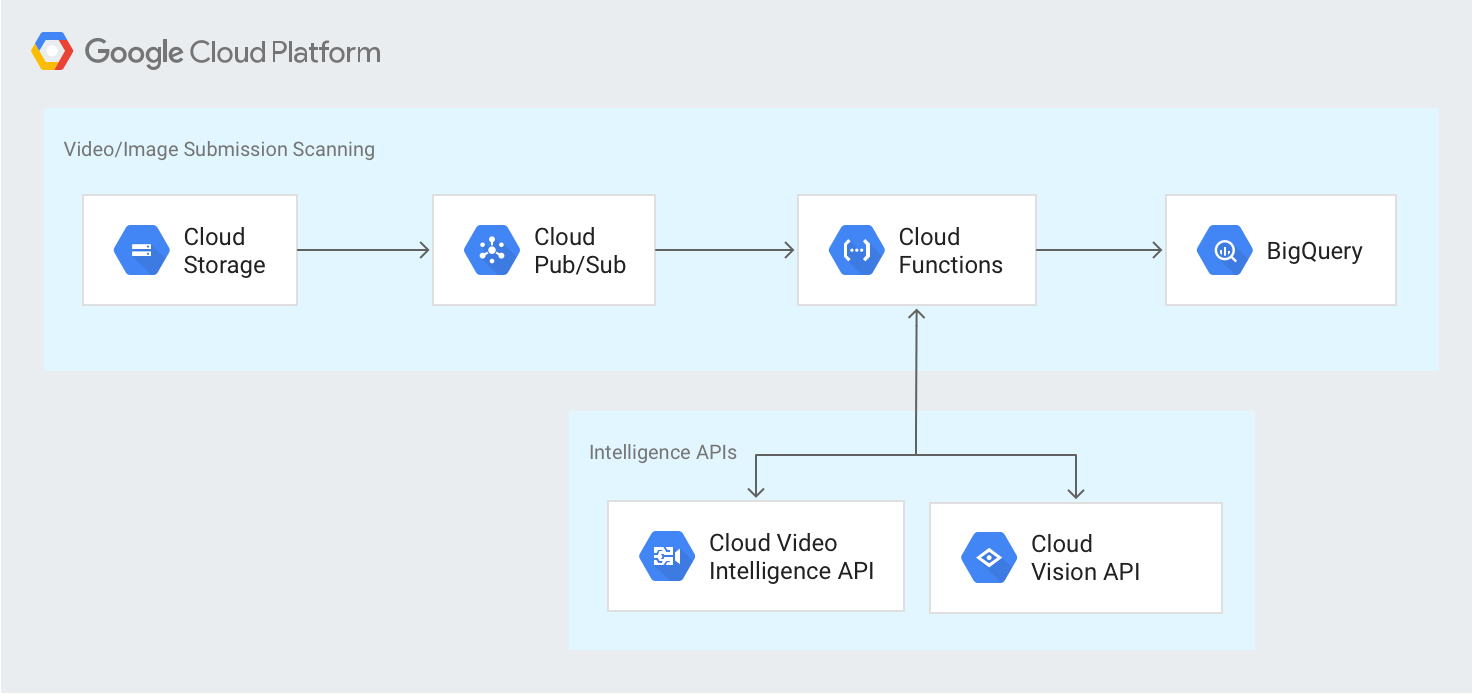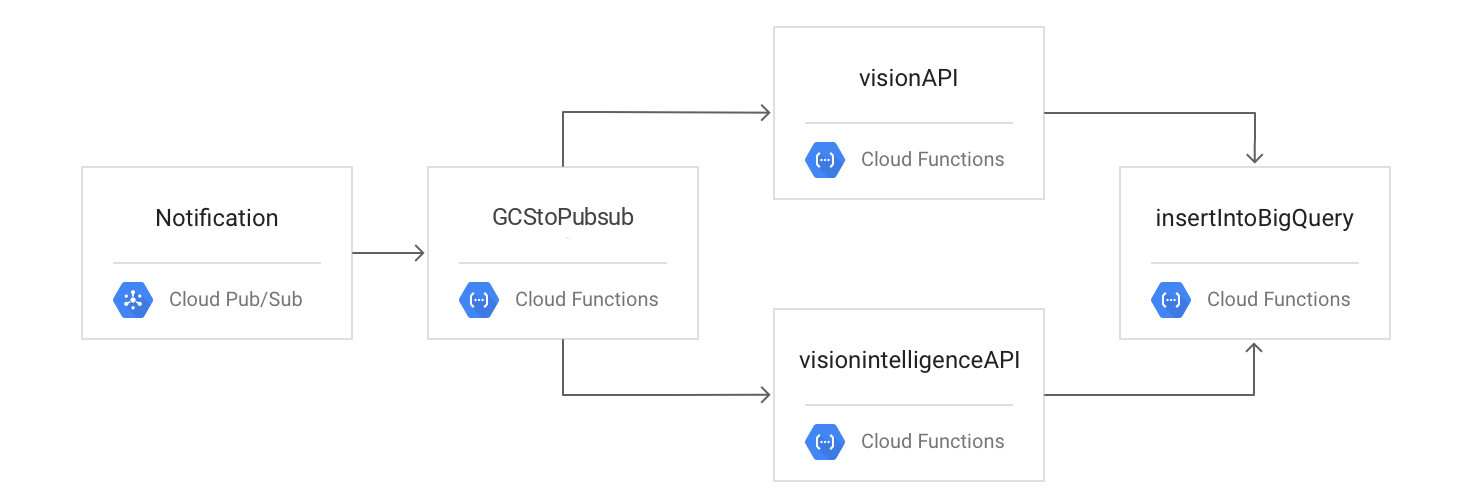Checkpoints
Creating Cloud Storage buckets
/ 20
Creating Cloud Pub/Sub topics
/ 20
Creating Cloud Storage notifications
/ 20
Create the BigQuery dataset and table
/ 10
Deploying the Cloud Functions
/ 20
Testing the flow
/ 10
Scanning User-generated Content Using the Cloud Video Intelligence and Cloud Vision APIs
- GSP138
- Overview
- Setup and requirements
- Task 1. Initializing your environment
- Task 2. Creating Cloud Storage buckets
- Task 3. Creating Cloud Pub/Sub topics
- Task 4. Creating Cloud Storage notifications
- Task 5. Preparing the Cloud functions for deployment
- Task 6. Deploying the Cloud functions
- Task 7. Testing the flow
- Congratulations!
GSP138
Overview
This lab will show you how to deploy a set of Cloud Functions in order to process images and videos with the Cloud Vision API and Cloud Video Intelligence API.
Social marketing campaigns often invite consumers to submit user-generated images and videos. Campaigns that solicit videos and images often use them for contest submissions, product testimonials, or as user-generated content for public campaign websites. Processing these submissions at scale requires considerable resources.
The Cloud Video Intelligence and Cloud Vision APIs offer you a scalable and serverless way to implement intelligent image and video filtering, accelerating submission processing. If you use the safe-search feature in the Vision API solution and the explicit content detection feature in the Video Intelligence API, you can eliminate images and videos that are identified as unsafe or undesirable content before further processing.
Objectives
- Deploy four Cloud Functions.
- Create the supporting Cloud Storage buckets, Cloud Pub/Sub topics, and Cloud Storage Pub/Sub Notifications.
- Create the supporting BigQuery dataset and table.
Setup and requirements
You'll need image and video files that you can upload into the lab for analysis. Ideally they would be of different types - with people whose faces can be seen, no people, landscape, close-ups - so you can see how the image analysis treats the image. You can also just use a single image or video.
Before you click the Start Lab button
Read these instructions. Labs are timed and you cannot pause them. The timer, which starts when you click Start Lab, shows how long Google Cloud resources will be made available to you.
This hands-on lab lets you do the lab activities yourself in a real cloud environment, not in a simulation or demo environment. It does so by giving you new, temporary credentials that you use to sign in and access Google Cloud for the duration of the lab.
To complete this lab, you need:
- Access to a standard internet browser (Chrome browser recommended).
- Time to complete the lab---remember, once you start, you cannot pause a lab.
How to start your lab and sign in to the Google Cloud console
-
Click the Start Lab button. If you need to pay for the lab, a pop-up opens for you to select your payment method. On the left is the Lab Details panel with the following:
- The Open Google Cloud console button
- Time remaining
- The temporary credentials that you must use for this lab
- Other information, if needed, to step through this lab
-
Click Open Google Cloud console (or right-click and select Open Link in Incognito Window if you are running the Chrome browser).
The lab spins up resources, and then opens another tab that shows the Sign in page.
Tip: Arrange the tabs in separate windows, side-by-side.
Note: If you see the Choose an account dialog, click Use Another Account. -
If necessary, copy the Username below and paste it into the Sign in dialog.
{{{user_0.username | "Username"}}} You can also find the Username in the Lab Details panel.
-
Click Next.
-
Copy the Password below and paste it into the Welcome dialog.
{{{user_0.password | "Password"}}} You can also find the Password in the Lab Details panel.
-
Click Next.
Important: You must use the credentials the lab provides you. Do not use your Google Cloud account credentials. Note: Using your own Google Cloud account for this lab may incur extra charges. -
Click through the subsequent pages:
- Accept the terms and conditions.
- Do not add recovery options or two-factor authentication (because this is a temporary account).
- Do not sign up for free trials.
After a few moments, the Google Cloud console opens in this tab.

Activate Cloud Shell
Cloud Shell is a virtual machine that is loaded with development tools. It offers a persistent 5GB home directory and runs on the Google Cloud. Cloud Shell provides command-line access to your Google Cloud resources.
- Click Activate Cloud Shell
at the top of the Google Cloud console.
When you are connected, you are already authenticated, and the project is set to your Project_ID,
gcloud is the command-line tool for Google Cloud. It comes pre-installed on Cloud Shell and supports tab-completion.
- (Optional) You can list the active account name with this command:
- Click Authorize.
Output:
- (Optional) You can list the project ID with this command:
Output:
gcloud, in Google Cloud, refer to the gcloud CLI overview guide.
Architecture
The following diagram outlines the high-level architecture:
Task 1. Initializing your environment
Prepare for the lab by setting up some environment variables that you'll need in the lab.
- Enter the following command in the Cloud Shell to the variables that are used later in the lab:
-upload, -filtered, -flagged, and -staging to the project ID in order to create a set of globally unique and valid Cloud Storage bucket names that will be used by the lab to process and store the uploaded image and video files. You can override these values with any valid storage bucket names if you prefer.
Task 2. Creating Cloud Storage buckets
Cloud Storage buckets provide a storage location for uploading your images and videos. Now you will create four different Cloud Storage buckets.
- Create a bucket for storing your uploaded images and video files using the
IV_BUCKET_NAMEenvironment variable:
- Create a bucket for storing your filtered image and video files using the
FILTERED_BUCKET_NAMEenvironment variable:
- Create a bucket for storing your flagged image and video files using the
FLAGGED_BUCKET_NAMEenvironment variable:
- Create a bucket for your Cloud Functions to use as a staging location using the
STAGING_BUCKET_NAMEenvironment variable:
- Check that the four storage buckets have been created:
You should see the names of the four storage buckets listed in the output. These will be be in the format [PROJECT-ID]-upload, -filtered, -flagged, and -staging.
Click Check my progress to verify the objective.
Task 3. Creating Cloud Pub/Sub topics
Cloud Pub/Sub topics is used for Cloud Storage notification messages and for messages between your Cloud Functions. This lab has some of the topic names preset to specific defaults which are used in this section for the topic names.
config.json file that is downloaded later as part of the solution.- Create a topic to receive Cloud Storage notifications whenever one of your files is uploaded to Cloud Storage. You set the default value to
upload_notificationand save it in an environment variable since it will be used later:
- Create a topic to receive your messages from the Vision API. The default value in the
config.jsonfile isvisionapiservice:
- Next, create a topic to receive your messages from the Video Intelligence API. The default value in the
config.jsonfile isvideointelligenceservice:
- Create a topic to receive your messages to store in BigQuery. The default value in the
config.jsonfile isbqinsert:
- Check that the four pubsub topics have been created:
You should see the names of the four topics listed in the output: upload_notification, visionapiservice, videointelligenceservice and bqinsert.
Click Check my progress to verify the objective.
Task 4. Creating Cloud Storage notifications
- Create a notification that is triggered only when one of your new objects is placed in the Cloud Storage file upload bucket:
- Confirm that your notification has been created for the bucket:
You'll see this output, if the function succeeds:
Click Check my progress to verify the objective.
Task 5. Preparing the Cloud functions for deployment
The code for the cloud functions used in this lab are available in a public Cloud Storage bucket, defined in the index.js file.
- Download the code from the bucket using the following command:
- Change directory to the application directory:
You can examine the source in detail by opening index.js with the editor of your choice to see how each of the functions is implemented.
Create the BigQuery dataset and table
The results of the Vision and Video Intelligence APIs are stored in BigQuery. The demo solution used in this Qwiklab has default dataset and table names set to intelligentcontentfilter and filtered_content. You can change these values, but if you do you must also make those changes in the config.json file that is downloaded later as part of the solution.
- Create your BigQuery dataset:
The dataset name is set to intelligentcontentfilter to match the default value in the config.json file.
Now you'll create your BigQuery table from the schema file that is included with the lab. The dataset and table name is set to filtered_content to match the default values in the config.json file and the schema is defined in the file intelligent_content_bq_schema.json.
- Run the following to create the BigQuery table:
- Verify that your BigQuery table has been created by running:
Resulting output should contain the following:
Click Check my progress to verify the objective.
Edit your JSON configuration file
Before you can deploy the cloud functions defined in the source code, you must modify the config.json file to use your specific Cloud Storage buckets, Cloud Pub/Sub topic names, and BigQuery dataset ID and table name.
- Enter these
sedcommands in the Google Cloud shell to make the changes for you:
config.json file to replace the placeholders for [PROJECT-ID], [FLAGGED_BUCKET_NAME], [FILTERED_BUCKET_NAME], [DATASET_ID] and [TABLE_NAME] that you can see here with the appropriate values.[FLAGGED_BUCKET_NAME] and [FILTERED_BUCKET_NAME] here must not include the leading gs:// prefix.
Task 6. Deploying the Cloud functions
The code for the cloud functions used in this lab are available on GitHub, defined in the index.js file. You can examine the source in detail on Github to see how each of the functions is implemented. The deployments can each take a few minutes to complete.
Deploy the GCStoPubsub function
Next you will deploy the GCStoPubsub Cloud Function, which contains the logic to receive a Cloud Storage notification message from Cloud Pub/Sub and forward the message to the appropriate function with another Cloud Pub/Sub message.
- Run the following:
- Type "Y" if asked
Allow unauthenticated invocations of new function [GCStoPubsub]?
The command-line output is similar to the following for each of the four Cloud Functions:
Deploy the visionAPI function
Deploy your visionAPI Cloud Function, which contains the logic to receive a message with Cloud Pub/Sub, call the Vision API, and forward the message to the insertIntoBigQuery Cloud Function with another Cloud Pub/Sub message. If you chose to use a different Vision API topic name then change that name here as well.
- Run the following:
- Type "Y" if asked to
Allow unauthenticated invocations of new function [GCStoPubsub]?.
Deploy the videoIntelligenceAPI function
Deploy your videoIntelligenceAPI Cloud Function, which contains the logic to receive a message with Cloud Pub/Sub, call the Video Intelligence API, and forward the message to the insertIntoBigQuery Cloud Function with another Cloud Pub/Sub message. If you chose to use a different Video Intelligence API topic name then change that name here as well.
- Run the following:
- Type "Y" when asked to
Allow unauthenticated invocations of new function [videoIntelligenceAPI]?
Deploy the insertIntoBigQuery function
Deploy your insertIntoBigQuery Cloud Function, which contains the logic to receive a message with Cloud Pub/Sub and call the BigQuery API to insert the data into your BigQuery table. If you chose to use a different BigQuery topic name then change that name here as well.
- Run the following:
- Type "Y" when asked
Allow unauthenticated invocations of new function [insertIntoBigQuery]?
Confirm that the Cloud Functions have been deployed
- Run the following:
You should see the names of the four, cloud functions listed in the output: GCStoPubsub, visionAPI, videoIntelligenceAPI and insertintobigquery.
Click Check my progress to verify the objective.
Task 7. Testing the flow
The following diagram outlines the processing flow:
You test the process by uploading your files to Cloud Storage, checking your logs, and viewing your results in BigQuery.
Upload an image and a video file to the upload storage bucket
-
On the Navigation menu (
), click Cloud Storage > Buckets.
-
Click the name of the bucket with the
-uploadsuffix and then click Upload Files. -
Upload some image files and/or video files from your local machine.
Monitor log activity
Switch back to the Google Cloud Shell to verify that your Cloud Functions were triggered and ran successfully by viewing the Cloud Functions logs captured in Cloud Logging:
- Run the following to test
GCStoPubsub:
This command may take a minute or two to complete.
Resulting output:
You will also notice that your uploaded image has been moved to the next bucket as well.
- Run the following to test
insertIntoBigQuery:
Resulting output:
View results in BigQuery
To see your results in BigQuery, you'll create SQL commands to query BigQuery.
- Run the following, replacing
[PROJECT_ID],[DATASET_ID], and[TABLE_NAME]with your project ID, dataset ID, and BigQuery table name if you found out that variables created for above doesn't contain correct value:
- View your BigQuery results with the following command. Replace
[PROJECT_ID]with your project ID:
Resulting output:
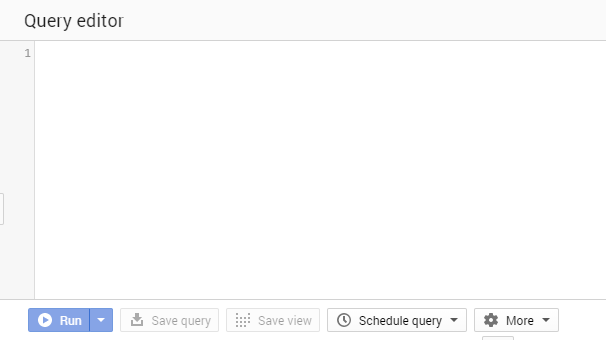 3. Enter the following SQL into the New Query Editor. Replace
3. Enter the following SQL into the New Query Editor. Replace [PROJECT_ID], [DATASET_ID], and [TABLE_NAME] with your project ID, dataset ID, and BigQuery table name.
#standardSql SELECT insertTimestamp,contentUrl,flattenedSafeSearch.flaggedType,flattenedSafeSearch.likelihoodFROM `[PROJECT_ID].[DATASET_ID].[TABLE_NAME]`CROSS JOIN UNNEST(safeSearch) AS flattenedSafeSearchORDER BY insertTimestamp DESC,contentUrl,flattenedSafeSearch.flaggedTypeLIMIT1000
The following example shows what this SQL looks like in the UI:
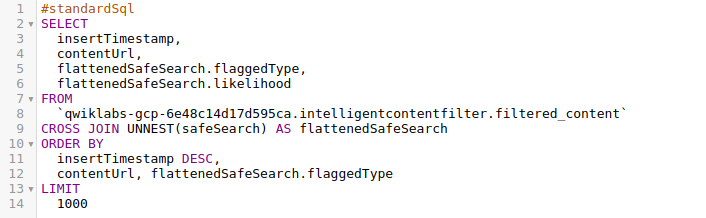 Resulting output:
Resulting output:

Click Check my progress to verify the objective.
Congratulations!
You have now successfully completed the Scanning User-generated Content Using the Cloud Video Intelligence and Cloud Vision APIs Qwiklab.
Finish your quest
Continue your quest with Google Cloud Solutions II: Data and Machine Learning. A quest is a series of related labs that form a learning path. Completing this quest earns you a badge to recognize your achievement. You can make your badge or badges public and link to them in your online resume or social media account. Enroll in this quest and get immediate completion credit. Refer to the Google Cloud Skills Boost catalog for all available quests.
Next steps / Learn more
- Learn more about the Video Intelligence API.
- Learn more about the Vision API.
- Learn more about Cloud Functions.
Google Cloud training and certification
...helps you make the most of Google Cloud technologies. Our classes include technical skills and best practices to help you get up to speed quickly and continue your learning journey. We offer fundamental to advanced level training, with on-demand, live, and virtual options to suit your busy schedule. Certifications help you validate and prove your skill and expertise in Google Cloud technologies.
Manual Last Updated October 17, 2023
Lab Last Tested October 17, 2023
Copyright 2024 Google LLC All rights reserved. Google and the Google logo are trademarks of Google LLC. All other company and product names may be trademarks of the respective companies with which they are associated.