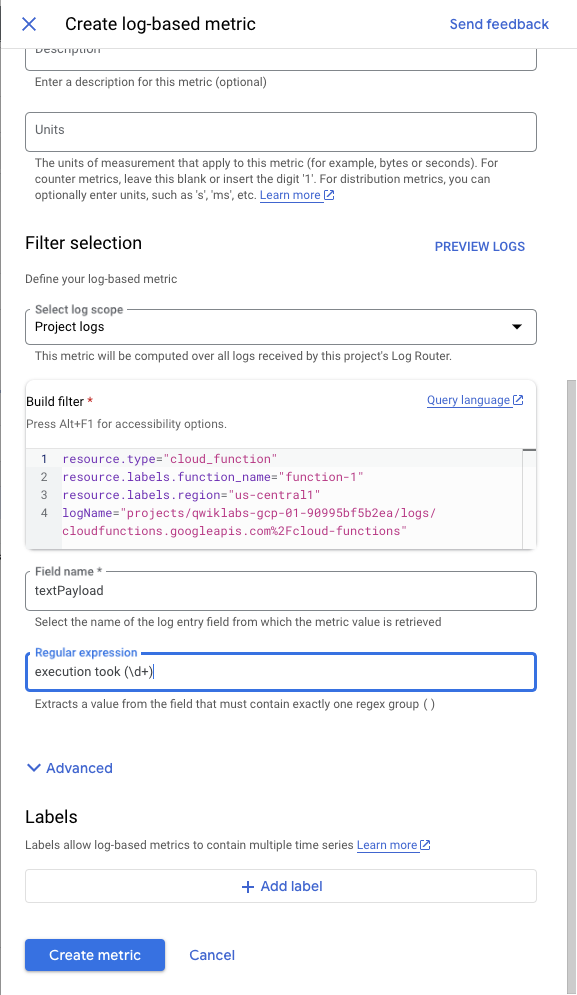Puntos de control
Creating a Cloud Function
/ 50
Create logs-based metric
/ 50
Monitoring y Logging para Cloud Functions
- GSP092
- Descripción general
- Objetivos
- Configuración y requisitos
- Tarea 1. Visualiza los registros y las métricas de Cloud Functions en Cloud Monitoring
- Tarea 2. Crea una métrica basada en registros
- Tarea 3. Explorador de métricas
- Tarea 4. Crea gráficos en la ventana Overview de Monitoring
- Tarea 5. Pon a prueba tus conocimientos
- ¡Felicitaciones!
GSP092
Descripción general
En este lab, usarás Cloud Monitoring para visualizar detalles de Cloud Functions en la consola de Google Cloud. Los detalles incluyen los tiempos y recuentos de ejecución, y el uso de memoria.
Objetivos
En este lab, aprenderás a realizar las siguientes tareas:
- Crear una Cloud Function
- Crear una métrica basada en registros para una Cloud Function
- Usar el Explorador de métricas para ver los datos de tu Cloud Function
- Crear gráficos en la ventana Overview de Monitoring
Configuración y requisitos
Antes de hacer clic en el botón Comenzar lab
Lee estas instrucciones. Los labs son cronometrados y no se pueden pausar. El cronómetro, que comienza a funcionar cuando haces clic en Comenzar lab, indica por cuánto tiempo tendrás a tu disposición los recursos de Google Cloud.
Este lab práctico te permitirá realizar las actividades correspondientes en un entorno de nube real, no en uno de simulación o demostración. Para ello, se te proporcionan credenciales temporales nuevas que utilizarás para acceder a Google Cloud durante todo el lab.
Para completar este lab, necesitarás lo siguiente:
- Acceso a un navegador de Internet estándar (se recomienda el navegador Chrome)
- Tiempo para completar el lab: Recuerda que, una vez que comienzas un lab, no puedes pausarlo.
Cómo iniciar su lab y acceder a la consola de Google Cloud
-
Haga clic en el botón Comenzar lab. Si debe pagar por el lab, se abrirá una ventana emergente para que seleccione su forma de pago. A la izquierda, se encuentra el panel Detalles del lab que tiene estos elementos:
- El botón Abrir la consola de Google
- Tiempo restante
- Las credenciales temporales que debe usar para el lab
- Otra información para completar el lab, si es necesaria
-
Haga clic en Abrir la consola de Google. El lab inicia recursos y abre otra pestaña en la que se muestra la página de acceso.
Sugerencia: Ordene las pestañas en ventanas separadas, una junto a la otra.
Nota: Si ve el diálogo Elegir una cuenta, haga clic en Usar otra cuenta. -
Si es necesario, copie el nombre de usuario del panel Detalles del lab y péguelo en el cuadro de diálogo Acceder. Haga clic en Siguiente.
-
Copie la contraseña del panel Detalles del lab y péguela en el cuadro de diálogo de bienvenida. Haga clic en Siguiente.
Importante: Debe usar las credenciales del panel de la izquierda. No use sus credenciales de Google Cloud Skills Boost. Nota: Usar su propia Cuenta de Google podría generar cargos adicionales. -
Haga clic para avanzar por las páginas siguientes:
- Acepte los términos y condiciones.
- No agregue opciones de recuperación o autenticación de dos factores (esta es una cuenta temporal).
- No se registre para obtener pruebas gratuitas.
Después de un momento, se abrirá la consola de Cloud en esta pestaña.

Activa Cloud Shell
Cloud Shell es una máquina virtual que cuenta con herramientas para desarrolladores. Ofrece un directorio principal persistente de 5 GB y se ejecuta en Google Cloud. Cloud Shell proporciona acceso de línea de comandos a tus recursos de Google Cloud.
- Haz clic en Activar Cloud Shell
en la parte superior de la consola de Google Cloud.
Cuando te conectes, habrás completado la autenticación, y el proyecto estará configurado con tu PROJECT_ID. El resultado contiene una línea que declara el PROJECT_ID para esta sesión:
gcloud es la herramienta de línea de comandos de Google Cloud. Viene preinstalada en Cloud Shell y es compatible con la función de autocompletado con tabulador.
- Puedes solicitar el nombre de la cuenta activa con este comando (opcional):
-
Haz clic en Autorizar.
-
Ahora, el resultado debería verse de la siguiente manera:
Resultado:
- Puedes solicitar el ID del proyecto con este comando (opcional):
Resultado:
Resultado de ejemplo:
gcloud, consulta la guía con la descripción general de gcloud CLI en Google Cloud.
Tarea 1. Visualiza los registros y las métricas de Cloud Functions en Cloud Monitoring
Para recopilar registros y alertas, necesitas tener algo que supervisar. En esta sección, crearás una Cloud Function Hello World para supervisarla.
-
En la consola de Cloud, selecciona el menú de navegación (
) > Cloud Functions y, luego, Crear función.
-
Establece lo siguiente:
- Nombre de la función: helloWorld
-
Región:
- Tipo de activador: HTTP
- Autenticación: Marca la casilla junto a Permitir invocaciones no autenticadas
-
Haz clic en Guardar.
-
Expande Configuración del entorno de ejecución, la compilación, las conexiones y la seguridad. En Ajuste de escala automático, establece el Número máximo de instancias en 5.
-
Haz clic en Siguiente.
-
Haz clic en Implementar.
La Cloud Function se implementará automáticamente y aparecerá en la página Cloud Functions. Esto tardará algunos minutos. Cuando veas una marca de verificación verde junto al nombre, la Cloud Function estará lista.
Prueba la tarea completada
Haz clic en Revisar mi progreso para verificar la tarea realizada. Si la completaste correctamente, se te otorgará una puntuación de evaluación.
- En Cloud Shell, ejecuta lo siguiente para descargar una herramienta llamada vegeta, que te permitirá enviar tráfico de prueba a tu Cloud Function:
- Descomprime la herramienta vegeta con el siguiente comando:
- En la página Cloud Functions, haz clic en el nombre de tu función y, luego, en la pestaña
Activador. Haz clic en la URL del activador de la función.
Si ves Hello World! en la pestaña nueva que se abre en el navegador, significa que todo está listo.
- Ahora, envía tráfico a tu Cloud Function. En Cloud Shell, ejecuta lo siguiente:
Tarea 2. Crea una métrica basada en registros
Ahora, crearás una métrica basada en registros de tipo distribución. Para ello, usarás una expresión regular para extraer el valor de latencia del campo textPayload de las entradas de registro.
-
En la consola, selecciona el menú de navegación > Logging > Explorador de registros para que Cloud Logging se abra en la consola.
-
Para ver solo los registros de tu Cloud Function, selecciona Cloud Function > helloWorld en el menú desplegable Recurso y haz clic en Aplicar. En el menú desplegable Nombre del registro, selecciona la casilla de verificación cloud-functions y, luego, haz clic en Aplicar:
-
Haz clic en Ejecutar consulta.
-
Haz clic en Crear métrica.
-
Sigue estos pasos en el formulario Crear métrica basada en registros:
- Cambia el tipo de métrica a Distribución.
- En Nombre de la métrica basada en registros, ingresa CloudFunctionLatency-Logs.
- Escribe textPayload en Nombre del campo.
- Ingresa lo siguiente en el campo Expresión regular:
La métrica basada en registros debería tener este aspecto:
- Haz clic en Crear métrica.
Ahora, verás que se agregó tu métrica definida por el usuario a tu página Métricas basadas en registros.
Prueba la tarea completada
Haz clic en Revisar mi progreso para verificar la tarea realizada. Si la completaste correctamente, se te otorgará una puntuación de evaluación.
Tarea 3. Explorador de métricas
A continuación, usa el Explorador de métricas para ver los datos de tu Cloud Function.
Crea un permiso de métricas de Monitoring
Configura un permiso de métricas de Monitoring que esté vinculado a tu proyecto de Google Cloud. Sigue estos pasos para crear una cuenta nueva que incluya una prueba gratuita de Monitoring.
- En la consola de Cloud, haz clic en Menú de navegación (
) > Monitoring.
Cuando se abra la página de Descripción general de Monitoring, tu proyecto de permisos de métricas estará listo.
-
En el menú de la izquierda, haz clic en Explorador de métricas.
-
En el menú desplegable Selecciona una métrica > Métrica, comienza a escribir
executionsy, luego, selecciona Cloud Function > Function > Ejecuciones en las métricas sugeridas. Haz clic en Aplicar. -
En la esquina superior derecha, usa el menú desplegable para cambiar el Tipo de widget a Gráfico de barras apiladas.
-
Explora otras opciones de gráficos y prueba una métrica distinta. Por ejemplo, haz clic en la métrica actual de Cloud Function: Ejecuciones para abrir el menú desplegable. Luego, selecciona Tiempo de ejecución y cambia el tipo de widget a Gráfico de mapa de calor.
-
Sigue explorando y experimentando. Por ejemplo, vuelve a la métrica Ejecuciones y cambia la función de agrupación al Percentil 95. Selecciona el tipo de widget Gráfico de líneas.
Tarea 4. Crea gráficos en la ventana Overview de Monitoring
Crear gráficos en la ventana Overview de Monitoring es una buena forma de hacer un seguimiento de las métricas que consideras importantes. En esta sección, configurarás los mismos gráficos que creaste en la anterior, con la excepción de que ahora se guardarán en la ventana Overview de Monitoring.
-
En el menú de la izquierda, haz clic en Paneles.
-
Haz clic en + Crear panel.
-
Haz clic en + Agregar widget.
-
En Visualización, selecciona Stacked bar.
-
En el menú desplegable Selecciona una métrica > Métrica, elige la métrica predeterminada Instancia de VM > CPU > Uso de CPU para abrir el menú desplegable y cambiar la métrica. Haz clic en Aplicar.
Activo-
Comienza a escribir
executionsen el menú desplegable Métrica y, luego, selecciona Cloud Function > Function > Ejecuciones en las métricas sugeridas y haz clic en Aplicar. -
Haz clic en APLICAR en la esquina superior derecha.
-
Después de que crees el primer gráfico, haz clic en + Agregar widget > Mapa de calor para crear el siguiente.
-
En el menú desplegable Selecciona una métrica > Métrica, selecciona la métrica predeterminada INSTANCIA DE VM > Vm_flow > RTT LATENCIES para abrir el menú desplegable y cambiar la métrica. Haz clic en Aplicar.
Activo-
Comienza a escribir
execution timesen el menú desplegable Métrica y, luego, selecciona Cloud Function > Function > Tiempos de ejecución en las métricas sugeridas y haz clic en Aplicar. -
Haz clic en APLICAR en la esquina superior derecha.
De forma predeterminada, se asignará a los gráficos el nombre de la métrica que estás usando, pero puedes cambiarles el nombre si lo deseas.
Como referencia rápida, haz clic en Paneles en el lado izquierdo de la página de Monitoring para ver los gráficos.
Tarea 5. Pon a prueba tus conocimientos
A continuación, se presentan algunas preguntas de opción múltiple para reforzar tus conocimientos de los conceptos de este lab. Trata de responderlas lo mejor posible.
¡Felicitaciones!
¡Felicitaciones! En este lab, usaste el Explorador de métricas y creaste una Cloud Function, una métrica basada en registros y gráficos en la ventana Overview de Monitoring.
Capacitación y certificación de Google Cloud
Recibe la formación que necesitas para aprovechar al máximo las tecnologías de Google Cloud. Nuestras clases incluyen habilidades técnicas y recomendaciones para ayudarte a avanzar rápidamente y a seguir aprendiendo. Para que puedas realizar nuestros cursos cuando más te convenga, ofrecemos distintos tipos de capacitación de nivel básico a avanzado: a pedido, presenciales y virtuales. Las certificaciones te ayudan a validar y demostrar tus habilidades y tu conocimiento técnico respecto a las tecnologías de Google Cloud.
Última actualización del manual: 31 de enero de 2023
Prueba más reciente del lab: 20 de octubre de 2023
Copyright 2024 Google LLC. All rights reserved. Google y el logotipo de Google son marcas de Google LLC. Los demás nombres de productos y empresas pueden ser marcas de las respectivas empresas a las que estén asociados.