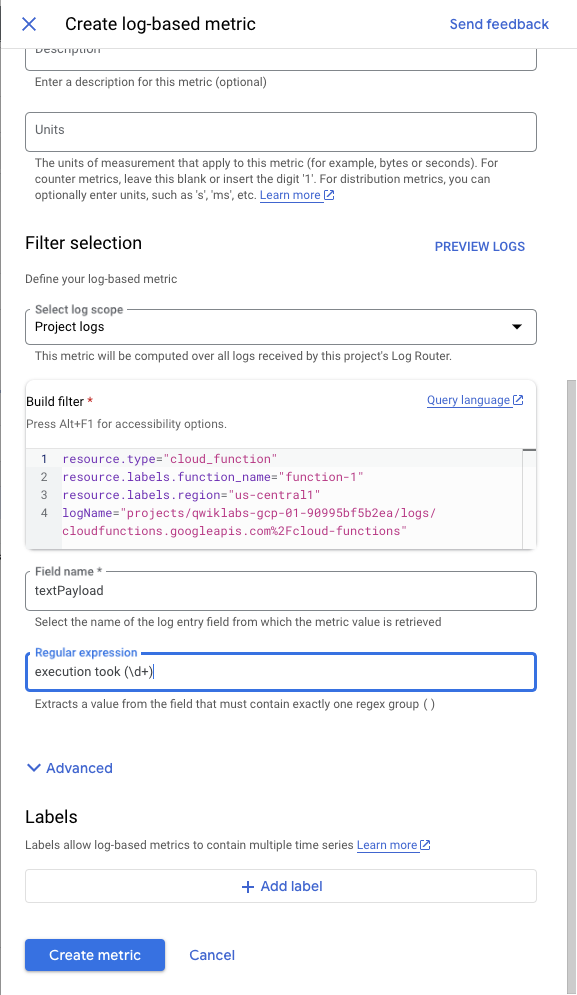Checkpoints
Creating a Cloud Function
/ 50
Create logs-based metric
/ 50
Monitoring and Logging for Cloud Functions
GSP092
Overview
In this lab you use Cloud Monitoring to view Cloud Functions details in the Google Cloud console. The Cloud Function details include execution times and counts, and memory usage.
Objectives
In this lab, you learn how to perform the following tasks:
- Create a Cloud Function
- Create logs-based metric for a Cloud Function
- Use Metrics Explorer to view data for your cloud function
- Create charts on the Monitoring Overview window
Setup and requirements
Before you click the Start Lab button
Read these instructions. Labs are timed and you cannot pause them. The timer, which starts when you click Start Lab, shows how long Google Cloud resources will be made available to you.
This hands-on lab lets you do the lab activities yourself in a real cloud environment, not in a simulation or demo environment. It does so by giving you new, temporary credentials that you use to sign in and access Google Cloud for the duration of the lab.
To complete this lab, you need:
- Access to a standard internet browser (Chrome browser recommended).
- Time to complete the lab---remember, once you start, you cannot pause a lab.
How to start your lab and sign in to the Google Cloud console
-
Click the Start Lab button. If you need to pay for the lab, a pop-up opens for you to select your payment method. On the left is the Lab Details panel with the following:
- The Open Google Cloud console button
- Time remaining
- The temporary credentials that you must use for this lab
- Other information, if needed, to step through this lab
-
Click Open Google Cloud console (or right-click and select Open Link in Incognito Window if you are running the Chrome browser).
The lab spins up resources, and then opens another tab that shows the Sign in page.
Tip: Arrange the tabs in separate windows, side-by-side.
Note: If you see the Choose an account dialog, click Use Another Account. -
If necessary, copy the Username below and paste it into the Sign in dialog.
{{{user_0.username | "Username"}}} You can also find the Username in the Lab Details panel.
-
Click Next.
-
Copy the Password below and paste it into the Welcome dialog.
{{{user_0.password | "Password"}}} You can also find the Password in the Lab Details panel.
-
Click Next.
Important: You must use the credentials the lab provides you. Do not use your Google Cloud account credentials. Note: Using your own Google Cloud account for this lab may incur extra charges. -
Click through the subsequent pages:
- Accept the terms and conditions.
- Do not add recovery options or two-factor authentication (because this is a temporary account).
- Do not sign up for free trials.
After a few moments, the Google Cloud console opens in this tab.

Activate Cloud Shell
Cloud Shell is a virtual machine that is loaded with development tools. It offers a persistent 5GB home directory and runs on the Google Cloud. Cloud Shell provides command-line access to your Google Cloud resources.
- Click Activate Cloud Shell
at the top of the Google Cloud console.
When you are connected, you are already authenticated, and the project is set to your Project_ID,
gcloud is the command-line tool for Google Cloud. It comes pre-installed on Cloud Shell and supports tab-completion.
- (Optional) You can list the active account name with this command:
- Click Authorize.
Output:
- (Optional) You can list the project ID with this command:
Output:
gcloud, in Google Cloud, refer to the gcloud CLI overview guide.
Task 1. Viewing Cloud Function logs & metrics in Cloud Monitoring
Before you collect logs and alerts, you need something to monitor. In this section, you create a Hello World cloud function to monitor.
-
In the Cloud console, select Navigation menu (
) > Cloud Functions, and then Create function.
-
Set the following:
- Function Name: helloWorld
-
Region:
- Trigger type: HTTP
- Authentication: check the box next to Allow unauthenticated invocations
-
Click Save.
-
Expand Runtime, build, connections and security settings. Under Autoscaling, set the Maximum number of instances to 5.
-
Click Next.
-
Click Deploy.
The cloud function automatically deploys and is listed on the Cloud Function page. This takes a few minutes. When you see a green check mark next to the name, the cloud function is complete.
Test completed task
Click Check my progress to verify your performed task. If you have completed the task successfully you will be granted an assessment score.
- In Cloud Shell, run the following to get a tool called vegeta that will let you send some test traffic to your cloud function:
- Unpack the vegeta tool by running the following:
- Still in the Cloud Functions page, click the name of your function, and then click on the
Triggertab. Click the Trigger URL for your function.
If you see Hello World! in the new browser tab that opens, you're up and running!
- Now send traffic to your cloud function. Run the following in Cloud Shell.
Task 2. Create logs-based metric
Now you'll create a Distribution type logs based metric using a regular expression to extract the value of latency from the log entries textPayload field.
-
In the console, select Navigation menu > Logging > Logs Explorer. The Cloud Logging opens in the console.
-
To look at just the logs from your Cloud Function, in the Resource dropdown, select Cloud Function > helloWorld then click Apply. In the Log name dropdown, select cloud-functions checkbox then click Apply.
-
Click Run query.
-
Click Create metric.
-
In the Create log-based metric form:
- Change the Metric Type to Distribution.
- In Log-based metric name enter CloudFunctionLatency-Logs.
- Enter textPayload for Field name.
- Enter the following in the Regular Expression field:
The log-based metric should look like this:
- Click Create metric.
Now you'll see your user-defined metric added to your Logs-based Metrics page.
Test completed task
Click Check my progress to verify your performed task. If you have completed the task successfully you will be granted an assessment score.
Task 3. Metrics Explorer
Next, use Metrics Explorer to look at the data for your cloud function.
Create a Monitoring Metrics Scope
Set up a Monitoring Metrics Scope that's tied to your Google Cloud Project. The following steps create a new account that has a free trial of Monitoring.
- In the Cloud Console, click Navigation menu (
) > Monitoring.
When the Monitoring Overview page opens, your metrics scope project is ready.
-
In the left menu, click Metrics explorer.
-
Under Select a Metric > Metric dropdown start typing
executionsand then select Cloud Function > Function > Executions from the suggested metrics and click Apply. -
On the top right corner change the widget type to Stacked bar chart using the dropdown menu.
-
Explore other graph options, try a different metric. For example, click your current Cloud function - Executions metric to open the dropdown, select Execution times, and change the widget type to Heatmap chart.
-
Continue to explore and experiment. For example, go back to the Executions metric and change the Grouping function to the 95th percentile. Select the widget type Line chart.
Task 4. Create charts on the Monitoring Overview window
Creating charts on the Monitoring Overview window is a great way to track metrics that are important to you. In this section, you set up the same charts you created in the previous section, but now they'll be saved into the Monitoring Overview window.
-
In the left menu, click Dashboards.
-
Click on + Create dashboard.
-
Click on + Add widget.
-
Under Visualization, select Stacked bar.
-
Under Select a metric > Metric dropdown select the default VM instance > CPU > CPU utilization metric to open the dropdown and change the metric. Click Apply.
Active-
Start typing
executionsinto the Metric dropdown, and then select Cloud Function > Function > Executions from the suggested metrics and click Apply. -
Click APPLY in the upper right corner.
-
After you create the first chart, click + Add widget > Heatmap to create the next one.
-
Under Select a metric > Metric dropdown select the default VM INSTANCE > Vm_flow > RTT LATENCIES metric to open the dropdown and change the metric. Click Apply.
Active-
Start typing
execution timesinto the Metric dropdown, and then select Cloud Function > Function > Execution times from the suggested metrics and click Apply. -
Click APPLY in the upper right corner.
By default, the charts name themselves after the metric you're using, but you can rename them.
For a quick reference, to see these charts click Dashboards in the left panel of the Monitoring page.
Task 5. Test your understanding
Below are multiple-choice questions to reinforce your understanding of this lab's concepts. Answer them to the best of your abilities.
Congratulations!
Congratulations! In this lab, you created a Cloud Function, created a logs-based metric, used Metrics Explorer, and created charts on the Monitoring Overview window.
Google Cloud training and certification
...helps you make the most of Google Cloud technologies. Our classes include technical skills and best practices to help you get up to speed quickly and continue your learning journey. We offer fundamental to advanced level training, with on-demand, live, and virtual options to suit your busy schedule. Certifications help you validate and prove your skill and expertise in Google Cloud technologies.
Manual Last Updated January 31, 2023
Lab Last Tested October 20, 2023
Copyright 2024 Google LLC All rights reserved. Google and the Google logo are trademarks of Google LLC. All other company and product names may be trademarks of the respective companies with which they are associated.