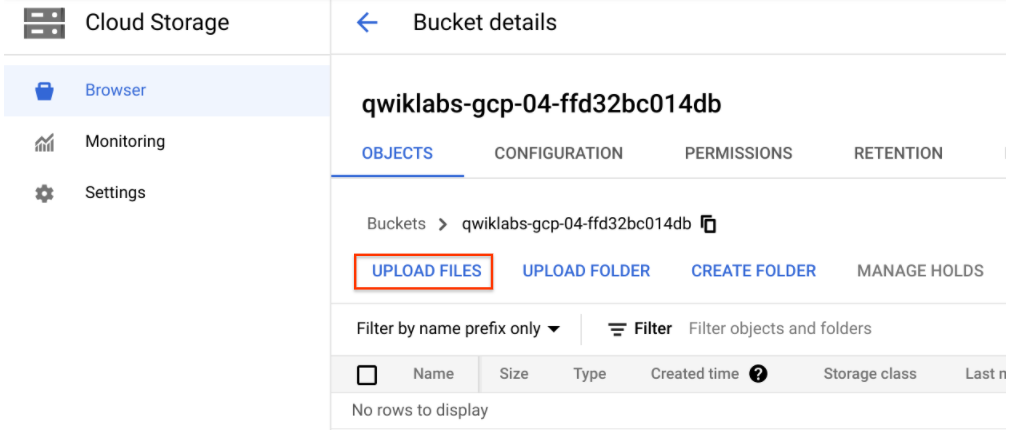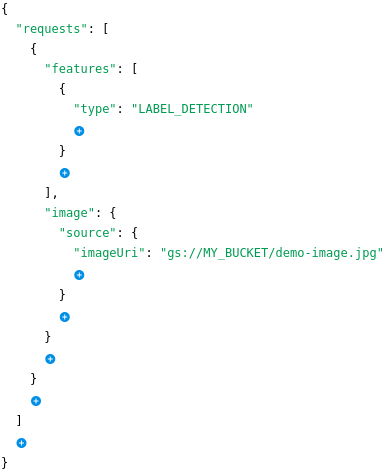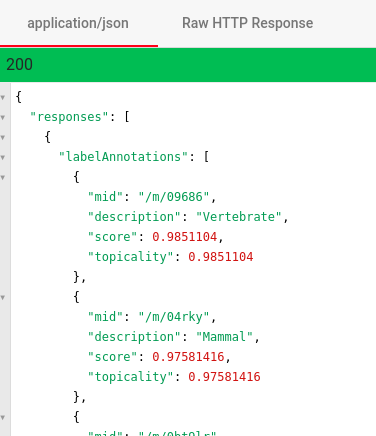Puntos de control
Create a Cloud Storage bucket
/ 25
Upload an image in a storage bucket (demo-image.jpg)
/ 25
Make the uploaded image publicly accessible
/ 50
Explorador de APIs: Qwik Start
GSP277
Descripción general
El Explorador de APIs de Google es una herramienta que te permite explorar diversos métodos de la API de Google sin escribir código. Con el Explorador de APIs, puedes hacer lo siguiente:
- Explorar rápidamente las APIs y versiones disponibles
- Ver los métodos disponibles para cada API y los parámetros que admiten, junto con la documentación intercalada
- Ejecutar solicitudes para cualquier método y ver las respuestas en tiempo real
- Hacer llamadas autenticadas y autorizadas a la API
- Buscar en todos los servicios, los métodos y tus solicitudes recientes para encontrar al instante lo que estás buscando
El Explorador de APIs utiliza sus propias claves de API cada vez que realiza una solicitud. Cuando se utiliza el Explorador de APIs para realizar una solicitud, se muestra la sintaxis de esta, que incluye un marcador de posición con la etiqueta {YOUR_API_KEY}. Si deseas realizar la misma solicitud en tu aplicación, debes reemplazar este marcador de posición por tu propia clave de API.
Objetivos
- Crear un bucket de Cloud Storage
- Subir una imagen a Cloud Storage y hacerla pública
- Realizar una solicitud a la API de Vision con dicha imagen
Configuración y requisitos
Antes de hacer clic en el botón Comenzar lab
Lee estas instrucciones. Los labs son cronometrados y no se pueden pausar. El cronómetro, que comienza a funcionar cuando haces clic en Comenzar lab, indica por cuánto tiempo tendrás a tu disposición los recursos de Google Cloud.
Este lab práctico te permitirá realizar las actividades correspondientes en un entorno de nube real, no en uno de simulación o demostración. Para ello, se te proporcionan credenciales temporales nuevas que utilizarás para acceder a Google Cloud durante todo el lab.
Para completar este lab, necesitarás lo siguiente:
- Acceso a un navegador de Internet estándar (se recomienda el navegador Chrome)
- Tiempo para completar el lab: Recuerda que, una vez que comienzas un lab, no puedes pausarlo.
Cómo iniciar su lab y acceder a la consola de Google Cloud
-
Haga clic en el botón Comenzar lab. Si debe pagar por el lab, se abrirá una ventana emergente para que seleccione su forma de pago. A la izquierda, se encuentra el panel Detalles del lab que tiene estos elementos:
- El botón Abrir la consola de Google
- Tiempo restante
- Las credenciales temporales que debe usar para el lab
- Otra información para completar el lab, si es necesaria
-
Haga clic en Abrir la consola de Google. El lab inicia recursos y abre otra pestaña en la que se muestra la página de acceso.
Sugerencia: Ordene las pestañas en ventanas separadas, una junto a la otra.
Nota: Si ve el diálogo Elegir una cuenta, haga clic en Usar otra cuenta. -
Si es necesario, copie el nombre de usuario del panel Detalles del lab y péguelo en el cuadro de diálogo Acceder. Haga clic en Siguiente.
-
Copie la contraseña del panel Detalles del lab y péguela en el cuadro de diálogo de bienvenida. Haga clic en Siguiente.
Importante: Debe usar las credenciales del panel de la izquierda. No use sus credenciales de Google Cloud Skills Boost. Nota: Usar su propia Cuenta de Google podría generar cargos adicionales. -
Haga clic para avanzar por las páginas siguientes:
- Acepte los términos y condiciones.
- No agregue opciones de recuperación o autenticación de dos factores (esta es una cuenta temporal).
- No se registre para obtener pruebas gratuitas.
Después de un momento, se abrirá la consola de Cloud en esta pestaña.

Tarea 1: Crea un bucket de Cloud Storage
- En la consola de Cloud, ve a Cloud Storage > Buckets.
- Haz clic en Crear bucket.
- Establece un nombre único para el bucket.
No incluyas información sensible en el nombre del bucket, ya que el espacio de nombres del bucket es global y tiene visibilidad pública. Por ejemplo,
-bucket. - Haz clic en Elige cómo controlar el acceso a los objetos.
- Desmarca la opción Aplicar la prevención de acceso público a este bucket.
- Selecciona el control de acceso detallado.
- Haz clic en Crear.
Prueba la tarea completada
Haz clic en Revisar mi progreso para verificar la tarea realizada. Si creaste con éxito un bucket de Cloud Storage, verás una puntuación de evaluación.
Tarea 2. Sube una imagen
Se le pedirá a la API de Cloud Vision que analice una imagen con el Explorador de API. Primero, agrega una imagen a tu bucket para analizarla. Puedes usar una imagen propia o descargar la siguiente imagen en tu computadora y guardarla como demo-image.jpg.
- En tu bucket, haz clic en Subir archivos y selecciona el archivo demo-image.jpg que guardaste.
Prueba la tarea completada
Haz clic en Revisar mi progreso para verificar la tarea realizada. Si subiste una imagen a un bucket de almacenamiento de forma correcta, verás una puntuación de evaluación.
Una vez que hayas subido el archivo a tu bucket, realiza los siguientes pasos para compartir la imagen públicamente:
- Haz clic en el menú ampliado de los tres puntos verticales asociado a tu imagen.
- Selecciona Editar acceso en el menú desplegable.
- En la superposición que aparece, haz clic en el botón + Agregar entrada.
- Para allUsers, agrega un permiso.
- En Entidad, selecciona Pública.
- En Nombre, ingresa allUsers.
- En Acceso, selecciona Lector.
- Haz clic en Guardar.
Prueba la tarea completada
Haz clic en Revisar mi progreso para verificar la tarea realizada. Si pudiste hacer que la imagen subida sea públicamente accesible, verás una puntuación de evaluación.
Ahora deberías ver que la imagen es pública. Ya tienes todo listo para utilizar el Explorador de APIs.
Tarea 3. Realiza una solicitud al servicio de la API de Cloud Vision
-
Ve al menú de navegación > APIs y servicios.
-
Haz clic en + HABILITAR LAS APIS Y LOS SERVICIOS, busca Cloud Vision y, luego, selecciona laAPI de Cloud Vision de la lista de resultados y haz clic en ella.
-
Asegúrate de que la API esté habilitada; si no lo está, haz clic en Habilitar.
-
Abre el vínculo Cloud Vision - Probar esta API.
Se abrirá una nueva pestaña con la página del Explorador de APIs cargada.
Ahora deberías estar en la página del Explorador de APIs.
images.annotate de la API de Cloud Vision. Puedes ver todas las versiones de la API y su método en la referencia de la API de Cloud Vision.
- En el campo Cuerpo de la solicitud, haz clic dentro de las llaves.
- Cuando se te pida que selecciones una propiedad, elige “Solicitudes”. Esto generará el siguiente nivel.
- Haz clic dentro de los corchetes y en el ícono azul de signo más; luego, selecciona
[Add Item]. Para la propiedad, selecciona “atributos”. - En “atributos”, haz clic dentro de la llave y en el ícono de signo más de color azul y, luego, selecciona
[Add Item]; selecciona “tipo” y, a su lado, selecciona LABEL_DETECTION. - Debería aparecer el ícono de signo más de color azul al final del bloque “atributos”, donde puedes agregar una “imagen”; luego, agrega “fuente” y después “imageUri”.
- Junto a “imageUri”, ingresa la ruta de acceso al archivo de imagen en tu bucket.
La ruta de acceso se verá de la siguiente manera:
gs://MY_BUCKET/demo-image.jpg
Cuando finalices, el cuerpo de la solicitud se verá de la siguiente manera:
- En la sección Credenciales, asegúrate de que estén seleccionadas las casillas de verificación Google OAuth 2.0 y Clave de API.
-
En el panel derecho de una consola del Explorador de APIs, puedes ver una llamada a la API de Cloud Vision con
cURL,HTTPyJAVASCRIPT. -
Ahora, haz clic en Ejecutar.
-
Selecciona tu cuenta de estudiante.
-
En la siguiente pantalla, haz clic en Permitir para conceder acceso al Explorador de APIs.
Los resultados del análisis de la imagen por parte de la API de Cloud Vision aparecerán abajo en el panel del lado derecho. La parte superior de los resultados se verá de la siguiente manera:
Tarea 4. Pon a prueba tus conocimientos
Responde estas preguntas de opción múltiple para reforzar tus conocimientos sobre los conceptos de este lab. Trata de responderlas lo mejor posible.
¡Felicitaciones!
Realizaste tu primera solicitud images.annotate al servicio de la API de Cloud Vision.
Finaliza la Quest
Este lab de autoaprendizaje forma parte de las Quests Exploring APIs e Intro to ML: Image Processing. Una Quest es una serie de labs relacionados que forman una ruta de aprendizaje. Si completas esta Quest, obtendrás una insignia como reconocimiento por tu logro. Puedes hacer públicas tus insignias y agregar vínculos a ellas en tu currículum en línea o en tus cuentas de redes sociales. Inscríbete en cualquier Quest que contenga este lab y obtén un crédito inmediato de finalización. Consulta el catálogo de Google Cloud Skills Boost para ver todas las Quests disponibles.
Realiza tu próximo lab
Este lab forma parte de una serie llamada Qwik Starts. Estos labs están diseñados para ofrecerte una visión general de las numerosas funciones disponibles en Google Cloud. Busca “Qwik Starts” en el catálogo de labs para elegir el siguiente lab en el que desees participar.
Próximos pasos y más información
- Aprende a usar el Explorador de APIs a través de la página de preguntas frecuentes acerca del Explorador de APIs.
- Obtén más información acerca de la API de Cloud Vision.
Capacitación y certificación de Google Cloud
Recibe la formación que necesitas para aprovechar al máximo las tecnologías de Google Cloud. Nuestras clases incluyen habilidades técnicas y recomendaciones para ayudarte a avanzar rápidamente y a seguir aprendiendo. Para que puedas realizar nuestros cursos cuando más te convenga, ofrecemos distintos tipos de capacitación de nivel básico a avanzado: a pedido, presenciales y virtuales. Las certificaciones te ayudan a validar y demostrar tus habilidades y tu conocimiento técnico respecto a las tecnologías de Google Cloud.
Finaliza el lab
Cuando completes el lab, haz clic en Finalizar lab. Tu cuenta y los recursos que usaste se quitaron de la plataforma del lab.
Tendrás la oportunidad de calificar tu experiencia en el lab. Selecciona la cantidad de estrellas que corresponda, ingresa un comentario y haz clic en Enviar.
La cantidad de estrellas indica lo siguiente:
- 1 estrella = Muy insatisfecho
- 2 estrellas = Insatisfecho
- 3 estrellas = Neutral
- 4 estrellas = Satisfecho
- 5 estrellas = Muy satisfecho
Puedes cerrar el cuadro de diálogo si no deseas proporcionar comentarios.
Para enviar comentarios, sugerencias o correcciones, usa la pestaña Asistencia.
Actualización más reciente del manual: 19 de septiembre de 2023
Prueba más reciente del lab: 19 de septiembre de 2023
Copyright 2024 Google LLC. All rights reserved. Google y el logotipo de Google son marcas de Google LLC. Los demás nombres de productos y empresas pueden ser marcas de las respectivas empresas a las que estén asociados.