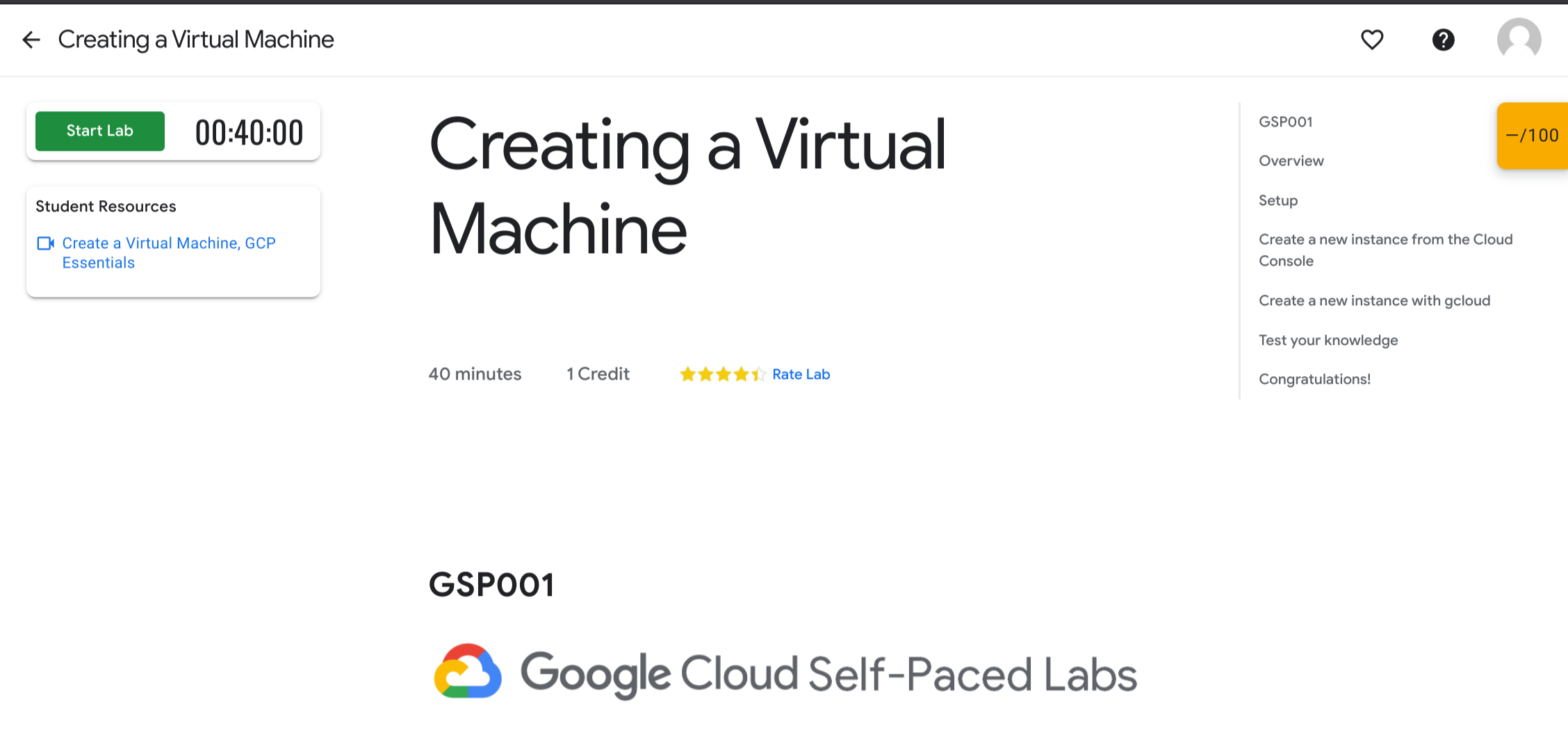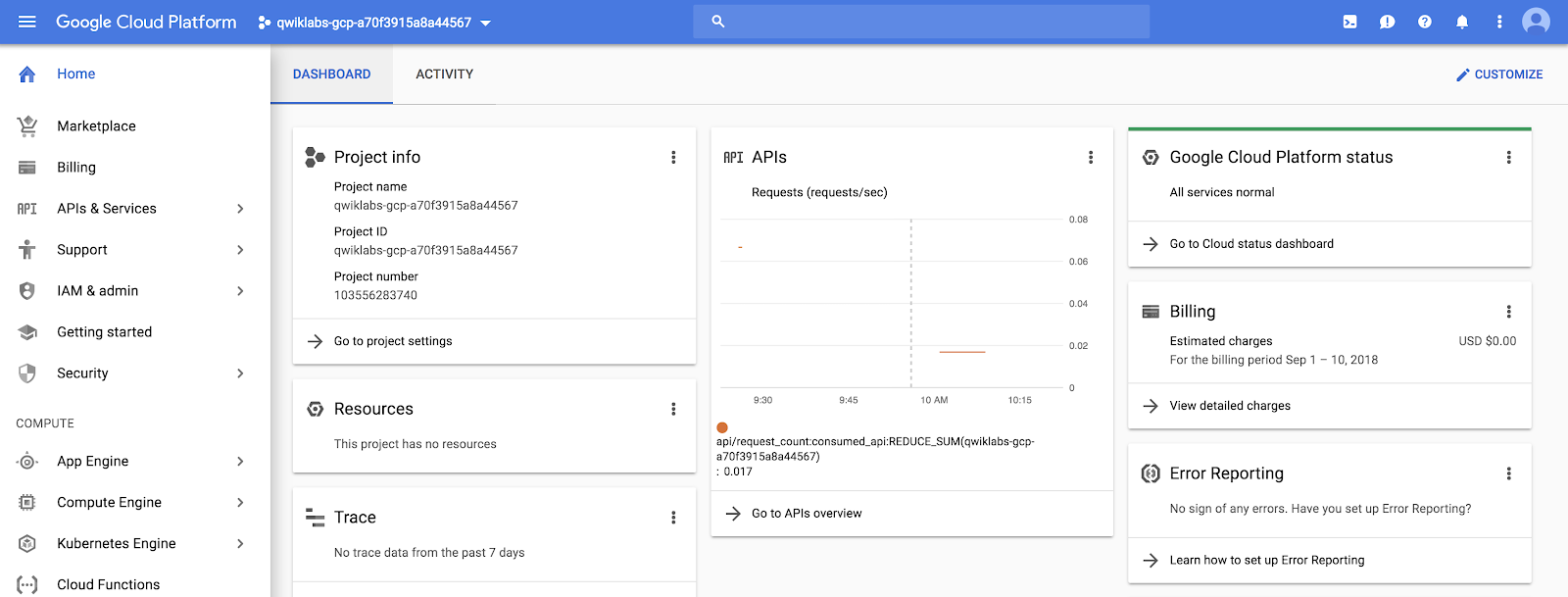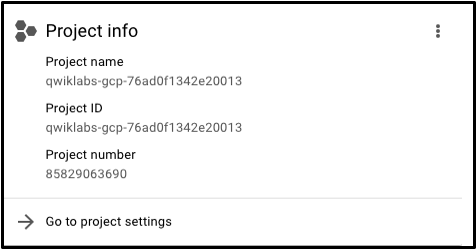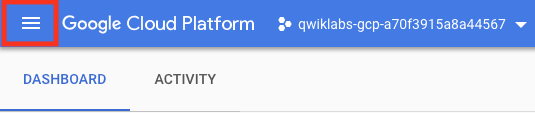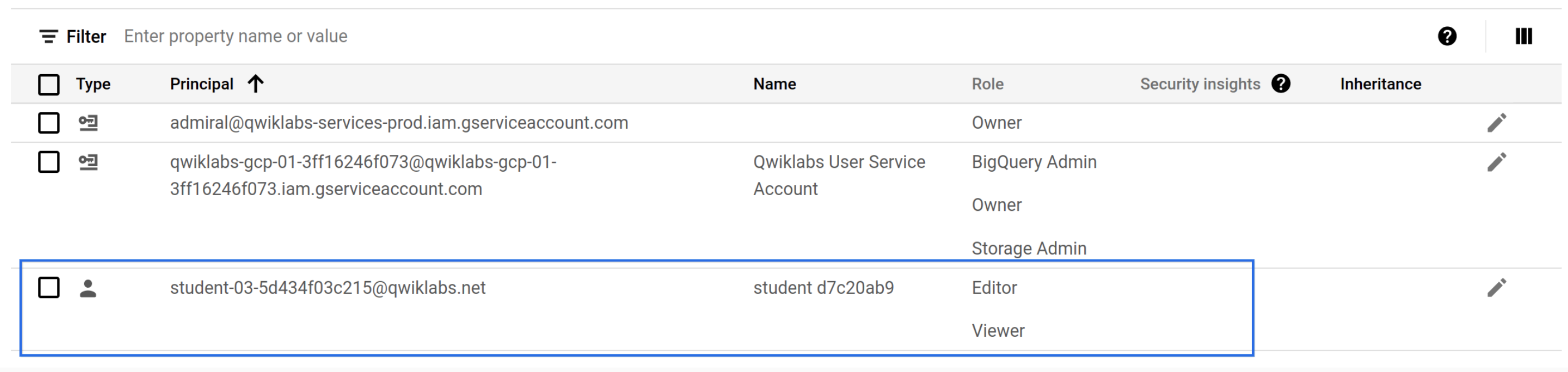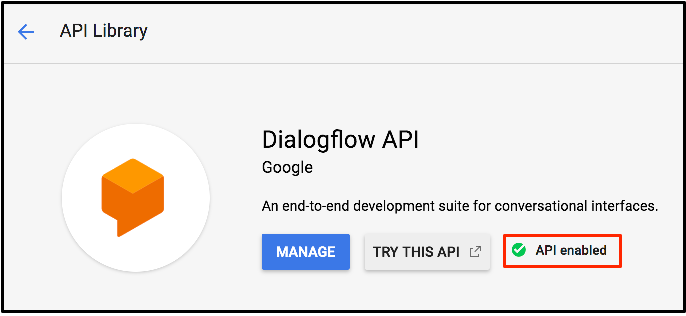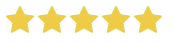Checkpoint
Enable the Dialogflow API
/ 100
Tour dei lab pratici su Google Cloud
GSP282
Panoramica
Google Cloud è una suite di servizi cloud ospitata sull'infrastruttura di Google. Dal computing e l'archiviazione fino all'analisi dei dati, al machine learning e al networking, Google Cloud offre un'ampia varietà di servizi e di API che possono essere integrati in qualsiasi applicazione o progetto, personale o aziendale, per il cloud computing.
Google Cloud Skills Boost è dove puoi accedere all'intero catalogo di lab e corsi di Google Cloud. Puoi scoprire percorsi di apprendimento, sviluppare competenze cloud richieste, monitorare i progressi delle tue attività e convalidare le tue conoscenze con i badge. Qwiklabs è la piattaforma tecnologica su cui si basano i lab e i corsi. Potrai vedere il nome Qwiklabs durante il tuo percorso di apprendimento con Google Cloud.
In questo lab di livello introduttivo inizierai a utilizzare Google Cloud attraverso un'esercitazione pratica sulla console Cloud, una UI basata su browser che ti permette di accedere ai servizi Google Cloud e di gestirli. Identificherai le funzionalità chiave di Google Cloud e scoprirai i dettagli dell'ambiente lab.
Se non hai alcuna esperienza di cloud computing o se cerchi una panoramica di Google Cloud e Qwiklabs, sei nel posto giusto. Continua a leggere per informazioni specifiche su questo lab e sulle aree in cui farai esperienza pratica.
Obiettivi didattici
In questo lab imparerai a:
- Conoscere la piattaforma dei lab e come identificare le funzionalità principali di un ambiente di lab
- Accedere alla console Cloud con credenziali specifiche.
- Conoscere i progetti Google Cloud e identificare le convinzioni errate che li riguardano
- Utilizzare il menu di navigazione di Google Cloud per identificare i tipi di servizi che la piattaforma offre
- Conoscere i ruoli di base e utilizzare il servizio Cloud IAM per esaminare le azioni disponibili per utenti specifici
- Conoscere la libreria delle API ed esaminarne le funzionalità principali
Prerequisiti
Questo è un lab di livello introduttivo ed è il primo lab che dovresti seguire se non conosci Google Cloud. Se hai già esperienza con la console Cloud, valuta l'opportunità di seguire uno di questi lab:
Se decidi di seguirne uno, assicurati di terminare questo lab adesso.
Se hai un account o un progetto Google Cloud personale o aziendale, esci da quell'account. Se non esci dal tuo account personale o aziendale ed esegui il lab nello stesso browser, è possibile che le tue credenziali vengano confuse e che tu venga accidentalmente disconnesso dal lab.
Se utilizzi un Pixelbook, esegui i lab in una finestra di navigazione in incognito.
Concetti fondamentali del lab
Funzionalità e componenti
Indipendentemente dall'argomento o dal livello di esperienza, tutti i lab utilizzano la stessa interfaccia. Il lab che stai seguendo dovrebbe avere il seguente aspetto:
Leggi le definizioni dei componenti dei lab riportate di seguito e quindi individuale nell'interfaccia.
Inizia lab (pulsante)
Quando fai clic su questo pulsante viene creato un ambiente Google Cloud temporaneo in cui sono abilitati tutti i servizi e le credenziali necessari per utilizzare il materiale del lab durante l'esercitazione pratica. Inoltre, viene avviato un timer che esegue un conto alla rovescia.
Credito
Il prezzo di un lab. 1 credito è solitamente equivalente a 1 dollaro statunitense (sono disponibili sconti quando acquisti crediti in blocco). Alcuni lab di livello introduttivo, come questo, sono gratuiti. Più i lab sono specialistici e maggiore è il loro costo, perché richiedono attività di calcolo più complesse e un maggiore impiego di risorse in Google Cloud.
Tempo
Specifica la quantità di tempo che occorre per completare un lab. Quando fai clic sul pulsante Inizia lab il timer avvia il conto alla rovescia fino a raggiungere 00:00:00. A quel punto, l'ambiente e le risorse Google Cloud temporanei vengono eliminati. Il tempo assegnato per il completamento del lab è più che sufficiente, ma assicurati di non dedicarti ad altro mentre il tempo scorre, altrimenti rischierai di perdere tutto il lavoro fatto.
Punteggio
Molti lab includono un punteggio. Questa funzionalità è definita "monitoraggio attività" e serve ad assicurare che i passaggi specificati di un lab sono stati completati. Per superare un lab con monitoraggio attività devi completare tutti i passaggi nell'ordine prestabilito. Solo allora ti verrà assegnato il credito di completamento.
Pagamento di un lab
Alcuni lab sono gratuiti, mentre altri sono a pagamento. Quando fai clic sul pulsante Inizia lab, viene visualizzata una finestra di dialogo che ti consente di avviare il lab con un codice di accesso o dei crediti. Se non hai né l'uno né gli altri, fai clic su Acquista crediti e segui le istruzioni.
Leggi e segui le istruzioni
Questa scheda del browser contiene le istruzioni del lab. Quando inizi un lab, l'interfaccia utente della console Google Cloud si apre in una nuova scheda del browser. Dovrai passare da una scheda all'altra del browser per leggere le istruzioni e poi eseguire le attività. A seconda della configurazione del tuo computer fisico, potresti anche essere in grado di spostare le due schede su monitor separati.
Verifica le tue conoscenze
Rispondi alle seguenti domande a scelta multipla per consolidare la tua conoscenza dei concetti esposti fin qui.
Attività 1: accedi alla console Cloud
Inizia il lab
- Ora che conosci le caratteristiche e i componenti chiave di un lab, fai clic su Inizia lab.
Potrebbe essere necessario qualche minuto prima che l'ambiente Google Cloud e le credenziali siano pronti. Quando il timer inizia il conto alla rovescia e il pulsante Inizia lab diventa il pulsante Termina lab di colore rosso, tutto è pronto e puoi accedere alla console Cloud.
Riquadro dei dettagli del lab
Ora che l'istanza del lab è in esecuzione, dai uno sguardo al riquadro Dettagli lab visualizzato sulla sinistra. Il riquadro contiene un pulsante Apri console Google, le credenziali (nome utente e password) e un campo ID progetto.
Ora esamina ciascuno di questi componenti.
Apri la console Google Cloud
Questo pulsante apre la console Cloud, la console web e l'hub di sviluppo centrale per Google Cloud. Svolgerai la maggior parte del lavoro in Google Cloud all'interno di questa interfaccia.
ID progetto
Un progetto Google Cloud è un'entità organizzativa per le risorse Google Cloud. Spesso contiene risorse e servizi: ad esempio, potrebbe contenere un pool di macchine virtuali, un set di database e una rete che li collega. I progetti contengono anche impostazioni e autorizzazioni, che specificano le regole di sicurezza e chi può accedere a determinate risorse.
Un ID progetto è un identificatore univoco utilizzato per collegare le risorse di Google Cloud e le API al tuo progetto specifico. Gli ID progetto sono univoci in tutto Google Cloud, ossia può esistere un solo progetto con ID qwiklabs-gcp-xxx...., che è quindi identificabile a livello globale.
Nome utente e password
Queste credenziali rappresentano un'identità nel servizio Cloud Identity and Access Management (Cloud IAM) con autorizzazioni di accesso (uno o più ruoli) che ti consentono di lavorare con le risorse di Google Cloud del progetto che ti è stato assegnato. Le credenziali sono temporanee e funzionano solo per la durata dell'accesso al lab. In altre parole, quando il timer arriva a 00:00:00, non potrai più accedere al progetto Google Cloud con queste credenziali.
Accedi a Google Cloud
Ora che hai identificato tutti i componenti del riquadro Dettagli lab, utilizza i suoi contenuti per accedere alla console Cloud.
- Fai clic su Apri console Google.
La pagina di accesso a Google Cloud si apre in una nuova scheda del browser.
Se ti è già capitato di eseguire l'accesso a un'applicazione Google, come Gmail, l'aspetto di questa pagina dovrebbe esserti familiare.
Suggerimento Apri le schede in finestre separate posizionate fianco a fianco.

- Il Nome utente del riquadro Dettagli lab viene compilato automaticamente. Fai clic su Avanti.
Attenzione! Assicurati di utilizzare l'indirizzo email googlexxxxxx_student@qwiklabs.net per accedere e NON il tuo indirizzo email personale o aziendale.
-
Copia la Password dal riquadro Connessione del lab, incollala nel campo Password e fai clic su Avanti.
-
Fai clic su Ho capito per indicare la tua accettazione dei Termini di servizio e delle Norme sulla privacy di Google.
-
Nella pagina Ti diamo il benvenuto, seleziona la casella in corrispondenza di Termini di servizio per accettare i Termini di servizio di Google Cloud e fai clic su Accetta e continua.
Hai eseguito l'accesso alla console Cloud con le tue credenziali studente. La pagina dovrebbe avere il seguente aspetto:
Verifica le tue conoscenze
Rispondi alle seguenti domande a scelta multipla per consolidare quanto hai imparato finora.
Ora che hai eseguito l'accesso alla console Cloud e hai compreso il funzionamento di base delle credenziali, scopriamo qualcosa di più sui progetti Google Cloud.
Attività 2: progetti nella console Cloud
Abbiamo illustrato i progetti Google Cloud nella sezione dedicata ai contenuti del riquadro Connessione del lab. Ecco la definizione che avevamo usato:
Un progetto Google Cloud è un'entità organizzativa per le risorse Google Cloud. Spesso contiene risorse e servizi: ad esempio, potrebbe contenere un pool di macchine virtuali, un set di database e una rete che li collega. I progetti contengono anche impostazioni e autorizzazioni, che specificano le regole di sicurezza e chi può accedere a determinate risorse.
L'angolo superiore sinistro del riquadro centrale contiene una scheda con l'etichetta Informazioni sul progetto che ha il seguente aspetto:
Il tuo progetto è indicato con nome, numero e ID. Questi identificatori vengono usati di frequente quando si interagisce con i servizi Google Cloud. Stai lavorando su un solo progetto per acquisire esperienza con un servizio o una funzionalità specifici di Google Cloud.
Visualizza tutti i progetti
In realtà hai accesso a più di un progetto Google Cloud. In alcuni lab ti possono effettivamente essere assegnati più progetti per completare le attività assegnate.
- Nella barra del titolo della console Google Cloud, fai clic sul menu a discesa accanto al nome del progetto.
- Nella finestra di dialogo Seleziona un progetto, fai clic su Tutti. L'elenco di progetti visualizzati include un progetto denominato "Qwiklabs Resources".
Non è raro che grandi aziende o utenti esperti di Google Cloud abbiano decine o anche migliaia di progetti. Le organizzazioni utilizzano Google Cloud in vari modi, per questo i progetti rappresentano una soluzione efficiente per organizzare i servizi di cloud computing, ad esempio in base al team o al prodotto.
"Qwiklabs Resources" è un progetto che contiene file, set di dati e immagini di macchine virtuali associati a determinati lab e a cui è possibile accedere da tutti gli ambienti dei lab di Google Cloud. È importante notare che "Qwiklabs Resources" è condiviso in sola lettura con tutti gli utenti Qwiklabs, il che significa che non puoi eliminarlo o modificarlo.
Il progetto Google Cloud a cui stai lavorando è temporaneo, ossia il progetto con tutto ciò che contiene sarà eliminato al termine del lab. Ogni volta che inizi un nuovo lab, avrai accesso a uno o più nuovi progetti Google Cloud ed è in questi (non in "Qwiklabs Resources") che eseguirai tutti i passaggi del lab.
- Fai clic su Annulla per tornare alla pagina Panoramica di Cloud.
Verifica le tue conoscenze
Rispondi alle seguenti domande a scelta multipla per consolidare quanto hai imparato finora.
Menu di navigazione e servizi
La barra del titolo della console Google Cloud contiene anche l'icona del menu di navigazione, composta da tre righe:
Quando fai clic su questa icona, viene visualizzato (o nascosto) il menu di navigazione, che consente di accedere rapidamente ai servizi principali di Google Cloud.
- Se il menu non è aperto, fai clic sull'icona del menu di navigazione.
- Fai clic su Altri prodotti, quindi scorri tra le categorie di strumenti e servizi.
Questo link consente di accedere a documentazione più dettagliata su ciascuna di queste categorie.
Attività 3: ruoli e autorizzazioni
Oltre ai servizi per il cloud computing, Google Cloud contiene anche una raccolta di autorizzazioni e ruoli che stabiliscono chi può accedere a determinate risorse. Puoi utilizzare il servizio Cloud Identity and Access Management (Cloud IAM) per esaminare e modificare questi ruoli e autorizzazioni.
Visualizza i tuoi ruoli e le tue autorizzazioni
-
Nel menu di navigazione (
), fai clic su IAM e amministrazione > IAM. Viene visualizzata una pagina che contiene un elenco di utenti in cui sono specificati autorizzazioni e ruoli concessi ai diversi account.
-
Individua il nome utente studente "@qwiklab" con cui hai eseguito l'accesso:
Nella colonna Entità è visualizzato googlexxxxxx_student@qwiklabs.net, che corrisponde al nome utente che hai utilizzato per accedere.
Nella colonna Nome è visualizzato student XXXXXXXX.
Nella colonna Ruolo è visualizzato Editor, uno dei tre ruoli di base offerti da Google Cloud.
I ruoli di base determinano le autorizzazioni a livello di progetto e, se non diversamente specificato, controllano l'accesso e la gestione per tutti i servizi di Google Cloud.
Le definizioni della tabella che segue sono tratte dalla documentazione relativa ai ruoli, in cui viene offerta una breve panoramica sulle autorizzazioni associate ai ruoli di Visualizzatore, Editor e Proprietario:
| Nome ruolo | Autorizzazioni |
|---|---|
| roles/viewer | Autorizzazioni relative ad azioni di sola lettura senza effetto sullo stato, ad esempio la visualizzazione (ma non la modifica) di risorse o dati esistenti. |
| roles/editor | Tutte le autorizzazioni di visualizzazione, con l'aggiunta delle autorizzazioni relative ad azioni che modificano lo stato, ad esempio la modifica di risorse esistenti. |
| roles/owner | Tutte le autorizzazioni associate al ruolo di Editor, con l'aggiunta delle autorizzazioni relative alle azioni seguenti: gestione di ruoli e autorizzazioni relativi a un progetto e di tutte le risorse che ne fanno parte; configurazione della fatturazione per un progetto. |
In qualità di Editor, sarai in grado creare, modificare ed eliminare risorse di Google Cloud, ma, non potrai aggiungere o eliminare membri dai progetti Google Cloud.
Verifica le tue conoscenze
Rispondi alle seguenti domande a scelta multipla per consolidare quanto hai imparato finora.
Attività 4: API e servizi
Le API sono una parte fondamentale di Google Cloud. Come i servizi, le oltre 200 API, in aree che spaziano dall'amministrazione aziendale al machine learning, si integrano tutte facilmente nei progetti e nelle applicazioni Google Cloud.
Le API sono interfacce di programmazione di applicazioni che puoi richiamare direttamente o tramite le nostre librerie client. Le API Cloud utilizzano principi di progettazione orientati alle risorse, come descritto nella nostra guida alla progettazione delle API.
Quando un lab fornisce un nuovo progetto Google Cloud per l'istanza di un lab, abilita automaticamente molte API, per consentirti di iniziare rapidamente a svolgere le attività del lab. Quando crei progetti Google Cloud all'esterno dell'ambiente del lab, sarai tu a dover abilitare le API.
La maggior parte delle API Cloud fornisce informazioni dettagliate su come il progetto utilizza l'API, tra cui i livelli di traffico, la frequenza degli errori e anche le latenze: queste informazioni sono utili per individuare rapidamente la priorità dei problemi relativi alle applicazioni che utilizzano i servizi Google.
-
Nel menu di navigazione (
), fai clic su API e servizi > Libreria. Nel riquadro a sinistra, sotto l'intestazione Categoria, sono elencate le diverse categorie disponibili.
-
Nella barra di ricerca delle API, digita Dialogflow e fai clic su API Dialogflow. Viene aperta la pagina della descrizione di Dialogflow.
L'API Dialogflow consente di creare applicazioni di conversazione (ad es. per l'Assistente Google) senza che tu debba preoccuparti di comprendere le funzionalità di machine learning soggiacenti e lo schema per la comprensione del linguaggio naturale.
-
Fai clic su Abilita.
-
Fai clic sul pulsante Indietro del browser per verificare che l'API sia abilitata.
-
Fai clic su Prova questa API. La documentazione per l'API Dialogflow viene aperta in una nuova scheda del browser. Esplora queste informazioni e chiudi la scheda quando hai finito.
-
Per tornare alla pagina principale della console Cloud, fai clic su Panoramica di Cloud nel menu di navigazione.
Fai clic su Controlla i miei progressi per verificare l'obiettivo.
Se ti interessa saperne di più sulle API, consulta la directory Explorer API di Google. Il lab Explorer API: Qwik Start fornisce inoltre un'esperienza pratica con lo strumento, utilizzando un semplice esempio, che include i livelli di traffico, i tassi di errore e persino le latenze. Questo ti aiuterà a individuare rapidamente i problemi delle applicazioni che utilizzano i servizi Google.
Visualizza le API disponibili
Verifica le tue conoscenze
Rispondi alla seguente domanda a scelta multipla per consolidare quanto hai imparato finora.
Attività 5: termina il lab
-
Quando hai completato il lab, fai clic sul pulsante Termina lab e poi su Invia per confermare.
-
Valuta ciascun lab che segui.
Assegna al lab cinque stelle se lo hai trovato soddisfacente, qualcosa in meno in caso contrario. Lascia commenti sulle tue esperienze nella finestra Commento; Google apprezza sempre un feedback attento.
Quando termini un lab, non avrai più accesso al relativo progetto Google Cloud e alle attività che hai svolto al suo interno.
Se torni alla console Cloud, noterai che la disconnessione è stata eseguita automaticamente. Ora puoi chiudere la scheda.
Complimenti!
In soli 30 minuti hai acquisito una buona conoscenza della console Cloud e delle funzionalità chiave della piattaforma. Hai appreso cosa sono i progetti, i ruoli e quali tipi di servizio offre la piattaforma. Hai anche svolto esercitazioni con Cloud IAM e con le librerie API. Ora sai tutto ciò che serve per completare gli altri lab.
Segui il prossimo lab
Continua a imparare con Creazione di una macchina virtuale o dai un'occhiata a questi altri lab di Google Cloud Skills Boost:
Formazione e certificazione Google Cloud
… per utilizzare al meglio le tecnologie Google Cloud. I nostri corsi ti consentono di sviluppare competenze tecniche e best practice per aiutarti a metterti subito al passo e avanzare nel tuo percorso di apprendimento. Offriamo vari livelli di formazione, dal livello base a quello avanzato, con opzioni di corsi on demand, dal vivo e virtuali, in modo da poter scegliere il più adatto in base ai tuoi impegni. Le certificazioni ti permettono di confermare e dimostrare le tue abilità e competenze relative alle tecnologie Google Cloud.
Ultimo aggiornamento del manuale: 25 gennaio 2023
Ultimo test del lab: 10 agosto 2023
Copyright 2024 Google LLC Tutti i diritti riservati. Google e il logo Google sono marchi di Google LLC. Tutti gli altri nomi di società e prodotti sono marchi delle rispettive società a cui sono associati.