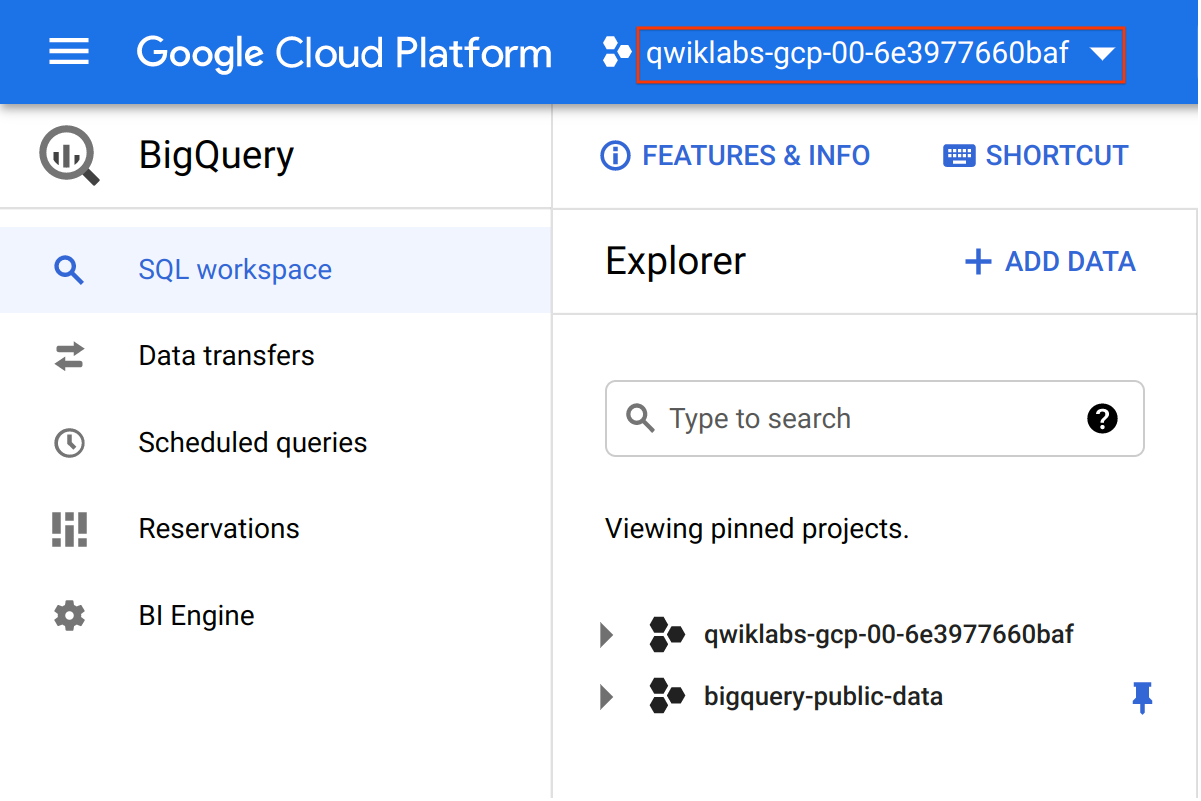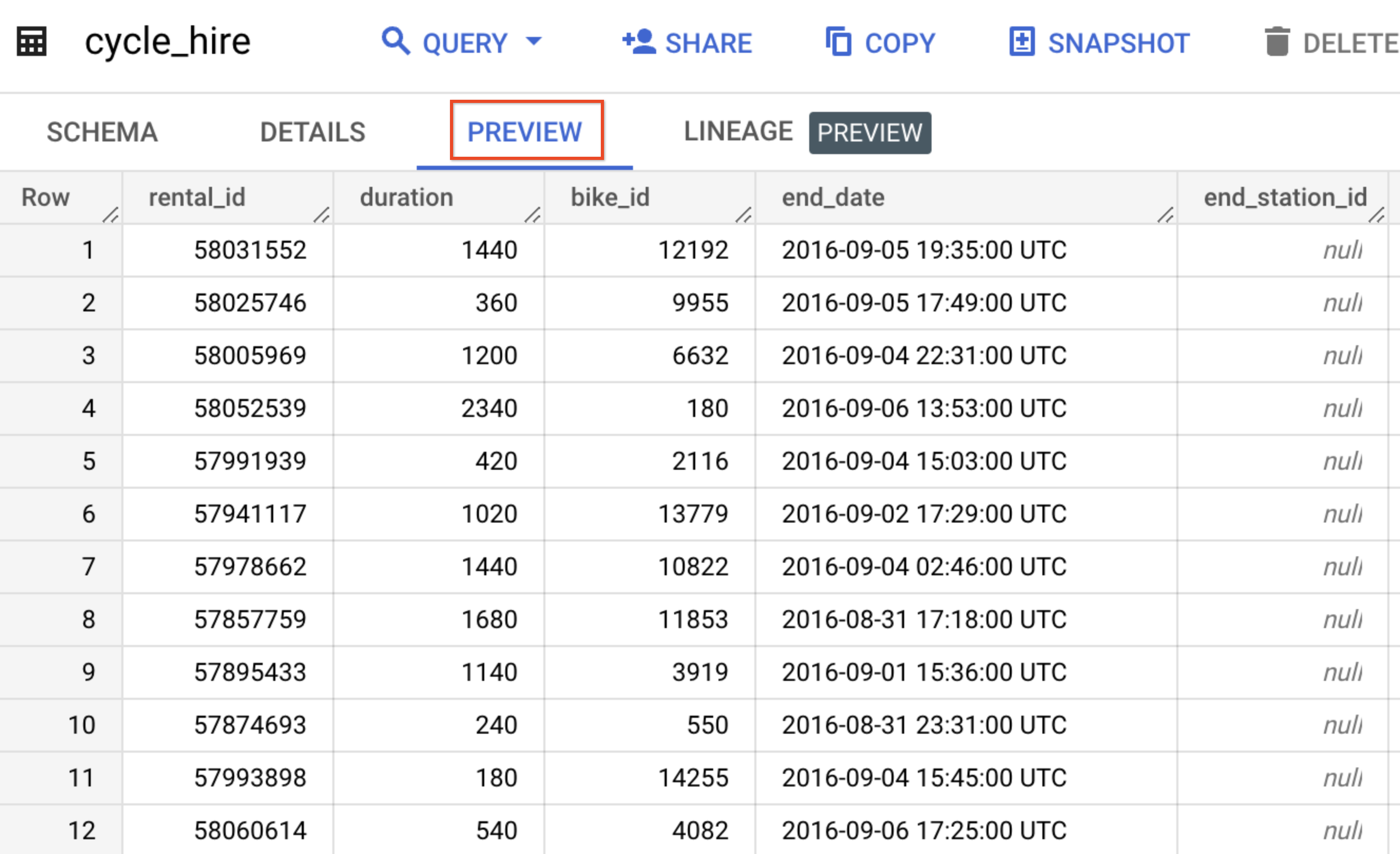Checkpoint
Create a cloud storage bucket
/ 25
Upload CSV files to Cloud Storage
/ 25
Create a Cloud SQL instance
/ 25
Create a database
/ 25
Introduzione a SQL per BigQuery e Cloud SQL
GSP281
Panoramica
SQL (Structured Query Language) è un linguaggio standard per le operazioni sui dati che consente di porre domande e di ottenere informazioni approfondite da set di dati strutturati. È comunemente usato nella gestione di database e consente di eseguire attività come la scrittura di record di transazioni nei database relazionali e l'analisi di dati sulla scala dei petabyte.
Questo lab è diviso in due parti: nella prima imparerai le parole chiave fondamentali delle query SQL, che eseguirai in BigQuery su un set di dati pubblico che contiene informazioni sui bike sharing di Londra.
Nella seconda metà imparerai a esportare i sottoinsiemi del set di dati sui bike sharing di Londra in file CSV, che poi caricherai su Cloud SQL. Da lì vedremo come utilizzare Cloud SQL per creare e gestire database e tabelle. Verso la fine, farai pratica con parole chiave SQL aggiuntive che manipolano e modificano i dati.
Obiettivi didattici
In questo lab, imparerai a:
- Caricare database e tabelle su BigQuery.
- Eseguire semplici query sulle tabelle per estrarre dati significativi dai set di dati.
- Esportare un sottoinsieme di dati in un file CSV e archiviare il file in un nuovo bucket Cloud Storage.
- Creare una nuova istanza Cloud SQL e caricare il file CSV esportato come nuova tabella.
Prerequisiti
Avviso importante: prima di iniziare questo lab, esci dal tuo account Gmail personale o aziendale.
Si tratta di un lab di livello base. È adatto a chi ha poca o nessuna esperienza con SQL. Suggeriamo, ma non è obbligatoria, esperienza con Cloud Storage e Cloud Shell. Questo lab ti insegnerà le basi della lettura e della scrittura di query in SQL, che applicherai utilizzando BigQuery e Cloud SQL.
Prima di seguire questo lab, valuta le tue competenze di SQL. Di seguito troverai lab più complessi che ti consentiranno di applicare le conoscenze acquisite a casi d'uso più avanzati:
Quando è tutto pronto, scorri verso il basso e segui i passaggi indicati di seguito per configurare l'ambiente del lab.
Configurazione e requisiti
Prima di fare clic sul pulsante Avvia lab
Leggi le seguenti istruzioni. I lab sono a tempo e non possono essere messi in pausa. Il timer si avvia quando fai clic su Avvia lab e ti mostra per quanto tempo avrai a disposizione le risorse Google Cloud.
Con questo lab pratico avrai la possibilità di completare le attività in prima persona, in un ambiente cloud reale e non di simulazione o demo. Riceverai delle nuove credenziali temporanee che potrai utilizzare per accedere a Google Cloud per la durata del lab.
Per completare il lab, avrai bisogno di:
- Accesso a un browser internet standard (Chrome è il browser consigliato).
- È ora di completare il lab: ricorda che, una volta iniziato, non puoi metterlo in pausa.
Come avviare il lab e accedere alla console Google Cloud
-
Fai clic sul pulsante Avvia lab. Se devi effettuare il pagamento per il lab, si apre una finestra popup per permetterti di selezionare il metodo di pagamento. A sinistra, trovi il riquadro Dettagli lab con le seguenti informazioni:
- Pulsante Apri console Google
- Tempo rimanente
- Credenziali temporanee da utilizzare per il lab
- Altre informazioni per seguire questo lab, se necessario
-
Fai clic su Apri console Google. Il lab avvia le risorse e apre un'altra scheda con la pagina di accesso.
Suggerimento: disponi le schede in finestre separate posizionate fianco a fianco.
Note: se visualizzi la finestra di dialogo Scegli un account, fai clic su Utilizza un altro account. -
Se necessario, copia il Nome utente dal riquadro Dettagli lab e incollalo nella finestra di dialogo di accesso. Fai clic su Avanti.
-
Copia la Password dal riquadro Dettagli lab e incollala nella finestra di dialogo di benvenuto. Fai clic su Avanti.
Importante: devi utilizzare le credenziali presenti nel riquadro di sinistra. Non utilizzare le tue credenziali Google Cloud Skills Boost. Nota: utilizzare il tuo account Google Cloud per questo lab potrebbe comportare addebiti aggiuntivi. -
Fai clic nelle pagine successive:
- Accetta i termini e le condizioni.
- Non inserire opzioni di recupero o l'autenticazione a due fattori, perché si tratta di un account temporaneo.
- Non registrarti per le prove gratuite.
Dopo qualche istante, la console Google Cloud si apre in questa scheda.

Attività 1: nozioni di base su SQL
Database e tabelle
Come detto in precedenza, SQL consente di ottenere informazioni da "set di dati strutturati". I set di dati strutturati hanno regole e formattazioni chiare e spesso sono organizzati in tabelle o dati formattati in righe e colonne.
Un esempio di dati non strutturati potrebbe essere un file immagine. I dati non strutturati non sono utilizzabili con SQL e non possono essere archiviati in set di dati o tabelle BigQuery (almeno in modo nativo). Ad esempio, per lavorare con i dati di immagine dovrai usare un servizio come Cloud Vision, magari direttamente tramite la sua API.
Di seguito è riportato un esempio di un set di dati strutturato, una semplice tabella:
|
User |
Price |
Shipped |
|
Sean |
$35 |
Yes |
|
Rocky |
$50 |
No |
Se hai esperienza con Fogli Google, l'esempio riportato sopra dovrebbe esserti familiare. La tabella ha colonne con intestazione User, Price e Shipped, mentre i valori delle colonne compilati vanno a costituire le due righe della tabella.
Un database è essenzialmente una raccolta di una o più tabelle. SQL è uno strumento per la gestione di database strutturati, ma molto spesso (come in questo lab) eseguirai query su una o più tabelle unite, non su interi database.
SELECT e FROM
SQL è fonetico per natura e prima di eseguire una query è sempre utile capire con quale domanda intendi interrogare i dati (a meno che tu non voglia semplicemente passare un po' il tempo).
SQL presenta parole chiave predefinite che servono per tradurre la domanda nella sintassi SQL pseudo-inglese, in modo che il motore del database restituisca la risposta che vuoi.
Le parole chiave più importanti sono SELECT e FROM:
- Usa
SELECTper specificare i campi da cui vuoi estrarre il set di dati. - Usa
FROMper specificare la tabella o le tabelle da cui vuoi estrarre i dati.
Un esempio può favorire la comprensione. Supponi di avere la seguente tabella example_table, con le colonne USER, PRICE e SHIPPED:
E supponiamo di voler semplicemente estrarre i dati che si trovano nella colonna USER. Puoi farlo eseguendo la seguente query che usa SELECT e FROM:
Se eseguissi il comando riportato sopra, selezioneresti tutti i nomi della colonna USER che si trovano in example_table.
Puoi anche selezionare più colonne con la parola chiave SQL SELECT. Supponiamo di voler estrarre i dati che si trovano nelle colonne USER e SHIPPED. A questo scopo, modifica la query precedente aggiungendo un altro valore della colonna alla query SELECT (ricorda di separare i valori con la virgola):
La query riportata sopra recupera i dati USER e SHIPPED dalla memoria:
Con queste semplici operazioni hai imparato a usare due parole chiave SQL fondamentali. Ora rendiamo le cose un po' più interessanti.
WHERE
La parola chiave WHERE è un altro comando SQL che filtra le tabelle in base a valori specifici delle colonne. Supponiamo di voler estrarre da example_table i nomi degli utenti i cui pacchi sono stati spediti. Puoi aggiungere WHERE alla query, come in questo esempio:
La query sopra riportata restituisce tutti i valori USER degli utenti i cui pacchi sono stati spediti (SHIPPED):
Ora che hai una conoscenza di base delle parole chiave fondamentali di SQL, applica quanto appreso eseguendo questi tipi di query nella console BigQuery.
Verifica le tue conoscenze
Di seguito sono riportate alcune domande a scelta multipla per consolidare la tua conoscenza dei concetti esposti fin qui. Rispondi alle domande al meglio delle tue capacità.
Attività 2: esplora la console BigQuery
Il paradigma BigQuery
BigQuery è un data warehouse completamente gestito con scalabilità nell'ordine dei petabyte in esecuzione su Google Cloud. Gli analisti di dati e i data scientist possono interrogare e filtrare rapidamente grandi set di dati, aggregare i risultati ed eseguire operazioni complesse senza doversi preoccupare dell'impostazione e della gestione dei server. Si presenta sotto forma di uno strumento a riga di comando (preinstallato in Cloud Shell) o di una console web e in entrambi i casi è pronto per la gestione e l'interrogazione dei dati ospitati nei progetti Google Cloud.
In questo lab utilizzerai la console web per eseguire query SQL.
Apri la console BigQuery
- Nella console Google Cloud, seleziona il menu di navigazione > BigQuery:
Si aprirà la finestra con il messaggio Ti diamo il benvenuto in BigQuery su Cloud Console. Questa finestra fornisce un link alla guida rapida e alle note di rilascio.
- Fai clic su Fine.
Si aprirà la console di BigQuery.
Prenditi un momento per considerare alcune importanti funzionalità della UI. Sul lato destro della console si trova l'"Editor query". Qui puoi scrivere ed eseguire comandi SQL come gli esempi esposti prima. Sotto si trova la "Cronologia query", che elenca le query eseguite in precedenza.
Il riquadro sinistro della console è il menu di navigazione. Oltre alla cronologia delle query (che non necessita di spiegazioni), alle query salvate e alla cronologia dei job, c'è la scheda Explorer.
Il livello più alto di risorse nella scheda Explorer contiene progetti Google Cloud, che hanno lo stesso aspetto dei progetti temporanei di Google Cloud a cui accedi e che utilizzi con ciascun lab Google Cloud Skills Boost. Come puoi vedere nella console e nell'ultimo screenshot, nella scheda Explorer c'è solo il tuo progetto. Se provi a fare clic sulla freccia accanto al nome del progetto, non visualizzerai nulla.
Questo perché il progetto non contiene set di dati o tabelle: non c'è nulla su cui eseguire query. In precedenza hai appreso che i set di dati contengono tabelle. Quando aggiungi dati al progetto, nota che in BigQuery i progetti contengono set di dati che, a loro volta, contengono tabelle. Ora che conosci meglio il paradigma progetto > set di dati > tabella e le complessità della console, puoi caricare alcuni dati interrogabili.
Carica dati interrogabili
In questa sezione estrarrai alcuni dati pubblici nel progetto in modo da poter fare pratica con i comandi SQL in BigQuery.
-
Fai clic su + AGGIUNGI.
-
Scegli Aggiungi un progetto a Speciali per nome.
-
Per il nome del progetto, inserisci bigquery-public-data
-
Fai clic su AGGIUNGI A SPECIALI.
È importante notare che stai ancora lavorando al tuo progetto del lab in questa nuova scheda. Tutto quello che hai fatto è stato estrarre un progetto accessibile al pubblico che contiene set di dati e tabelle in BigQuery per l'analisi: non hai effettuato il passaggio a quel progetto. Tutti i tuoi job e servizi sono ancora legati al tuo account Google Cloud Skills Boost. Puoi verificarlo controllando il campo del progetto vicino alla parte superiore della console:
- Ora hai accesso ai seguenti dati:
- Progetto Google Cloud →
bigquery-public-data - Set di dati →
london_bicycles
- Fai clic sul set di dati london bicycles per mostrare le tabelle associate
- Tabella →
cycle_hire - Tabella →
cycle_stations
In questo lab, utilizzerai i dati di cycle_hire. Apri la tabella cycle_hire, quindi fai clic sulla scheda Anteprima. La pagina dovrebbe essere simile alla seguente:
Controlla le colonne e i valori inseriti nelle righe. Ora tutto è pronto per eseguire alcune query SQL sulla tabella cycle_hire.
Esegui SELECT, FROM e WHERE in BigQuery
Ora hai alcune conoscenze base delle parole chiave di SQL per l'interrogazione e del paradigma dei dati BigQuery, nonché alcuni dati con cui lavorare. Esegui alcuni comandi SQL utilizzando questo servizio.
Nell'angolo in basso a destra della console, puoi notare che ci sono 24.369.201 righe di dati o singoli viaggi in bike sharing effettuati a Londra tra il 2015 e il 2017 (una quantità notevole!).
Ora prendi nota della chiave della settima colonna: end_station_name, che specifica la destinazione finale delle corse in bike sharing. Prima di andare in profondità, esegui una semplice query per isolare la colonna end_station_name.
- Copia e incolla il seguente comando nell'Editor query:
- Fai clic su Esegui.
Dopo circa 20 secondi, dovrebbero essere restituite 24.369.201 righe che contengono la singola colonna richiesta: end_station_name.
Perché non scoprire quanti viaggi in bicicletta hanno avuto una durata di almeno 20 minuti?
- Cancella la query dall'editor, quindi esegui la seguente query che utilizza la parola chiave
WHERE:
L'esecuzione di questa query richiede circa un minuto.
SELECT * restituisce tutti i valori delle colonne della tabella. La durata viene misurata in secondi, per questo motivo viene utilizzato il valore 1200 (60 * 20).
Nell'angolo in basso a destra, puoi vedere che sono state restituite 7.334.890 righe. Come frazione del totale (7.334.890/24.369.201), questo significa che circa il 30% dei viaggi in bike sharing a Londra ha avuto una durata di almeno 20 minuti (non si tratta di tragitti brevi).
Verifica le tue conoscenze
Di seguito sono riportate alcune domande a scelta multipla che servono a consolidare le tue conoscenze relative ai concetti trattati finora. Rispondi alle domande al meglio delle tue capacità.
Attività 3: altre parole chiave SQL: GROUP BY, COUNT, AS e ORDER BY
GROUP BY
La parola chiave GROUP BY aggrega le righe del set di risultati che condividono criteri comuni (ad esempio il valore della colonna) e restituisce tutte le voci univoche trovate per questi criteri.
Si tratta di una parola chiave utile per capire le informazioni relative alle categorie nelle tabelle.
- Per avere un quadro migliore della funzione di questa parola chiave, cancella la query dall'editor, quindi copia e incolla questo comando:
- Fai clic su Esegui.
I risultati sono un elenco di valori di colonna univoci (non duplicati).
Senza GROUP BY, la query avrebbe restituito tutte le 24.369.201 righe. GROUP BY restituisce come output i valori univoci della colonna nella tabella. Puoi verificarlo guardando nell'angolo in basso a destra. Vedrai 880 righe, il che significa che ci sono 880 punti di partenza distinti per il bike sharing a Londra.
COUNT
La funzione COUNT() restituisce il numero di righe che condividono gli stessi criteri (ad esempio il valore della colonna). Questo può essere molto utile in coppia con GROUP BY.
Aggiungi la funzione COUNT alla query precedente per sapere quante corse hanno inizio da ciascun punto di partenza.
- Cancella la query dall'editor, copia e incolla il seguente comando, quindi fai clic su Esegui:
L'output mostra quante corse di bike sharing hanno inizio da ciascun punto di partenza.
AS
SQL presenta anche una parola chiave AS, che crea un alias di una tabella o colonna. Un alias è un nuovo nome assegnato alla colonna o alla tabella restituita, qualunque cosa AS specifichi.
- Per vedere un esempio pratico, aggiungi una parola chiave
ASall'ultima query eseguita. Cancella la query dall'editor, quindi copia e incolla il comando seguente:
- Fai clic su Esegui.
Per Risultati, il nome della colonna di destra è cambiato da COUNT(*) in num_starts.
Come puoi vedere, ora la colonna COUNT(*) nella tabella restituita è impostata con il nome alias num_starts. Questa è una parola chiave utile da usare, soprattutto se si ha a che fare con grandi set di dati: dimenticarsi a cosa faccia riferimento un nome poco chiaro di una tabella o di una colonna accade più spesso di quanto si pensi.
ORDER BY
La parola chiave ORDER BY ordina i dati restituiti da una query in ordine crescente o decrescente in base a un determinato criterio o valore della colonna. Aggiungi questa parola chiave alla nostra query precedente per fare quanto segue:
- Restituire una tabella che contiene il numero di corse in bike sharing che iniziano da ciascun punto di partenza, organizzate in ordine alfabetico in base al punto di partenza.
- Restituire una tabella che contiene il numero di corse in bike sharing che iniziano da ciascun punto di partenza, organizzate numericamente in ordine crescente.
- Restituire una tabella che contiene il numero di corse in bike sharing che iniziano da ciascun punto di partenza, organizzate numericamente in ordine decrescente.
Ciascuno dei comandi seguenti è una query separata. Per ciascun comando:
- Cancella i dati nell'Editor query.
- Copia e incolla il comando nell'Editor query.
- Fai clic su Esegui. Esamina i risultati.
I risultati delle ultime posizioni di partenza degli elenchi di query in base al numero di partenze da quella posizione.
Puoi notare che "Belgrove Street, King's Cross" mostra il numero maggiore di partenze. Tuttavia, come frazione del totale (234.458/24.369.201), puoi osservare che < 1% delle corse parte da questo punto.
Verifica le tue conoscenze
Di seguito sono riportate alcune domande a scelta multipla per consolidare la tua conoscenza dei concetti esposti fin qui. Rispondi alle domande al meglio delle tue capacità.
Attività 4: utilizza Cloud SQL
Esporta le query come file CSV
Cloud SQL è un servizio di database completamente gestito che semplifica la configurazione, la manutenzione, la gestione e l'amministrazione dei database relazionali PostgreSQL e MySQL nel cloud. Sono due i formati di dati accettati da Cloud SQL: file dump (.sql) o file CSV (.csv). Imparerai a esportare i sottoinsiemi della tabella cycle_hire in file CSV e caricarli su Cloud Storage come posizione intermedia.
Quando torni nella console BigQuery, questo dovrebbe essere l'ultimo comando che esegui:
-
Nella sezione Risultati delle query, fai clic su SALVA RISULTATI > CSV (file locale). Questa azione avvia un download che salva la query come file CSV. Prendi nota della posizione e del nome del file scaricato: ti serviranno a breve.
-
Cancella i dati dall'Editor query, quindi copia ed esegui il comando seguente nell'Editor query:
Questa azione restituisce una tabella che contiene il numero di corse in bike sharing che terminano in ciascun punto di arrivo, organizzate numericamente in ordine decrescente.
- Nella sezione Risultati delle query, fai clic su SALVA RISULTATI > CSV (file locale). Questa azione avvia un download che salva la query come file CSV. Prendi nota della posizione e del nome del file scaricato: ti serviranno nella sezione seguente.
Carica i file CSV su Cloud Storage
-
Vai sulla console Cloud, dove potrai creare un bucket di archiviazione in cui caricare i file appena creati.
-
Seleziona Menu di navigazione > Cloud Storage > Bucket, quindi fai clic su CREA BUCKET.
-
Inserisci un nome univoco per il tuo bucket, mantieni tutte le altre impostazioni come predefinite e fai clic su Crea.
-
Se ti viene richiesto, fai clic su Conferma per la finestra di dialogo
L'accesso pubblico verrà vietato.
Verifica l'attività completata
Fai clic su Controlla i miei progressi qui sotto per verificare lo stato di avanzamento del lab. Se hai creato correttamente il bucket, visualizzerai un punteggio di valutazione.
A questo punto dovresti essere nella console Cloud e vedere il bucket Cloud Storage appena creato.
-
Fai clic su CARICA FILE e seleziona il file CSV che contiene i dati
start_station_name. -
Poi, fai clic su Apri. Ripeti questo passaggio per i dati
end_station_name. -
Rinomina il file
start_station_namefacendo clic sui tre puntini all'estremità del file, quindi su Rinomina. Rinomina il file comestart_station_data.csv. -
Rinomina il file
end_station_namefacendo clic sui tre puntini all'estremità del file, quindi su Rinomina. Rinomina il file comeend_station_data.csv.
Ora dovresti vedere start_station_data.csv e end_station_data.csv nell'elenco Oggetti nella pagina Dettagli bucket.
Verifica l'attività completata
Fai clic su Controlla i miei progressi per verificare l'attività eseguita. Se hai caricato correttamente gli oggetti CSV nel bucket, visualizzerai un punteggio di valutazione.
Attività 5: crea un'istanza Cloud SQL
Nella console, seleziona Menu di navigazione > SQL.
-
Fai clic su CREA ISTANZA > Scegli MySQL.
-
Per l'ID istanza inserisci my-demo.
-
Inserisci una password sicura nel campo Password (non dimenticarla!).
-
Per la versione del database seleziona MySQL 8.
-
Per Scegli una versione di Cloud SQL, seleziona Enterprise.
-
Per Preimpostazione, seleziona Sviluppo (4 vCPU, 16 GB di RAM, 100 GB di spazio di archiviazione, Zona singola).
-
Imposta il campo Più zone (disponibilità elevata) su
-
Fai clic su CREA ISTANZA.
- Fai clic sull'istanza Cloud SQL. Si apre la pagina Panoramica SQL.
Verifica l'attività completata
Per verificare i progressi del lab, fai clic su Controlla i miei progressi di seguito. Se hai configurato correttamente un'istanza di Cloud SQL, visualizzerai un punteggio di valutazione.
Attività 6: nuove query in Cloud SQL
Parola chiave CREATE (database e tabelle)
Ora che hai un'istanza Cloud SQL in funzione, crea un database al suo interno utilizzando la riga di comando di Cloud Shell.
-
Apri Cloud Shell facendo clic sull'icona nell'angolo in alto a destra della console.
-
Esegui questo comando per impostare l'ID progetto come variabile di ambiente:
Crea un database in Cloud Shell
- Esegui il comando riportato di seguito in Cloud Shell per configurare l'autenticazione senza aprire un browser.
Questo ti darà un link da aprire nel tuo browser. Apri il link nello stesso browser in cui hai effettuato l'accesso all'account qwiklabs. Una volta effettuato il login riceverai un codice di verifica da copiare. Incolla questo codice in Cloud Shell.
- Esegui il seguente comando per connetterti alla tua istanza SQL, sostituendo
my-demose hai utilizzato un nome diverso per la tua istanza:
- Quando richiesto, inserisci la password root che hai impostato per l'istanza.
Dovresti vedere un output simile:
Un'istanza Cloud SQL è dotata di database preconfigurati, ma ne creerai uno tuo per memorizzare i dati del bike sharing di Londra.
- Esegui il comando seguente alla richiesta del server MySQL di creare un database chiamato
bike:
Dovrebbe essere restituito questo output:
Verifica l'attività completata
Verifica i progressi facendo clic su Controlla i miei progressi per verificare l'attività eseguita. Se hai creato correttamente un database nell'istanza Cloud SQL, vedrai un punteggio di valutazione.
Crea una tabella in Cloud Shell
- Crea una tabella all'interno del database bike eseguendo il seguente comando:
Questa istruzione contiene la parola chiave CREATE, ma questa volta usa la clausola TABLE per specificare l'intenzione di creare una tabella invece di un database. La parola chiave USE specifica un database a cui intendi connetterti. Ora hai una tabella chiamata "london1" che contiene due colonne, "start_station_name" e "num". VARCHAR(255) specifica una colonna di tipo stringa di lunghezza variabile che può contenere fino a 255 caratteri, mentre INT è una colonna di tipo integer.
- Crea un'altra tabella chiamata "london2" eseguendo il seguente comando:
- Ora conferma di aver creato le tabelle vuote. Esegui i seguenti comandi alla richiesta del server MySQL:
L'output che ricevi dovrebbe essere simile al seguente per entrambi i comandi:
Viene visualizzato "empty set" perché non hai ancora caricato i dati.
Carica i file CSV nelle tabelle
Torna alla console di Cloud SQL. Ora caricherai i file CSV start_station_name ed end_station_name nelle tabelle london1 e london2 appena create.
- Nella pagina dell'istanza Cloud SQL, fai clic su IMPORTA.
- Nel campo File Cloud Storage, fai clic su Sfoglia, poi fai clic sulla freccia accanto al nome del bucket, quindi su
start_station_data.csv. Fai clic su Seleziona. - Seleziona CSV nel campo Formato file.
- Seleziona il database
bikee inseriscilondon1per la tabella. - Fai clic su Importa.
Esegui le stesse azioni per l'altro file CSV.
- Nella pagina dell'istanza Cloud SQL, fai clic su IMPORTA.
- Nel campo File Cloud Storage, fai clic su Sfoglia, poi sulla freccia accanto al nome del bucket e quindi su
end_station_data.csv. Fai clic su Seleziona. - Seleziona CSV nel campo Formato file.
- Seleziona il database bike e digita
london2come nome per la tabella. - Fai clic su Importa.
Ora dovresti aver caricato entrambi i file CSV nelle tabelle nel database bike.
- Torna alla sessione Cloud Shell ed esegui il seguente comando alla richiesta del server MySQL di ispezionare i contenuti di london1:
Dovrebbero essere restituite 955 righe di output, una per ciascun nome univoco delle stazioni.
- Esegui il seguente comando per assicurarti che la tabella london2 sia stata compilata:
Dovrebbero essere restituite 959 righe di output, una in più rispetto ai nomi univoci delle stazioni.
Parola chiave DELETE
Ecco di seguito un paio di altre parole chiave SQL che aiutano nella gestione dei dati. La prima è la parola chiave DELETE.
- Esegui i seguenti comandi nella sessione MySQL per eliminare la prima riga di london1 e london2:
Dopo l'esecuzione di entrambi i comandi dovresti visualizzare il seguente output:
Le righe eliminate erano le intestazioni di colonna dei file CSV. La parola chiave DELETE non elimina la prima riga del file in sé, ma tutte le righe della tabella in cui il nome della colonna (in questo caso "num") contiene un valore specifico (in questo caso "0"). Se esegui le query SELECT * FROM london1; e SELECT * FROM london2; e scorri fino alla parte superiore della tabella, vedrai che quelle righe non esistono più.
Parola chiave INSERT INTO
Puoi inserire i valori nelle tabelle con la parola chiave INSERT INTO.
- Esegui il seguente comando per inserire una nuova riga in london1, che imposta
start_station_namesu "test destination" enumsu "1":
La parola chiave INSERT INTO richiede una tabella (london1) e crea una nuova riga con colonne specificate dai termini nella prima parentesi (in questo caso "start_station_name" e "num"). Qualunque elemento segua la clausola "VALUES" verrà inserito come valore nella nuova riga.
Dovrebbe essere restituito questo output:
Se esegui la query SELECT * FROM london1; vedrai una riga supplementare aggiunta in fondo alla tabella "london1":
Parola chiave UNION
L'ultima parola chiave SQL che imparerai è UNION. Questa parola chiave combina l'output di due o più query SELECT in un set di risultati. Usa UNION per combinare i sottoinsiemi delle tabelle "london1" e "london2".
La seguente query concatenata estrae dati specifici da entrambe le tabelle e li combina con l'operatore UNION.
- Esegui il seguente comando alla richiesta del server MySQL:
La prima query SELECT seleziona due colonne della tabella "london1" e crea un alias per "start_station_name", che viene impostato su "top_stations". Usa la parola chiave WHERE unicamente per estrarre i nomi delle stazioni di bike sharing da cui iniziano la corsa oltre 100.000 biciclette.
La seconda query SELECT seleziona le due colonne dalla tabella "london2" e usa la parola chiave WHERE unicamente per estrarre i nomi delle stazioni di bike sharing in cui terminano la corsa oltre 100.000 biciclette.
La parola chiave UNION tra le due query ne combina l'output unendo i dati di "london2" e "london1". Dal momento che "london1" viene unita a "london2", i valori della colonna che hanno la precedenza sono "top_stations" e "num".
ORDER BY ordina la tabella finale unita e ne organizza i valori della colonna "top_stations" in ordine alfabetico A-Z.
Dovrebbe essere restituito questo output:
Come vedi, 13/14 stazioni si dividono i primi posti per punti di partenza e di arrivo delle corse di bike sharing. Con alcune parole chiave SQL di base è stato possibile interrogare un set di dati di notevoli dimensioni, che ha restituito punti dati e risposte a domande specifiche.
Complimenti!
In questo lab hai appreso le nozioni fondamentali di SQL e hai imparato ad applicare parole chiave ed eseguire query in BigQuery e Cloud SQL. Ti sono stati spiegati i concetti fondamentali di progetti, database e tabelle. Hai fatto pratica con parole chiave che hanno manipolato e modificato i dati. Hai imparato a caricare set di dati in BigQuery e hai fatto pratica con le query sulle tabelle. Hai imparato a creare istanze in Cloud SQL e hai fatto pratica con il trasferimento di sottoinsiemi di dati nelle tabelle contenute nei database. Hai concatenato ed eseguito query in Cloud SQL per arrivare ad alcune interessanti conclusioni sulle stazioni di partenza e di arrivo dei bike sharing di Londra.
Completa la Quest
Questo self-paced lab fa parte delle Quest Data Science on Google Cloud, Cloud SQL, BigQuery Basics for Data Analysts, NCAA® March Madness®: Bracketology with Google Cloud, Cloud Engineering, Data Catalog Fundamentals e Applying BQML's Classification, Regression, and Demand Forecasting for Retail Applications. Una Quest è una serie di lab collegati tra loro che formano un percorso di apprendimento. Il completamento di una Quest ti permette di ottenere un badge come riconoscimento dell'obiettivo raggiunto. Puoi rendere pubblici i tuoi badge inserendone i link nel tuo CV online o sui social media. Iscriviti a una delle Quest contenenti il lab e ricevi un riconoscimento subito dopo averlo completato. Per vedere tutte le Quest disponibili, consulta il catalogo di Google Cloud Skills Boost.
Passaggi successivi/Scopri di più
Continua a imparare e ad esercitarti con Cloud SQL e BigQuery con questi lab Google Cloud Skills Boost:
- Dati meteorologici in BigQuery
- Esplorazione dei dati NCAA con BigQuery
- Caricamento di dati in Google Cloud SQL
- Cloud SQL con Terraform
Scopri di più sulla data science con Data Science on the Google Cloud Platform, 2nd Edition: O'Reilly Media, Inc..
Formazione e certificazione Google Cloud
… per utilizzare al meglio le tecnologie Google Cloud. I nostri corsi ti consentono di sviluppare competenze tecniche e best practice per aiutarti a metterti subito al passo e avanzare nel tuo percorso di apprendimento. Offriamo vari livelli di formazione, dal livello base a quello avanzato, con opzioni di corsi on demand, dal vivo e virtuali, in modo da poter scegliere il più adatto in base ai tuoi impegni. Le certificazioni ti permettono di confermare e dimostrare le tue abilità e competenze relative alle tecnologie Google Cloud.
Ultimo aggiornamento del manuale: 16 gennaio 2024
Ultimo test del lab: 6 ottobre 2023
Copyright 2024 Google LLC Tutti i diritti riservati. Google e il logo Google sono marchi di Google LLC. Tutti gli altri nomi di società e prodotti sono marchi delle rispettive società a cui sono associati.