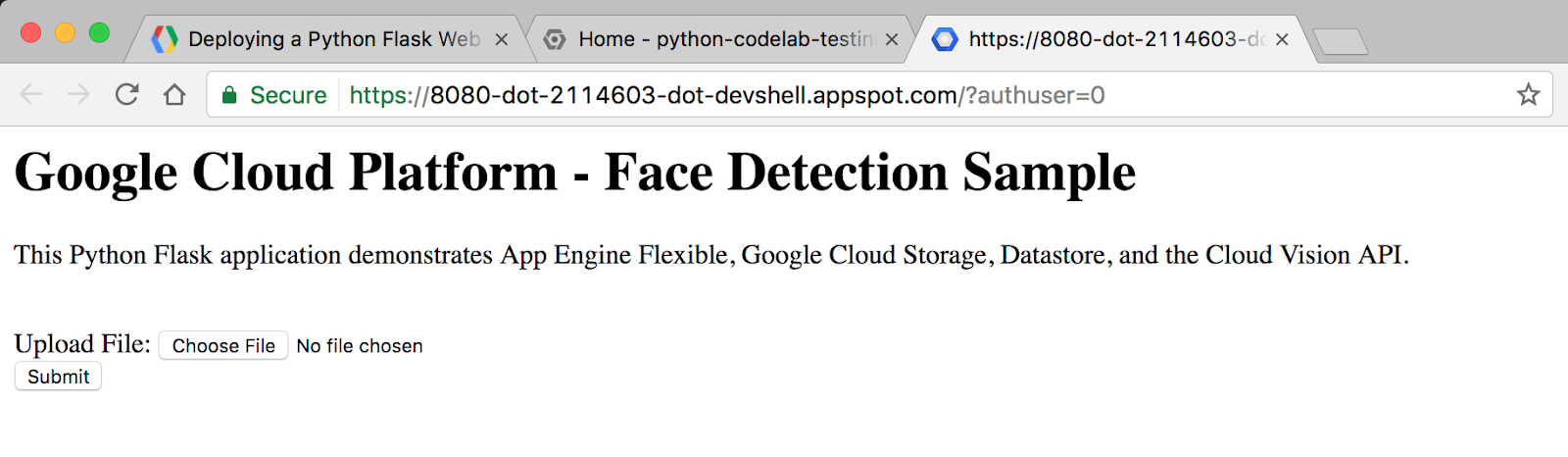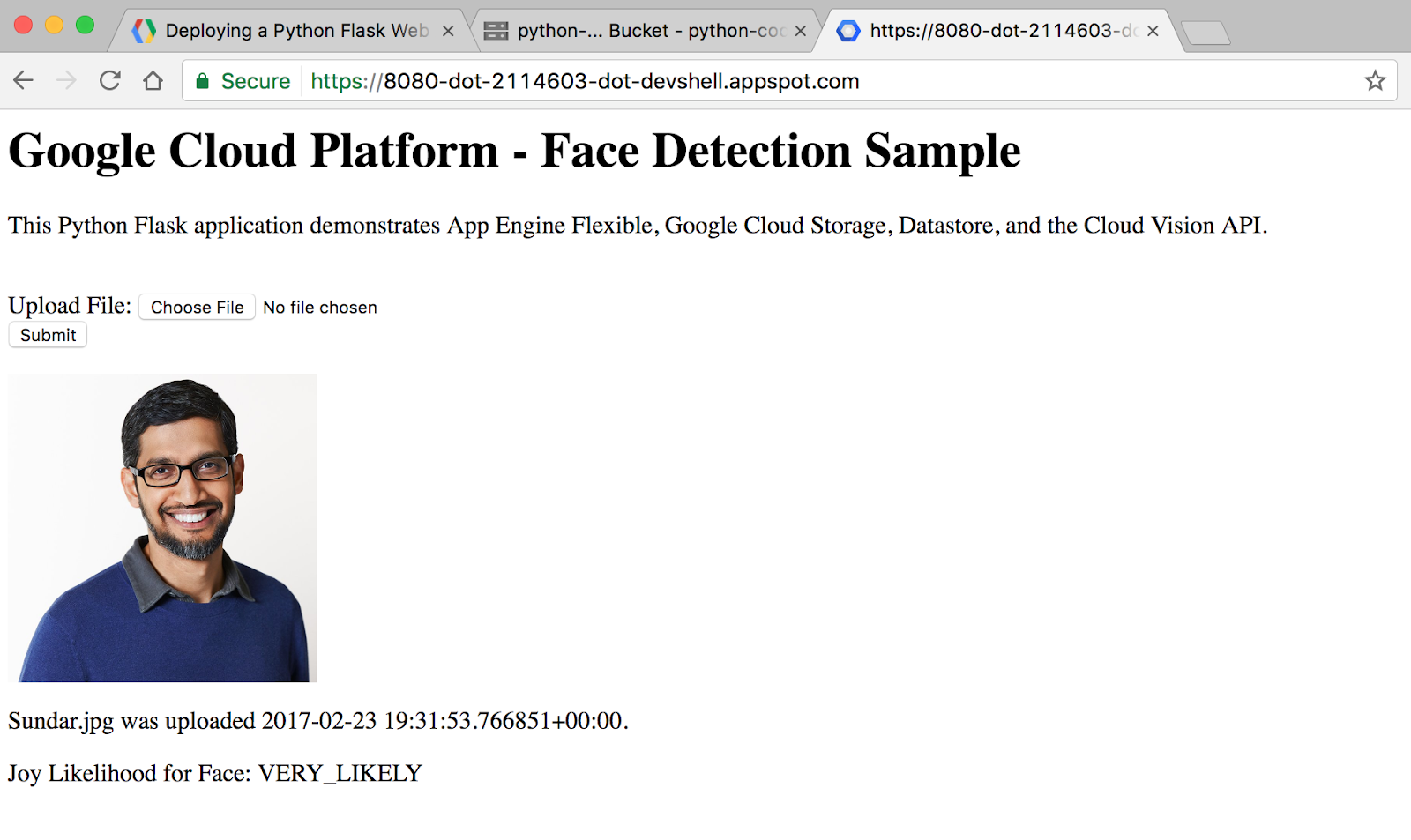Checkpoints
Authenticate API Requests
/ 25
Create an App Engine instance and Storage Bucket
/ 25
Run the Application
/ 25
Deploy the App
/ 25
Como implantar um aplicativo da Web Python Flask no ambiente flexível do App Engine
GSP023
Informações gerais
Neste laboratório, você vai aprender a implantar um aplicativo da Web Python Flask no ambiente flexível do App Engine. Com o aplicativo de exemplo, o usuário pode fazer upload da foto do rosto de alguém e descobrir se a pessoa está feliz. O aplicativo usa as APIs do Google Cloud para o Vision, o Storage e o Datastore.
Sobre o App Engine
Os aplicativos do Google App Engine são fáceis de criar, manter e escalonar de acordo com as alterações necessárias no tráfego e no armazenamento de dados. Com o App Engine, você não precisa se preocupar com a manutenção dos servidores. Basta fazer upload do seu aplicativo.
Os aplicativos do App Engine têm escalonamento automático com base em tráfego de entrada, balanceamento de carga, microsserviços, autorização, bancos de dados SQL e NoSQL, divisão de tráfego, geração de registros, pesquisa, controle de versões, implantações, reversões e verificações de segurança. Tudo isso tem compatibilidade nativa e é altamente personalizável.
O ambiente flexível do App Engine oferece suporte a várias linguagens de programação, como Java, Python, PHP, Node.js, Ruby e Go. O ambiente padrão do App Engine é mais uma opção para determinadas linguagens, incluindo Python. Com esses dois ambientes, os usuários contam com a maior flexibilidade possível quanto ao comportamento dos aplicativos, já que cada ambiente tem pontos fortes específicos. Confira mais informações em Como escolher um ambiente do App Engine.
O que você vai aprender
- Como implantar um aplicativo da Web simples no ambiente flexível do App Engine
- Como acessar bibliotecas de cliente do Google Cloud para o Vision, o Storage e o Datastore
- Como usar o Cloud Shell
Pré-requisitos
- Familiaridade com Python
- Conhecer os editores de texto padrão do Linux, como vim, emacs ou nano.
- Ter uma fotografia com um rosto
Configuração e requisitos
Antes de clicar no botão Start Lab
Leia estas instruções. Os laboratórios são cronometrados e não podem ser pausados. O timer é iniciado quando você clica em Começar o laboratório e mostra por quanto tempo os recursos do Google Cloud vão ficar disponíveis.
Este laboratório prático permite que você realize as atividades em um ambiente real de nuvem, não em uma simulação ou demonstração. Você vai receber novas credenciais temporárias para fazer login e acessar o Google Cloud durante o laboratório.
Confira os requisitos para concluir o laboratório:
- Acesso a um navegador de Internet padrão (recomendamos o Chrome).
- Tempo para concluir o laboratório---não se esqueça: depois de começar, não será possível pausar o laboratório.
Como iniciar seu laboratório e fazer login no console do Google Cloud
-
Clique no botão Começar o laboratório. Se for preciso pagar, você verá um pop-up para selecionar a forma de pagamento. No painel Detalhes do laboratório à esquerda, você verá o seguinte:
- O botão Abrir Console do Cloud
- Tempo restante
- As credenciais temporárias que você vai usar neste laboratório
- Outras informações se forem necessárias
-
Clique em Abrir Console do Google. O laboratório ativa recursos e depois abre outra guia com a página Fazer login.
Dica: coloque as guias em janelas separadas lado a lado.
Observação: se aparecer a caixa de diálogo Escolher uma conta, clique em Usar outra conta. -
Caso seja preciso, copie o Nome de usuário no painel Detalhes do laboratório e cole esse nome na caixa de diálogo Fazer login. Clique em Avançar.
-
Copie a Senha no painel Detalhes do laboratório e a cole na caixa de diálogo Olá. Clique em Avançar.
Importante: você precisa usar as credenciais do painel à esquerda. Não use suas credenciais do Google Cloud Ensina. Observação: se você usar sua própria conta do Google Cloud neste laboratório, é possível que receba cobranças adicionais. -
Acesse as próximas páginas:
- Aceite os Termos e Condições.
- Não adicione opções de recuperação nem autenticação de dois fatores (porque essa é uma conta temporária).
- Não se inscreva em testes gratuitos.
Depois de alguns instantes, o console do GCP vai ser aberto nesta guia.

Ativar o Cloud Shell
O Cloud Shell é uma máquina virtual com várias ferramentas de desenvolvimento. Ele tem um diretório principal permanente de 5 GB e é executado no Google Cloud. O Cloud Shell oferece acesso de linha de comando aos recursos do Google Cloud.
- Clique em Ativar o Cloud Shell
na parte de cima do console do Google Cloud.
Depois de se conectar, vai notar que sua conta já está autenticada, e que o projeto está configurado com seu PROJECT_ID. A saída contém uma linha que declara o projeto PROJECT_ID para esta sessão:
gcloud é a ferramenta de linha de comando do Google Cloud. Ela vem pré-instalada no Cloud Shell e aceita preenchimento com tabulação.
- (Opcional) É possível listar o nome da conta ativa usando este comando:
-
Clique em Autorizar.
-
A saída será parecida com esta:
Saída:
- (Opcional) É possível listar o ID do projeto usando este comando:
Saída:
Exemplo de saída:
gcloud, acesse o guia com informações gerais sobre a gcloud CLI no Google Cloud.
Tarefa 1. Acessar o exemplo de código
- No Cloud Shell, execute o comando a seguir para clonar o repositório do GitHub:
- Altere o diretório para
flex_and_vision:
Tarefa 2. Autenticar as solicitações de API
As APIs Datastore, Storage e Vision são ativadas para você automaticamente neste laboratório. Para fazer solicitações às APIs, você precisará ter credenciais da conta de serviço. É possível gerar credenciais no seu projeto usando o gcloud no Cloud Shell. O ID do projeto pode ser encontrado na guia em que você começou o laboratório.
- Configure uma variável de ambiente para o ID do projeto:
- Crie uma conta de serviço para acessar as APIs do Google Cloud quando testar localmente:
- Dê as permissões adequadas à nova conta de serviço:
- Após criar a conta de serviço, crie uma chave de conta de serviço:
Esse comando gera uma chave de conta de serviço armazenada em um arquivo JSON chamado key.json no seu diretório principal.
- Usando o caminho absoluto da chave gerada, defina uma variável de ambiente para a chave de conta de serviço:
Saiba mais sobre como autenticar a API Vision em Quickstart: Setup the Vision API Guide.
Clique em Verificar meu progresso abaixo para conferir seu andamento no laboratório.
Tarefa 3. Como testar o aplicativo localmente
Como iniciar seu ambiente virtual e instalar dependências
- Crie um ambiente Python 3 isolado denominado
envcom o virtualenv:
- Entre no novo virtualenv, chamado
env:
- Use
pippara instalar as dependências do seu projeto pelo arquivorequirements.txt:
O arquivo requirements.txt é uma lista de dependências de pacote necessárias para o projeto. O comando acima fez o download de todas essas dependências listadas para o virtualenv.
Como criar um app do App Engine
- Primeiro, crie uma variável de ambiente com a região atribuída a você:
- Em seguida, crie uma instância do App Engine usando:
Como criar um bucket de armazenamento
- Primeiro, defina a variável de ambiente CLOUD_STORAGE_BUCKET com o mesmo nome do seu PROJECT_ID. Para facilitar, recomendamos dar ao bucket o mesmo nome do PROJECT_ID:
- Agora, execute o comando a seguir para criar um bucket com o mesmo nome do PROJECT_ID:
Clique em Verificar meu progresso abaixo para conferir seu andamento no laboratório.
Como executar o aplicativo
- Execute o seguinte comando para iniciar o aplicativo:
- Quando o aplicativo for iniciado, clique no ícone de Visualização da Web
na barra de ferramentas do Cloud Shell e selecione Visualizar na porta 8080.
Uma guia será aberta no navegador, conectando você ao servidor que acabou de iniciar. Aparecerá algo parecido com:
Agora vai ficar interessante!
- Clique no botão Escolher arquivo, encontre no seu computador uma imagem com o rosto de alguém e clique em Enviar.
Quando o upload da foto for concluído, aparecerá algo assim:
Clique em Verificar meu progresso abaixo para conferir seu andamento no laboratório.
Tarefa 4. Como explorar o código
Layout do exemplo de código
O exemplo tem o seguinte layout:
main.py
Esse arquivo Python é um aplicativo Flask da Web. Com o aplicativo, os usuários podem enviar fotos (preferencialmente de rostos), que são armazenadas no Cloud Storage e analisadas com o recurso de detecção facial da API Cloud Vision. Informações importantes sobre cada uma das fotos são armazenadas no Datastore, o banco de dados NoSQL do Google Cloud. Essas informações são acessadas nesse local toda vez que um usuário acessa o site.
Esse aplicativo usa as bibliotecas de cliente do Google Cloud para o Storage, o Datastore e o Vision. Essas bibliotecas de cliente tornam fácil o acesso às APIs do Cloud com o uso das suas linguagens preferidas de programação.
Agora analisaremos alguns snippets importantes do código.
A seção de importações, na parte de cima, é onde importamos os diversos pacotes de que precisamos para nosso código. É assim que importamos as bibliotecas de cliente do Google Cloud para o Datastore, o Storage e o Vision:
Código que direciona o que acontece quando um usuário visita o URL raiz do site
Este é o código para o que acontece quando um usuário acessa o URL raiz do site. Um objeto do cliente do Datastore é criado e é usado para acessar a biblioteca de cliente do Datastore. É executada uma consulta no Datastore por entidades do tipo Faces. Por fim, o modelo HTML é renderizado, transmitindo image_entities que extraímos do Datastore como uma variável.
Agora veremos como as entidades são salvas no Datastore. O Datastore é solução de banco de dados NoSQL do Google Cloud. Os dados são armazenados em objetos denominados entidades. A cada entidade é atribuída uma chave de identificação exclusiva, que pode ser criada usando um tipo e uma string de nome da chave. Um tipo é um bucket organizacional para determinar o tipo da entidade. Por exemplo, podemos configurar tipos para Fotos, Pessoas e Animais.
Cada entidade pode ter diversas propriedades definidas pelo desenvolvedor. Elas podem ter valores de diversos tipos, incluindo: números inteiros, flutuantes, strings, datas ou dados binários:
Assim como o Datastore, as bibliotecas de cliente do Vision e do Storage podem ser acessadas de modo programático. Você pode abrir o arquivo main.py usando o vim, o emacs ou o nano para explorar todo o código de exemplo.
homepage.html
O framework da Web para o Flask aproveita o Jinja2 como mecanismo do modelo. Isso nos permite transmitir variáveis e expressões de main.py em homepage.html que são substituídas por valores quando a página é renderizada.
Saiba mais sobre Jinja2 em Documentação de designer de modelos.
Esse modelo Jinja2 HTML exibe um formulário para os usuários enviarem fotos ao banco de dados. O modelo também exibe cada uma das imagens enviadas anteriormente com o nome do arquivo e a data e a hora do upload. Além disso, ele mostra a probabilidade de a pessoa que teve o rosto detectado pela API Vision estar feliz.
Tarefa 5: Como implantar o app no ambiente flexível do App Engine
O ambiente flexível do App Engine usa um arquivo denominado app.yaml para descrever a configuração de implantação do aplicativo. Se o arquivo estiver faltando, o App Engine tentará deduzir essa configuração. No entanto, convém incluir esse arquivo.
- A seguir, você fará alterações no
app.yamlusando um editor de sua preferência vim, nano ou emacs. Vamos usar o editornano:
- Com o
app.yamlaberto, substitua<your-cloud-storage-bucket>pelo nome do bucket do Cloud Storage. Se você esqueceu o nome do seu bucket do Cloud Storage, copie o ID do projeto do painel de detalhes do laboratório.
A seção env_variables define variáveis de ambiente que serão usadas no main.py quando o aplicativo estiver implantado.
- Depois, configure o app para usar escalonamento manual adicionando isto no final do arquivo:
- Por fim, altere
python_versionde 3 para 3.7 para implantar o App Engine.
Seu arquivo deve ser semelhante a este:
Esta é a configuração básica necessária para implantar um aplicativo do ambiente flexível do App Engine para Python 3. Saiba mais sobre como configurar o App Engine em Como configurar um app com o guia app.yaml.
- Salve e feche o arquivo em
nano:
- Pressione CTRL+X.
- No prompt, digite Y e pressione ENTER.
- Atualize o tempo limite do Cloud Build:
- Implante o app no App Engine usando o
gcloud:
Quando aparecer Do you want to continue (Y/n), digite Y e pressione ENTER.
Confira no Cloud Shell o processo de criação do aplicativo. Isso pode levar até 10 minutos. O ambiente flexível do App Engine está provisionando automaticamente uma máquina virtual do Compute Engine para você em segundo plano e, depois, vai instalar o aplicativo e iniciá-lo.
- Depois que o aplicativo for implantado, abra-o no navegador da Web com o seguinte URL:
gcloud config list project no Cloud Shell.Clique em Verificar meu progresso abaixo para conferir seu andamento no laboratório.
Parabéns!
Parabéns! Neste laboratório, você aprendeu a criar e implantar um aplicativo da Web em Python no ambiente flexível do App Engine.
Próximas etapas/Saiba mais
- Python no Google Cloud
- Documentação do ambiente flexível do App Engine para Python
- Documentação para bibliotecas de cliente do Python: Datastore, Storage e Vision
- Saiba mais sobre as bibliotecas de clientes
- Mais exemplos de código de Python
- Saiba mais sobre o Flask.
Treinamento e certificação do Google Cloud
Esses treinamentos ajudam você a aproveitar as tecnologias do Google Cloud ao máximo. Nossas aulas incluem habilidades técnicas e práticas recomendadas para ajudar você a alcançar rapidamente o nível esperado e continuar sua jornada de aprendizado. Oferecemos treinamentos que vão do nível básico ao avançado, com opções de aulas virtuais, sob demanda e por meio de transmissões ao vivo para que você possa encaixá-las na correria do seu dia a dia. As certificações validam sua experiência e comprovam suas habilidades com as tecnologias do Google Cloud.
Manual atualizado em 13 de outubro de 2023
Laboratório testado em 13 de outubro de 2023
Copyright 2024 Google LLC. Todos os direitos reservados. Google e o logotipo do Google são marcas registradas da Google LLC. Todos os outros nomes de produtos e empresas podem ser marcas registradas das respectivas empresas a que estão associados.