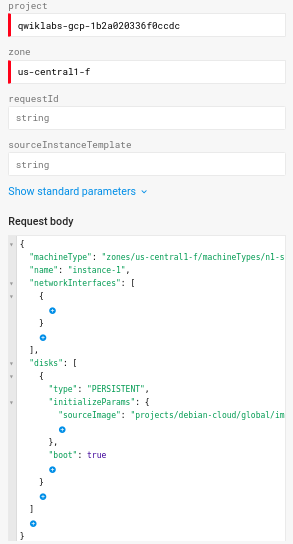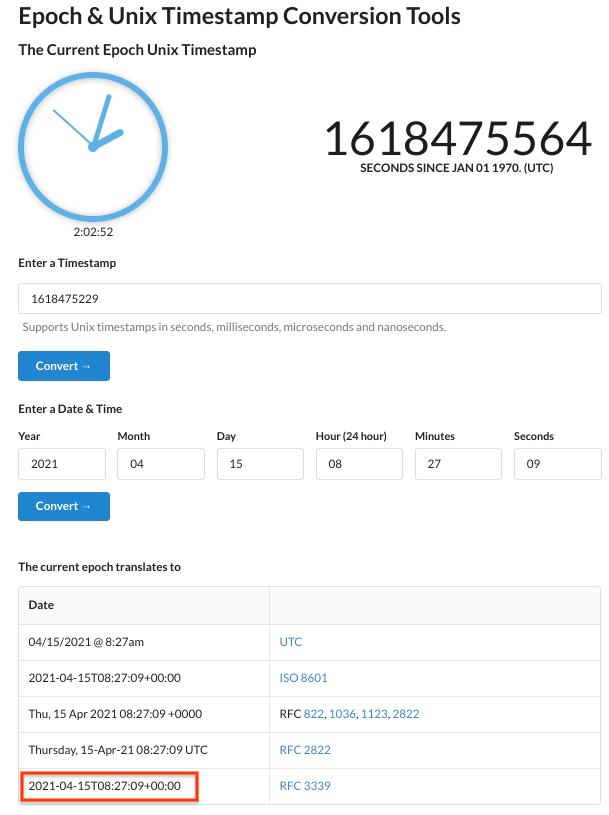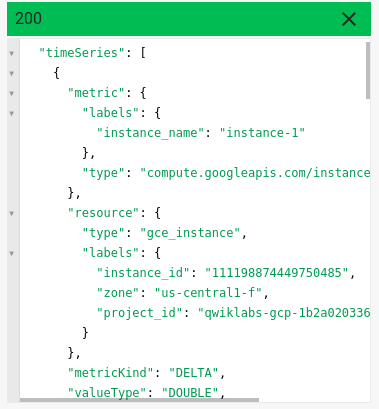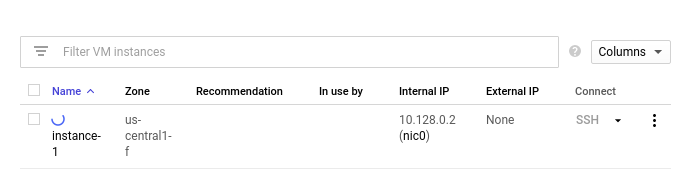チェックポイント
Create a Compute Engine instance via API
/ 50
Delete your instance.
/ 50
API Explorer: Compute Engine
GSP293
概要
API Explorer を使用すると、あらゆる Google サービスのあらゆるバージョンに対して REST ベースの API 呼び出しを作成できます。このラボでは、API Explorer を使用して Compute Engine API で Compute Engine インスタンスを作成(挿入)し、Cloud Monitoring で CPU 使用率をモニタリングします。
設定と要件
[ラボを開始] ボタンをクリックする前に
こちらの手順をお読みください。ラボの時間は記録されており、一時停止することはできません。[ラボを開始] をクリックするとスタートするタイマーは、Google Cloud のリソースを利用できる時間を示しています。
このハンズオンラボでは、シミュレーションやデモ環境ではなく、実際のクラウド環境を使ってご自身でラボのアクティビティを行うことができます。そのため、ラボの受講中に Google Cloud にログインおよびアクセスするための、新しい一時的な認証情報が提供されます。
このラボを完了するためには、下記が必要です。
- 標準的なインターネット ブラウザ(Chrome を推奨)
- ラボを完了するために十分な時間を確保してください。ラボをいったん開始すると一時停止することはできません。
ラボを開始して Google Cloud コンソールにログインする方法
-
[ラボを開始] ボタンをクリックします。ラボの料金をお支払いいただく必要がある場合は、表示されるポップアップでお支払い方法を選択してください。 左側の [ラボの詳細] パネルには、以下が表示されます。
- [Google コンソールを開く] ボタン
- 残り時間
- このラボで使用する必要がある一時的な認証情報
- このラボを行うために必要なその他の情報(ある場合)
-
[Google コンソールを開く] をクリックします。 ラボでリソースが起動し、別のタブで [ログイン] ページが表示されます。
ヒント: タブをそれぞれ別のウィンドウで開き、並べて表示しておきましょう。
注: [アカウントの選択] ダイアログが表示されたら、[別のアカウントを使用] をクリックします。 -
必要に応じて、[ラボの詳細] パネルから [ユーザー名] をコピーして [ログイン] ダイアログに貼り付けます。[次へ] をクリックします。
-
[ラボの詳細] パネルから [パスワード] をコピーして [ようこそ] ダイアログに貼り付けます。[次へ] をクリックします。
重要: 認証情報は左側のパネルに表示されたものを使用してください。Google Cloud Skills Boost の認証情報は使用しないでください。 注: このラボでご自身の Google Cloud アカウントを使用すると、追加料金が発生する場合があります。 -
その後次のように進みます。
- 利用規約に同意してください。
- 一時的なアカウントなので、復元オプションや 2 要素認証プロセスは設定しないでください。
- 無料トライアルには登録しないでください。
その後このタブで Cloud Console が開きます。

プロジェクトのリージョンを設定する
タスク 1. API Explorer ツール
-
API Explorer ツールにアクセスするには、ナビゲーション メニューで [API とサービス] > [ライブラリ] を選択します。
-
検索バーに「
compute」と入力します。「compute」で始まる API がすべて表示されます。 -
Compute Engine API をクリックします。
-
API が有効になっていることを確認します。有効になっていない場合は、[有効にする] をクリックします。
-
API を有効にしたら、REST API リファレンスを新しいタブで開いて参照します。Compute Engine API については、REST API リファレンスのページをご覧ください。
タスク 2. リクエストを作成する
- メソッド: instances.insert のリファレンスを参照してインスタンス リソースを作成します。
次に、compute.instances.insert メソッドを使用するためのフォームに情報を入力します。
- [Request body] には、インスタンスの作成に使用するリソースのプロパティが含まれます。
project=
zone =
Request body: かっこ内をクリックして、以下のプロパティを選択します。
-
machineType: zones/
/machineTypes/n1-standard-1 -
name:
instance-1 -
networkInterfaces: 空のまま(
[{}])にする -
disks:
-
type:
PERSISTENT -
initializeParams > sourceImage:
projects/debian-cloud/global/images/family/debian-11
-
type:
- boot: true に設定する
フォームは次のようになっているはずです。
- [認証情報] セクションの [Google OAuth 2.0] がオンになっていることを確認します。
-
各フィールドに余分なスペースが含まれていないことを確認してから下にスクロールし、[実行] をクリックします。
-
このラボを開始するときに使用した受講者アカウントを選択します。
-
次の画面で [許可] をクリックすると、API Explorer にアクセスできます。
フォームで指定した内容に基づいてプロジェクトにコードとして送信されたリクエストが表示されます。その下にはそれに対するレスポンスが表示されます。
- コンソールでナビゲーション メニューから [Compute Engine] をクリックして、先ほど作成したインスタンスを確認します。
完了したタスクをテストする
[進行状況を確認] をクリックして、実行したタスクを確認します。API で Compute Engine インスタンスが正常に作成されている場合は、評価スコアが表示されます。
タスク 3. 作成したインスタンスを Cloud Monitoring でモニタリングする
-
Cloud Monitoring API のドキュメントを参照して Cloud Monitoring API に移動します。
-
メソッド: projects.timeSeries.list のドキュメントを参照して時系列を一覧表示します。
[name] を指定します。このメソッドでは、projects/[プロジェクト ID] という形式の文字列を指定する必要があります。
[filter] で、返される時系列を指定します。単一の指標タイプを指定する必要があります。指標ラベルなどの情報を追加することもできます。
-
このラボでは、リソースタイプとして
gce_instance、指標タイプとしてcpu/usage_timeを指定します。 -
[
filter] ボックスに次の文字列を入力します。
-
interval.endTimeおよびinterval.startTime: RFC-3339 タイムスタンプが計算されて、API Explorer から返される時系列がフィルタリングされます。現在の時刻は Unix タイムスタンプ - エポック コンバータで取得できます。 -
一番下にある RFC 3339 タイムスタンプをコピーして、[
interval.endTime] に追加します。
- そのタイムスタンプの時刻から 1 時間引いた値を [
interval.startTime] に追加します。
フォームは次のようになっているはずです。
- [認証情報] の [Google OAuth 2.0] と [API キー] がオンになっていることを確認します。
- 各フィールドに余分なスペースが含まれていないことを確認してから下にスクロールし、[実行] をクリックします。
タスク 4. 参考: Cloud Monitoring で指標を表示する
同じことを Cloud Monitoring で行うこともできます。Cloud コンソールで Cloud Monitoring ワークスペースを開き、Metrics Explorer を使用して VM の CPU 使用率をモニタリングします。
Monitoring の指標スコープを作成する
Google Cloud プロジェクトに関連付けられた Monitoring の指標スコープを設定します。次の手順に沿って、Monitoring を無料でお試しいただける新しいアカウントを作成します。
- Cloud コンソール で、ナビゲーション メニュー(
) > [Monitoring] をクリックします。
Monitoring の [概要] ページが開いたら、指標スコープのプロジェクトの準備は完了です。
CPU 使用率をモニタリングする
-
左側のメニューで [Metrics Explorer] をクリックします。
-
指標: [VM インスタンス] > [インスタンス] > [CPU 使用率] の順に選択してから [適用] をクリックします。
-
フィルタ: instance_name(インスタンスを選択)
タスク 5. VM を削除する
API Explorer を使用して、作成したインスタンスを削除します。
-
Rest API リファレンスを開きます。新しいタブで Compute Engine API の Rest API リファレンスのページが開きます。
-
メソッド: instances.delete のドキュメントを参照してインスタンス リソースを削除します。
-
フォームの [
project]、[zone]、[instance] に、プロジェクト、ゾーン、インスタンス名を入力します。 -
[認証情報] セクションの [Google OAuth 2.0] がオンになっていることを確認します。
- 各フィールドに余分なスペースが含まれていないことを確認してから下にスクロールし、[実行] をクリックします。
[Response] に、削除プロセスが開始されたことを示すレスポンスが表示されます。
- ナビゲーション メニュー > [Compute Engine] の順に選択して Compute Engine に移動し、コンソールが次のようになっていることを確認します。
完了したタスクをテストする
[進行状況を確認] をクリックして、実行したタスクを確認します。インスタンスが正常に削除されている場合は、評価スコアが表示されます。
タスク 6. 理解度テスト
クイズに挑戦して Google Cloud に関する知識をチェックしましょう。
お疲れさまでした
API Explorer を使用して、インスタンスの作成、CPU 使用率のモニタリング、インスタンスの削除を行いました。
クエストを完了する
このセルフペース ラボは、API の確認クエストの一部です。クエストとは学習プログラムを構成する一連のラボのことで、完了すると成果が認められてバッジが贈られます。バッジは公開して、オンライン レジュメやソーシャル メディア アカウントにリンクできます。このラボの修了後、こちらのクエストまたはこのラボが含まれるクエストに登録すれば、すぐにクレジットを受け取ることができます。受講可能な全クエストについては、カタログをご覧ください。
次のステップと詳細情報
- API Explorer のよくある質問のページを確認する
- Compute Engine API の API リクエストの作成とレスポンスの処理について確認する
- このラボは、Daz Wilkin によるメディア記事に基づいています
Google Cloud トレーニングと認定資格
Google Cloud トレーニングと認定資格を通して、Google Cloud 技術を最大限に活用できるようになります。必要な技術スキルとベスト プラクティスについて取り扱うクラスでは、学習を継続的に進めることができます。トレーニングは基礎レベルから上級レベルまであり、オンデマンド、ライブ、バーチャル参加など、多忙なスケジュールにも対応できるオプションが用意されています。認定資格を取得することで、Google Cloud テクノロジーに関するスキルと知識を証明できます。
マニュアルの最終更新日: 2023 年 6 月 26 日
ラボの最終テスト日: 2023 年 6 月 26 日
Copyright 2024 Google LLC All rights reserved. Google および Google のロゴは Google LLC の商標です。その他すべての企業名および商品名はそれぞれ各社の商標または登録商標です。