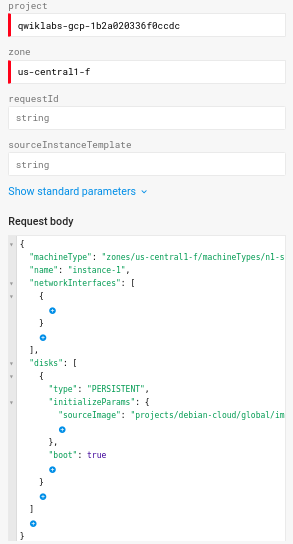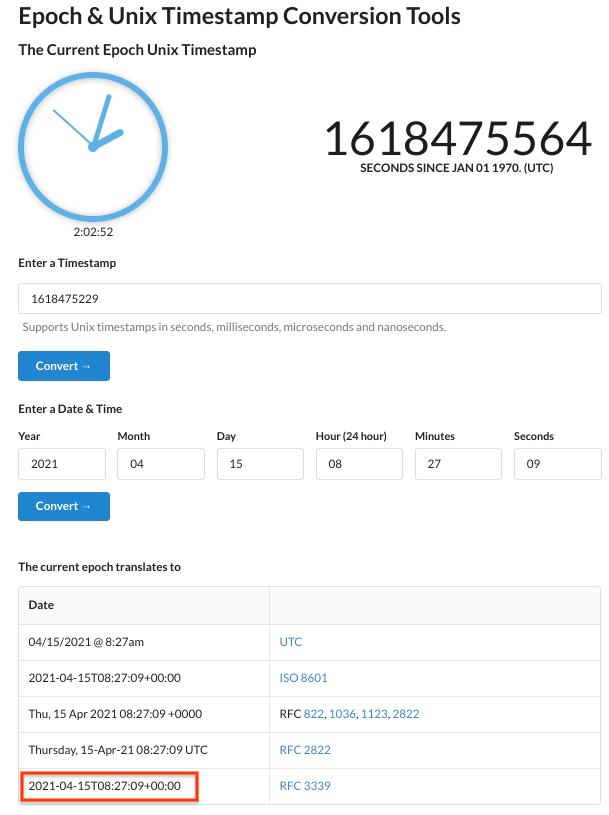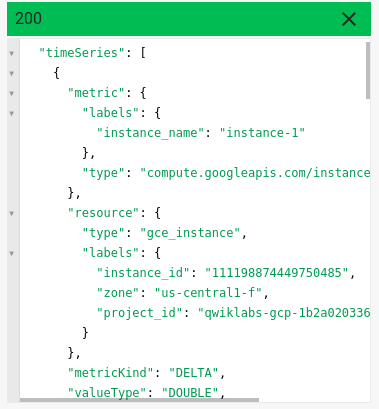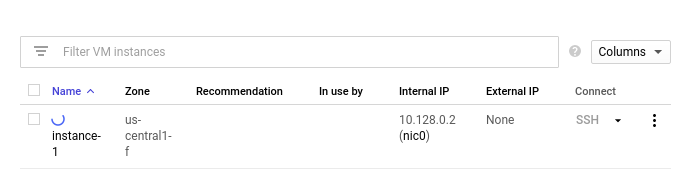Checkpoints
Create a Compute Engine instance via API
/ 50
Delete your instance.
/ 50
APIs Explorer: Compute Engine
GSP293
Visão geral
Com o APIs Explorer, é possível criar chamadas de API baseadas em REST em qualquer versão dos Serviços do Google. Neste laboratório, você vai usar o APIs Explorer para criar (inserir) uma instância do Compute Engine com a API Compute Engine e o Cloud Monitoring para monitorar o uso da CPU.
Configuração e requisitos
Antes de clicar no botão Start Lab
Leia estas instruções. Os laboratórios são cronometrados e não podem ser pausados. O timer é iniciado quando você clica em Começar o laboratório e mostra por quanto tempo os recursos do Google Cloud vão ficar disponíveis.
Este laboratório prático permite que você realize as atividades em um ambiente real de nuvem, não em uma simulação ou demonstração. Você vai receber novas credenciais temporárias para fazer login e acessar o Google Cloud durante o laboratório.
Confira os requisitos para concluir o laboratório:
- Acesso a um navegador de Internet padrão (recomendamos o Chrome).
- Tempo para concluir o laboratório---não se esqueça: depois de começar, não será possível pausar o laboratório.
Como iniciar seu laboratório e fazer login no console do Google Cloud
-
Clique no botão Começar o laboratório. Se for preciso pagar, você verá um pop-up para selecionar a forma de pagamento. No painel Detalhes do laboratório à esquerda, você verá o seguinte:
- O botão Abrir Console do Cloud
- Tempo restante
- As credenciais temporárias que você vai usar neste laboratório
- Outras informações se forem necessárias
-
Clique em Abrir Console do Google. O laboratório ativa recursos e depois abre outra guia com a página Fazer login.
Dica: coloque as guias em janelas separadas lado a lado.
Observação: se aparecer a caixa de diálogo Escolher uma conta, clique em Usar outra conta. -
Caso seja preciso, copie o Nome de usuário no painel Detalhes do laboratório e cole esse nome na caixa de diálogo Fazer login. Clique em Avançar.
-
Copie a Senha no painel Detalhes do laboratório e a cole na caixa de diálogo Olá. Clique em Avançar.
Importante: você precisa usar as credenciais do painel à esquerda. Não use suas credenciais do Google Cloud Ensina. Observação: se você usar sua própria conta do Google Cloud neste laboratório, é possível que receba cobranças adicionais. -
Acesse as próximas páginas:
- Aceite os Termos e Condições.
- Não adicione opções de recuperação nem autenticação de dois fatores (porque essa é uma conta temporária).
- Não se inscreva em testes gratuitos.
Depois de alguns instantes, o console do GCP vai ser aberto nesta guia.

Defina a região do seu projeto
Tarefa 1: a ferramenta APIs Explorer
-
Para acessar a ferramenta APIs Explorer, selecione APIs e serviços > Biblioteca no menu de navegação.
-
Digite
computena barra de pesquisa. Todas as APIs prefixadas com "compute" são retornadas. -
Clique na API Compute Engine.
-
Verifique se a API está ativada. Se não estiver, clique em Ativar.
-
Como a API está habilitada, para referência, abra a referência da API Rest em uma nova guia. Consulte a página de referência da API Rest para a API Compute Engine.
Tarefa 2: crie a solicitação
- Navegue até a referência method:instances.insert para criar um recurso de instância.
A seguir, preencha um formulário para usar o método compute.instances.insert.
- O corpo da solicitação contém as propriedades do recurso que você usa para criar sua instância:
project=
zone =
Request body = Clique entre os colchetes para selecionar as propriedades abaixo:
-
machineType: zones/
/machineTypes/n1-standard-1 -
name:
instance-1 -
networkInterfaces: deixe em branco
[{}] -
disks:
-
type:
PERSISTENT -
initializeParams > sourceImage:
projects/debian-cloud/global/images/family/debian-11
-
type:
- Defina boot como true
Seu formulário deverá ficar semelhante à imagem a seguir:
- Verifique se a caixa de seleção Google OAuth 2.0 está selecionada na seção Credenciais.
-
Certifique-se de que não haja espaços à direita em nenhum dos campos, role para baixo e clique em Executar.
-
Selecione a conta de estudante usada para começar o laboratório.
-
Na próxima tela, clique em Permitir para dar acesso ao APIs Explorer.
Você pode conferir a Solicitação que foi enviada ao seu projeto como código, construído a partir da entrada fornecida no formulário, e a Resposta abaixo dele.
- No console, clique em Menu de navegação > Compute Engine para acessar a instância que você acabou de criar.
Testar a tarefa concluída
Clique em Verificar meu progresso para conferir a tarefa realizada. Se você tiver criado uma instância no Compute Engine usando a API, uma pontuação de avaliação será mostrada.
Tarefa 3: monitore sua instância com o Cloud Monitoring
-
Use a documentação da API Cloud Monitoring para navegar até a API Cloud Monitoring.
-
Navegue até a documentação Method: projects.timeSeries.list para listar séries temporais.
Nesse método, name é uma string no formato projects/Your_Project_ID.
O filter de monitoramento define a série temporal que será retornada. O filter precisa especificar um único tipo de métrica e também pode incluir o rótulo dela, além de outras informações.
-
Para este laboratório, use
gce_instancecomo o tipo de recurso ecpu/usage_timecomo o tipo de métrica. -
Adicione a string abaixo à caixa
filter:
-
interval.endTimeeinterval.startTime: calcule os carimbos de data/hora RFC-3339 para filtrar as séries temporais retornadas pelo APIs Explorer. Você pode usar o Conversor de carimbo de data/hora Unix - Epoch para obter a hora atual. -
Copie o último carimbo de data/hora RFC 3339 e adicione-o ao
interval.endTime:
- Subtraia uma hora do seu carimbo de data/hora e adicione o valor em
interval.startTime.
Seu formulário deve ser exibido da seguinte forma:
- Verifique se as caixas de seleção Google OAuth 2.0 e Chave de API estão marcadas na seção Credenciais.
- Certifique-se de que não haja espaços à direita em nenhum dos campos, role para baixo e clique em Executar.
Tarefa 4: bônus: confira sua métrica no Cloud Monitoring
Você pode fazer o mesmo exercício no Cloud Monitoring. Abra um espaço de trabalho no Cloud Monitoring no console do Cloud e use o Metrics Explorer para monitorar o uso da CPU das VMs.
Criar um escopo de métricas do Monitoring
Configure um escopo de métricas do Monitoring associado ao seu projeto do Google Cloud. Siga estas etapas para criar uma nova conta com acesso à um teste gratuito do Monitoring.
- No console do Cloud, clique em Menu de navegação (
) > Monitoring.
Quando a página Informações gerais do Monitoring abrir, o escopo de métricas estará pronto.
Monitore o uso da CPU
-
No menu à esquerda, clique em Metrics Explorer.
-
Métrica: navegue até Instância de VM > Instância > Uso de CPU, e clique em Aplicar.
-
Filtro: instance_name (selecione a instância).
Tarefa 5: exclua a VM
Use o APIs Explorer para excluir a instância criada.
-
Abra Referência da API REST. Você verá uma nova guia com a página da Referência da API REST para a API Compute Engine.
-
Navegue até a documentação Method: instances.delete para excluir um recurso de instância.
-
Adicione o
projeto,zonae nome dainstânciaao formulário. -
Verifique se a caixa de seleção Google OAuth 2.0 está selecionada na seção Credenciais.
- Certifique-se de que não haja espaços à direita em nenhum dos campos, role para baixo e clique em Executar.
A resposta vai indicar que o processo de exclusão começou.
- Acesse o Compute Engine clicando em Menu de navegação > Compute Engine e verifique se o console está parecido com este exemplo:
Testar a tarefa concluída
Clique em Verificar meu progresso para conferir a tarefa realizada. Se você tiver excluído a instância, uma pontuação de avaliação será mostrada.
Tarefa 6: teste seus conhecimentos
Faça nosso teste para avaliar seus conhecimentos sobre o Google Cloud.
Parabéns!
Você criou uma instância, monitorou o uso de CPU e removeu uma instância usando o APIs Explorer.
Finalize a Quest
Este laboratório autoguiado faz parte da Quest do Qwiklabs Exploring APIs. Uma Quest é uma série de laboratórios relacionados que formam um programa de aprendizado. Ao concluir uma Quest, você ganha um selo como reconhecimento da sua conquista. Você pode publicar os selos com um link para eles no seu currículo on-line ou nas redes sociais. Inscreva-se nesta Quest ou em outra que tenha este laboratório para receber os créditos de conclusão imediatamente. Consulte o catálogo para ver todas as Quests disponíveis.
Próximas etapas / Saiba mais
- Leia a página de Perguntas frequentes do APIs Explorer.
- Saiba como criar solicitações de API e processar respostas para a API Compute Engine.
- Este laboratório é baseado no artigo do Medium escrito por Daz Wilkin
Treinamento e certificação do Google Cloud
Esses treinamentos ajudam você a aproveitar as tecnologias do Google Cloud ao máximo. Nossas aulas incluem habilidades técnicas e práticas recomendadas para ajudar você a alcançar rapidamente o nível esperado e continuar sua jornada de aprendizado. Oferecemos treinamentos que vão do nível básico ao avançado, com opções de aulas virtuais, sob demanda e por meio de transmissões ao vivo para que você possa encaixá-las na correria do seu dia a dia. As certificações validam sua experiência e comprovam suas habilidades com as tecnologias do Google Cloud.
Manual atualizado em 26 de junho de 2023
Laboratório testado em 26 de junho de 2023
Copyright 2024 Google LLC. Todos os direitos reservados. Google e o logotipo do Google são marcas registradas da Google LLC. Todos os outros nomes de produtos e empresas podem ser marcas registradas das respectivas empresas a que estão associados.