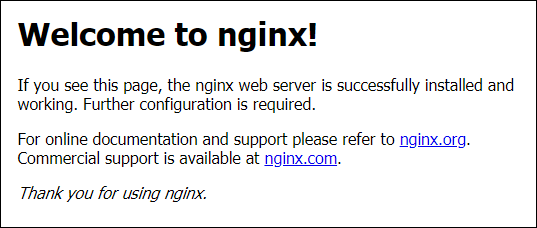Checkpoint
Create a Compute Engine instance and add Nginx Server to your instance with necessary firewall rules.
/ 50
Create a new instance with gcloud.
/ 50
Creazione di una macchina virtuale
GSP001
Panoramica
Compute Engine consente di creare macchine virtuali che eseguono diversi sistemi operativi, tra cui più versioni di Linux (Debian, Ubuntu, Suse, Red Hat, CoreOS) e Windows Server sull'infrastruttura di Google. Puoi eseguire migliaia di CPU virtuali in un sistema progettato per essere veloce e in grado di offrire un'elevata coerenza di prestazioni.
In questo lab pratico, dovrai creare istanze di macchine virtuali di vari tipi di macchine utilizzando la console Google Cloud e la riga di comando gcloud. Imparerai inoltre a connettere un server web NGINX alla macchina virtuale.
Anche se puoi copiare e incollare facilmente i comandi dal lab nella posizione appropriata, ti consigliamo di digitarli personalmente per migliorare la tua comprensione dei concetti principali.
In questo lab proverai a:
-
Creare una macchina virtuale con Cloud Console.
-
Creare una macchina virtuale con la riga di comando
gcloud. -
Eseguire il deployment di un server web e connetterlo a una macchina virtuale.
Prerequisiti
-
La familiarità con gli editor di testo standard di Linux, ad esempio
vim,emacsonano, è un vantaggio.
Configurazione
Prima di fare clic sul pulsante Avvia lab
Leggi le seguenti istruzioni. I lab sono a tempo e non possono essere messi in pausa. Il timer si avvia quando fai clic su Avvia lab e ti mostra per quanto tempo avrai a disposizione le risorse Google Cloud.
Con questo lab pratico avrai la possibilità di completare le attività in prima persona, in un ambiente cloud reale e non di simulazione o demo. Riceverai delle nuove credenziali temporanee che potrai utilizzare per accedere a Google Cloud per la durata del lab.
Per completare il lab, avrai bisogno di:
- Accesso a un browser internet standard (Chrome è il browser consigliato).
- È ora di completare il lab: ricorda che, una volta iniziato, non puoi metterlo in pausa.
Come avviare il lab e accedere alla console Google Cloud
-
Fai clic sul pulsante Avvia lab. Se devi effettuare il pagamento per il lab, si apre una finestra popup per permetterti di selezionare il metodo di pagamento. A sinistra, trovi il riquadro Dettagli lab con le seguenti informazioni:
- Pulsante Apri console Google
- Tempo rimanente
- Credenziali temporanee da utilizzare per il lab
- Altre informazioni per seguire questo lab, se necessario
-
Fai clic su Apri console Google. Il lab avvia le risorse e apre un'altra scheda con la pagina di accesso.
Suggerimento: disponi le schede in finestre separate posizionate fianco a fianco.
Note: se visualizzi la finestra di dialogo Scegli un account, fai clic su Utilizza un altro account. -
Se necessario, copia il Nome utente dal riquadro Dettagli lab e incollalo nella finestra di dialogo di accesso. Fai clic su Avanti.
-
Copia la Password dal riquadro Dettagli lab e incollala nella finestra di dialogo di benvenuto. Fai clic su Avanti.
Importante: devi utilizzare le credenziali presenti nel riquadro di sinistra. Non utilizzare le tue credenziali Google Cloud Skills Boost. Nota: utilizzare il tuo account Google Cloud per questo lab potrebbe comportare addebiti aggiuntivi. -
Fai clic nelle pagine successive:
- Accetta i termini e le condizioni.
- Non inserire opzioni di recupero o l'autenticazione a due fattori, perché si tratta di un account temporaneo.
- Non registrarti per le prove gratuite.
Dopo qualche istante, la console Google Cloud si apre in questa scheda.

Attiva Cloud Shell
Cloud Shell è una macchina virtuale in cui sono caricati strumenti per sviluppatori. Offre una home directory permanente da 5 GB e viene eseguita su Google Cloud. Cloud Shell fornisce l'accesso da riga di comando alle risorse Google Cloud.
- Fai clic su Attiva Cloud Shell
nella parte superiore della console Google Cloud.
Quando la connessione è attiva, l'autenticazione è già avvenuta e il progetto è impostato sul tuo PROJECT_ID. L'output contiene una riga che dichiara il PROJECT_ID per questa sessione:
gcloud è lo strumento a riga di comando di Google Cloud. È preinstallato su Cloud Shell e supporta il completamento tramite tasto Tab.
- (Facoltativo) Puoi visualizzare il nome dell'account attivo con questo comando:
-
Fai clic su Autorizza.
-
L'output dovrebbe avere ora il seguente aspetto:
Output:
- (Facoltativo) Puoi elencare l'ID progetto con questo comando:
Output:
Output di esempio:
gcloud, in Google Cloud, fai riferimento alla Panoramica dell'interfaccia a riga di comando gcloud.
Informazioni su regioni e zone
Alcune risorse di Compute Engine risiedono in regioni o zone. Una regione rappresenta una posizione geografica specifica in cui puoi eseguire le tue risorse. Ogni regione è composta da una o più zone. Ad esempio, us-central1 corrisponde a una regione negli Stati Uniti centrali che è composta dalle zone us-central1-a, us-central1-b, us-central1-c e us-central1-f.
| Regioni | Zone |
|---|---|
| Stati uniti occidentali | us-west1-a, us-west1-b |
| Stati uniti centrali | us-central1-a, us-central1-b, us-central1-d, us-central1-f |
| Stati Uniti orientali | us-east1-b, us-east1-c, us-east1-d |
| Europa Occidentale | europe-west1-b, europe-west1-c, europe-west1-d |
| Asia orientale | asia-east1-a, asia-east1-b, asia-east1-c |
Le risorse che risiedono in una zona sono definite risorse a livello di zona. Le istanze di macchine virtuali e i dischi permanenti risiedono in una zona. Per collegare un disco permanente a un'istanza di una macchina virtuale, le risorse devono trovarsi entrambe nella stessa zona. Analogamente, se vuoi assegnare un indirizzo IP statico a un'istanza, questa deve trovarsi nella stessa regione dell'IP statico.
Attività 1. Crea una nuova istanza da Cloud Console
In questa sezione imparerai a creare nuovi tipi predefiniti di macchina con Compute Engine dalla console Google Cloud.
-
Nella console Google Cloud, nel menu di navigazione (
), fai clic su Compute Engine > Istanze VM.
La prima volta che viene eseguita, l'inizializzazione può richiedere alcuni minuti.
-
Per creare una nuova istanza, fai clic su CREA ISTANZA.
-
Ci sono molti parametri che puoi configurare quando crei una nuova istanza. Per questo lab utilizza i seguenti:
| Campo | Valore | Informazioni aggiuntive |
|---|---|---|
| Nome | gcelab | Nome dell'istanza VM |
| Regione | Per saperne di più sulle regioni, consulta Regioni e zone nella guida di Compute Engine. | |
| Zona |
|
Nota: ricorda la zona che hai selezionato, ti servirà più avanti. Per saperne di più sulle zone, consulta Regioni e zone nella guida di Compute Engine. |
| Serie | E2 | Nome della serie |
| Tipo di macchina | 2 vCPU | Si tratta di un'istanza (e2-medium) a 2 CPU, con 4 GB di RAM. Sono disponibili diversi tipi di macchine, da tipi di istanze micro a tipi di istanze a 32 core, con 208 GB di RAM. Per saperne di più sulle zone, consulta Informazioni sulle famiglie di macchine nella guida di Compute Engine. Nota: un nuovo progetto ha una quota di risorse predefinita, che può limitare il numero di core della CPU. Puoi richiedere altre risorse quando lavori su progetti esterni a questo lab. |
| Disco di avvio | Nuovo disco permanente bilanciato da 10 GB. Immagine sistema operativo: Debian GNU/Linux 11 (bullseye) | Sono disponibili diverse immagini, tra cui Debian, Ubuntu, CoreOS e immagini premium come Red Hat Enterprise Linux e Windows Server. Per saperne di più, consulta la documentazione del sistema operativo. |
| Firewall | Consenti traffico HTTP | Seleziona questa opzione per accedere a un server web che installerai in seguito. Nota: in questo modo viene automaticamente creata la regola firewall che consente il traffico HTTP sulla porta 80. |
-
Fai clic su Crea.
Per creare la macchina occorre circa un minuto. Successivamente, la nuova macchina virtuale è elencata nella pagina Istanze VM.
-
Per utilizzare SSH per connetterti alla macchina virtuale, fai clic su SSH nella riga della tua macchina.
In questo modo verrà avviato un client SSH direttamente dal browser.
Nota: per saperne di più su come connettersi a un'istanza mediante SSH, consulta Connettiti alle VM Linux usando gli strumenti Google nella guida di Compute Engine.
Attività 2. Installa un server web NGINX
Ora installerai un server web NGINX, uno dei server web più popolari al mondo, per stabilire una connessione alla macchina virtuale.
-
Aggiorna il sistema operativo:
sudo apt-get update Output previsto:
Get:1 http://security.debian.org stretch/updates InRelease [94.3 kB] Ign http://deb.debian.org strech InRelease Get:2 http://deb.debian.org strech-updates InRelease [91.0 kB] ... -
Installa NGINX:
sudo apt-get install -y nginx Output previsto:
Reading package lists... Done Building dependency tree Reading state information... Done The following additional packages will be installed: ... -
Verifica che NGINX sia in esecuzione:
ps auwx | grep nginx Output previsto:
root 2330 0.0 0.0 159532 1628 ? Ss 14:06 0:00 nginx: master process /usr/sbin/nginx -g daemon on; master_process on; www-data 2331 0.0 0.0 159864 3204 ? S 14:06 0:00 nginx: worker process www-data 2332 0.0 0.0 159864 3204 ? S 14:06 0:00 nginx: worker process root 2342 0.0 0.0 12780 988 pts/0 S+ 14:07 0:00 grep nginx -
Per visualizzare la pagina web, torna alla console Google Cloud e fai clic sul link IP esterno nella riga della tua macchina oppure aggiungi il valore IP esterno a
http://EXTERNAL_IP/in una nuova finestra o scheda del browser.Dovrebbe essere visualizzata questa pagina web predefinita:
Per verificare i progressi fatti in questo lab, fai clic su Controlla i miei progressi qui sotto. Un segno di spunta indica che va tutto bene.
Crea un'istanza Compute Engine e aggiungi un server NGNIX all'istanza con le regole firewall necessarie.
Attività 3. Crea una nuova istanza con gcloud
Anziché utilizzare Cloud Console per creare un'istanza di macchina virtuale, puoi utilizzare lo strumento a riga di comando gcloud, preinstallato in Google Cloud Shell. Cloud Shell è una macchina virtuale basata su Debian in cui sono caricati tutti gli strumenti di sviluppo di cui avrai bisogno (gcloud, git e altri) e mette a tua disposizione una home directory permanente da 5 GB.
-
In Cloud Shell, utilizza
gcloudper creare una nuova istanza di macchina virtuale dalla riga di comando:gcloud compute instances create gcelab2 --machine-type e2-medium --zone {{{project_0.startup_script.project_zone}}} Output previsto:
Created [...gcelab2]. NAME: gcelab2 ZONE: {{{project_0.startup_script.project_zone}}} MACHINE_TYPE: e2-medium PREEMPTIBLE: INTERNAL_IP: 10.128.0.3 EXTERNAL_IP: 34.136.51.150 STATUS: RUNNING Per verificare i progressi fatti in questo lab, fai clic su Controlla i miei progressi qui sotto. Un segno di spunta indica che va tutto bene.
Crea una nuova istanza con gcloud. La nuova istanza ha questi valori predefiniti:
- L'ultima immagine Debian 11 (bullseye).
- Il tipo di macchina
e2-medium. - Un disco permanente radice con lo stesso nome dell'istanza. Il disco viene automaticamente collegato all'istanza.
Quando lavori sul tuo progetto, puoi specificare un tipo di macchina personalizzata.
-
Per visualizzare tutti i valori predefiniti, esegui:
gcloud compute instances create --help Nota: se lavori sempre all'interno di una sola regione o zona e non vuoi aggiungere il flag --zoneogni volta, puoi impostare la regione e le zone predefinite utilizzate dagcloud.Per farlo, esegui questi comandi:
gcloud config set compute/zone ...gcloud config set compute/region ... -
Per uscire da
help, premi Ctrl + C. -
Nella console Google Cloud, nel menu di navigazione, fai clic su Compute Engine > Istanze VM.
Le due nuove istanze dovrebbero essere elencate. -
Puoi anche utilizzare SSH per connetterti all'istanza tramite
gcloud. Assicurati di aggiungere la zona oppure, se hai impostato l'opzione a livello globale, ometti il flag--zone:gcloud compute ssh gcelab2 --zone {{{project_0.startup_script.project_zone}}} __Expected output__: ```output WARNING: The public SSH key file for gcloud does not exist. WARNING: The private SSH key file for gcloud does not exist. WARNING: You do not have an SSH key for gcloud. WARNING: [/usr/bin/ssh-keygen] will be executed to generate a key. This tool needs to create the directory [/home/gcpstaging306_student/.ssh] before being able to generate SSH Keys. ``` -
Digita Y per continuare.
Do you want to continue? (Y/n) -
Premi Invio nella sezione della passphrase per lasciare la passphrase vuota.
Generating public/private rsa key pair. Enter passphrase (empty for no passphrase) -
Dopo la connessione, esegui la disconnessione da SSH uscendo dalla shell remota:
exit
Attività 4. Verifica le tue conoscenze
Rispondi al quiz per verificare le tue conoscenze di Google Cloud. Se necessario, seleziona più risposte corrette.
Complimenti!
Compute Engine è la base del servizio Infrastructure as a Service di Google Cloud. Hai creato una macchina virtuale con Compute Engine e ora puoi mappare l'infrastruttura server, i bilanciatori del carico e la topologia di rete esistenti a Google Cloud.
Completa la Quest
Questo self-paced lab fa parte della Quest Google Cloud Essentials. Una Quest è una serie di lab collegati tra loro che formano un percorso di apprendimento. Iscriviti alla Quest e ricevi subito un riconoscimento per aver completato questo lab. Scopri le altre Quest disponibili.
Segui il prossimo lab
Continua la Quest con Introduzione a Cloud Shell e gcloud oppure dai un'occhiata a questi altri lab Google Cloud Skills Boost:
Passaggi successivi/Scopri di più
- Per una panoramica delle macchine virtuali, vedi Istanze di macchine virtuali.
- Scopri come eseguire la migrazione delle macchine virtuali a Google Cloud.
- Scopri di più su subnet e topologia di rete.
- Assicurati di scegliere il tipo giusto di macchina virtuale consultando Scelta di un tipo di macchina VM.
Formazione e certificazione Google Cloud
… per utilizzare al meglio le tecnologie Google Cloud. I nostri corsi ti consentono di sviluppare competenze tecniche e best practice per aiutarti a metterti subito al passo e avanzare nel tuo percorso di apprendimento. Offriamo vari livelli di formazione, dal livello base a quello avanzato, con opzioni di corsi on demand, dal vivo e virtuali, in modo da poter scegliere il più adatto in base ai tuoi impegni. Le certificazioni ti permettono di confermare e dimostrare le tue abilità e competenze relative alle tecnologie Google Cloud.
Ultimo aggiornamento del manuale: 29 luglio 2022
Ultimo test del lab: 29 luglio 2022
Copyright 2024 Google LLC Tutti i diritti riservati. Google e il logo Google sono marchi di Google LLC. Tutti gli altri nomi di società e prodotti sono marchi delle rispettive società a cui sono associati.