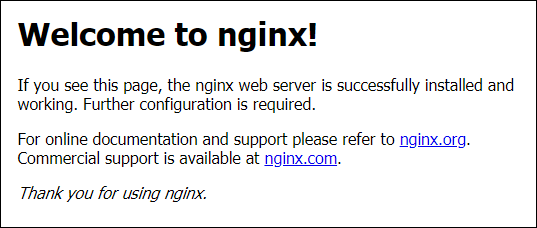Checkpoints
Create a Compute Engine instance and add Nginx Server to your instance with necessary firewall rules.
/ 50
Create a new instance with gcloud.
/ 50
Sanal Makine Oluşturma
GSP001
Genel Bakış
Compute Engine, Google altyapısında çeşitli Linux türleri (Debian, Ubuntu, Suse, Red Hat, CoreOS) ve Windows Server da dahil olmak üzere farklı işletim sistemlerini çalıştıran sanal makineler oluşturmanıza olanak sağlar. Hızlı çalışacak ve performansı son derece tutarlı olacak şekilde tasarlanmış bir sistemde binlerce sanal CPU çalıştırabilirsiniz.
Bu uygulamalı laboratuvarda Google Cloud Console'u ve gcloud komut satırını kullanarak çeşitli makine türlerinde sanal makine örnekleri oluşturmayı öğreneceksiniz. Ayrıca, NGINX web sunucusunu sanal makinenize nasıl bağlayabileceğinizi göreceksiniz.
Laboratuvarda sunulan komutları kolayca kopyalayıp uygun yere yapıştırabilirsiniz. Ancak temel kavramları daha iyi pekiştirmeniz için komutları elle yazmanız önerilir.
Yapacaklarınız
-
Cloud Console ile sanal makine oluşturma.
-
gcloudkomut satırıyla sanal makine oluşturma. -
Bir web sunucusunu dağıtıp sanal makineye bağlama.
Ön koşullar
-
vim,emacsveyananogibi standart Linux metin düzenleyicilerini kullanmayı bilmeniz faydalı olacaktır.
Kurulum
Laboratuvarı Başlat düğmesini tıklamadan önce
Buradaki talimatları okuyun. Laboratuvarlar süreli olduğundan duraklatılamaz. Laboratuvarı Başlat'ı tıkladığınızda başlayan zamanlayıcı, Google Cloud kaynaklarının ne süreyle kullanımınıza açık durumda kalacağını gösterir.
Bu uygulamalı laboratuvarı kullanarak, laboratuvar etkinliklerini gerçek bir bulut ortamında (Simülasyon veya demo ortamında değil.) gerçekleştirebilirsiniz. Bu olanağın sunulabilmesi için size yeni, geçici kimlik bilgileri verilir. Bu kimlik bilgilerini laboratuvar süresince Google Cloud'da oturum açmak ve Google Cloud'a erişmek için kullanırsınız.
Bu laboratuvarı tamamlamak için şunlar gerekir:
- Standart bir internet tarayıcısına erişim (Chrome Tarayıcı önerilir).
- Laboratuvarı tamamlamak için yeterli süre. (Laboratuvarlar, başlatıldıktan sonra duraklatılamaz)
Laboratuvarınızı başlatma ve Google Cloud Console'da oturum açma
-
Laboratuvarı Başlat düğmesini tıklayın. Laboratuvar için ödeme yapmanız gerekiyorsa ödeme yöntemini seçebileceğiniz bir pop-up açılır. Soldaki Laboratuvar Ayrıntıları panelinde şunlar yer alır:
- Google Console'u Aç düğmesi
- Kalan süre
- Bu laboratuvarda kullanmanız gereken geçici kimlik bilgileri
- Bu laboratuvarda ilerlemek için gerekebilecek diğer bilgiler
-
Google Console'u Aç'ı tıklayın. Laboratuvar, kaynakları çalıştırır ve sonra Oturum aç sayfasını gösteren başka bir sekme açar.
İpucu: Sekmeleri ayrı pencerelerde, yan yana açın.
Not: Hesap seçin iletişim kutusunu görürseniz Başka Bir Hesap Kullan'ı tıklayın. -
Gerekirse Laboratuvar Ayrıntıları panelinden Kullanıcı adı'nı kopyalayın ve Oturum aç iletişim kutusuna yapıştırın. Sonraki'ni tıklayın.
-
Laboratuvar Ayrıntıları panelinden Şifre'yi kopyalayın ve Hoş geldiniz iletişim penceresine yapıştırın. Sonraki'ni tıklayın.
Önemli: Sol paneldeki kimlik bilgilerini kullanmanız gerekir. Google Cloud Öğrenim Merkezi kimlik bilgilerinizi kullanmayın. Not: Bu laboratuvarda kendi Google Cloud hesabınızı kullanabilmek için ek ücret ödemeniz gerekebilir. -
Sonraki sayfalarda ilgili düğmeleri tıklayarak ilerleyin:
- Şartları ve koşulları kabul edin.
- Geçici bir hesap kullandığınızdan kurtarma seçenekleri veya iki faktörlü kimlik doğrulama eklemeyin.
- Ücretsiz denemelere kaydolmayın.
Birkaç saniye sonra Cloud Console bu sekmede açılır.

Cloud Shell'i etkinleştirme
Cloud Shell, çok sayıda geliştirme aracı içeren bir sanal makinedir. 5 GB boyutunda kalıcı bir ana dizin sunar ve Google Cloud üzerinde çalışır. Cloud Shell, Google Cloud kaynaklarınıza komut satırı erişimi sağlar.
- Google Cloud Console'un üst kısmından Cloud Shell'i etkinleştir
simgesini tıklayın.
Bağlandığınızda, kimliğiniz doğrulanmış olur. Proje ise PROJECT_ID'nize göre ayarlanmıştır. Çıkış, bu oturum için PROJECT_ID'yi tanımlayan bir satır içerir:
gcloud, Google Cloud'un komut satırı aracıdır. Cloud Shell'e önceden yüklenmiştir ve sekmeyle tamamlamayı destekler.
- (İsteğe bağlı) Etkin hesap adını şu komutla listeleyebilirsiniz:
-
Yetkilendir'i tıklayın.
-
Çıkışınız aşağıdaki gibi görünecektir:
Çıkış:
- (İsteğe bağlı) Proje kimliğini şu komutla listeleyebilirsiniz:
Çıkış:
Örnek çıkış:
gcloud ile ilgili tüm belgeleri, Google Cloud'daki gcloud CLI'ya genel bakış rehberinde bulabilirsiniz.
Bölge ve Alt Bölgeleri Anlama
Belirli Compute Engine kaynakları, bölge veya alt bölgelerde bulunur. Bölge, kaynaklarınızı çalıştırabileceğiniz belirli bir coğrafi konumdur. Her bölgede bir veya daha fazla alt bölge vardır. Örneğin us-central1 bölgesi, Orta Amerika Birleşik Devletleri'nde us-central1-a, us-central1-b, us-central1-c ve us-central1-f alt bölgelerinden oluşur.
| Bölgeler | Alt bölgeler |
|---|---|
| Batı ABD | us-west1-a, us-west1-b |
| Orta ABD | us-central1-a, us-central1-b, us-central1-d, us-central1-f |
| Doğu ABD | us-east1-b, us-east1-c, us-east1-d |
| Batı Avrupa | europe-west1-b, europe-west1-c, europe-west1-d |
| Doğu Asya | asia-east1-a, asia-east1-b, asia-east1-c |
Bir alt bölgede bulunan kaynaklara, alt bölgesel kaynaklar adı verilir. Sanal makine örnekleri ve kalıcı diskler, alt bölgelerde bulunur. Bir sanal makine örneğine kalıcı disk eklenebilmesi için her iki kaynağın da aynı alt bölgede olması gerekir. Benzer şekilde, örneğe statik bir IP adresi atamak istiyorsanız bu örneğin statik IP ile aynı bölgede olması gerekir.
1. Görev: Cloud Console'dan yeni bir örnek oluşturma
Bu bölümde, önceden tanımlanmış yeni makine türlerini Compute Engine ile Cloud Console'dan oluşturmayı öğreneceksiniz.
-
Cloud Console'da Gezinme menüsünden (
), Compute Engine > Sanal Makine Örnekleri'ni tıklayın.
İlk kullanıma hazırlama işlemi, bu işlemi daha önce yapmadıysanız bir dakika kadar sürebilir.
-
Yeni bir örnek oluşturmak için ÖRNEK OLUŞTUR'u tıklayın.
-
Yeni bir örnek oluştururken yapılandırabileceğiniz birçok parametre vardır. Bu laboratuvarda aşağıdaki parametreleri kullanın:
| Alan | Değer | Ek Bilgiler |
|---|---|---|
| Ad | gcelab | Sanal makine örneğinin adı |
| Bölge | Bölgeler hakkında daha fazla bilgi için Bölgeler ve alt bölgeler adlı Compute Engine kılavuzunu inceleyin. | |
| Alt Bölge |
|
Not: Seçtiğiniz alt bölgeyi unutmayın. Bu bilgi daha sonra gerekli olacaktır. Alt bölgeler hakkında daha fazla bilgi için Bölgeler ve alt bölgeler adlı Compute Engine kılavuzunu inceleyin. |
| Diziler | E2 | Dizinin adı |
| Makine Türü | 2 vCPU | Bu örnek (e2-medium) 2 CPU ve 4 GB RAM kullanmaktadır. Mikro örneklerden 32 çekirdek/208 GB RAM kullanan örneklere kadar çeşitli makine türleri mevcuttur. Daha fazla bilgi için Makine aileleri hakkında adlı Compute Engine kılavuzunu inceleyin. Not: Yeni projeler için varsayılan bir kaynak kotası bulunmaktadır. Bu kota nedeniyle CPU çekirdeği sayısı sınırlanabilir. Bu laboratuvarın dışında projeler üzerinde çalışırken daha fazla CPU çekirdeği isteğinde bulunabilirsiniz. |
| Önyükleme Diski | Yeni 10 GB dengeli kalıcı disk OS görüntüsü: Debian GNU/Linux 11 (bullseye) | Debian, Ubuntu, CoreOS gibi birçok görüntünün yanı sıra Red Hat Enterprise Linux ve Windows Server gibi premium görüntüler vardır. Daha fazla bilgi için İşletim Sistemi belgelerini inceleyin. |
| Güvenlik Duvarı | HTTP trafiğine izin ver | Daha sonra yükleyeceğiniz bir web sunucusuna erişebilmek için bu seçeneği işaretleyin. Not: Bunu yaptığınızda 80 numaralı bağlantı noktasında HTTP trafiğine izin veren bir güvenlik duvarı kuralı otomatik olarak oluşturulur. |
-
Oluştur'u tıklayın.
Makinenin oluşturulması yaklaşık bir dakika sürebilir. Sonrasında, oluşturulan yeni sanal makine, Sanal Makine Örnekleri sayfasında listelenir.
-
Sanal makineye SSH kullanarak bağlanmak için makinenizin satırında SSH bağlantısını tıklayın.
Bunu yaptığınızda doğrudan tarayıcınızda bir SSH istemcisi açılır.
Not: Google araçlarını kullanarak Linux sanal makinelerine bağlanma adlı Compute Engine kılavuzunda SSH aracılığıyla örneklere bağlanma hakkında daha fazla bilgi edinin.
2. Görev: NGINX web sunucusu yükleme
Şimdi, sanal makinenizi bir yere bağlamak üzere dünyanın en popüler web sunucularından biri olan NGINX web sunucusunu yükleyeceksiniz.
-
İşletim sistemini güncelleyin:
sudo apt-get update Beklenen çıktı:
Get:1 http://security.debian.org stretch/updates InRelease [94.3 kB] Ign http://deb.debian.org strech InRelease Get:2 http://deb.debian.org strech-updates InRelease [91.0 kB] ... -
NGINX'i yükleyin:
sudo apt-get install -y nginx Beklenen çıktı:
Reading package lists... Done Building dependency tree Reading state information... Done The following additional packages will be installed: ... -
NGINX'in çalıştığını onaylayın:
ps auwx | grep nginx Beklenen çıktı:
root 2330 0.0 0.0 159532 1628 ? Ss 14:06 0:00 nginx: master process /usr/sbin/nginx -g daemon on; master_process on; www-data 2331 0.0 0.0 159864 3204 ? S 14:06 0:00 nginx: worker process www-data 2332 0.0 0.0 159864 3204 ? S 14:06 0:00 nginx: worker process root 2342 0.0 0.0 12780 988 pts/0 S+ 14:07 0:00 grep nginx -
Web sayfasını görmek için Cloud Console'a geri dönüp makinenizin satırındaki Harici IP bağlantısını tıklayın veya Harici IP değerini yeni bir tarayıcı penceresinde veya sekmesinde
http://EXTERNAL_IP/adresine ekleyin.Şu varsayılan web sayfası açılmalıdır:
Bu laboratuvardaki ilerleme durumunuzu kontrol etmek için alt kısımdan İlerleme durumumu kontrol et'i tıklayın. Onay işareti yaptığınız işlemin başarılı olduğunu gösterir.
Compute Engine örneği oluşturun ve örneğinize gerekli güvenlik duvarı kurallarıyla birlikte bir NGINX sunucusu ekleyin.
3. Görev: gcloud ile yeni bir örnek oluşturma
Sanal makine örneği oluşturmak için Cloud Console yerine, Google Cloud Shell'de önceden yüklü olarak gelen gcloud komut satırı aracını kullanabilirsiniz. Cloud Shell, ihtiyaç duyacağınız tüm geliştirme araçları (gcloud, git ve diğerleri) yüklü olarak gelen ve 5 GB kalıcı ana dizin sunan Debian tabanlı bir sanal makinedir.
-
Cloud Shell'de komut satırından yeni bir sanal makine örneği oluşturmak için
gcloudaracını kullanın:gcloud compute instances create gcelab2 --machine-type e2-medium --zone {{{project_0.startup_script.project_zone}}} Beklenen çıktı:
Created [...gcelab2]. NAME: gcelab2 ZONE: {{{project_0.startup_script.project_zone}}} MACHINE_TYPE: e2-medium PREEMPTIBLE: INTERNAL_IP: 10.128.0.3 EXTERNAL_IP: 34.136.51.150 STATUS: RUNNING Bu laboratuvardaki ilerleme durumunuzu kontrol etmek için alt kısımdan İlerleme durumumu kontrol et'i tıklayın. Onay işareti yaptığınız işlemin başarılı olduğunu gösterir.
gcloud ile yeni bir örnek oluşturun. Yeni örnek aşağıdaki varsayılan değerleri kullanır:
- En yeni Debian 11 (bullseye) görüntüsü.
-
e2-mediummakine türü. - Örnekle aynı ada sahip bir kök kalıcı disk. Bu disk otomatik olarak örneğe eklenir.
Kendi projenizde çalışırken özel makine türü kullanabilirsiniz.
-
Varsayılan değerlerin tümünü görmek için şu komutu çalıştırın:
gcloud compute instances create --help Not: Hep aynı bölgede veya alt bölgede çalışıyorsanız ve her seferinde --zoneişaretini eklemek istemiyorsanızgcloudtarafından kullanılacak varsayılan bölge ve alt bölgeleri belirleyebilirsiniz.Bunun için şu komutları çalıştırın:
gcloud config set compute/zone ...gcloud config set compute/region ... -
helpkomutunu iptal etmek için CTRL + C tuşlarına basın. -
Cloud Console'un gezinme menüsünde Compute Engine > Sanal makine örnekleri'ni tıklayın.
2 yeni örneğimiz listelenir. -
İsterseniz SSH kullanarak örneğinize
gcloudüzerinden de bağlanabilirsiniz. Alt bölgenizi eklemeyi unutmayın. Alt bölge seçeneğini genel olarak ayarladıysanız--zoneişaretini eklemeyin:gcloud compute ssh gcelab2 --zone {{{project_0.startup_script.project_zone}}} __Expected output__: ```output WARNING: The public SSH key file for gcloud does not exist. WARNING: The private SSH key file for gcloud does not exist. WARNING: You do not have an SSH key for gcloud. WARNING: [/usr/bin/ssh-keygen] will be executed to generate a key. This tool needs to create the directory [/home/gcpstaging306_student/.ssh] before being able to generate SSH Keys. ``` -
Devam etmek için Y yazın.
Do you want to continue? (Y/n) -
Parolayı boş bırakmak için parola bölümünde Enter tuşuna basın.
Generating public/private rsa key pair. Enter passphrase (empty for no passphrase) -
Bağlantı kurulduktan sonra SSH bağlantısını kesmek için uzak kabuktan çıkmanız gerekir:
exit
4. Görev: Bilginizi test etme
Testimize katılarak Google Cloud bilgilerinizi sınayın. (Gerektiğinde birden fazla doğru seçeneği işaretleyebilirsiniz.)
Tebrikler!
Compute Engine, Google Cloud tarafından sunulan Hizmet Olarak Altyapı'nın temelini oluşturur. Compute Engine ile bir sanal makine oluşturdunuz. Artık mevcut sunucu altyapınız, yük dengeleyicileriniz ve ağ topolojinizi Google Cloud ile eşleyebilirsiniz.
Görevinizi tamamlama
Bu yönlendirmesiz öğrenim laboratuvarı, Google Cloud'un Temel Özellikleri görevinin bir parçasıdır. Görevler, bir öğrenme rotasını oluşturan birbiriyle bağlantılı laboratuvar dizilerini ifade eder. Bu göreve kaydolun ve bu laboratuvara katıldığınız için tamamlama kredisini anında kazanın. Katılabileceğiniz diğer görevlere göz atın.
Sonraki laboratuvarınıza katılma
Cloud Shell ve gcloud ile Çalışmaya Başlama laboratuvarıyla görevinize devam edin ya da diğer Google Cloud Öğrenim Merkezi laboratuvarlarına göz atın:
Sonraki adımlar / Daha fazla bilgi
- Sanal makinelere genel bakış için Sanal Makine Örnekleri bölümünü inceleyin.
- Sanal makinelerin Google Cloud'a nasıl taşındığına göz atın.
- Alt ağlar ve ağ topolojisi hakkında daha fazla bilgi edinin.
- Doğru sanal makine türünü nasıl seçeceğinizi öğrenmek için Sanal Makine Seçme bölümünü gözden geçirin.
Google Cloud eğitimi ve sertifikası
...Google Cloud teknolojilerinden en iyi şekilde yararlanmanıza yardımcı olur. Derslerimizde teknik becerilere odaklanırken en iyi uygulamalara da yer veriyoruz. Gerekli yetkinlik seviyesine hızlıca ulaşmanız ve öğrenim maceranızı sürdürebilmeniz için sizlere yardımcı olmayı amaçlıyoruz. Temel kavramlardan ileri seviyeye kadar farklı eğitim programlarımız mevcut. Ayrıca, yoğun gündeminize uyması için talep üzerine sağlanan, canlı ve sanal eğitim alternatiflerimiz de var. Sertifikasyonlar ise Google Cloud teknolojilerindeki becerilerinizi ve uzmanlığınızı doğrulamanıza ve kanıtlamanıza yardımcı oluyor.
Kılavuzun Son Güncellenme Tarihi: 29 Temmuz 2022
Laboratuvarın Son Test Edilme Tarihi: 29 Temmuz 2022
Telif Hakkı 2024 Google LLC Tüm hakları saklıdır. Google ve Google logosu, Google LLC şirketinin ticari markalarıdır. Diğer tüm şirket ve ürün adları ilişkili oldukları şirketlerin ticari markaları olabilir.