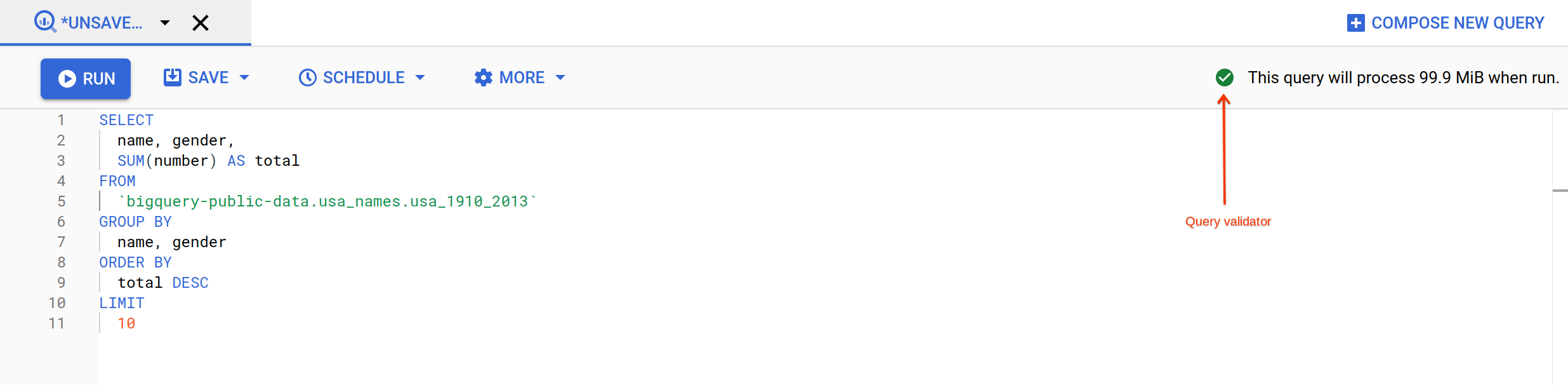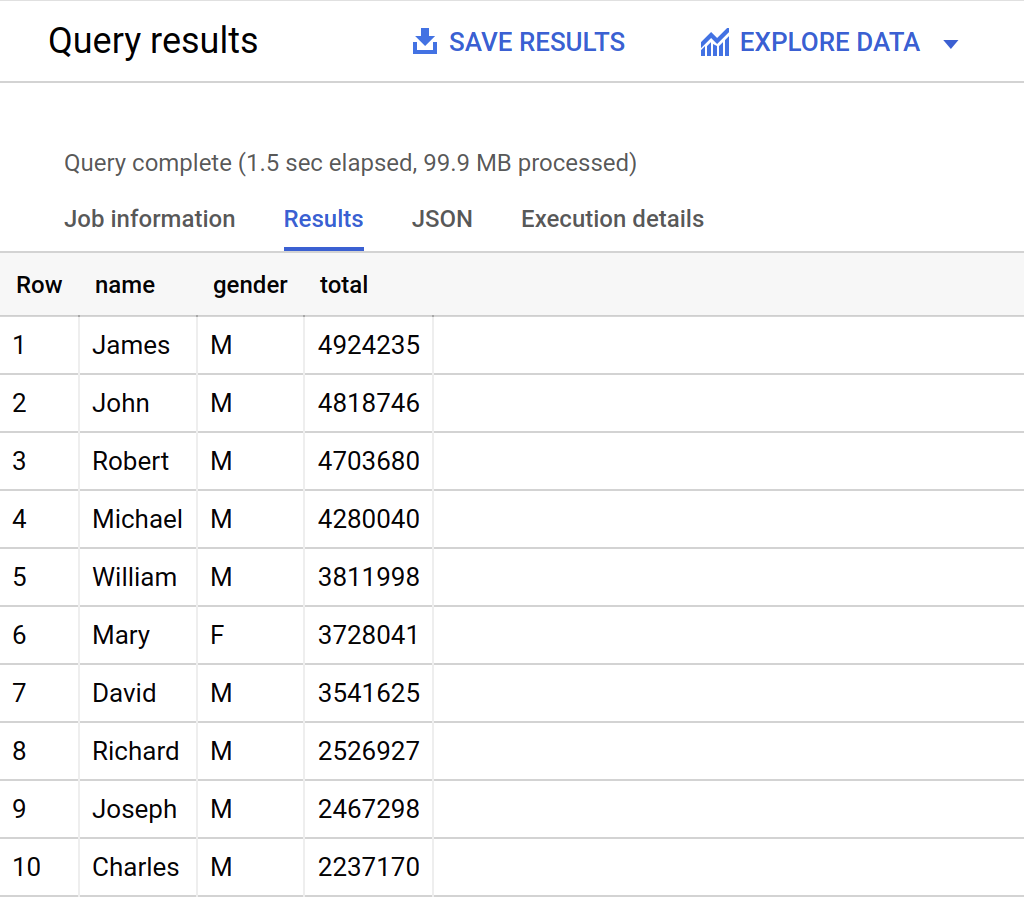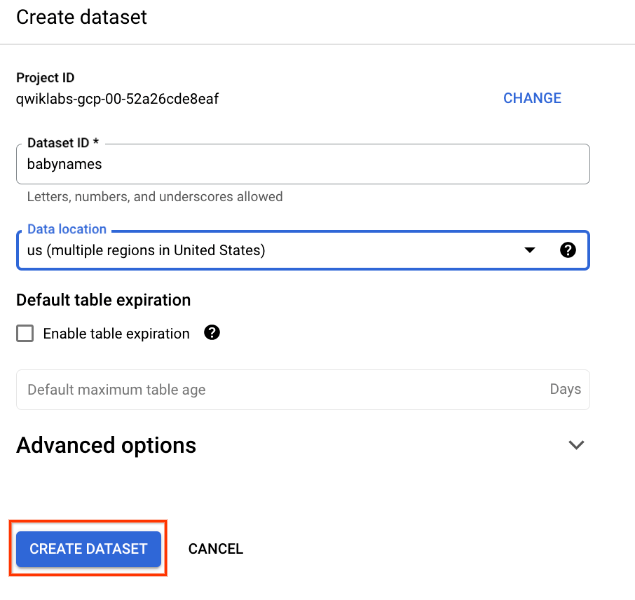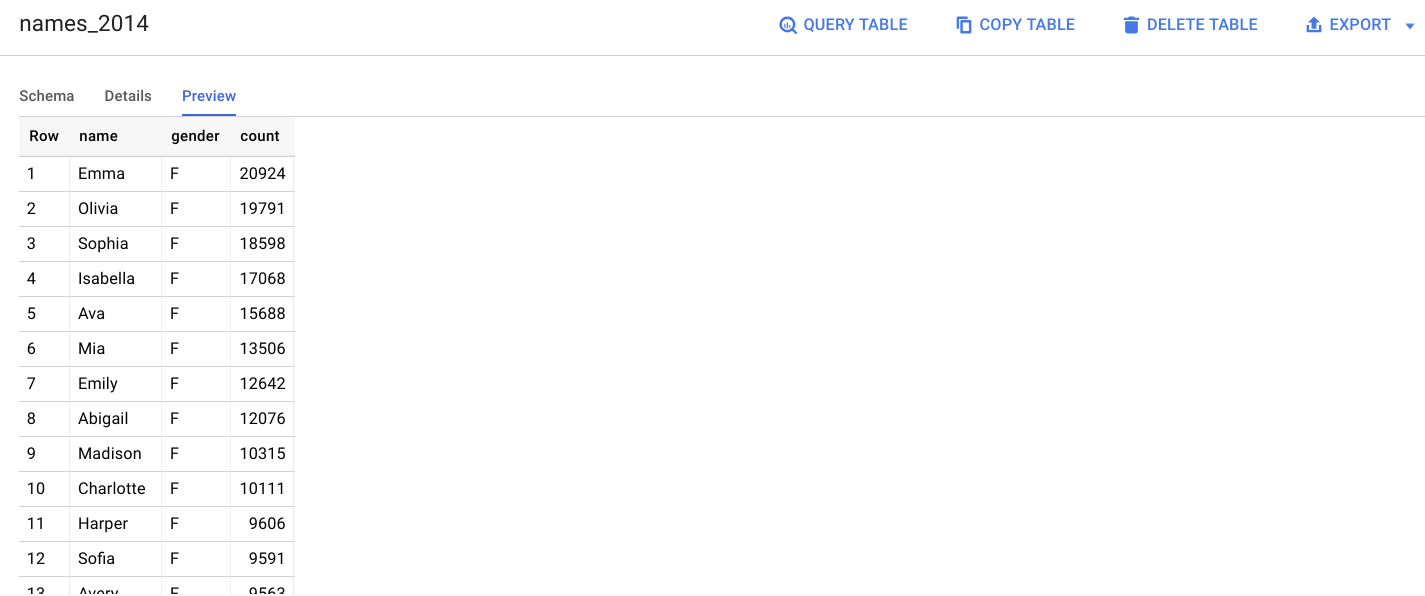Puntos de control
Query a public dataset (dataset: usa_names, table: usa_1910_2013)
/ 30
Create a new dataset
/ 40
Query new dataset
/ 30
Usa BigQuery en la consola de Google Cloud
GSP406
Descripción general
Almacenar y consultar grandes conjuntos de datos puede consumir bastante tiempo y dinero cuando no se cuenta con el hardware y la infraestructura adecuados. BigQuery es un almacén de datos para empresas que resuelve este problema, ya que permite realizar consultas de SQL superrápidas gracias al poder de procesamiento de la infraestructura de Google. Simplemente mueve tus datos a BigQuery y déjanos el trabajo duro a nosotros. Puedes controlar el acceso al proyecto y a tus datos (por ejemplo, puedes otorgar permisos de visualización o consulta de datos) según tus necesidades empresariales.
Para acceder a BigQuery, puedes usar la consola de Cloud, la herramienta de línea de comandos, o realizar llamadas a la API de REST de BigQuery mediante diversas bibliotecas cliente, como Java, .NET o Python. También hay diferentes herramientas de terceros que puedes usar para interactuar con BigQuery, por ejemplo, si quieres visualizar o cargar datos. En este lab, puedes acceder a BigQuery con la consola de Cloud.
Usar BigQuery con la consola de Cloud te ofrecerá una interfaz visual para completar tareas como ejecutar consultas y cargar y exportar datos. En este lab práctico, aprenderás a consultar tablas en un conjunto de datos públicos y a cargar datos de muestra en BigQuery por medio de la consola de Cloud.
Actividades
En este lab, aprenderás a hacer lo siguiente:
- Consultar un conjunto de datos públicos
- Crear una tabla personalizada
- Cargar datos en una tabla
- Consultar una tabla
Configuración y requisitos
Configuración de Qwiklabs
Antes de hacer clic en el botón Comenzar lab
Lee estas instrucciones. Los labs son cronometrados y no se pueden pausar. El cronómetro, que comienza a funcionar cuando haces clic en Comenzar lab, indica por cuánto tiempo tendrás a tu disposición los recursos de Google Cloud.
Este lab práctico te permitirá realizar las actividades correspondientes en un entorno de nube real, no en uno de simulación o demostración. Para ello, se te proporcionan credenciales temporales nuevas que utilizarás para acceder a Google Cloud durante todo el lab.
Para completar este lab, necesitarás lo siguiente:
- Acceso a un navegador de Internet estándar (se recomienda el navegador Chrome)
- Tiempo para completar el lab: Recuerda que, una vez que comienzas un lab, no puedes pausarlo.
Consola de Cloud
Cómo iniciar su lab y acceder a la consola de Google Cloud
-
Haga clic en el botón Comenzar lab. Si debe pagar por el lab, se abrirá una ventana emergente para que seleccione su forma de pago. A la izquierda, se encuentra el panel Detalles del lab que tiene estos elementos:
- El botón Abrir la consola de Google
- Tiempo restante
- Las credenciales temporales que debe usar para el lab
- Otra información para completar el lab, si es necesaria
-
Haga clic en Abrir la consola de Google. El lab inicia recursos y abre otra pestaña en la que se muestra la página de acceso.
Sugerencia: Ordene las pestañas en ventanas separadas, una junto a la otra.
Nota: Si ve el diálogo Elegir una cuenta, haga clic en Usar otra cuenta. -
Si es necesario, copie el nombre de usuario del panel Detalles del lab y péguelo en el cuadro de diálogo Acceder. Haga clic en Siguiente.
-
Copie la contraseña del panel Detalles del lab y péguela en el cuadro de diálogo de bienvenida. Haga clic en Siguiente.
Importante: Debe usar las credenciales del panel de la izquierda. No use sus credenciales de Google Cloud Skills Boost. Nota: Usar su propia Cuenta de Google podría generar cargos adicionales. -
Haga clic para avanzar por las páginas siguientes:
- Acepte los términos y condiciones.
- No agregue opciones de recuperación o autenticación de dos factores (esta es una cuenta temporal).
- No se registre para obtener pruebas gratuitas.
Después de un momento, se abrirá la consola de Cloud en esta pestaña.

Tarea 1. Abre BigQuery
En la consola de BigQuery, se proporciona una interfaz para consultar tablas, incluidos conjuntos de datos públicos que ofrece BigQuery.
Cómo abrir la consola de BigQuery
- En la consola de Google Cloud, seleccione elmenú de navegación > BigQuery.
Se abrirá el cuadro de mensaje Te damos la bienvenida a BigQuery en la consola de Cloud. Este cuadro de mensaje contiene un vínculo a la guía de inicio rápido y las notas de la versión.
- Haga clic en Listo.
Se abrirá la consola de BigQuery.
Tarea 2. Consulta un conjunto de datos públicos
En esta sección, cargarás un conjunto de datos públicos, USA Names, en BigQuery. Luego, consultarás el conjunto de datos para determinar cuáles fueron los nombres más comunes en Estados Unidos entre 1910 y 2013.
Carga el conjunto de datos USA Names
-
En el panel Explorador, haz clic en + AGREGAR.
-
En la ventana AGREGAR datos, selecciona Detecta un proyecto por nombre.
-
Ingresa el nombre de proyecto como
bigquery-public-datay haz clic en DESTACAR.
El proyecto bigquery-public-data se agregará a tus recursos, y verás el conjunto de datos usa_names en el panel izquierdo de la sección Explorador en bigquery-public-data.
-
Haz clic en usa_names para expandir el conjunto de datos.
-
Haz clic en usa_1910_2013 para abrir esa tabla.
Consulta el conjunto de datos USA Names
Consulta bigquery-public-data.usa_names.usa_1910_2013 para conocer el nombre y el sexo de los bebés que se incluyen en este conjunto de datos. Luego, haz una lista de los 10 nombres principales en orden descendente.
-
Haz clic en Consulta > En una pestaña nueva.
-
Quita el texto de consulta predeterminado del Editor de consultas.
-
Copia la siguiente consulta y pégala en el área de texto del EDITOR de consultas:
- En la parte superior derecha de la ventana, observarás el validador de consultas.
Si la consulta es válida, BigQuery mostrará un ícono de marca de verificación verde. Si no lo es, aparecerá un ícono de signo de exclamación rojo. Si la consulta es válida, el validador también mostrará la cantidad de datos que procesará la consulta cuando la ejecute. Esto te permitirá determinar el costo de ejecutar la consulta.
- Haz clic en Ejecutar.
Los resultados de la consulta se abren debajo del Editor de consultas. En la parte superior de la sección Resultados de la consulta, BigQuery muestra el tiempo transcurrido y los datos que procesó la consulta. Debajo del tiempo, se encuentra la tabla que muestra los resultados correspondientes. La fila del encabezado contiene el nombre de la columna según se especifica en el parámetro GROUP BY de la consulta.
Haz clic en Revisar mi progreso para verificar el objetivo.
Tarea 3. Crea una tabla personalizada
En esta sección, crearás una tabla personalizada, le cargarás datos y, luego, ejecutarás una consulta en ella.
Descarga los datos en tu computadora local
El archivo que vas a descargar contiene alrededor de 7 MB de datos con nombres populares de bebés. Lo proporciona la Administración de Seguridad Social de EE.UU.
- Descarga el archivo ZIP de nombres de bebés a tu computadora local.
- Descomprime el archivo en la computadora.
- Abre el archivo
yob2014.txtpara consultar cómo se ven los datos. Este es un archivo de valores separados por comas (CSV) que contiene las siguientes tres columnas: nombre, sexo (MoF) y cantidad de niños que tienen ese nombre. El archivo no tiene una fila de encabezado. - Presta atención a la ubicación del archivo
yob2014.txtde modo que puedas encontrarlo más adelante.
Tarea 4: Crea un conjunto de datos
En esta sección, crearás un conjunto de datos para incluir tu tabla, agregarle datos a tu proyecto y luego crear la tabla de datos en la que ejecutarás la consulta.
Los conjuntos de datos te ayudan a controlar el acceso a las tablas y las vistas de un proyecto. En este lab utilizarás una sola tabla, pero igualmente necesitarás un conjunto de datos en el cual incluirla.
-
En la consola, en la sección Explorador, haz clic en el ícono Ver acciones junto al ID del proyecto y selecciona Crear conjunto de datos.
-
En la página Crear un conjunto de datos:
- En ID del conjunto de datos, ingresa
babynames. - En Ubicación de los datos, elige us (varias regiones en Estados Unidos).
- En Vencimiento predeterminado de la tabla, deja el valor predeterminado.
Actualmente, los conjuntos de datos públicos se almacenan en la ubicación multirregional de EE.UU. Para que sea más simple, coloca tu conjunto de datos en la misma ubicación.
- En la parte inferior del panel, haz clic en Crear conjunto de datos.
Haz clic en Revisar mi progreso para verificar el objetivo.
Tarea 5: Carga los datos en una tabla nueva
En esta sección, cargarás los datos en la tabla que creaste.
- Para crear una tabla, haz clic en el ícono Ver acciones junto al conjunto de datos babynames en la sección Explorador. Selecciona Abrir y, luego, haz clic en Crear tabla.
Usa los valores predeterminados en todos los parámetros de configuración, a menos que se indique lo contrario.
- En la página Crear tabla, sigue estos pasos:
- En Crear tabla desde, selecciona Subir en el menú desplegable.
- En Seleccionar archivo, haz clic en Explorar, navega hasta el archivo
yob2014.txty, luego, haz clic en Abrir. - En Formato del archivo, elige CSV en el menú desplegable.
- En Nombre de la tabla, ingresa
names_2014. - En la sección Esquema, haz clic en el botón de activación Editar como texto y pega la siguiente definición de esquema en el cuadro de texto.
- Haz clic en Crear tabla (en la parte inferior de la ventana).
- Espera a que BigQuery cree la tabla y carga los datos. Mientras BigQuery carga los datos, puedes consultar el estado desde el panel Historial personal.
Obtén una vista previa de la tabla
- En el panel izquierdo, selecciona babynames > names_2014 en el panel de navegación.
- En el panel de detalles, haz clic en la pestaña Vista previa.
Tarea 6. Consulta la tabla
Una vez cargados los datos en tu tabla, puedes ejecutar consultas. El proceso es idéntico al del ejemplo anterior, excepto que, en este caso, consultarás tu tabla en lugar de una tabla pública.
- Haz clic en Consulta > En una pestaña nueva.
- Quita el texto de consulta predeterminado del Editor de consultas.
- Copia y pega la siguiente consulta en el EDITOR de consultas. Esta consulta recupera los 5 nombres de bebés de sexo masculino más populares en EE.UU. durante el 2014.
- Haz clic en Ejecutar. Los resultados se muestran debajo de la ventana de consulta.
Haz clic en Revisar mi progreso para verificar el objetivo.
¡Felicitaciones!
Consultaste un conjunto de datos públicos, creaste una tabla personalizada, cargaste datos y ejecutaste una consulta en ella.
Próximos pasos/Más información
Para obtener más información sobre BigQuery, consulta la documentación de Google BigQuery y los conjuntos de datos públicos de BigQuery.
Capacitación y certificación de Google Cloud
Recibe la formación que necesitas para aprovechar al máximo las tecnologías de Google Cloud. Nuestras clases incluyen habilidades técnicas y recomendaciones para ayudarte a avanzar rápidamente y a seguir aprendiendo. Para que puedas realizar nuestros cursos cuando más te convenga, ofrecemos distintos tipos de capacitación de nivel básico a avanzado: a pedido, presenciales y virtuales. Las certificaciones te ayudan a validar y demostrar tus habilidades y tu conocimiento técnico respecto a las tecnologías de Google Cloud.
Última actualización del manual: 2 de octubre de 2023
Prueba más reciente del lab: 2 de octubre de 2023
Copyright 2024 Google LLC. All rights reserved. Google y el logotipo de Google son marcas de Google LLC. Los demás nombres de productos y empresas pueden ser marcas de las respectivas empresas a las que estén asociados.