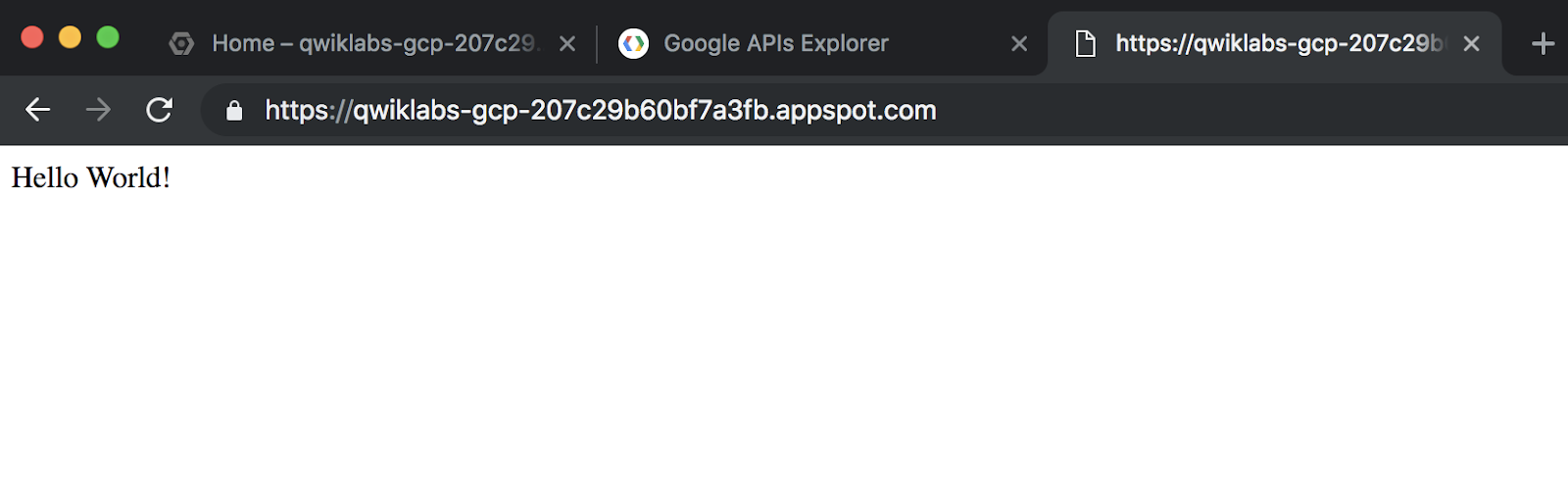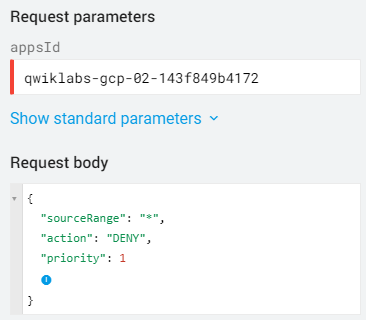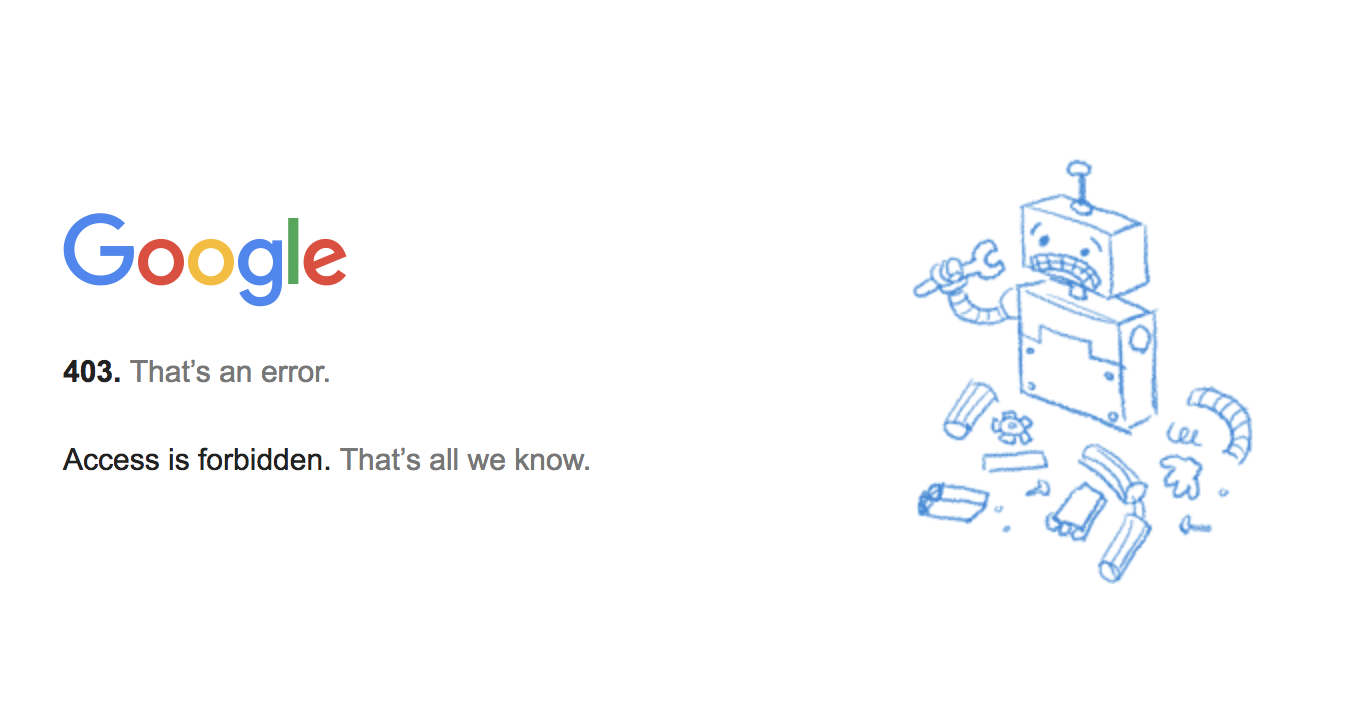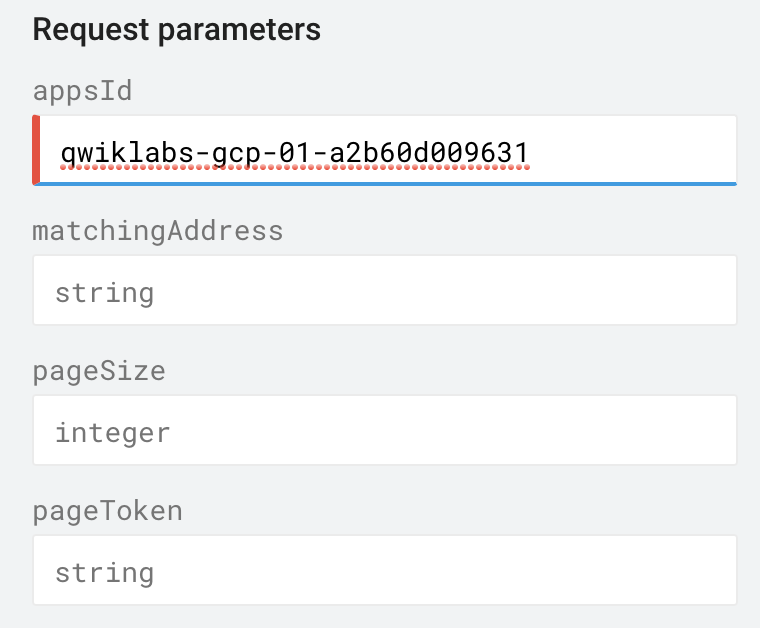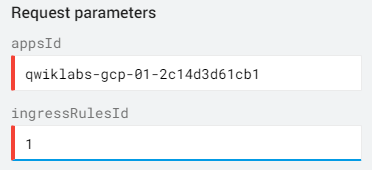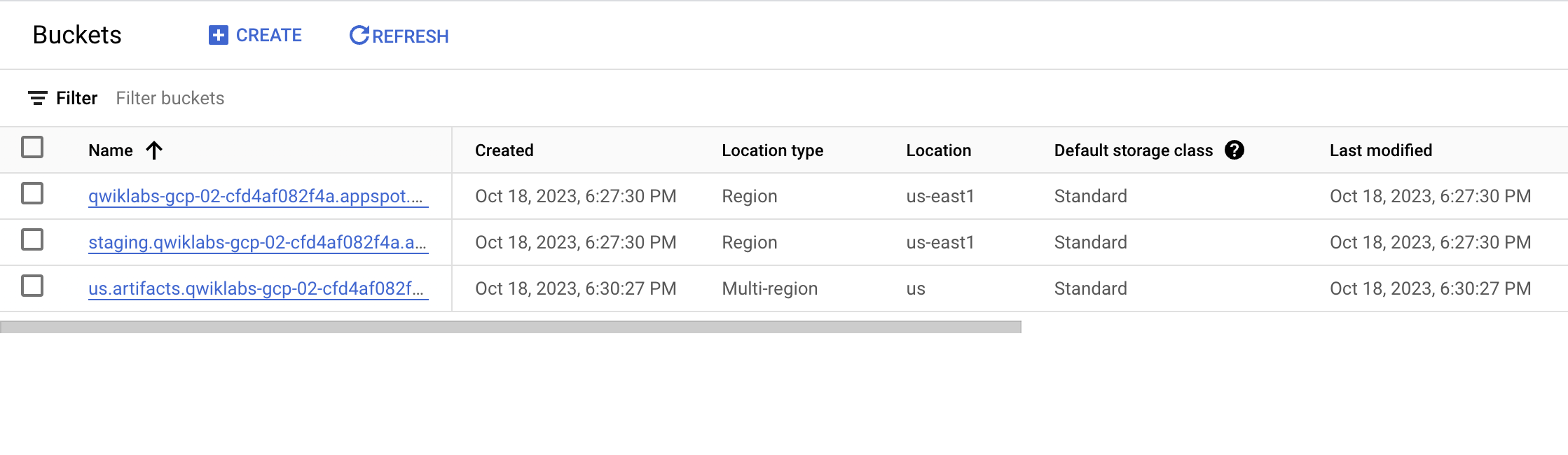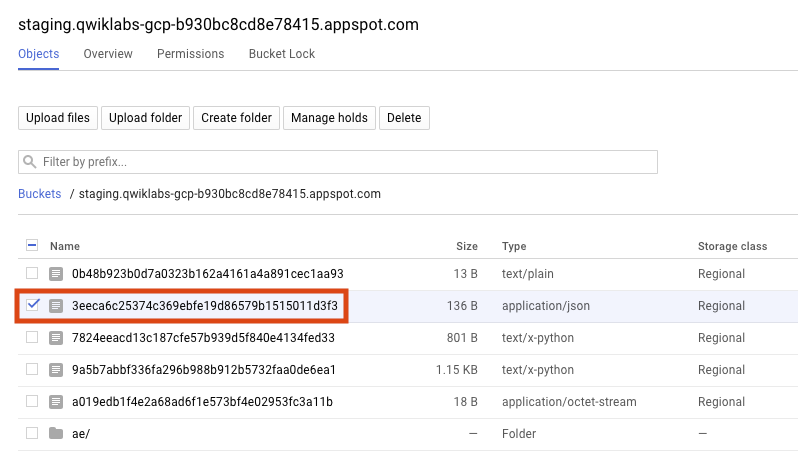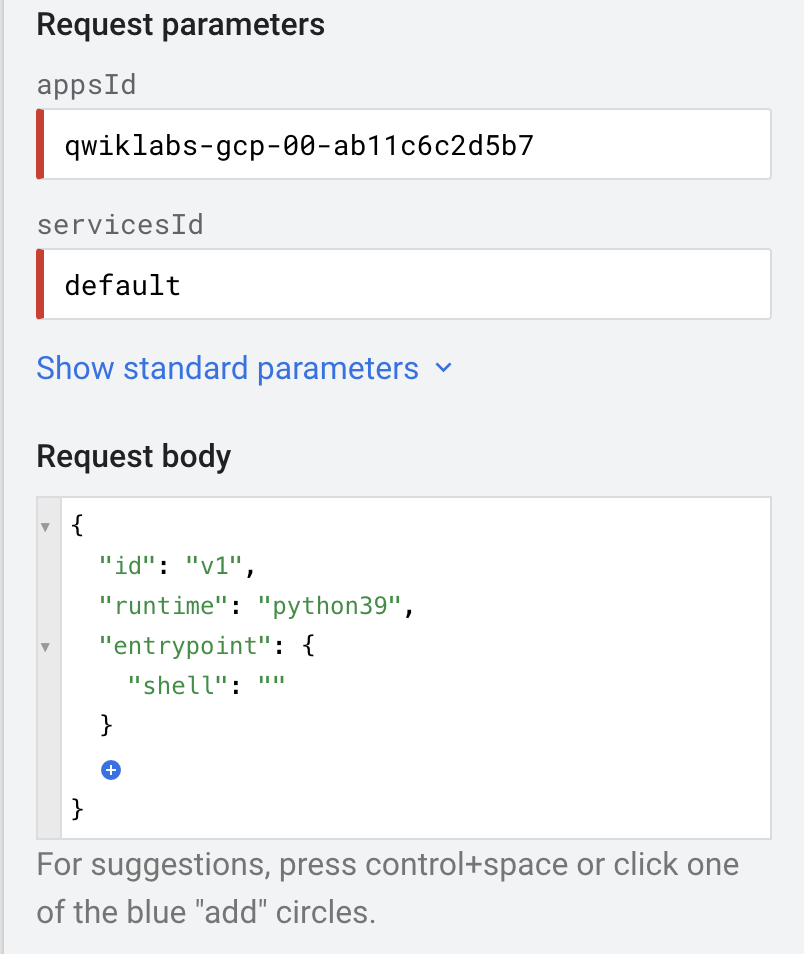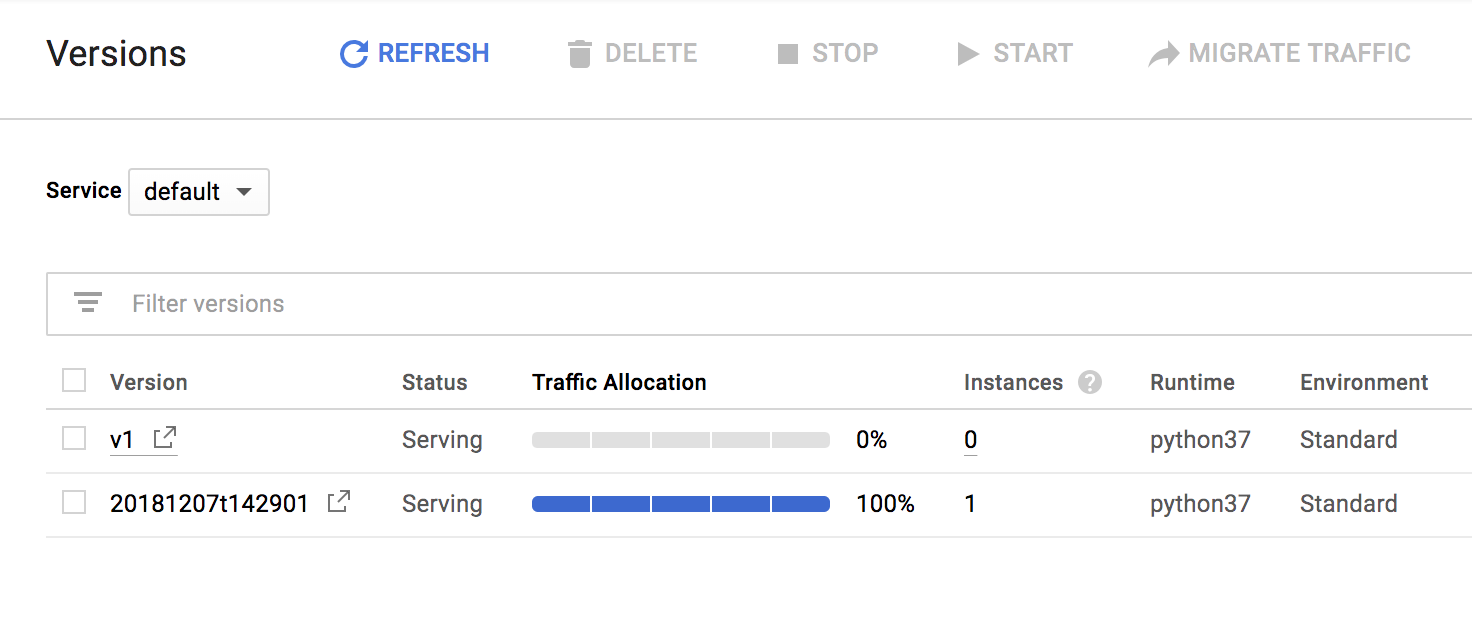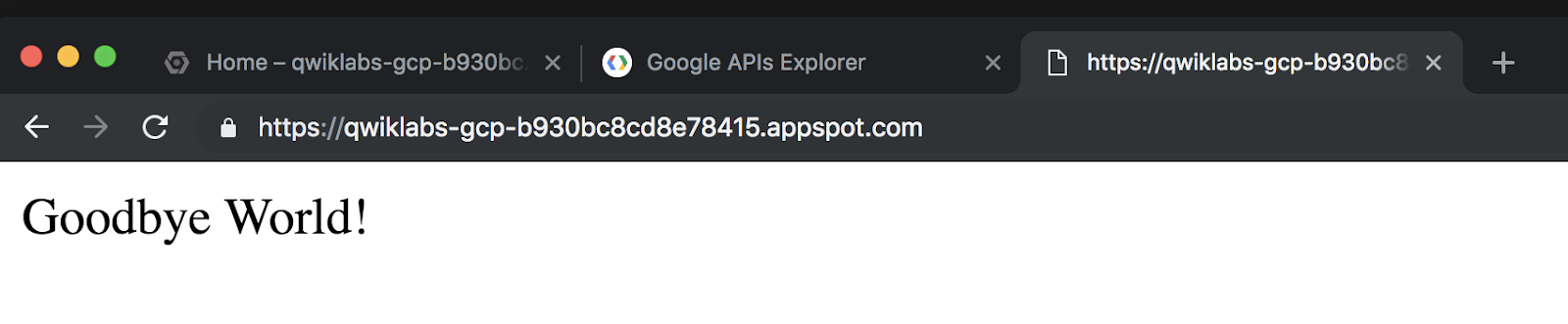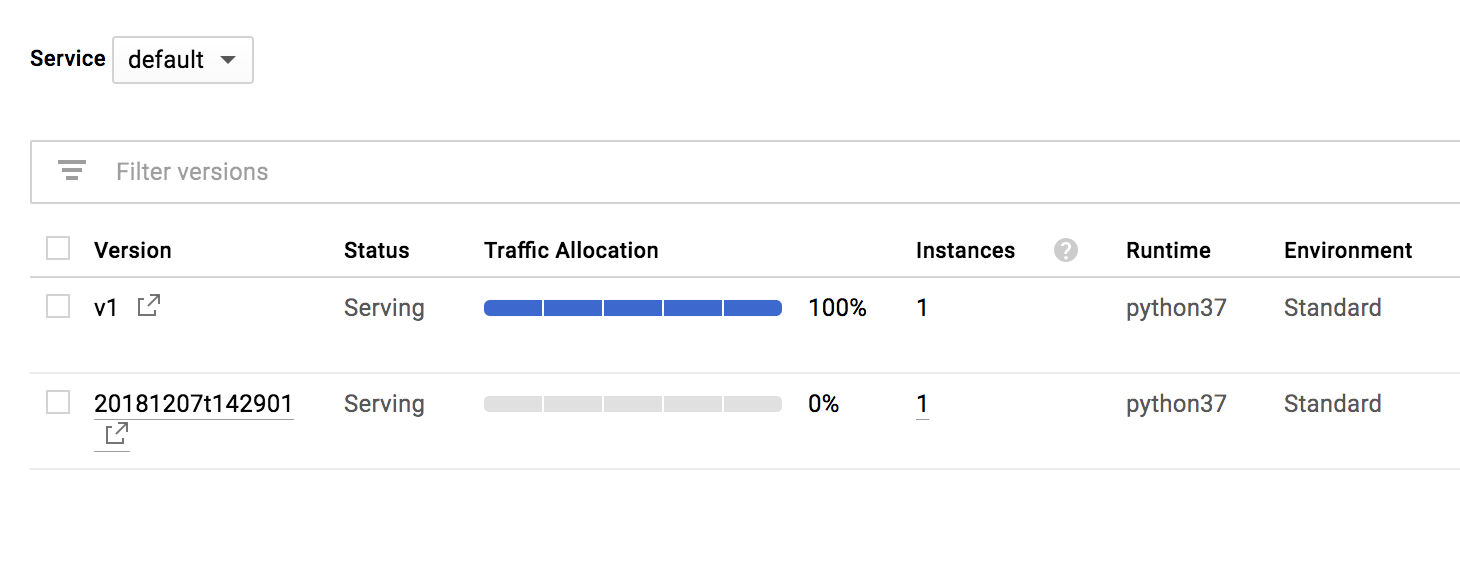Points de contrôle
Deploy an app engine application
/ 50
Create and deploy a new version of your app
/ 50
APIs Explorer : App Engine
- GSP422
- Présentation
- Préparation
- Tâche 1 : Créer une application App Engine avec apps.create
- Tâche 2 : Obtenir des informations sur l'application avec apps.get
- Tâche 3 : Télécharger le code de démarrage
- Tâche 4 : Déployer votre application App Engine
- Tâche 5 : Configurer des règles de pare-feu d'entrée avec apps.firewall.ingressRules
- Tâche 6 : Mettre à jour les fichiers de votre application
- Tâche 7 : Créer une autre version de votre application avec apps.services.versions.create
- Tâche 8 : Déployer la nouvelle version de votre application
- Félicitations !
GSP422
Présentation
Google APIs Explorer est un outil qui vous permet d'essayer différentes API Google de façon interactive. APIs Explorer vous permet d'effectuer les opérations suivantes :
- Parcourir rapidement les API et les versions disponibles
- Consulter les méthodes disponibles dans chaque API, les paramètres compatibles, ainsi que la documentation intégrée
- Exécuter des requêtes pour chaque méthode et voir les réponses en temps réel
- Effectuer des appels d'API authentifiés et autorisés
- Effectuer des recherches dans l'ensemble des services, des méthodes et de vos requêtes récentes afin de trouver rapidement ce dont vous avez besoin
App Engine vous permet de déployer des applications sur une plate-forme entièrement gérée. Vous pouvez faire évoluer vos applications très facilement, sans vous soucier de la gestion de l'infrastructure sous-jacente. Grâce à des déploiements sans aucune configuration ni gestion de serveur, les développeurs peuvent se concentrer exclusivement sur la création d'applications de pointe, sans se préoccuper des tâches de gestion.
Au cours de cet atelier, vous allez déployer une application Hello World simple dans App Engine et mettre à jour sa configuration à l'aide de l'API App Engine Admin via l'outil APIs Explorer.
Objectifs
Au cours de cet atelier, vous allez apprendre à réaliser les opérations suivantes :
- Générer une application App Engine à l'aide de l'outil APIs Explorer
- Déployer une instance App Engine à partir de l'exemple de code Hello World
- Configurer les règles de pare-feu App Engine avec l'outil APIs Explorer
- Apporter des modifications à votre code base et créer une autre version de votre application via l'outil APIs Explorer
Prérequis
Cet atelier s'adresse aux utilisateurs de niveau intermédiaire. Il suppose une connaissance de l'architecture et du fonctionnement de base des API. Une expérience préalable de Google Cloud Shell et des outils d'interface de ligne de commande est également recommandée.
Il est aussi conseillé de savoir utiliser APIs Explorer. Par conséquent, veuillez commencer par suivre les ateliers ci-dessous :
Si vous ne connaissez pas encore App Engine, l'atelier App Engine : Qwik Start – Python comprend de précieuses informations qui vous aideront à comprendre cet atelier. Lorsque vous êtes prêt, faites défiler la page vers le bas et suivez les indications pour passer à la configuration de l'environnement de votre atelier.
Préparation
Avant de cliquer sur le bouton "Démarrer l'atelier"
Lisez ces instructions. Les ateliers sont minutés, et vous ne pouvez pas les mettre en pause. Le minuteur, qui démarre lorsque vous cliquez sur Démarrer l'atelier, indique combien de temps les ressources Google Cloud resteront accessibles.
Cet atelier pratique vous permet de suivre vous-même les activités dans un véritable environnement cloud, et non dans un environnement de simulation ou de démonstration. Nous vous fournissons des identifiants temporaires pour vous connecter à Google Cloud le temps de l'atelier.
Pour réaliser cet atelier :
- vous devez avoir accès à un navigateur Internet standard (nous vous recommandons d'utiliser Chrome) ;
- vous disposez d'un temps limité ; une fois l'atelier commencé, vous ne pouvez pas le mettre en pause.
Démarrer l'atelier et se connecter à la console Google Cloud
-
Cliquez sur le bouton Démarrer l'atelier. Si l'atelier est payant, un pop-up s'affiche pour vous permettre de sélectionner un mode de paiement. Sur la gauche, vous trouverez le panneau Détails concernant l'atelier, qui contient les éléments suivants :
- Le bouton Ouvrir la console Google
- Le temps restant
- Les identifiants temporaires que vous devez utiliser pour cet atelier
- Des informations complémentaires vous permettant d'effectuer l'atelier
-
Cliquez sur Ouvrir la console Google. L'atelier lance les ressources, puis ouvre la page Se connecter dans un nouvel onglet.
Conseil : Réorganisez les onglets dans des fenêtres distinctes, placées côte à côte.
Remarque : Si la boîte de dialogue Sélectionner un compte s'affiche, cliquez sur Utiliser un autre compte. -
Si nécessaire, copiez le nom d'utilisateur inclus dans le panneau Détails concernant l'atelier et collez-le dans la boîte de dialogue Se connecter. Cliquez sur Suivant.
-
Copiez le mot de passe inclus dans le panneau Détails concernant l'atelier et collez-le dans la boîte de dialogue de bienvenue. Cliquez sur Suivant.
Important : Vous devez utiliser les identifiants fournis dans le panneau de gauche. Ne saisissez pas vos identifiants Google Cloud Skills Boost. Remarque : Si vous utilisez votre propre compte Google Cloud pour cet atelier, des frais supplémentaires peuvent vous être facturés. -
Accédez aux pages suivantes :
- Acceptez les conditions d'utilisation.
- N'ajoutez pas d'options de récupération ni d'authentification à deux facteurs (ce compte est temporaire).
- Ne vous inscrivez pas aux essais offerts.
Après quelques instants, la console Cloud s'ouvre dans cet onglet.

Activer Cloud Shell
Cloud Shell est une machine virtuelle qui contient de nombreux outils pour les développeurs. Elle comprend un répertoire d'accueil persistant de 5 Go et s'exécute sur Google Cloud. Cloud Shell vous permet d'accéder via une ligne de commande à vos ressources Google Cloud.
- Cliquez sur Activer Cloud Shell
en haut de la console Google Cloud.
Une fois connecté, vous êtes en principe authentifié et le projet est défini sur votre ID_PROJET. Le résultat contient une ligne qui déclare YOUR_PROJECT_ID (VOTRE_ID_PROJET) pour cette session :
gcloud est l'outil de ligne de commande pour Google Cloud. Il est préinstallé sur Cloud Shell et permet la complétion par tabulation.
- (Facultatif) Vous pouvez lister les noms des comptes actifs à l'aide de cette commande :
-
Cliquez sur Autoriser.
-
Vous devez à présent obtenir le résultat suivant :
Résultat :
- (Facultatif) Vous pouvez lister les ID de projet à l'aide de cette commande :
Résultat :
Exemple de résultat :
gcloud, dans Google Cloud, accédez au guide de présentation de la gcloud CLI.
Tâche 1 : Créer une application App Engine avec apps.create
Vous allez maintenant créer une application App Engine à l'aide de l'une des méthodes disponibles dans APIs Explorer.
-
Pour accéder à l'outil APIs Explorer pour App Engine, ouvrez le menu de navigation et sélectionnez API et services > Bibliothèque.
-
Dans la barre de recherche, saisissez App Engine et sélectionnez API App Engine Admin dans la liste des résultats. Assurez-vous que l'API est activée. Si ce n'est pas le cas, cliquez sur Activer.
-
Après avoir vérifié que l'API est activée, ouvrez la page de référence Method: apps.create. Vous accéderez ainsi à la méthode apps.create.
-
Dans la section Try this method (Essayer cette méthode) du panneau de droite, cliquez dans le champ Request body (Corps de la requête) et ajoutez les éléments suivants :
- Propriété ID. Donnez-lui comme valeur l'ID de votre projet.
- Propriété locationId. Donnez-lui comme valeur
. Ce champ obligatoire indique à Google Cloud où vos ressources App Engine seront situées.
- Vérifiez qu'aucun champ ne se termine par un espace. Vérifiez également que les options Google OAuth 2.0 et API key (Clé API) sont cochées dans la section Credentials (Identifiants).
-
Cliquez sur le bouton Execute (Exécuter).
-
Sélectionnez le compte étudiant avec lequel vous avez commencé l'atelier.
-
Sur l'écran suivant, cliquez sur Allow (Autoriser) pour permettre à APIs Explorer d'accéder aux informations.
Votre réponse doit être semblable à celle-ci :
Vous venez de créer une application App Engine pour un projet Google Cloud.
Tâche 2 : Obtenir des informations sur l'application avec apps.get
Ensuite, vous allez récupérer des informations concernant votre application App Engine afin de vérifier qu'elle a bien été créée.
-
Dans la section Toutes les API et documentations de référence à gauche, accédez à API REST > v1 > apps > get. Vous pouvez également utiliser ce lien direct vers la méthode
apps.get. -
Dans le champ appsId, saisissez l'ID de votre projet (
<PROJECT_ID>), qui se trouve dans la section "Détails de connexion" de l'atelier. -
Assurez-vous que les cases Google OAuth 2.0 et API key (Clé API) sont cochées dans la section Credentials (Identifiants).
- Cliquez sur le bouton Execute (Exécuter). Vous devrez peut-être sélectionner le compte étudiant et cliquer de nouveau sur Allow (Autoriser).
Votre réponse doit être semblable à celle-ci :
Cette méthode fonctionne comme une évaluation de l'intégrité et fournit des informations utiles sur votre application App Engine, telles que son nom d'hôte par défaut, son emplacement et son état de diffusion.
Tâche 3 : Télécharger le code de démarrage
Avant de déployer une application App Engine, vous devez télécharger un code de démarrage afin d'avoir du contenu à exploiter.
- Revenez dans la console Cloud, accédez à Cloud Shell et exécutez la commande suivante pour cloner un dépôt contenant le codebase d'une application Hello World simple :
- À présent, modifiez votre répertoire de travail actuel :
Le dossier hello_world contient une application Python simple qui utilise le framework Web Flask. Cette application Python répond à une requête composée d'un en-tête HTTP et du message "Hello World!".
Tâche 4 : Déployer votre application App Engine
- Pour cette étape, restez dans votre session Cloud Shell. Exécutez la commande suivante pour définir l'ID de votre projet comme variable d'environnement, en remplaçant
[YOUR_PROJECT_ID]par l'ID de votre projet :
- Exécutez à présent la commande gcloud suivante pour déployer votre application Hello World :
- Lorsque le message ci-dessous apparaît, saisissez Y :
Le déploiement prend quelques minutes. Une fois celui-ci terminé, vous devriez obtenir un résultat semblable à ce qui suit :
-
Copiez le lien du service déployé qui ressemble à
https://qwiklabs-gcp-b5d5fa242d334941.appspot.comet collez-le dans un nouvel onglet. Cette action ouvre l'application Hello World. La page qui s'affiche doit ressembler à celle-ci :
Maintenant que votre application est déployée, vous allez modifier votre configuration d'App Engine à l'aide d'APIs Explorer.
Laissez la page Hello World! ouverte.
Tester la tâche terminée
Cliquez sur Vérifier ma progression pour valider la tâche exécutée. Si vous avez réussi à déployer une application App Engine, vous verrez une note d'évaluation s'afficher.
Tâche 5 : Configurer des règles de pare-feu d'entrée avec apps.firewall.ingressRules
Vous allez maintenant créer, répertorier et supprimer des règles de pare-feu qui imposent l'accès à votre application Hello World.
Créer une règle de pare-feu d'entrée
-
Dans la section "API et documentation de référence" à gauche, accédez à API REST > v1 > apps.firewall.ingressRules > create. Vous pouvez également utiliser ce lien direct vers la méthode
apps.firewall.ingressRules.create. -
Dans le champ appsId, saisissez l'ID de votre projet.
-
Cliquez ensuite sur le champ Request body (Corps de la requête) et ajoutez les éléments suivants :
- Propriété sourceRange. Donnez-lui comme valeur
*. - Propriété action. Donnez-lui comme valeur DENY.
- Propriété priority à laquelle vous associez la valeur 1.
La méthode qui s'affiche doit ressembler à celle-ci :
- Vérifiez qu'aucun champ ne se termine par un espace. Vérifiez également que les options Google OAuth 2.0 et API key (Clé API) sont cochées dans la section Credentials (Identifiants).
- Cliquez sur le bouton Execute (Exécuter). Votre réponse doit être semblable à celle-ci :
Cette règle de pare-feu rejette toutes les requêtes adressées à votre application Hello World.
-
Pour la voir en action, actualisez votre page Hello World dans votre navigateur. Vous devriez constater que l'accès est maintenant interdit :
-
Revenez à la page APIs Explorer pour l'étape suivante.
Répertorier les règles de pare-feu d'entrée
-
Dans la section Toutes les API et documentations de référence à gauche, accédez à API REST > v1 > apps.firewall.ingressRules > list. Vous pouvez également utiliser ce lien direct vers la méthode
apps.firewall.ingressRules.list. -
Dans le champ appsId, saisissez l'ID de votre projet.
- Vérifiez que le champ appsId ne se termine pas par un espace. Vérifiez également que les options Google OAuth 2.0 et API key (Clé API) sont cochées dans la section Credentials (Identifiants).
- Cliquez sur le bouton Execute (Exécuter).
Votre réponse doit être semblable à celle-ci :
Les deux règles de pare-feu apparaissent désormais : une qui autorise le trafic et une autre qui le refuse pour votre application. Notez les valeurs de priorité pour chaque règle d'entrée. Elles jouent également le rôle d'ID de règle de pare-feu.
Supprimer une règle de pare-feu d'entrée
-
Dans la section Toutes les API et documentations de référence à gauche, accédez à API REST > v1 > apps.firewall.ingressRules > delete. Vous pouvez également utiliser ce lien direct vers la méthode
apps.firewall.ingressRules.delete. -
Dans le champ appsId, saisissez l'ID de votre projet. Dans le champ ingressRulesId, saisissez 1. La méthode qui s'affiche doit ressembler à celle-ci :
- Vérifiez qu'aucun champ ne se termine par un espace. Vérifiez également que les options Google OAuth 2.0 et API key (Clé API) sont cochées dans la section Credentials (Identifiants).
- Cliquez sur le bouton Execute (Exécuter).
Votre réponse doit être semblable à celle-ci :
- Maintenant, actualisez la page Hello World dans votre navigateur. Vous devez désormais constater que l'accès a été restauré :
Maintenant que vous savez configurer des règles de pare-feu d'entrée, vous pouvez créer et déployer d'autres versions de votre application, et passer ainsi à la vitesse supérieure.
Tâche 6 : Mettre à jour les fichiers de votre application
Vous allez maintenant modifier légèrement le code source de votre application.
- Pour cette étape, revenez à Cloud Shell. Vous devez toujours être dans le répertoire
hello_world. Si ce n'est pas le cas, exécutez la commande suivante :
- À présent, ouvrez le fichier
main.pyavec l'éditeur de textenano:
- Faites défiler la page jusqu'à la fonction hello et modifiez-la de sorte qu'elle affiche "Goodbye World!" à la place du message précédent :
- Appuyez sur CTRL+X, puis sur Y > ENTRÉE pour enregistrer vos modifications et sortir de l'éditeur
nano.
Tâche 7 : Créer une autre version de votre application avec apps.services.versions.create
Vous allez maintenant créer une autre version de votre application, utilisant le codebase modifié "Goodbye World!".
- Accédez au menu de navigation (
) de la console Cloud, puis sélectionnez Cloud Storage > Buckets. Une liste de buckets ressemblant à ce qui suit doit s'afficher :
-
Copiez le nom du bucket
staging.qwiklabs-gcp-xxxx.appspot.comet enregistrez-le. -
Maintenant, cliquez sur ce bucket pour consulter les fichiers qu'il contient.
-
Copiez le nom du fichier
application/jsonet enregistrez-le.
Vous disposez désormais des informations nécessaires pour créer une autre version de votre application Hello World.
-
Revenez à APIs Explorer pour l'étape suivante.
-
Dans la section Toutes les API et documentations de référence à gauche, accédez à API REST > v1 > apps.services.versions > create. Vous pouvez également utiliser ce lien direct vers la méthode
apps.services.versions.create. -
Dans le champ appsId, saisissez l'ID de votre projet. Dans le champ servicesId, saisissez default.
-
Cliquez à présent dans le corps de la requête et ajoutez ce qui suit :
- Propriété id. Donnez-lui comme valeur v1.
- Propriété runtime à laquelle vous associez la valeur python39.
- Ajoutez la propriété entrypoint à l'intérieur, puis ajoutez la propriété shell et laissez sa valeur vide.
Votre méthode doit être semblable à celle-ci :
- Ajoutez maintenant la propriété deployment.
- Dans deployment, ajoutez une propriété files et cliquez sur le lien add (ajouter) situé en dessous. Nommez-la latest.
- Ajoutez la propriété sourceUrl dans latest et définissez-la comme suit : remplacez
<YOUR_BUCKET_NAME>par le nom du bucket Cloud Storage de préproduction et<YOUR_JSON_FILE_NAME>par le nom du fichier JSON que vous avez copié :
Votre méthode doit être semblable à celle-ci :
- Assurez-vous que les cases Google OAuth 2.0 et API key (Clé API) sont cochées dans la section Credentials (Identifiants).
- Une fois les champs remplis, cliquez sur le bouton Execute (Exécuter).
Vous devez obtenir le résultat suivant :
Il y avait beaucoup de champs à remplir, mais c'est la particularité d'APIs Explorer. Il est essentiel de pouvoir visualiser tous les paramètres et déterminer leur relation les uns par rapport aux autres afin d'être en mesure d'appeler des méthodes d'API.
Tâche 8 : Déployer la nouvelle version de votre application
-
Revenez à la console Cloud pour cette étape.
-
Ouvrez le menu de navigation, puis sélectionnez App Engine > Versions.
Deux versions de votre application doivent désormais être disponibles :
- Revenez à votre session Cloud Shell. Vous devez toujours être dans le répertoire
hello_world. Si ce n'est pas le cas, exécutez la commande suivante :
Vous allez maintenant déployer la nouvelle version de votre application.
- Exécutez la commande suivante pour déployer la nouvelle version qui affiche le message "Goodbye World!" :
- Lorsque le message ci-dessous apparaît, saisissez Y :
Le déploiement prend quelques minutes.
Une fois celui-ci terminé, vous devriez obtenir un résultat semblable à ce qui suit :
- Maintenant, copiez le lien ou actualisez la page de l'application dans votre navigateur. Le résultat suivant doit s'afficher :
Si vous revenez à la console Cloud et consultez App Engine > Versions, vous constaterez que v1 est en cours d'exécution :
Vous avez créé une autre version d'une application à l'aide d'APIs Explorer et l'avez déployée dans Cloud Shell.
Tester la tâche terminée
Cliquez sur Vérifier ma progression pour valider la tâche exécutée. Si vous avez réussi à créer une autre version de votre application, vous verrez une note d'évaluation s'afficher.
Félicitations !
Dans cet atelier, vous avez appris à utiliser les méthodes de l'API App Engine Admin avec APIs Explorer. Après avoir créé une application App Engine avec l'outil APIs Explorer, vous avez déployé une instance à partir de l'exemple de code Hello World. Vous avez ensuite appris à configurer des règles de pare-feu d'entrée à l'aide de l'outil APIs Explorer. Une fois le codebase modifié, vous avez eu recours à APIs Explorer pour créer une autre version de votre application. Vous l'avez ensuite déployée et avez réussi à y accéder. Vous êtes maintenant prêt à suivre d'autres ateliers de la quête Exploring APIs.
Terminer votre quête
Cet atelier d'auto-formation fait partie de la quête Exploring APIs. Une quête est une série d'ateliers associés qui constituent un parcours de formation. Si vous terminez cette quête, vous obtenez un badge attestant de votre réussite. Vous pouvez rendre publics les badges que vous recevez et ajouter leur lien dans votre CV en ligne ou sur vos comptes de réseaux sociaux. Inscrivez-vous à cette quête ou à une autre quête contenant cet atelier pour obtenir immédiatement les crédits associés. Découvrez toutes les quêtes disponibles dans le catalogue Google Cloud Skills Boost.
Atelier suivant
Pour améliorer vos connaissances pratiques sur APIs Explorer, consultez les ateliers suivants :
Étapes suivantes et informations supplémentaires
- Documentation de l'API App Engine Admin
Formations et certifications Google Cloud
Les formations et certifications Google Cloud vous aident à tirer pleinement parti des technologies Google Cloud. Nos cours portent sur les compétences techniques et les bonnes pratiques à suivre pour être rapidement opérationnel et poursuivre votre apprentissage. Nous proposons des formations pour tous les niveaux, à la demande, en salle et à distance, pour nous adapter aux emplois du temps de chacun. Les certifications vous permettent de valider et de démontrer vos compétences et votre expérience en matière de technologies Google Cloud.
Dernière mise à jour du manuel : 2 novembre 2023
Dernier test de l'atelier : 2 novembre 2023
Copyright 2024 Google LLC Tous droits réservés. Google et le logo Google sont des marques de Google LLC. Tous les autres noms d'entreprises et de produits peuvent être des marques des entreprises auxquelles ils sont associés.