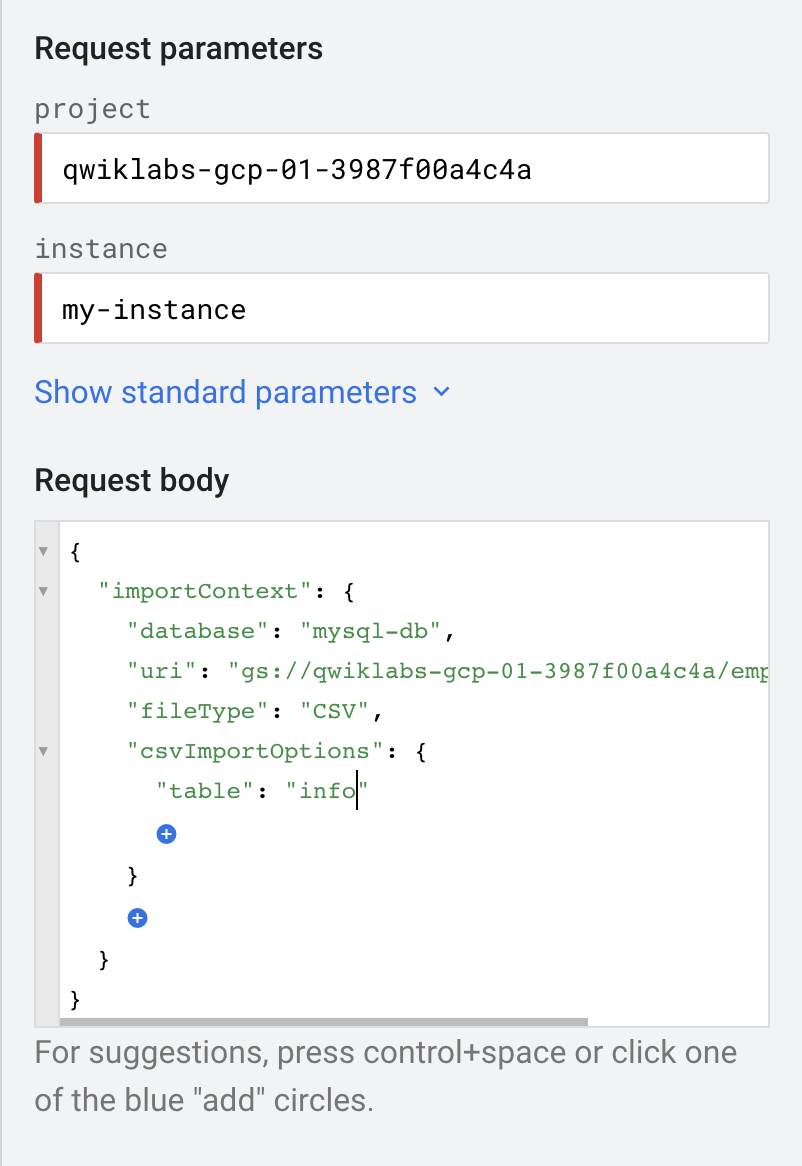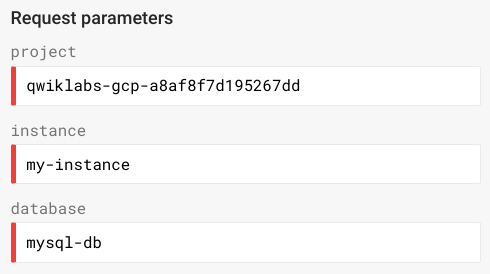チェックポイント
Build a Cloud SQL instance with API Explorer
/ 20
Create a database in your Cloud SQL instance
/ 20
Create a Cloud Storage bucket
/ 20
Upload the CSV file to your Cloud Storage bucket
/ 20
Add Storage Admin role to Cloud SQL service account
/ 20
API Explorer: Cloud SQL
GSP423
概要
Google API Explorer は、さまざまな Google API をインタラクティブに試すことができるツールです。API Explorer を使用すると、以下のようなことができます。
- 利用可能な API とバージョンをすばやくブラウジングする。
- 各 API で利用可能なメソッドを表示して、サポートされているパラメータやインライン ドキュメントを確認する。
- 任意のメソッドに対してリクエストを実行し、リアルタイムでレスポンスを確認する。
- 認証および承認済みの API 呼び出しを行う。
- すべてのサービス、メソッド、最近のリクエストの中から目的のものをすばやく検索する。
Cloud SQL は、クラウド上の PostgreSQL と MySQL のリレーショナル データベースを簡単に設定、維持、運用、管理できるようにするフルマネージド データベース サービスで、Cloud SQL は高パフォーマンス、スケーラビリティ、利便性を提供します。また、Google Cloud Platform 上にホストされるので、場所を問わずアプリケーションを実行できるデータベース インフラストラクチャの構築が可能です。
このラボでは、まず、Cloud SQL インスタンスを作成して MySQL データベースをアタッチします。次に、サンプル CSV ファイルを作成して Cloud Storage にアップロードし、MySQL データベースにテーブルを作成してファイルの内容を pull します。最後に、データベースとその関連データを削除します。これらのタスクに Cloud SQL Admin API を使用し、API Explorer ツールからさまざまなメソッドを呼び出します。
目標
このラボでは、API Explorer ツールを使用して次の作業を行います。
- Cloud SQL インスタンスを作成する。
- MySQL データベースを構成して Cloud SQL インスタンスにアタッチする。
- Cloud Storage バケットから CSV データを pull して、MySQL データベースのテーブルにアップロードする。
- MySQL データベースを削除する。
前提条件
これは基礎レベルのラボです。API の基本的な機能とアーキテクチャに精通している必要があります。また、Google Cloud Shell とコマンドライン インターフェース ツールの使用経験があるとなおよいでしょう。
API Explorer ツールに関する知識があることも推奨されます。このため、このラボを受講する前に少なくとも以下のラボを受講してください。
Cloud SQL をまだよく理解していない場合は、Cloud SQL for MySQL: Qwik Start ラボと SQL for BigQuery と Cloud SQL の概要ラボを受講すると、このラボの内容を理解するのに役立ちます。準備ができたら下にスクロールし、以下に示す手順に沿ってラボ環境を設定します。
設定と要件
[ラボを開始] ボタンをクリックする前に
こちらの手順をお読みください。ラボの時間は記録されており、一時停止することはできません。[ラボを開始] をクリックするとスタートするタイマーは、Google Cloud のリソースを利用できる時間を示しています。
このハンズオンラボでは、シミュレーションやデモ環境ではなく、実際のクラウド環境を使ってご自身でラボのアクティビティを行うことができます。そのため、ラボの受講中に Google Cloud にログインおよびアクセスするための、新しい一時的な認証情報が提供されます。
このラボを完了するためには、下記が必要です。
- 標準的なインターネット ブラウザ(Chrome を推奨)
- ラボを完了するために十分な時間を確保してください。ラボをいったん開始すると一時停止することはできません。
ラボを開始して Google Cloud コンソールにログインする方法
-
[ラボを開始] ボタンをクリックします。ラボの料金をお支払いいただく必要がある場合は、表示されるポップアップでお支払い方法を選択してください。 左側の [ラボの詳細] パネルには、以下が表示されます。
- [Google コンソールを開く] ボタン
- 残り時間
- このラボで使用する必要がある一時的な認証情報
- このラボを行うために必要なその他の情報(ある場合)
-
[Google コンソールを開く] をクリックします。 ラボでリソースが起動し、別のタブで [ログイン] ページが表示されます。
ヒント: タブをそれぞれ別のウィンドウで開き、並べて表示しておきましょう。
注: [アカウントの選択] ダイアログが表示されたら、[別のアカウントを使用] をクリックします。 -
必要に応じて、[ラボの詳細] パネルから [ユーザー名] をコピーして [ログイン] ダイアログに貼り付けます。[次へ] をクリックします。
-
[ラボの詳細] パネルから [パスワード] をコピーして [ようこそ] ダイアログに貼り付けます。[次へ] をクリックします。
重要: 認証情報は左側のパネルに表示されたものを使用してください。Google Cloud Skills Boost の認証情報は使用しないでください。 注: このラボでご自身の Google Cloud アカウントを使用すると、追加料金が発生する場合があります。 -
その後次のように進みます。
- 利用規約に同意してください。
- 一時的なアカウントなので、復元オプションや 2 要素認証プロセスは設定しないでください。
- 無料トライアルには登録しないでください。
その後このタブで Cloud Console が開きます。

タスク 1. instances.insert で Cloud SQL インスタンスを作成する
API Explorer で見つけたメソッドの 1 つを使用して、Cloud SQL インスタンスを作成します。
-
Cloud SQL の API Explorer ツールにアクセスするには、ナビゲーション メニューを開いて [API とサービス] > [ライブラリ] を選択します。
-
検索バーに「Cloud SQL」と入力し、検索結果のリストで Cloud SQL Admin API を選択します。
-
API が有効になっていることを確認します。有効になっていない場合は、[有効にする] をクリックします。
-
API が有効であることを確認したら、Cloud SQL Admin API のリファレンス ページを開きます。
-
[リファレンス] タブで、[すべての API とリファレンス] > [REST リファレンス] > [v1beta4] > [instances] > [insert] に移動し、sql.instances.insert メソッドを選択するか、SQL インスタンス リソースを作成するには、メソッド: instances.insert リファレンス ページを使用します。
次に、sql.instances.insert メソッドを使用するためのフォームに情報を記入します。
[Request body] には、MySql インスタンスを作成するために使用するリソース プロパティが含まれています。
-
「project: = Qwiklabs プロジェクト ID」に設定します。
-
次に、[Request body] の波かっこ内にある青いプラス記号アイコンをクリックします。プロパティの選択を求められるので、[name] を選択します。
-
その横に、「my-instamce」と名前を指定します。
- "name": "my-instance"
選択すると、その下のレベルが作成されます。
-
かっこ内で青いプラス記号アイコンをクリックし、[settings] を選択します。
-
[settings] のかっこ内で青いプラス記号アイコンをクリックして [tier] を選択し、その横に「db-n1-standard-1」と入力します。
- settings:
- tier: db-n1-standard-1
メソッドが次のようになります。
- [Credentials] の [Google OAuth 2.0] がオンになっていることを確認します。
-
各項目に余分なスペースが含まれていないことを確認し、
-
下にスクロールして [Execute] ボタンをクリックします。
-
アカウントの選択を求められたら、Qwiklabs の Google アカウントをクリックします。
-
次の画面で [Allow] をクリックすると、API Explorer にアクセスできます。
[Request] に、コードとしてプロジェクトに送信されたリクエストが表示されます。これは、フォームに入力した情報から作成されたものです。
次のようなレスポンスが返されます。
これで、Google Cloud プロジェクトの MySQL インスタンスを作成できました。Google Cloud コンソールで表示されるようになります。
Cloud SQL インスタンスを確認する
-
このステップは Google Cloud コンソールに戻って行います。
-
ナビゲーション メニューで、[ストレージ] の [SQL] を選択します。インスタンスのページが表示されます。MySQL インスタンスが作成中になっています。
インスタンスが作成されるまでに数分かかります。作成されると my-instance が次のようになります。
表示が変わらない場合はページを何度か更新してみてください。
- インスタンスが作成されたら、API Explorer のページに戻って次のステップに進みます。
完了したタスクをテストする
[進行状況を確認] をクリックして、実行したタスクを確認します。タスクが正常に完了すると、評価スコアが付与されます。
タスク 2. databases.insert でデータベースを作成する
Cloud SQL インスタンスを作成できたので、databases.insert メソッドを使用してデータベースを追加します。
- [リファレンス] タブで、[すべての API とリファレンス] > [REST リファレンス] > [v1beta4] > [databases] > [insert] に移動し、sql.database.insert メソッドを選択するか、データベースを作成するには、メソッド: databases.insert リファレンス ページを使用します。
次に、sql.databases.insert メソッドを使用するためのフォームに情報を記入します。
- [Request body] には、データベースの作成に使用するリソース プロパティが含まれています。
-
project: = ラボ プロジェクト ID
-
instance: = my-instance.
- [Request body] を次のように設定します。
Request body: かっこ内をクリックして、以下のプロパティを選択します。
- instance: my-instance
- name: mysql-db
- project: Qwiklabs プロジェクト ID.
メソッドが次のようになります。
[Credentials] の [Google OAuth 2.0] がオンになっていることを確認します。
-
各項目に余分なスペースが含まれていないことを確認し、
-
下にスクロールして [Execute] ボタンをクリックします。
-
アカウントの選択を求められたら、Qwiklabs の Google アカウントをクリックします。
[Request] に、コードとしてプロジェクトに送信されたリクエストが表示されます。これは、フォームに入力した情報から作成されたものです。
次のようなレスポンスが返されます。
これで、Cloud SQL インスタンス内にデータベースを作成できました。ここからはこのデータベースにデータを追加します。まず、Google Cloud コンソールでこのデータベースを確認します。
新しいデータベースを確認する
-
このステップは Google Cloud コンソールに戻って行います。
-
ナビゲーション メニューで、[データベース] ヘッダーの下にある [SQL] を選択します。インスタンスのページが表示されます。
-
my-instance をクリックします。
-
[データベース] タブを選択します。
データベースのリストが表示されます。先ほど作成した mysql-db が追加されています。
Google Cloud コンソールに表示されるデータベースの順序が上のスクリーンショットと異なる場合もありますが、リストに mysql-db が含まれていれば問題ありません。
完了したタスクをテストする
[進行状況を確認] をクリックして、実行したタスクを確認します。タスクが正常に完了すると、評価スコアが付与されます。
タスク 3. MySQL データベースにテーブルを作成し、CSV ファイルを Cloud Storage バケットにアップロードする
次に、MySQL データベースにテーブルを作成し、「カンマ区切り値」(CSV)ファイルを作成して Cloud Storage にアップロードします。
-
Google Cloud コンソールで新しい Cloud Shell セッションを開きます。
-
次のコマンドを実行して MySQL インスタンスに接続します。
インスタンスへの接続には 1~2 分かかる場合があります。
- パスワード プロンプトが表示されますが、パスワードは設定していないため、そのまま Enter キーを押します。これでインスタンスにログインできるはずです。
- 次のコマンドを実行して
mysql-dbデータベースに切り替えます。
次に、mysql-db にテーブルを作成して、データを特定の場所にインポートできるようにします。
- 次のコマンドを実行して、
infoという名前のテーブルを作成します。
次のような出力が返されます。
これで、MySQL データベースに空のテーブルを作成できました。
この Cloud Shell セッションは開いたままにしておいてください。
- Cloud Shell リボンの + アイコンをクリックして新しいタブを開きます。
このタブでは、CSV ファイルを作成して Cloud Storage バケットにアップロードします。
- 次のコマンドを実行して、
employee_info.csvという名前のファイルを作成します。
- 次のコマンドを実行して
employee_info.csvを編集します。
- 次の内容をコピーしてファイルに貼り付けます。
-
Ctrl+X → Y → Enter キーを押してファイルを保存します。これで、Cloud Storage にアップロードするシンプルな CSV ファイルを用意できました。
-
次のコマンドを実行して、新しい Cloud Storage バケットを作成します。
<YOUR_BUCKET_NAME>は、Cloud Storage の命名ガイドラインに沿った一意のバケット名に置き換えてください。
完了したタスクをテストする
[進行状況を確認] をクリックして、実行したタスクを確認します。タスクが正常に完了すると、評価スコアが付与されます。
- 次のコマンドを実行して、作成した Cloud Storage バケットに先ほどの CSV ファイルをアップロードします。
<YOUR_BUCKET_NAME>はバケットの名前に置き換えてください。
完了したタスクをテストする
[進行状況を確認] をクリックして、実行したタスクを確認します。タスクが正常に完了すると、評価スコアが付与されます。
このファイルを MySQL データベースにアップロードするために、Cloud SQL サービス アカウントの特定の権限を更新します。
-
ナビゲーション メニューで [SQL] を選択し、my-instance をクリックします。
-
概要ページを下にスクロールして、[サービス アカウント] カードを見つけてサービス アカウント名をコピーします。
-
ナビゲーション メニューを開き、[ストレージ] > [Cloud Storage] > [バケット] を選択します。
-
バケットの右端にあるその他メニューをクリックし、[編集権限] をクリックします。
-
プリンシパル フィールドで、[+ Add principal] をクリックします。
-
先ほどコピーした Cloud SQL のサービス アカウント名を [新しいプリンシパル] に貼り付けます。
-
役割のプルダウン メニューをクリックして、[Cloud Storage] > [ストレージ管理者] を選択します。
権限のサイドバーが次のように表示されます。
- [保存] をクリックします。これで、Cloud Storage バケットが Cloud SQL インスタンスからの API リクエストを受け取れるようになりました。
次に、この CSV ファイルを Cloud SQL データベースにコピーします。
完了したタスクをテストする
[進行状況を確認] をクリックして、実行したタスクを確認します。タスクが正常に完了すると、評価スコアが付与されます。
タスク 4. instances.import で CSV ファイルをデータベースに追加する
-
[リファレンス] タブで、[すべての API とリファレンス] > [REST リファレンス] > [v1beta4] > [instances] > [import] に移動し、sql.instances.import メソッドを選択するか、データをデータベースにインポートするにはメソッド: instances.import リファレンス ページを使用します。
-
次に、sql.instances.import メソッドを使用するためのフォームに情報を記入します。[Request body] には、データをインポートするために使用するリソース プロパティが含まれています。
-
project: = Qwiklabs プロジェクト ID
-
instance: = my-instance
- Request body: かっこ内をクリックして、以下のプロパティを選択します。
- importContext:
- database: mysql-db
- uri: gs://
<YOUR_BUCKET_NAME>/employee_info.csv<YOUR_BUCKET_NAME>をバケットの名前に置き換えます - fileType: CSV
- csvImportOptions:
- table: info
メソッドが次のようになります。
- [Credentials] の [Google OAuth 2.0] がオンになっていることを確認します。
-
各項目に余分なスペースが含まれていないことを確認し、
-
下にスクロールして [Execute] ボタンをクリックします。
-
アカウントの選択を求められたら、Qwiklabs の Google アカウントをクリックします。
[Request] に、コードとしてプロジェクトに送信されたリクエストが表示されます。これは、フォームに入力した情報から作成されたものです。
次のようなレスポンスが返されます。
これで、API Explorer を使用して MySQL データベース テーブルに CSV ファイルを追加できました。このテーブルを調べます。
タスク 5. 更新したデータベースを調べる
-
Google Cloud コンソールで開いたままにしておいた MySQL の Cloud Shell タブに戻ります。
infoテーブルに CSV ファイルのデータが含まれているかどうかを確認します。 -
次のコマンドを実行してテーブルの内容を表示します。
次のような出力が返されます。
API Explorer ツールからの 1 回の API 呼び出しで、Cloud Storage に置かれている CSV ファイルをコピーして MySQL データベースのテーブルにマージすることができました。これで、API メソッド呼び出しがいかに便利で効率的かおわかりいただけたことでしょう。実際に、同じことを Google Cloud コンソールから行うと複数のステップが必要になります。
タスク 6. データベースを削除する
最後に、従業員情報をホストしている MySQL データベースを削除します。
-
[リファレンス] タブで、[すべての API とリファレンス] > [REST リファレンス] > [v1beta4] > [databases] > [delete] に移動し、sql.database.delete メソッドを選択するか、データベースを削除するにはメソッド: databases.delete リファレンス ページを使用します。
-
次に、sql.databases.delete メソッドを使用するためのフォームに情報を記入します。
-
project: = Qwiklabs プロジェクト ID
-
instance: = my-instance
-
database: mysql-db
メソッドが次のようになります。
- [認証情報] セクションの [Google OAuth 2.0] がオンになっていることを確認します。
-
各項目に余分なスペースが含まれていないことを確認し、
-
下にスクロールして [Execute] ボタンをクリックします。
-
アカウントの選択を求められたら、Qwiklabs の Google アカウントをクリックします。
[Request] に、コードとしてプロジェクトに送信されたリクエストが表示されます。これは、フォームに入力した情報から作成されたものです。
次のようなレスポンスが返されます。
これで、Cloud SQL インスタンス内のデータベースを削除できました。Google Cloud コンソールに戻って次のステップに進みます。
更新した Cloud SQL インスタンスを確認する
-
Google Cloud コンソールのナビゲーション メニューで、[データベース] ヘッダーの下の [SQL] を選択します。インスタンスのページが表示されます。
-
my-instance をクリックし、[データベース] タブをクリックします。データベースのリストが表示されます。
mysql-dbは削除されています。
以上でこのラボの実践演習は終わりです。ここでラボを終了することもできますが、時間が残っている場合は、API Explorer で Cloud SQL Admin API の他のメソッドを試してみましょう。
タスク 7. 理解度チェック
今回のラボで学習した内容の理解を深めていただくため、以下の選択式問題を用意しました。正解を目指して頑張ってください。
お疲れさまでした
このラボでは、API Explorer を使用して Cloud SQL Admin API のメソッドを実際に試してみました。まず Cloud SQL インスタンスを作成し、MySQL データベースを構成してアタッチしました。次に、シンプルな CSV ファイルを作成して Cloud Storage にアップロードし、さらに MySQL データベースに push しました。最後に、Cloud SQL インスタンスのデータベースを削除する方法を学びました。「API の確認」の他のラボも受講してください。
クエストを完了する
このセルフペース ラボは、API の確認クエストの一部です。クエストとは学習プログラムを構成する一連のラボのことで、完了すると成果が認められてバッジが贈られます。バッジは公開して、オンライン レジュメやソーシャル メディア アカウントにリンクできます。受講可能な全クエストについては、Google Cloud Skills Boost カタログをご覧ください。
次のステップと詳細情報
API Explorer の練習を続けるには、以下のラボもご覧ください。
Google Cloud トレーニングと認定資格
Google Cloud トレーニングと認定資格を通して、Google Cloud 技術を最大限に活用できるようになります。必要な技術スキルとベスト プラクティスについて取り扱うクラスでは、学習を継続的に進めることができます。トレーニングは基礎レベルから上級レベルまであり、オンデマンド、ライブ、バーチャル参加など、多忙なスケジュールにも対応できるオプションが用意されています。認定資格を取得することで、Google Cloud テクノロジーに関するスキルと知識を証明できます。
マニュアルの最終更新日: 2023 年 10 月 13 日
ラボの最終テスト日: 2023 年 10 月 13 日
Copyright 2024 Google LLC All rights reserved. Google および Google のロゴは Google LLC の商標です。その他すべての企業名および商品名はそれぞれ各社の商標または登録商標です。

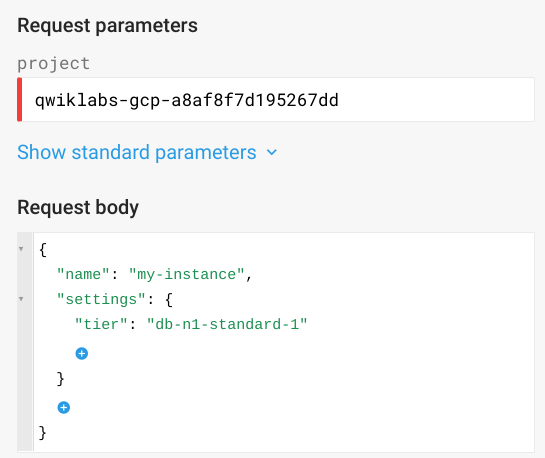
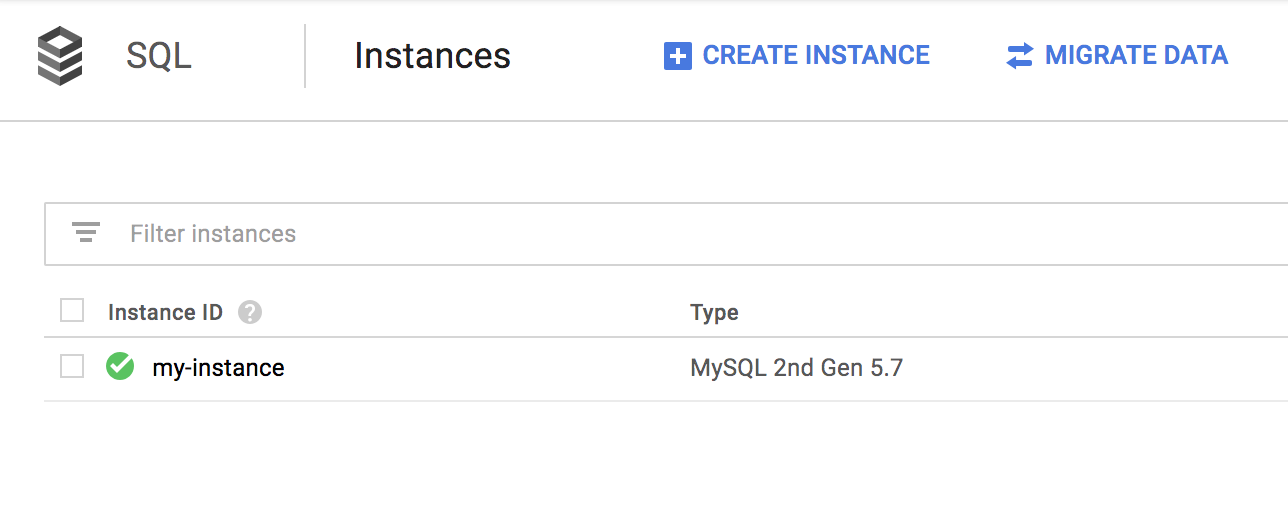
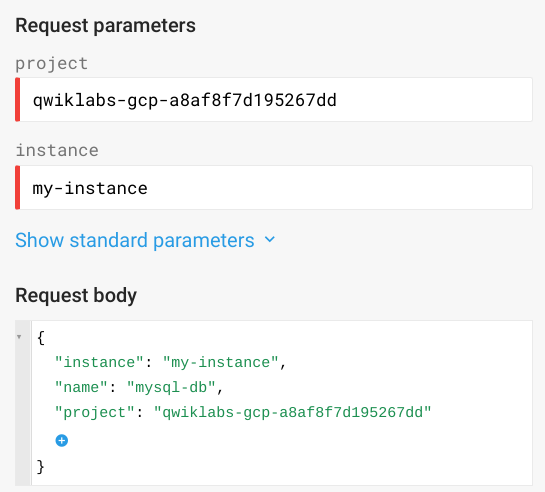
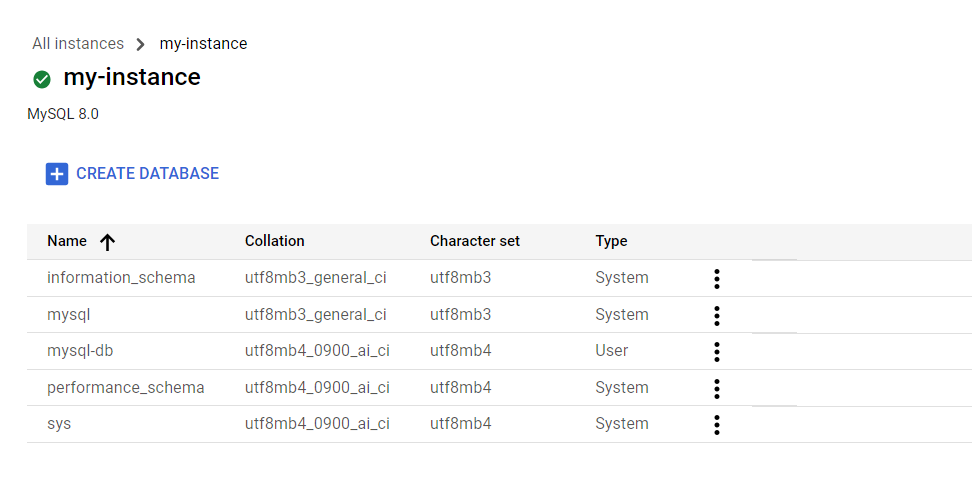
![新しいプリンシパル、ロール、条件の情報と、[保存] と [キャンセル] のボタンが表示される権限サイドバー](https://cdn.qwiklabs.com/kOEnOUPjMzWYRDYfrFafiJn9dA88kKBIvzz6Mr0a8oE%3D)