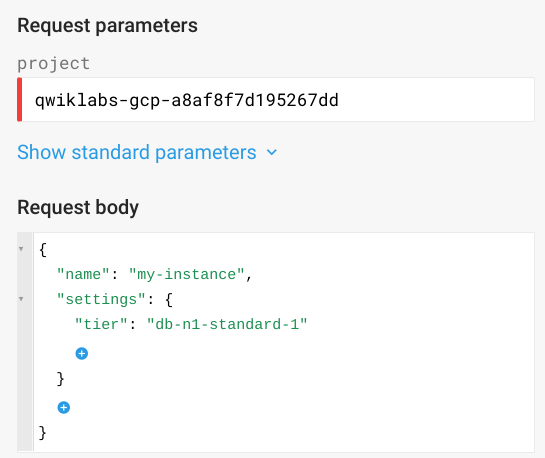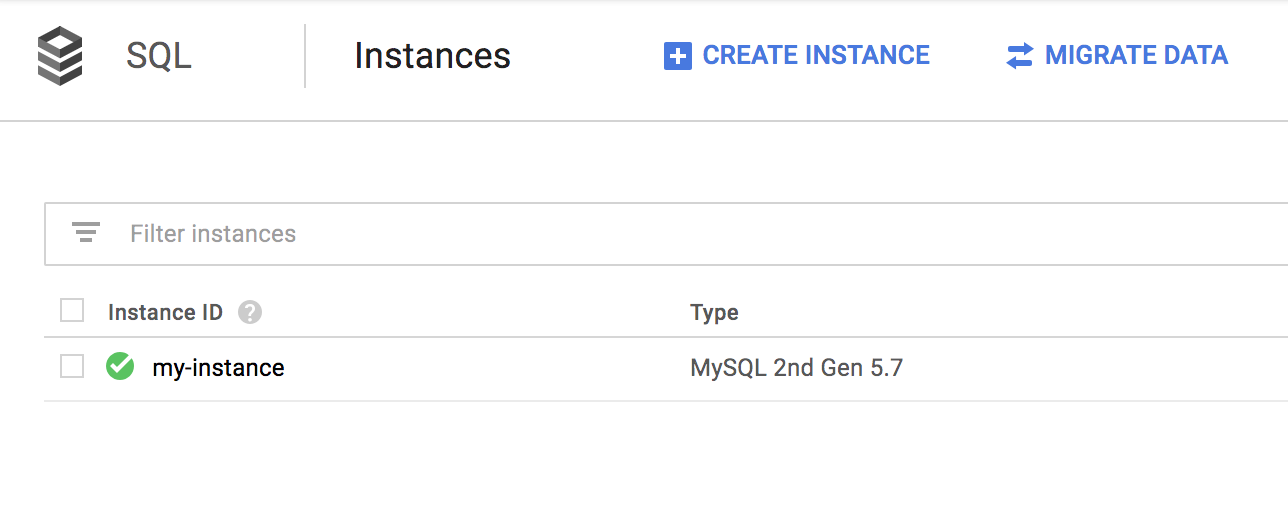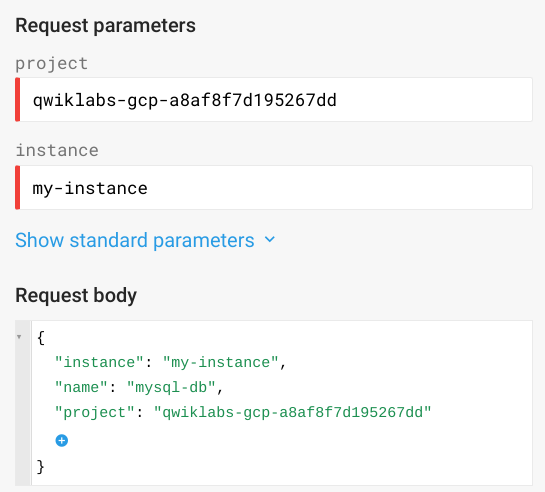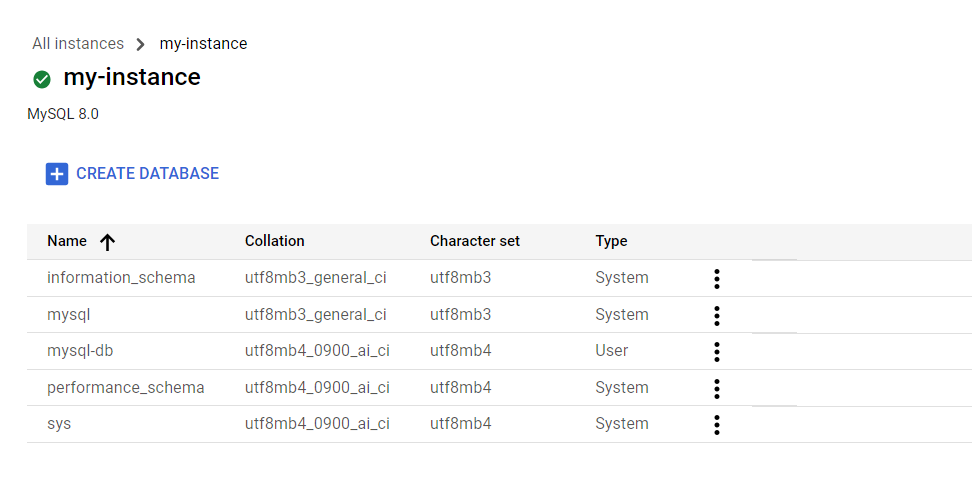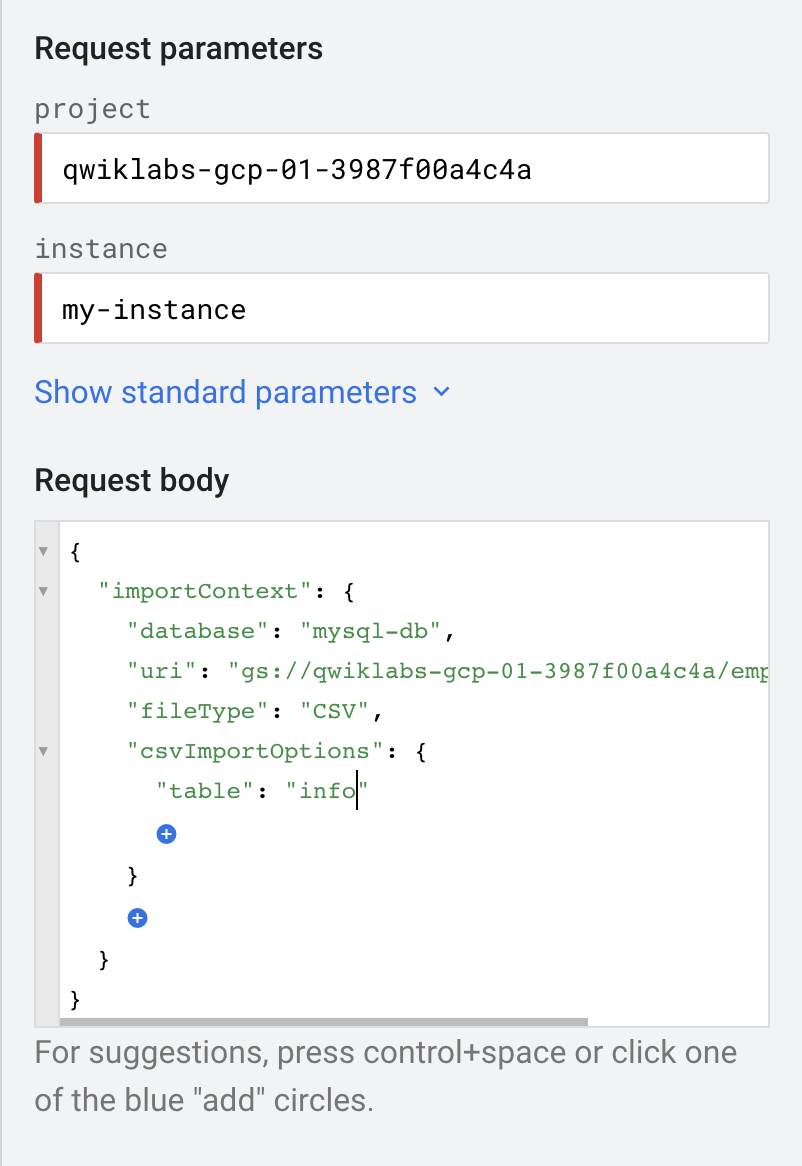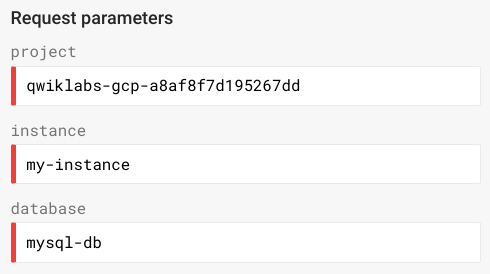Checkpoints
Build a Cloud SQL instance with API Explorer
/ 20
Create a database in your Cloud SQL instance
/ 20
Create a Cloud Storage bucket
/ 20
Upload the CSV file to your Cloud Storage bucket
/ 20
Add Storage Admin role to Cloud SQL service account
/ 20
APIs Explorer: Cloud SQL
- GSP423
- Visão geral
- Configuração e requisitos
- Tarefa 1: crie uma instância do Cloud SQL com instances.insert
- Tarefa 2: crie um banco de dados com databases.insert
- Tarefa 3: crie uma tabela no banco de dados MySQL e faça upload de um arquivo CSV no bucket do Cloud Storage
- Tarefa 4: adicione um arquivo CSV ao banco de dados usando instances.import
- Tarefa 5: inspecione seu banco de dados atualizado
- Tarefa 6: exclua o banco de dados
- Tarefa 7: teste seu conhecimento
- Parabéns!
GSP423
Visão geral
O APIs Explorer do Google é uma ferramenta que ajuda você a conhecer diversas APIs do Google de maneira interativa. Com o APIs Explorer, é possível:
- procurar rapidamente as APIs e versões disponíveis;
- ver os métodos disponíveis para cada API e os parâmetros compatíveis, além da documentação in-line;
- executar solicitações para qualquer método e exibir as respostas em tempo real;
- fazer chamadas de API autenticadas e autorizadas;
- pesquisar em todos os serviços, métodos e nas suas últimas solicitações para encontrar rapidamente o que você procura.
O Cloud SQL é um serviço de banco de dados totalmente gerenciado que facilita a configuração, a manutenção, o gerenciamento e a administração dos seus bancos de dados relacionais PostgreSQL e MySQL na nuvem. O Cloud SQL oferece altos níveis de desempenho, escalonabilidade e praticidade. Hospedado no Google Cloud, o Cloud SQL fornece uma infraestrutura de banco de dados para aplicativos em execução em qualquer lugar.
Neste laboratório, você criará uma instância do Cloud SQL e adicionará um banco de dados MySQL a ela. Após criar um arquivo CSV de amostra e fazer upload para o Cloud Storage, você criará uma tabela e extrairá o conteúdo do arquivo para o banco de dados MySQL. Por fim, você removerá o banco de dados e os dados associados a ele. Essas tarefas serão realizadas com a API Cloud SQL Admin, na qual você chamará diversos métodos usando o APIs Explorer.
Objetivos
Neste laboratório, você usará a ferramenta APIs Explorer para:
- criar uma instância do Cloud SQL;
- configurar um banco de dados MySQL SQL e adicioná-lo à instância do Cloud SQL;
- extrair dados CSV de um bucket do Cloud Storage e fazer upload para uma tabela do banco de dados MySQL.
- excluir um banco de dados MySQL.
Pré-requisitos
Este é um laboratório de nível fundamental. Você precisa ter noções básicas da arquitetura e do funcionamento das APIs. É recomendável ter experiência com o Google Cloud Shell e ferramentas de interface de linha de comando.
Também recomendamos um conhecimento básico da ferramenta APIs Explorer. Como requisito mínimo, faça os seguintes laboratórios antes deste:
Caso você não tenha experiência com o Cloud SQL, faça os laboratórios Cloud SQL para MySQL: Qwik Start e Introdução ao SQL para BigQuery e Cloud SQL que têm informações úteis para o conteúdo deste laboratório. Quando estiver pronto, role a tela para baixo e execute as etapas a seguir para configurar seu ambiente de laboratório.
Configuração e requisitos
Antes de clicar no botão Start Lab
Leia estas instruções. Os laboratórios são cronometrados e não podem ser pausados. O timer é iniciado quando você clica em Começar o laboratório e mostra por quanto tempo os recursos do Google Cloud vão ficar disponíveis.
Este laboratório prático permite que você realize as atividades em um ambiente real de nuvem, não em uma simulação ou demonstração. Você vai receber novas credenciais temporárias para fazer login e acessar o Google Cloud durante o laboratório.
Confira os requisitos para concluir o laboratório:
- Acesso a um navegador de Internet padrão (recomendamos o Chrome).
- Tempo para concluir o laboratório---não se esqueça: depois de começar, não será possível pausar o laboratório.
Como iniciar seu laboratório e fazer login no console do Google Cloud
-
Clique no botão Começar o laboratório. Se for preciso pagar, você verá um pop-up para selecionar a forma de pagamento. No painel Detalhes do laboratório à esquerda, você verá o seguinte:
- O botão Abrir Console do Cloud
- Tempo restante
- As credenciais temporárias que você vai usar neste laboratório
- Outras informações se forem necessárias
-
Clique em Abrir Console do Google. O laboratório ativa recursos e depois abre outra guia com a página Fazer login.
Dica: coloque as guias em janelas separadas lado a lado.
Observação: se aparecer a caixa de diálogo Escolher uma conta, clique em Usar outra conta. -
Caso seja preciso, copie o Nome de usuário no painel Detalhes do laboratório e cole esse nome na caixa de diálogo Fazer login. Clique em Avançar.
-
Copie a Senha no painel Detalhes do laboratório e a cole na caixa de diálogo Olá. Clique em Avançar.
Importante: você precisa usar as credenciais do painel à esquerda. Não use suas credenciais do Google Cloud Ensina. Observação: se você usar sua própria conta do Google Cloud neste laboratório, é possível que receba cobranças adicionais. -
Acesse as próximas páginas:
- Aceite os Termos e Condições.
- Não adicione opções de recuperação nem autenticação de dois fatores (porque essa é uma conta temporária).
- Não se inscreva em testes gratuitos.
Depois de alguns instantes, o console do GCP vai ser aberto nesta guia.

Tarefa 1: crie uma instância do Cloud SQL com instances.insert
Você criará uma instância do Cloud SQL com um dos métodos encontrados no APIs Explorer.
-
Para acessar a ferramenta APIs Explorer do Cloud SQL, abra o menu de navegação e selecione APIs e serviços > Biblioteca.
-
Na barra de pesquisa, digite Cloud SQL e selecione Cloud SQL Admin API na lista de resultados.
-
Verifique se a API está ativada. Caso contrário, clique em Ativar.
-
Agora que você verificou a ativação da API, abra a página de referência da API Cloud SQL Admin.
-
Na guia Referência, navegue até Todas as APIs e referências > Referência REST > v1beta4 > instâncias > inserir, para selecionar o método sql.instances.insert ou, para criar um recurso da instância SQL, use o Método: instances.insert reference page.
Você preencherá um formulário para usar o método sql.instances.insert.
A seção "Request body" tem as propriedades do recurso que você quer usar para criar sua instância MySQL:
-
Defina o projeto: = ID do projeto do Qwiklabs.
-
Depois, clique no ícone de adição azul dentro das chaves no campo Corpo de solicitação. Você precisará selecionar uma propriedade. Escolha "name".
-
Ao lado do nome da propriedade, digite my-instance.
- "name": "my-instance"
Isso gera o próximo nível.
-
Clique no ícone de adição azul dentro dos colchetes e, depois, selecione settings.
-
Nesta seção, clique dentro das chaves, depois no ícone de adição azul e selecione tier. Ao lado, digite db-n1-standard-1.
- settings:
- tier: db-n1-standard-1
Seu método será semelhante a este:
- Verifique se a caixa de seleção Google OAuth 2.0 está marcada na seção Credentials.
-
Não deixe espaço sobrando à direita em nenhum dos campos.
-
Agora role a tela para baixo e clique no botão Execute.
-
Quando solicitado, clique na sua Conta do Google do Qwiklabs para selecioná-la.
-
Na próxima tela, clique em Allow para dar acesso ao APIs Explorer.
É possível conferir a solicitação enviada ao projeto como código, criada com base nas informações que você incluiu no formulário.
A resposta será parecida com esta:
Você criou uma instância do MySQL para um projeto do Google Cloud. Agora visualize-o no console do Cloud.
Confira a instância do Cloud SQL
-
Volte ao Console do Google Cloud para realizar esta etapa.
-
Acesse o menu de navegação e selecione SQL que está localizado sob o cabeçalho Bancos de dados. Você abrirá a página de instâncias, onde verá a instância do MySQL sendo criada.
A criação da instância levará alguns minutos. Você saberá que ela está pronta quando my-instance for semelhante a este exemplo:
Talvez seja necessário atualizar a página periodicamente para conferir as mudanças.
- Quando a instância tiver sido criada e estiver tudo pronto para a próxima etapa, volte à página do APIs Explorer.
Testar a tarefa concluída
Clique em Verificar meu progresso para conferir a tarefa realizada. Se você concluiu a tarefa, receberá uma pontuação de avaliação.
Tarefa 2: crie um banco de dados com databases.insert
Agora que a instância do Cloud SQL foi criada, adicione um banco de dados a ela com o método databases.insert.
- Na guia Referência, navegue até Todas as APIs e referências > Referência REST > v1beta4 > database > insert, para selecionar o método sql.databases.insert ou, para criar um banco de dados, use a página de referência do método databases.insert.
Você preencherá um formulário para usar o método sql.databases.insert.
- A seção "Corpo da solicitação" tem as propriedades do recurso que você quer usar para criar o banco de dados:
-
projeto: = ID do projeto de laboratório
-
instance: = my-instance
- Em "Request body", defina:
Request body = Clique entre os colchetes para selecionar as propriedades abaixo:
- instance: my-instance
- name: mysql-db
- projeto: ID do projeto do Qwiklabs.
Seu método será semelhante a este:
Verifique se a caixa de seleção Google OAuth 2.0 está marcada na seção Credentials.
-
Não deixe espaço sobrando à direita em nenhum dos campos.
-
Agora role a tela para baixo e clique no botão Execute.
-
Quando solicitado, clique na sua Conta do Google do Qwiklabs para selecioná-la.
É possível conferir a solicitação enviada ao projeto como código, criada com base nas informações que você incluiu no formulário.
A resposta será parecida com esta:
Você criou um banco de dados na instância do Cloud SQL. Agora está tudo pronto para adicionar dados a ele. Antes disso, consulte o banco de dados no console do Cloud.
Confira o novo banco de dados
-
Volte ao Console do Google Cloud para realizar esta etapa.
-
Acesse o menu de navegação e selecione SQL no cabeçalho Bancos de dados. Você verá a página de instâncias.
-
Clique em my-instance.
-
Em seguida, selecione a guia bancos de dados.
Você verá uma lista de bancos de dados com o mysql-db adicionado:
Talvez os bancos de dados da captura de tela acima não estejam na mesma ordem no seu Console. O mysql-db precisa estar na lista.
Testar a tarefa concluída
Clique em Verificar meu progresso para conferir a tarefa realizada. Se você concluiu a tarefa corretamente, receberá uma pontuação de avaliação.
Tarefa 3: crie uma tabela no banco de dados MySQL e faça upload de um arquivo CSV no bucket do Cloud Storage
Você agora criará uma tabela no banco de dados MySQL e um arquivo CSV (valores separados por vírgula) que será enviado ao Cloud Storage.
-
No console do Cloud, abra uma nova sessão do Cloud Shell.
-
Execute o seguinte comando para se conectar à sua instância do MySQL:
A conexão poderá demorar alguns minutos.
- Entre com o prompt de senha, já que nenhuma foi definida. O login na sua instância foi feito:
- Execute o comando abaixo para passar ao seu banco de dados
mysql-db:
Agora você criará uma tabela no mysql-db para importar dados a um local específico.
- Execute o seguinte comando para criar uma tabela chamada
info:
A saída ficará assim:
Você criou uma tabela vazia no banco de dados MySQL.
Não saia dessa sessão do Cloud Shell.
- Abra uma nova guia no Cloud Shell. Para isso, clique no ícone + na barra lateral superior.
Agora você criará um arquivo CSV e o enviará a um bucket do Cloud Storage.
- Execute o comando abaixo para criar um arquivo chamado
employee_info.csv:
- Agora execute o seguinte comando para editar
employee_info.csv:
- Copie e cole a seguinte informação no arquivo:
-
Mantenha pressionadas as teclas CTRL + X → Y → ENTER para salvar o arquivo. Agora você tem um arquivo CSV simples pronto para ser enviado ao Cloud Storage.
-
Execute o seguinte comando para criar um novo bucket do Cloud Storage, substituindo
<YOUR_BUCKET_NAME>por um nome de bucket exclusivo que siga as diretrizes de nomeação do Cloud Storage:
Testar a tarefa concluída
Clique em Verificar meu progresso para conferir a tarefa realizada. Se você concluiu a tarefa corretamente, receberá uma pontuação de avaliação.
- Execute o seguinte comando para fazer upload do arquivo CSV no bucket do Cloud Storage, substituindo
<YOUR_BUCKET_NAME>pelo nome do seu bucket:
Testar a tarefa concluída
Clique em Verificar meu progresso para conferir a tarefa realizada. Se você concluiu a tarefa corretamente, receberá uma pontuação de avaliação.
Para fazer upload desse arquivo no banco de dados MySQL, atualize as permissões específicas com sua conta de serviço do Cloud SQL.
-
No menu de navegação, selecione SQL e clique em my-instance.
-
Na página de visão geral, role para baixo, encontre o cartão "Conta de serviço" e copie o nome da conta de serviço.
-
Agora abra o menu de navegação e selecione Armazenamento > Cloud Storage > Buckets.
-
Clique no menu de três pontos no lado direito do balde e clique em Editar acesso.
-
Para o campo principal, clique em + Adicionar principal.
-
Cole o nome da conta de serviço do Cloud SQL que você copiou antes em Novos principais.
-
Clique na lista suspensa de papéis e selecione Cloud Storage > Administrador do Storage.
A barra lateral de permissões deverá ser semelhante a esta:
- Clique em SALVAR. O bucket do Cloud Storage já pode aceitar solicitações de API da sua instância do Cloud SQL.
Agora você copiará o arquivo CSV para o banco de dados do Cloud SQL.
Testar a tarefa concluída
Clique em Verificar meu progresso para conferir a tarefa realizada. Se você concluiu a tarefa corretamente, receberá uma pontuação de avaliação.
Tarefa 4: adicione um arquivo CSV ao banco de dados usando instances.import
-
Na guia Referência, navegue até Todas as APIs e referências > Referência REST > v1beta4 > instâncias > inserir, para selecionar o método sql.instances.import ou, para criar um banco de dados, use o Método: instances.import reference page.
-
Você preencherá um formulário para usar o método sql.instances.import. A seção "Corpo da solicitação" tem as propriedades do recurso que você quer usar para importar os dados.
-
projeto: = ID do projeto do Qwiklabs.
-
instance: = my-instance
- "Request body" = Clique entre os colchetes para selecionar as propriedades abaixo:
- importContext:
- database: mysql-db
- uri: gs://
<YOUR_BUCKET_NAME>/employee_info.csv, substitua<YOUR_BUCKET_NAME>pelo nome do seu bucket - fileType: CSV
- csvImportOptions:
- table: info
Seu método será semelhante a este:
- Verifique se a caixa de seleção Google OAuth 2.0 está marcada na seção Credentials.
-
Não deixe espaço sobrando à direita em nenhum dos campos.
-
Agora role a tela para baixo e clique no botão Execute.
-
Quando solicitado, clique na sua Conta do Google do Qwiklabs para selecioná-la.
É possível conferir a solicitação enviada ao projeto como código, criada com base nas informações que você incluiu no formulário.
A resposta será parecida com esta:
Você adicionou um arquivo CSV à tabela do banco de dados MySQL usando o APIs Explorer. Agora você inspecionará esta tabela.
Tarefa 5: inspecione seu banco de dados atualizado
-
Volte ao Google Console e acesse novamente a guia "Cloud Shell" do MySQL que ficou aberta. Você verá se a tabela
infocoletou os dados do arquivo CSV. -
Execute o seguinte comando para consultar o que está na tabela:
A saída ficará assim:
Com uma chamada de API na ferramenta Explorer, você copiou um arquivo CSV localizado no Cloud Storage e o mesclou com uma tabela no seu banco de dados MySQL. Isso mostra a capacidade e a eficiência das chamadas de método da API em comparação às várias etapas necessárias no Google Console.
Tarefa 6: exclua o banco de dados
Você excluirá o banco de dados MySQL que hospeda as informações de funcionários.
-
Na guia Referência, navegue até Todas as APIs e referências > Referência REST > v1beta4 > database > delete, para selecionar o método sql.databases.delete ou, para excluir o banco de dados, use a página de referência do método databases.delete.
-
Você preencherá um formulário para usar o método sql.databases.delete:
-
projeto: = ID do projeto do Qwiklabs.
-
instance: = my-instance
-
database: = mysql-db
Seu método será semelhante a este:
- Verifique se a caixa de seleção Google OAuth 2.0 está selecionada na seção Credenciais.
-
Não deixe espaço sobrando à direita em nenhum dos campos.
-
Agora role a tela para baixo e clique no botão Execute.
-
Quando solicitado, clique na sua Conta do Google do Qwiklabs para selecioná-la.
É possível conferir a solicitação enviada ao projeto como código, criada com base nas informações que você incluiu no formulário.
A resposta será parecida com esta:
Você excluiu um banco de dados na instância do Cloud SQL. Para a etapa seguinte, volte ao Google Console.
Confira sua instância do Cloud SQL atualizada
-
No menu de navegação do Google Console selecione SQL na seção do cabeçalho "Bancos de dados". Você verá a página de instâncias.
-
Clique em my-instance e na guia bancos de dados. Você verá uma lista de bancos de dados com
mysql-dbremovido.
Você terminou a experiência prática deste laboratório. Pare por aqui ou use o restante do tempo para conhecer outros métodos da API Cloud SQL Admin no APIs Explorer.
Tarefa 7: teste seu conhecimento
Responda às perguntas de múltipla escolha abaixo para reforçar sua compreensão dos conceitos abordados neste laboratório. Use tudo o que você aprendeu até aqui.
Parabéns!
Neste laboratório, você colocou em prática os métodos da API Cloud SQL Admin usando o APIs Explorer. Após criar uma instância do Cloud SQL, você configurou e adicionou um banco de dados MySQL. Você criou um arquivo CSV simples e fez upload dele para o Cloud Storage, que foi enviado ao banco de dados MySQL. Por fim, você aprendeu como excluir um banco de dados em uma instância do Cloud SQL. Agora você já pode fazer outros laboratórios da Quest Exploring APIs.
Termine a Quest
Este laboratório autoguiado faz parte da Quest Exploring APIs. Uma Quest é uma série de laboratórios relacionados que formam um programa de aprendizado. Ao concluir uma Quest, você ganha um selo como reconhecimento da sua conquista. É possível publicar os selos e incluir um link para eles no seu currículo on-line ou nas redes sociais. Consulte o catálogo do Google Cloud Ensina para conferir todas as Quests disponíveis.
Próximas etapas/Saiba mais
Confira também os seguintes laboratórios para praticar mais com o APIs Explorer:
Treinamento e certificação do Google Cloud
Esses treinamentos ajudam você a aproveitar as tecnologias do Google Cloud ao máximo. Nossas aulas incluem habilidades técnicas e práticas recomendadas para ajudar você a alcançar rapidamente o nível esperado e continuar sua jornada de aprendizado. Oferecemos treinamentos que vão do nível básico ao avançado, com opções de aulas virtuais, sob demanda e por meio de transmissões ao vivo para que você possa encaixá-las na correria do seu dia a dia. As certificações validam sua experiência e comprovam suas habilidades com as tecnologias do Google Cloud.
Manual atualizado em 13 de outubro de 2023
Laboratório testado em 13 de outubro de 2023
Copyright 2024 Google LLC. Todos os direitos reservados. Google e o logotipo do Google são marcas registradas da Google LLC. Todos os outros nomes de produtos e empresas podem ser marcas registradas das respectivas empresas a que estão associados.