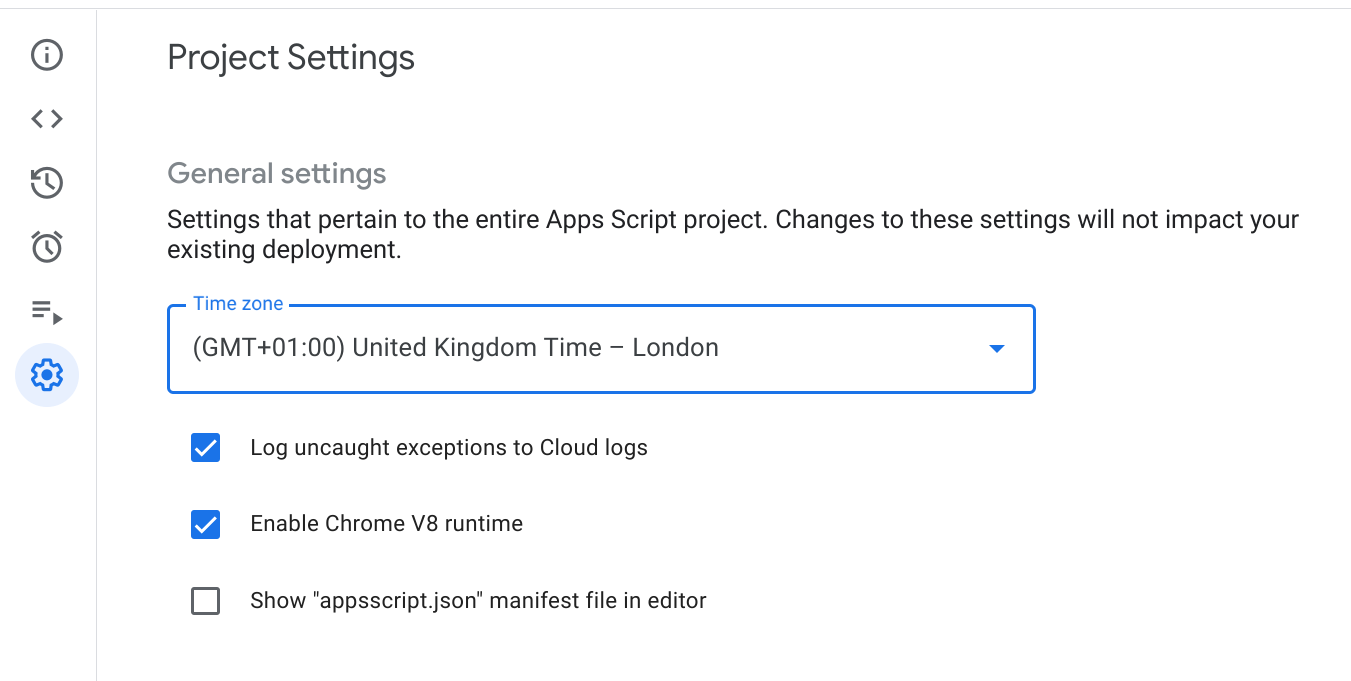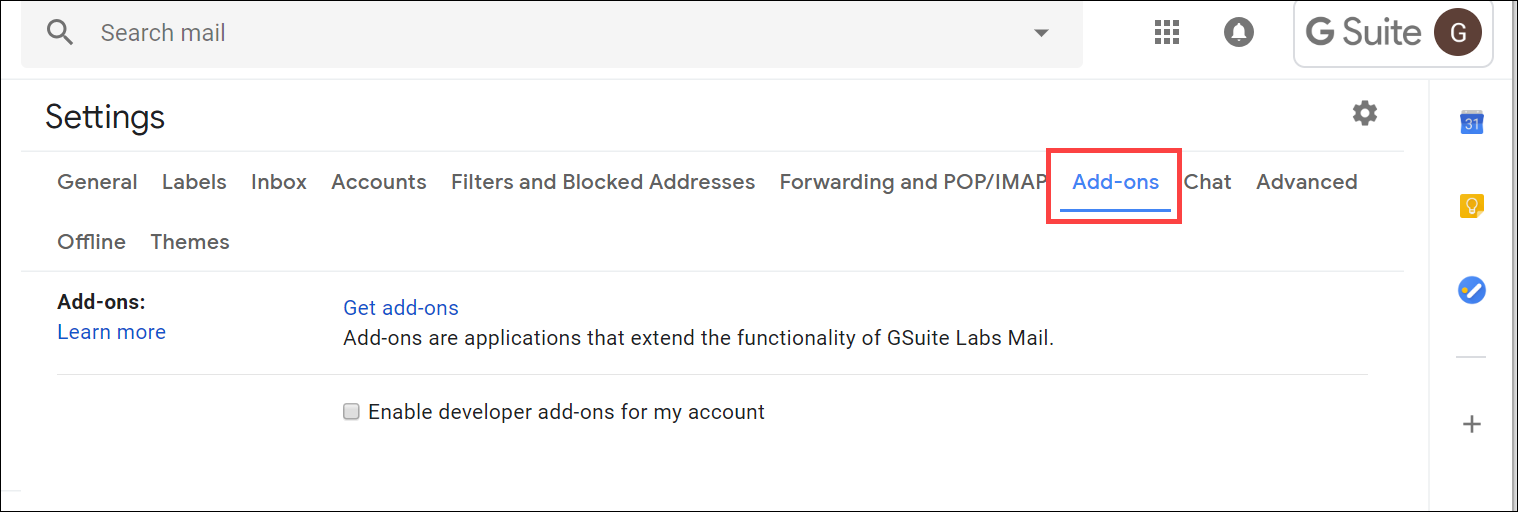Puntos de control
Launch Apps Script
/ 50
Use the add-on
/ 50
Cómo crear un complemento de Gmail
GSP249
Descripción general
Los complementos de Gmail automatizan las tareas en Gmail, lo que les permite a los usuarios ahorrar tiempo y esfuerzo. Además, estos complementos pueden examinar mensajes entrantes y, luego, ejecutar distintas acciones. Por ejemplo:
- Mostrar información adicional para el usuario en la IU de Gmail
- Establecer conexión con servicios ajenos a Google a fin de recuperar información o realizar otras acciones
- Proporcionar una interfaz interactiva que permita al usuario controlar el complemento o enviar información a otro servicio
Actividades
En este lab práctico, crearás un complemento de Gmail que te permitirá cambiar rápidamente las etiquetas de una conversación de correo electrónico.
Configuración y requisitos
Antes de hacer clic en el botón Comenzar lab
Lee estas instrucciones. Los labs son cronometrados y no se pueden pausar. El cronómetro, que comienza a funcionar cuando haces clic en Comenzar lab, indica por cuánto tiempo tendrás a tu disposición los recursos del lab.
Este lab práctico te permitirá llevar a cabo las actividades correspondientes en un entorno de nube real, no en uno de simulación o demostración. Para ello, te proporciona credenciales temporales nuevas que utilizarás para acceder a Gmail durante todo el lab.
Requisitos
Para completar este lab, necesitarás lo siguiente:
- Acceso a un navegador de Internet estándar (se recomienda el navegador Chrome)
- Tiempo para completar el lab
-
Asegúrate de acceder al lab usando una ventana de incógnito.
-
Cuando tengas todo listo, haz clic en
.
Aparecerá un panel nuevo con las credenciales temporales que debes usar en este lab.
Si debes pagar por el lab, se abrirá una ventana emergente para que selecciones tu forma de pago.
-
Toma nota de tus credenciales del lab. Las usarás para acceder a Gmail en este lab.
Si usas otras credenciales, se generarán errores o se incurrirá en cargos. -
Haz clic en Abrir Gmail.
-
Haz clic en Siguiente en el diálogo Acceder.
-
Ingresa la contraseña proporcionada y haz clic en Siguiente.
-
Si es necesario, haz clic en Aceptar para aceptar las condiciones.
Se abrirá Gmail. Haz clic en Comenzar y, luego, cierra cualquier ventana adicional de información.
Ahora te encuentras en Gmail, en tu carpeta Recibidos.
Tarea 1. Crea el proyecto de secuencia de comandos
Inicia Apps Script
- Haz clic en este vínculo de Apps Script para abrirlo en una nueva ventana del navegador o pestaña. Se abrirá un nuevo proyecto.
- Haz clic en el ícono Configuración y, luego, selecciona la opción Mostrar el archivo de manifiesto "appsscript.json" en el editor.
- Haz clic en el ícono Editor.
Asígnale un nombre al proyecto
- Haz clic en Proyecto sin título en la parte superior izquierda.
- Asígnale el nombre Guía de inicio rápido sobre el Complemento de Gmail al proyecto y, luego, haz clic en Cambiar nombre.
Crea el archivo de secuencia de comandos Code.gs
- Reemplaza los contenidos del archivo
Code.gspor lo siguiente:
Code.gs
Tarea 2: Actualiza el manifiesto de la secuencia de comandos
Actualiza el manifiesto (appsscript.json) para proporcionarle al complemento la información de implementación necesaria.
- En el editor de secuencia de comandos, selecciona el archivo appsscript.json en el menú de la izquierda.
- Reemplaza el contenido del manifiesto (
appsscript.json) por lo siguiente:
appsscript.json
- Haz clic en el ícono Guardar proyecto para guardar los cambios del manifiesto y de Code.gs. En este paso, se proporciona al complemento la información de implementación necesaria. Si recibes un mensaje de error, vuelve a guardar
Code.gs.
Tarea 3: Implementa el complemento
-
Haz clic en el botón Implementar > Implementaciones de prueba en la parte superior de la pantalla.
-
En Aplicaciones: Gmail, haz clic en Instalar.
-
Haz clic en Listo.
-
Esto te llevará al cuadro de diálogo Configuración en la pestaña Complementos.
Cuando hayas completado estos pasos, el complemento aparecerá en la lista Complementos de programador instalados y comenzará a estar disponible para que lo uses con Gmail.
Tarea 4. Ejecuta el complemento
- Vuelve a la pestaña de Gmail y actualízala.
- Selecciona y abre un mensaje en Gmail.
- Asegúrate de que el menú lateral derecho esté abierto; haz clic en la flecha para expandirlo si está contraído.
Crea algunas etiquetas.
- Haz clic en el botón Etiquetas (
) ubicado en la barra de menú de Gmail, en la parte superior del correo electrónico.
- Haz clic en Crear nueva.
- Ingresa "Test 1" como nombre de la etiqueta y haz clic en el botón Crear.
- Repite estos pasos para crear otra etiqueta con el nombre “Test 2”.
Autoriza el complemento
Los complementos que instalaste aparecen en el menú derecho de la conversación de correo electrónico abierta.
- En la parte derecha de la pantalla, haz clic en
.
El complemento mostrará una tarjeta contextual en el lado derecho de la ventana con un mensaje que solicita autorización.
- Haz clic en el vínculo Autorizar acceso para que se abra un cuadro diálogo en el que podrás autorizar el complemento.
- Selecciona la cuenta de estudiante que debería autorizar el complemento.
- Haz clic en Permitir.
- Si el siguiente cuadro de diálogo te informa que la aplicación no está verificada:
- Haz clic en Configuración avanzada.
- En la parte inferior del diálogo, haz clic en Guía de inicio rápido sobre el Complemento de Gmail (no seguro).
- En el nuevo diálogo, escribe "Continuar" en el campo de texto y haz clic en Siguiente.
- Una vez autorizado, el complemento debería actualizarse automáticamente y comenzar a funcionar.
Tarea 5: Usa el complemento
Las etiquetas Test 1 y Test 2 están marcadas en la sección Etiquetas de usuario disponibles del complemento (menú lateral derecho).
- Haz clic en la casilla de verificación Test 2 para anular la selección de la etiqueta. Esto quitará la etiqueta de la conversación de correo electrónico en la que te encuentras actualmente.
- Verifica que se hayan aplicado las etiquetas correctas. Para ello, vuelve a Recibidos y actualiza el navegador. Solo está aplicada la etiqueta Test 1 y se quitó Test 2.
- Abre un correo electrónico diferente.
- En el menú de complementos, selecciona las casillas de verificación Test 1 y Test 2, para habilitar ambas etiquetas.
- Vuelve a Recibidos y actualiza el navegador. Ambas etiquetas se aplicaron a la conversación de correo electrónico.
¡Felicitaciones!
Ahora sabes lo que pueden hacer los complementos de Gmail. También podrías realizar muchas acciones más, como mostrar otras conversaciones recientes que inició el remitente o traducir el texto de un correo electrónico de un idioma a otro sin salir de Gmail.
Finaliza la Quest
Este lab de autoaprendizaje forma parte de la Quest Workspace Integrations. Una Quest es una serie de labs relacionados que forman una ruta de aprendizaje. Si completas esta Quest, obtendrás una insignia como reconocimiento por tu logro. Puedes hacer públicas tus insignias y agregar vínculos a ellas en tu currículum en línea o en tus cuentas de redes sociales. Inscríbete en cualquier Quest que contenga este lab y obtén un crédito inmediato de finalización. Consulta el catálogo de Google Cloud Skills Boost para ver todas las Quests disponibles.
Realiza tu próximo lab
Más información sobre Workspace:
Próximos pasos
- Más información sobre los complementos de Gmail
- Centro de aprendizaje de Google Workspace
Capacitación y certificación de Google Cloud
Recibe la formación que necesitas para aprovechar al máximo las tecnologías de Google Cloud. Nuestras clases incluyen habilidades técnicas y recomendaciones para ayudarte a avanzar rápidamente y a seguir aprendiendo. Para que puedas realizar nuestros cursos cuando más te convenga, ofrecemos distintos tipos de capacitación de nivel básico a avanzado: a pedido, presenciales y virtuales. Las certificaciones te ayudan a validar y demostrar tus habilidades y tu conocimiento técnico respecto a las tecnologías de Google Cloud.
Última actualización del manual: 16 de febrero de 2023
Prueba más reciente del lab: 16 de febrero de 2023
Copyright 2024 Google LLC. All rights reserved. Google y el logotipo de Google son marcas de Google LLC. Los demás nombres de productos y empresas pueden ser marcas de las respectivas empresas a las que estén asociados.