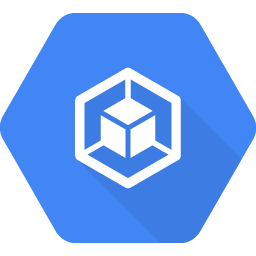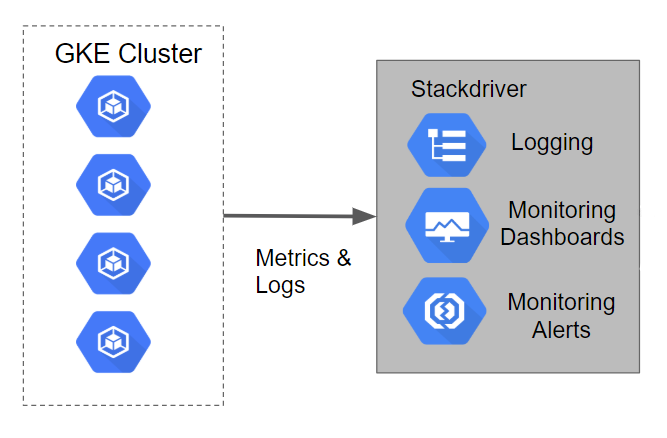Checkpoints
Deploy the cluster and required resources using Terraform
/ 50
Teardown (Clean-up)
/ 50
Operações em nuvem para GKE
GSP497
Visão geral
O Kubernetes Engine Monitoramento é um novo recurso que se integra de forma mais eficiente ao GKE para mostrar melhor as principais estatísticas sobre seu cluster e as cargas de trabalho e os serviços executados nele. No novo recurso está incluída a funcionalidade de importar métricas de pods com endpoints do Prometheus como se fossem métricas nativas do Cloud Monitoramento. Assim, você pode usar a funcionalidade de alerta nativa do Cloud Monitoramento com suas métricas do Prometheus sem outras cargas de trabalho adicionais.
Neste laboratório, você definirá as configurações de monitoramento e visualização de métricas em um cluster do Kubernetes Engine. Ele usa o Terraform, uma ferramenta declarativa de Infraestrutura como código que permite o uso de arquivos de configuração para automatizar a implantação e a evolução da infraestrutura na nuvem. Os registros do cluster do Kubernetes Engine serão aproveitados para apresentar os recursos de monitoramento do Cloud Monitoramento.
Este laboratório foi criado por engenheiros do GKE Helmsman para ajudar você a entender melhor como usar o monitoramento do Cloud Monitoramento com o Kubernetes Engine. Clique aqui para ver a demonstração no Github. Incentivamos todos a contribuírem com nossos recursos.
Arquitetura
Este laboratório criará um cluster do Kubernetes Engine com um aplicativo de amostra implantado nele. A geração de registros e as métricas do cluster são carregadas no Cloud Monitoramento Logging por padrão. No tutorial, uma conta do Cloud Monitoramento será configurada para visualizar as métricas coletadas.
Configuração
Antes de clicar no botão Start Lab
Leia estas instruções. Os laboratórios são cronometrados e não podem ser pausados. O timer é iniciado quando você clica em Começar o laboratório e mostra por quanto tempo os recursos do Google Cloud vão ficar disponíveis.
Este laboratório prático permite que você realize as atividades em um ambiente real de nuvem, não em uma simulação ou demonstração. Você vai receber novas credenciais temporárias para fazer login e acessar o Google Cloud durante o laboratório.
Confira os requisitos para concluir o laboratório:
- Acesso a um navegador de Internet padrão (recomendamos o Chrome).
- Tempo para concluir o laboratório---não se esqueça: depois de começar, não será possível pausar o laboratório.
Como iniciar seu laboratório e fazer login no console do Google Cloud
-
Clique no botão Começar o laboratório. Se for preciso pagar, você verá um pop-up para selecionar a forma de pagamento. No painel Detalhes do laboratório à esquerda, você verá o seguinte:
- O botão Abrir Console do Cloud
- Tempo restante
- As credenciais temporárias que você vai usar neste laboratório
- Outras informações se forem necessárias
-
Clique em Abrir Console do Google. O laboratório ativa recursos e depois abre outra guia com a página Fazer login.
Dica: coloque as guias em janelas separadas lado a lado.
Observação: se aparecer a caixa de diálogo Escolher uma conta, clique em Usar outra conta. -
Caso seja preciso, copie o Nome de usuário no painel Detalhes do laboratório e cole esse nome na caixa de diálogo Fazer login. Clique em Avançar.
-
Copie a Senha no painel Detalhes do laboratório e a cole na caixa de diálogo Olá. Clique em Avançar.
Importante: você precisa usar as credenciais do painel à esquerda. Não use suas credenciais do Google Cloud Ensina. Observação: se você usar sua própria conta do Google Cloud neste laboratório, é possível que receba cobranças adicionais. -
Acesse as próximas páginas:
- Aceite os Termos e Condições.
- Não adicione opções de recuperação nem autenticação de dois fatores (porque essa é uma conta temporária).
- Não se inscreva em testes gratuitos.
Depois de alguns instantes, o console do GCP vai ser aberto nesta guia.

Ativar o Cloud Shell
O Cloud Shell é uma máquina virtual com várias ferramentas de desenvolvimento. Ele tem um diretório principal permanente de 5 GB e é executado no Google Cloud. O Cloud Shell oferece acesso de linha de comando aos recursos do Google Cloud.
- Clique em Ativar o Cloud Shell
na parte de cima do console do Google Cloud.
Depois de se conectar, vai notar que sua conta já está autenticada, e que o projeto está configurado com seu PROJECT_ID. A saída contém uma linha que declara o projeto PROJECT_ID para esta sessão:
gcloud é a ferramenta de linha de comando do Google Cloud. Ela vem pré-instalada no Cloud Shell e aceita preenchimento com tabulação.
- (Opcional) É possível listar o nome da conta ativa usando este comando:
-
Clique em Autorizar.
-
A saída será parecida com esta:
Saída:
- (Opcional) É possível listar o ID do projeto usando este comando:
Saída:
Exemplo de saída:
gcloud, acesse o guia com informações gerais sobre a gcloud CLI no Google Cloud.
Configure Região/Zona
Configure sua região e zona
Alguns recursos do Compute Engine estão em regiões e zonas. As regiões são localizações geográficas específicas onde você executa seus recursos. Todas elas têm uma ou mais zonas.
Execute o comando a seguir para configurar a região e a zona do seu laboratório (use a região/zona mais adequada para você):
Clone a demonstração
Copie os recursos necessários para este laboratório executando:
gsutil cp gs://spls/gsp497/gke-monitoring-tutorial.zip .
unzip gke-monitoring-tutorial.zip
Acesse o diretório da demonstração:
cd gke-monitoring-tutorial
Configure a autenticação
A configuração do Terraform será executada no seu ambiente do GCP e criará um cluster do Kubernetes Engine executando um aplicativo simples. A configuração usará sua conta pessoal para criar esses recursos. Neste laboratório, você usa o Cloud Shell, que configurou e autenticou automaticamente seu projeto e conta de aluno.
Criar um escopo de métricas do Monitoring
Configure um escopo de métricas do Monitoring associado ao seu projeto do Google Cloud. Siga estas etapas para criar uma nova conta com acesso à um teste gratuito do Monitoring.
- No console do Cloud, clique em Menu de navegação (
) > Monitoring.
Quando a página Informações gerais do Monitoring abrir, o escopo de métricas estará pronto.
Como implantar o cluster
A infraestrutura e a política de alertas do Cloud Monitoramento exigida por este projeto podem ser implementadas executando:
make create
Se você precisar modificar qualquer um dos padrões no arquivo de variáveis do Terraform, substitua os valores à direita dos sinais de igual. Confirme que os valores modificados estão entre aspas duplas.
Observação: O Terraform executará as seguintes tarefas:
- Ler seu projeto e a configuração de zona para gerar alguns arquivos de configuração:
-
./terraform/terraform.tfvarspara variáveis do Terraform -
./manifests/prometheus-service-sed.yamlpara a política do Prometheus a ser criada no Cloud Monitoramento
- Executar
terraform initpara preparar o Terraform para criar a infraestrutura - Executar
terraform applypara criar a infraestrutura e a política de alerta do Cloud Monitoramento
Se nenhum erro for exibido, após alguns minutos, você verá uma saída como abaixo:
Exemplo de saída (não copie)
Apply complete! Resources: 5 added, 0 changed, 0 destroyed.
Outputs:
cluster_name = stackdriver-monitoring-tutorial
primary_location = us-central1-a
Você pode verificar o cluster criado do Kubernetes Engine no Cloud Console.
Tarefa de teste concluído
Clique em Verificar meu progresso para verificar sua tarefa executada. Se você implantou os recursos usando Terraform com sucesso, você verá pontuação de avaliação.Como o Terraform funciona?
Seguindo os princípios de Infraestrutura como código e de Infraestrutura imutável, o Terraform possibilita a criação de descrições declarativas do estado de infraestrutura desejado. Quando o descritor é aplicado, o Terraform usa APIs do GCP para fazer o devido provisionamento e atualização de recursos. O Terraform compara o estado desejado com o estado atual para que alterações incrementais possam ser feitas sem excluir tudo e começar de novo. Por exemplo, o Terraform pode criar projetos do GCP e instâncias de computação etc., até mesmo configurar um cluster do Kubernetes Engine e implantar aplicativos nele. Quando os requisitos mudam, o descritor pode ser atualizado para o Terraform fazer as devidas alterações na infraestrutura de nuvem.
Este script de demonstração inicializará um cluster do Kubernetes Engine e implantará nele um aplicativo de amostra simples. Por padrão, os clusters do Kubernetes Engine no GCP têm um coletor baseado no Fluentd pré-configurado, que encaminha os registros para o Cloud Monitoramento.
Como usar o Kubernetes Engine Monitoramento
Enquanto aguarda a criação do cluster terminar, leia este guia sobre como observar o cluster com a nova interface do usuário do Cloud Monitoramento Kubernetes: Como observar os clusters do Kubernetes.
Validação
Se não houver erros durante a implantação, o cluster do Kubernetes Engine aparecerá no Console do GCP após alguns minutos com o aplicativo de amostra implementado. Clique em Kubernetes Engine para monitorar o progresso.
Para validar se os recursos estão instalados e funcionando corretamente, execute:
make validate
Exemplo de saída (não copie)
Fetching cluster endpoint and auth data.
kubeconfig entry generated for stackdriver-monitoring-tutorial.
App is deployed.
Integração nativa com o Prometheus
O código do Terraform incluiu uma política de alertas do Cloud Monitoramento que está monitorando uma métrica originalmente importada de um endpoint do Prometheus.
Na página principal do Cloud Monitoramento, clique em Alertas para mostrar todas as políticas, incluindo a política de alertas chamada Prometheus mem alloc.
Clicar na política fornecerá muitos outros detalhes.
Após a execução dos scripts, pode demorar alguns minutos para que as métricas apareçam na página Visão geral. Atualize sua página periodicamente para garantir que você esteja vendo as atualizações mais recentes.
Você verá um incidente quando a política mem alloc above 12 for violada. Clique nele para ver os detalhes.
Eliminação
Quando tiver terminado e quiser limpar os recursos criados, execute o seguinte comando para remover todos os recursos:
make teardown
Esse comando usa o comando terraform destroy para remover a infraestrutura. Como o Terraform rastreia os recursos que cria, ele consegue eliminar todos.
Se nenhum erro for exibido, após alguns minutos, você verá uma saída como abaixo (não avance até obter a saída como abaixo):
Exemplo de saída (não copie)
....
Destroy complete! Resources: 5 destroyed.
Tarefa de teste concluído
Clique em Verificar meu progresso para verificar sua tarefa executada. Se você removeu o infraestrutura usando Terraform com sucesso, você verá pontuação de avaliação.Parabéns!
Termine a Quest
Este laboratório autoguiado faz parte da Quest Google Kubernetes Engine Best Practices do Qwiklabs. Uma Quest é uma série de laboratórios relacionados que formam um programa de aprendizado. Concluir esta Quest dá a você o selo acima como reconhecimento da sua conquista. Você pode publicar os selos e incluir um link para eles no seu currículo on-line ou nas redes sociais. Se você já fez este laboratório, inscreva-se nesta Quest para receber os créditos de conclusão imediatamente. Veja outras Quests do Qwiklabs disponíveis.
Comece o próximo laboratório
Continue sua Quest com o laboratório Usando o Cloud Trace no Kubernetes Engine ou confira estas sugestões:
Próximas etapas / Saiba mais
- Visão geral do pacote de operações do Google Cloud para GKE
- Configuração de provedor do Terraform para o Google Cloud (página em inglês)
Treinamento e certificação do Google Cloud
Esses treinamentos ajudam você a aproveitar as tecnologias do Google Cloud ao máximo. Nossas aulas incluem habilidades técnicas e práticas recomendadas para ajudar você a alcançar rapidamente o nível esperado e continuar sua jornada de aprendizado. Oferecemos treinamentos que vão do nível básico ao avançado, com opções de aulas virtuais, sob demanda e por meio de transmissões ao vivo para que você possa encaixá-las na correria do seu dia a dia. As certificações validam sua experiência e comprovam suas habilidades com as tecnologias do Google Cloud.
Manual atualizado em 08 de dezembro de 2021
Laboratório testado em 08 de dezembro de 2021
Copyright 2024 Google LLC. Este software é fornecido no estado em que se encontra, sem declarações nem garantias para qualquer uso ou finalidade. O uso do software está sujeito ao seu contrato com o Google.