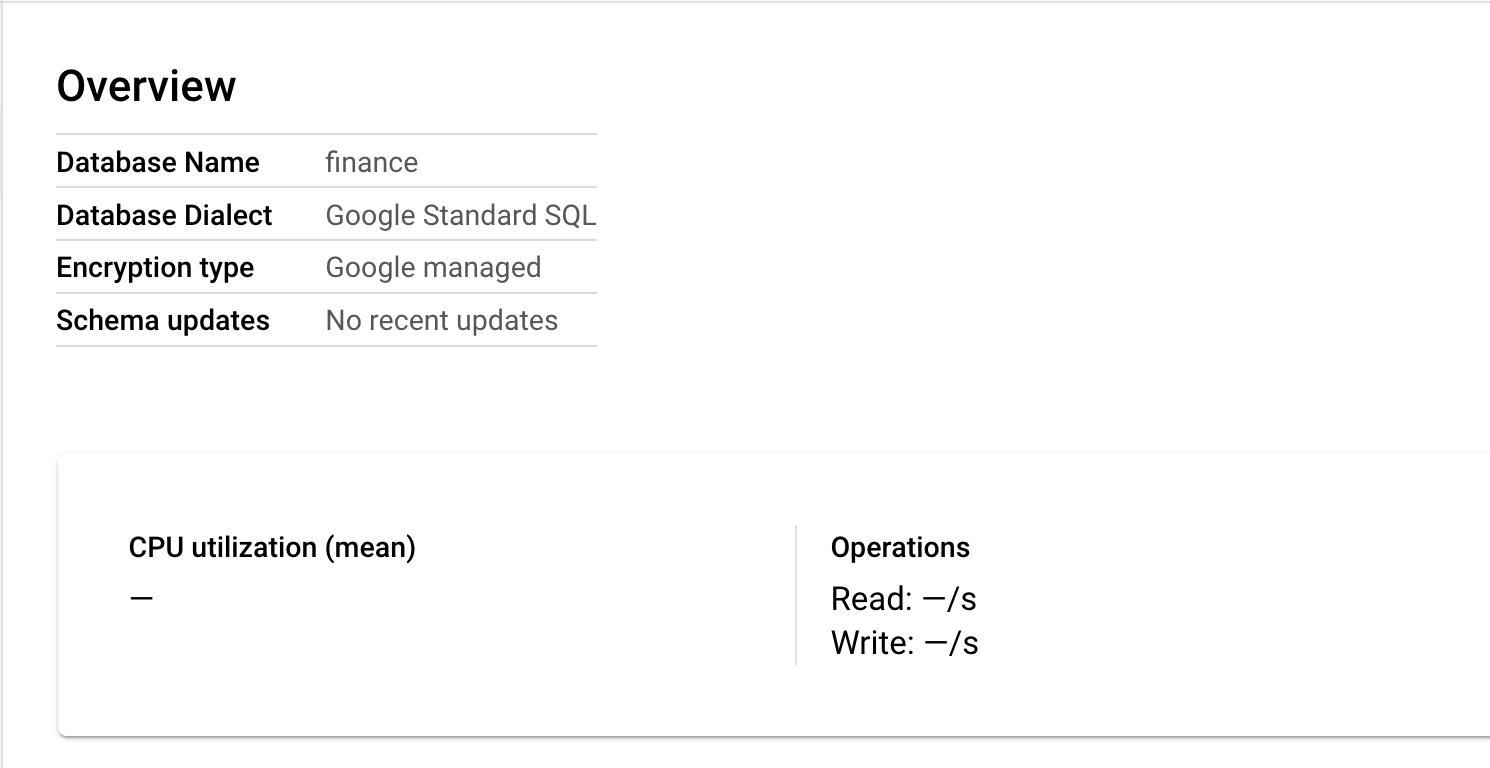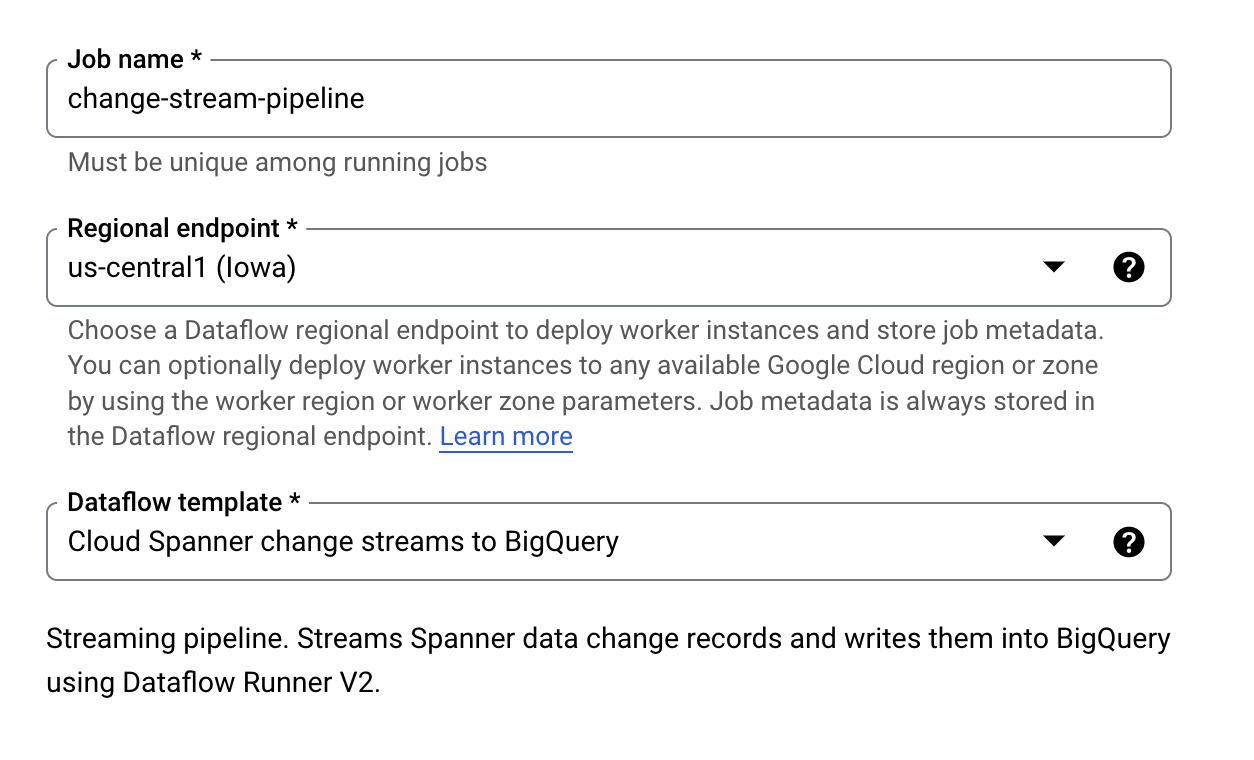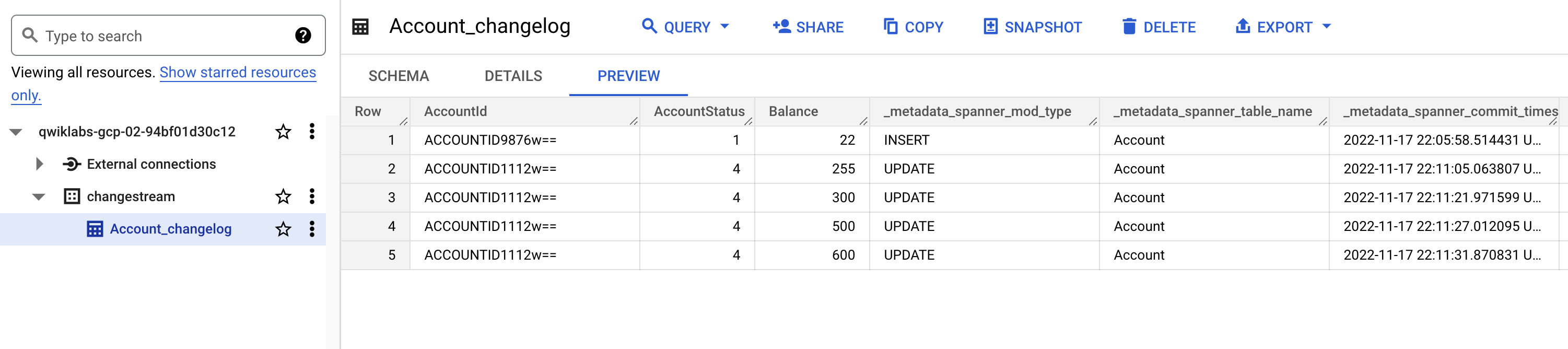Checkpoints
Create the database accounts and insert DDL
/ 20
Create a change stream for Balance and AccountStatus
/ 20
Create an reconciliation dataset in BigQuery to receive change stream data
/ 20
Create a Dataflow change stream pipeline
/ 20
Create changes in Spanner and track them in BigQuery
/ 20
Reconciling Account Data with Cloud Spanner Change Streams
- GSP1097
- Overview
- What you'll learn
- Setup and requirements
- Task 1. Create a database accounts and insert DDL
- Task 2. Insert arbitrary account data
- Task 3. Create a change stream for Balance and AccountStatus
- Task 4. Create an reconciliation dataset in BigQuery to receive change stream data
- Task 5. Create a Dataflow change stream pipeline
- Task 6. Create changes in Spanner and track them in BigQuery
- Congratulations!
GSP1097
Overview
Account reconciliation is one of the many mandatory business processes for a plethora of businesses in numberless industry verticals. While every business has its procedures, it follows a pretty standard process of matching transactions across ledgers and bank statements to ensure financial accuracy of accounts. Reconciliation and audit tools help teams maximize their productivity and save time in what would otherwise be a very timely process of account reconciliation.
In this lab, you will create an account table in Google Cloud Spanner and set up a monitoring pipeline with Spanner's change streams feature and Google Dataflow. The changes will be reflected in BigQuery.
What you'll learn
In this lab, you learn how to perform the following tasks:
- Create an account table in Spanner
- Create a change streams monitoring hook in Spanner
- Configure and run change streams Dataflow job
- Monitor the changes in Bigquery
Setup and requirements
Before you click the Start Lab button
Read these instructions. Labs are timed and you cannot pause them. The timer, which starts when you click Start Lab, shows how long Google Cloud resources will be made available to you.
This hands-on lab lets you do the lab activities yourself in a real cloud environment, not in a simulation or demo environment. It does so by giving you new, temporary credentials that you use to sign in and access Google Cloud for the duration of the lab.
To complete this lab, you need:
- Access to a standard internet browser (Chrome browser recommended).
- Time to complete the lab---remember, once you start, you cannot pause a lab.
How to start your lab and sign in to the Google Cloud console
-
Click the Start Lab button. If you need to pay for the lab, a pop-up opens for you to select your payment method. On the left is the Lab Details panel with the following:
- The Open Google Cloud console button
- Time remaining
- The temporary credentials that you must use for this lab
- Other information, if needed, to step through this lab
-
Click Open Google Cloud console (or right-click and select Open Link in Incognito Window if you are running the Chrome browser).
The lab spins up resources, and then opens another tab that shows the Sign in page.
Tip: Arrange the tabs in separate windows, side-by-side.
Note: If you see the Choose an account dialog, click Use Another Account. -
If necessary, copy the Username below and paste it into the Sign in dialog.
{{{user_0.username | "Username"}}} You can also find the Username in the Lab Details panel.
-
Click Next.
-
Copy the Password below and paste it into the Welcome dialog.
{{{user_0.password | "Password"}}} You can also find the Password in the Lab Details panel.
-
Click Next.
Important: You must use the credentials the lab provides you. Do not use your Google Cloud account credentials. Note: Using your own Google Cloud account for this lab may incur extra charges. -
Click through the subsequent pages:
- Accept the terms and conditions.
- Do not add recovery options or two-factor authentication (because this is a temporary account).
- Do not sign up for free trials.
After a few moments, the Google Cloud console opens in this tab.

Task 1. Create a database accounts and insert DDL
-
From the Cloud Console Navigation menu (
), under Databases click Spanner.
-
Click on the bitfoon-dev instance.
-
From the instance details page, click Create Database.
-
For Select database dialect select Google Standard SQL.
-
For the database name, enter finance.
-
In the Define your schema box, copy and paste following DDL:
- Click Create. Your database should resemble the following:
Great! You have created an accounts database.
Click Check my progress to verify the objective.
Task 2. Insert arbitrary account data
-
From the finance database, click on Spanner Studio in the left menu.
-
Copy and paste following query into the box:
- Click Run.
Your output should resemble:
-
Repeat the query step three times with different Account IDs to create multiple accounts. Use the following Account IDs:
ACCOUNTID12345ACCOUNTID24680ACCOUNTID135791
Great! You have inserted multiple accounts in your database.
Task 3. Create a change stream for Balance and AccountStatus
-
From the finance database, click on Change Streams in the left menu.
-
Click +CREATE CHANGE STREAM.
-
Copy and paste following schema into the box:
-
Click Submit.
-
Navigate back to the Change Streams page. Verify you change stream has been created:
The change stream is now created with a default retention period of 24h. You can check out other options here.
Click Check my progress to verify the objective.
Task 4. Create an reconciliation dataset in BigQuery to receive change stream data
-
On the Cloud Console Navigation menu (
), click BigQuery.
-
Click on the dots next to your Project ID in the Explorer menu and select Create dataset.
-
Name the new dataset
changestream. -
Click Create Dataset.
Great! You have successfully created an reconciliation table.
Click Check my progress to verify the objective.
Task 5. Create a Dataflow change stream pipeline
-
On the Cloud Console Navigation menu (
), under Analytics click Dataflow.
-
Click Create job from template.
-
For Job name type
change-stream-pipeline. -
For Regional Endpoint select
. -
For Dataflow Template select
Cloud Spanner change streams to Bigquery.
-
Fill out the required parameters with the following values:
-
Cloud Spanner instance ID:
bitfoon-dev -
Cloud Spanner database:
finance -
Cloud Spanner metadata instance ID:
bitfoon-dev -
Cloud Spanner metadata database:
finance -
Cloud Spanner change stream:
AccountUpdateStream -
BigQuery dataset:
changestream
-
Cloud Spanner instance ID:
-
Click Run Job.
Start the Dataflow job
-
On the Cloud Console Navigation menu (
), under Databases click Spanner.
-
Click on the bitfoon-dev instance.
-
Click on database finance.
-
Click on Spanner Studio in the left menu.
-
Run the following query to kick off the Dataflow job:
-
On the Cloud Console Navigation menu (
), under Analytics click Dataflow.
-
Verify the Dataflow job is running.
Click Check my progress to verify the objective.
Task 6. Create changes in Spanner and track them in BigQuery
-
From the Cloud Console Navigation menu (
), under Databases click Spanner.
-
Click on the bitfoon-dev instance.
-
Click on database finance.
-
Click on Spanner Studio in the left menu.
-
Copy and paste following update query into the box:
-
Click Run.
-
Repeat the query step three times with balance values to create multiple changes. Use the following balance values:
300500600
-
On the Cloud Console Navigation menu (
), click BigQuery.
-
Navigate to the
changestreamdataset and selectAccount_changelogand observe the changes.
- Select the Preview tab to see the results. Your table should resemble the following:
Click Check my progress to verify the objective.
Congratulations!
In this lab you implemented a reconciliation and audit pipeline for an account and balances example on Google Cloud using Spanner, Dataflow, and BigQuery.
Next steps / Learn more
Check out the following resources to learn more about change streams and Spanner:
- Read the change streams documentation
- Check out the full deployment of finance platform schema application in Spanner
- Read more about exciting Spanner and Vertex AI capabilities
Manual Last Updated October 19, 2023
Lab Last Tested October 25, 2023
Copyright 2024 Google LLC All rights reserved. Google and the Google logo are trademarks of Google LLC. All other company and product names may be trademarks of the respective companies with which they are associated.