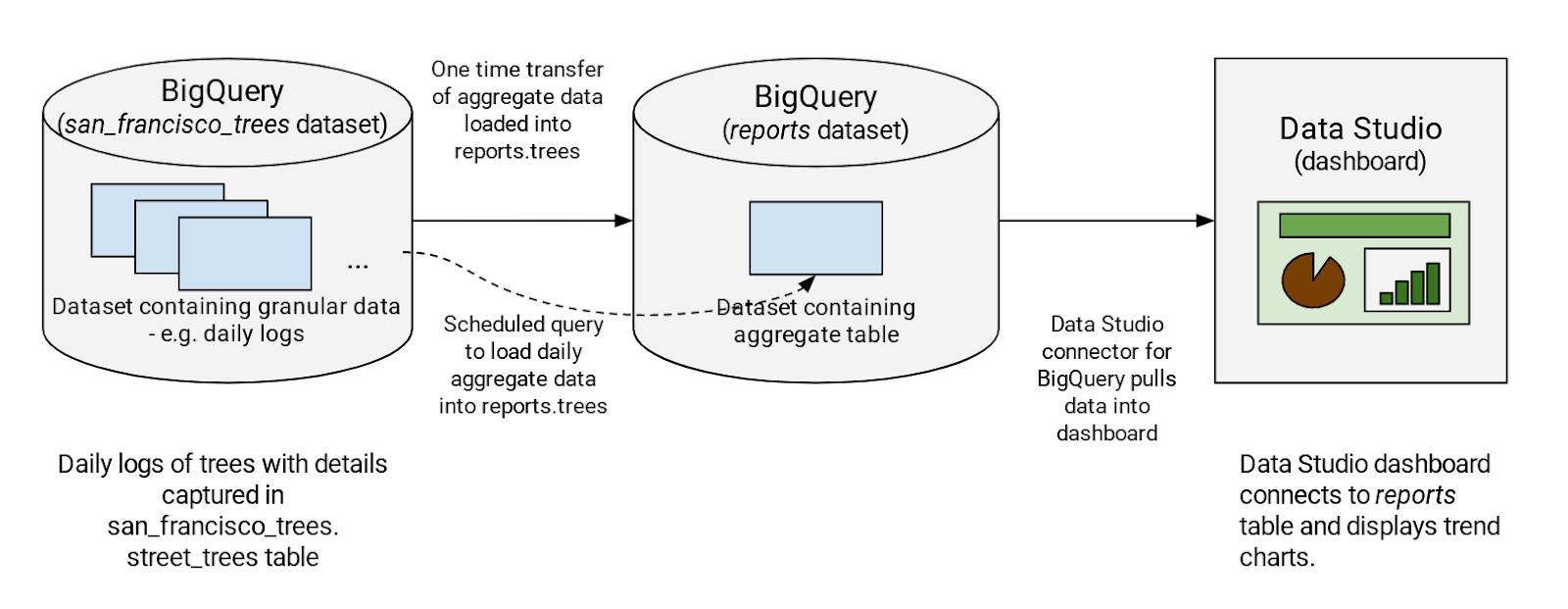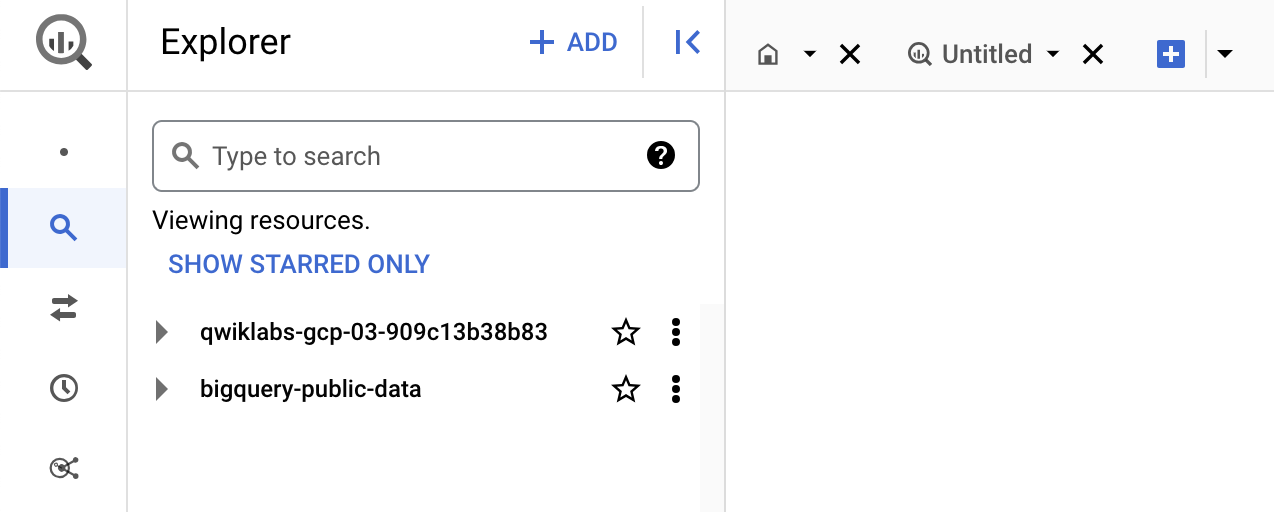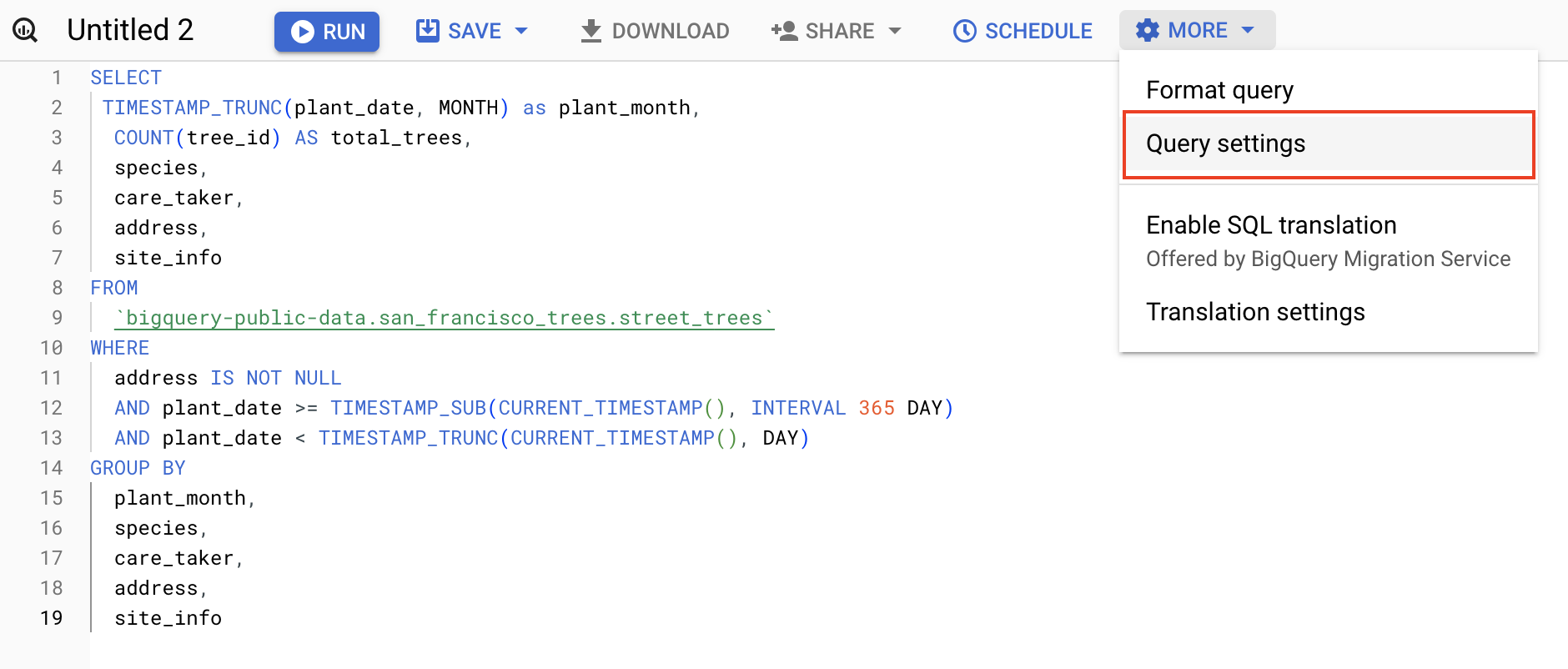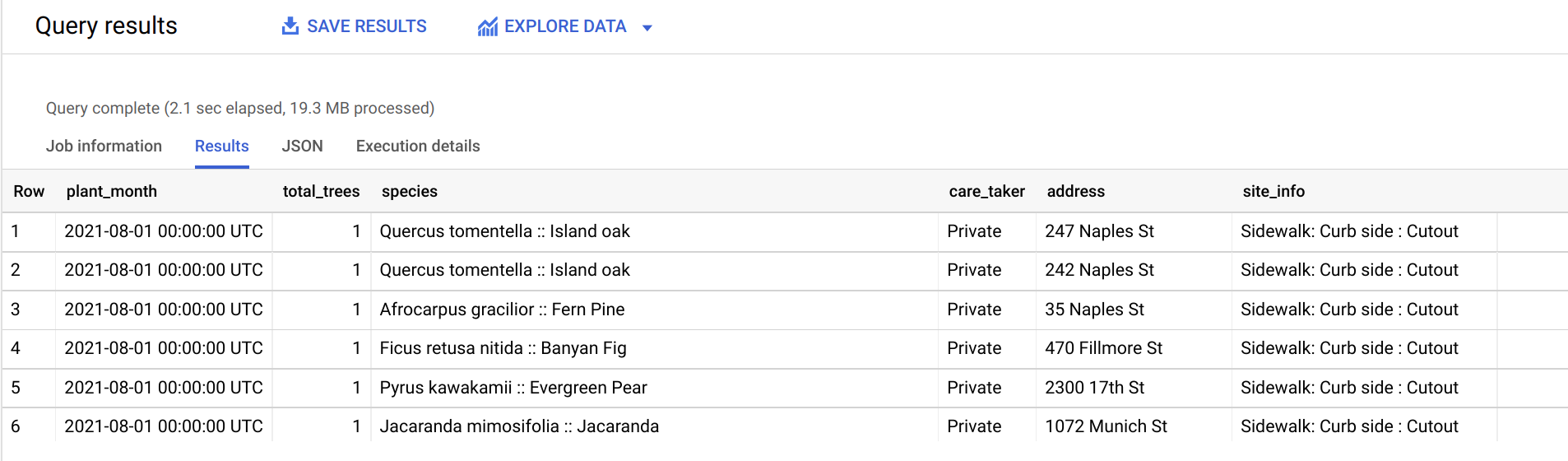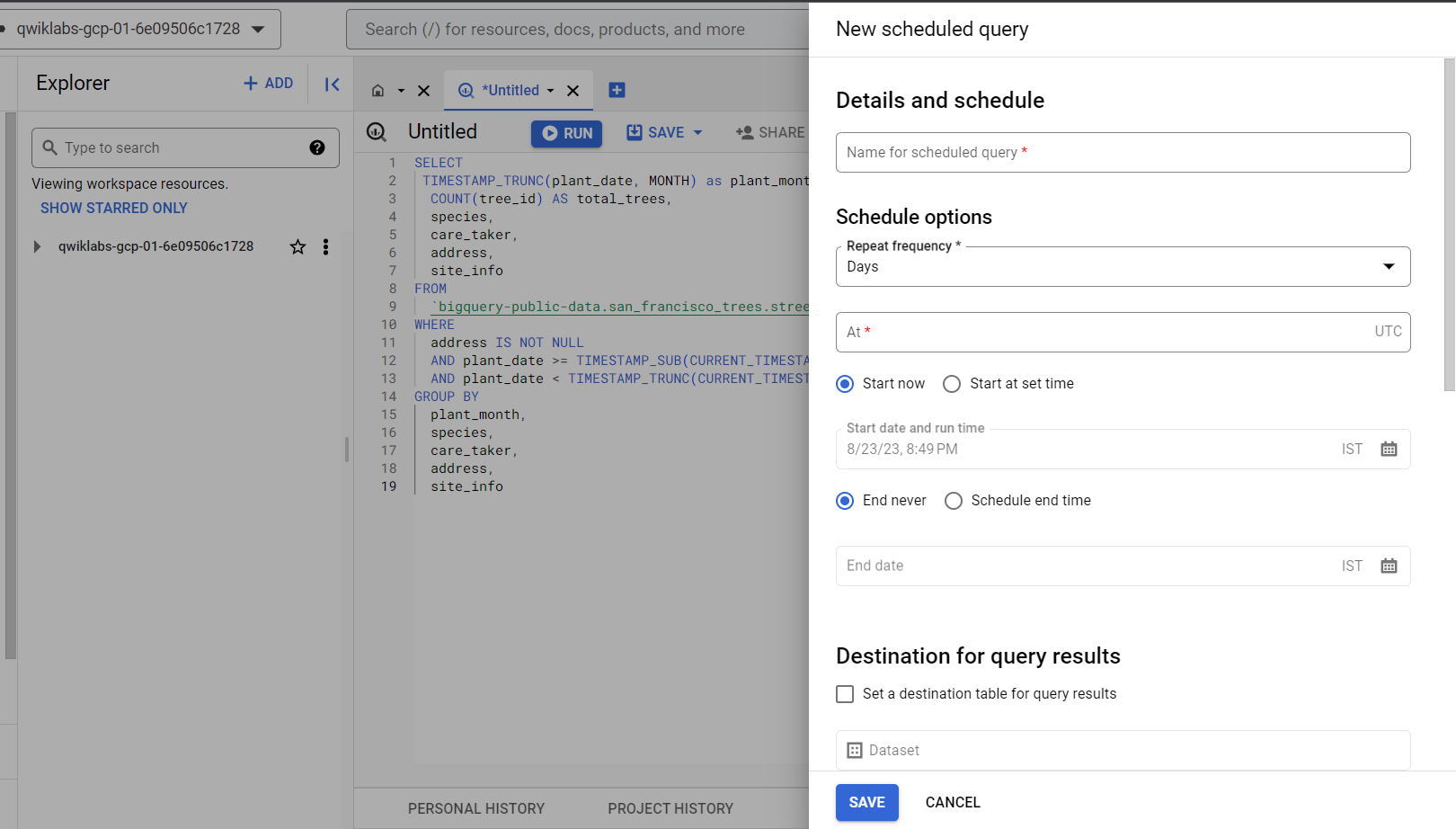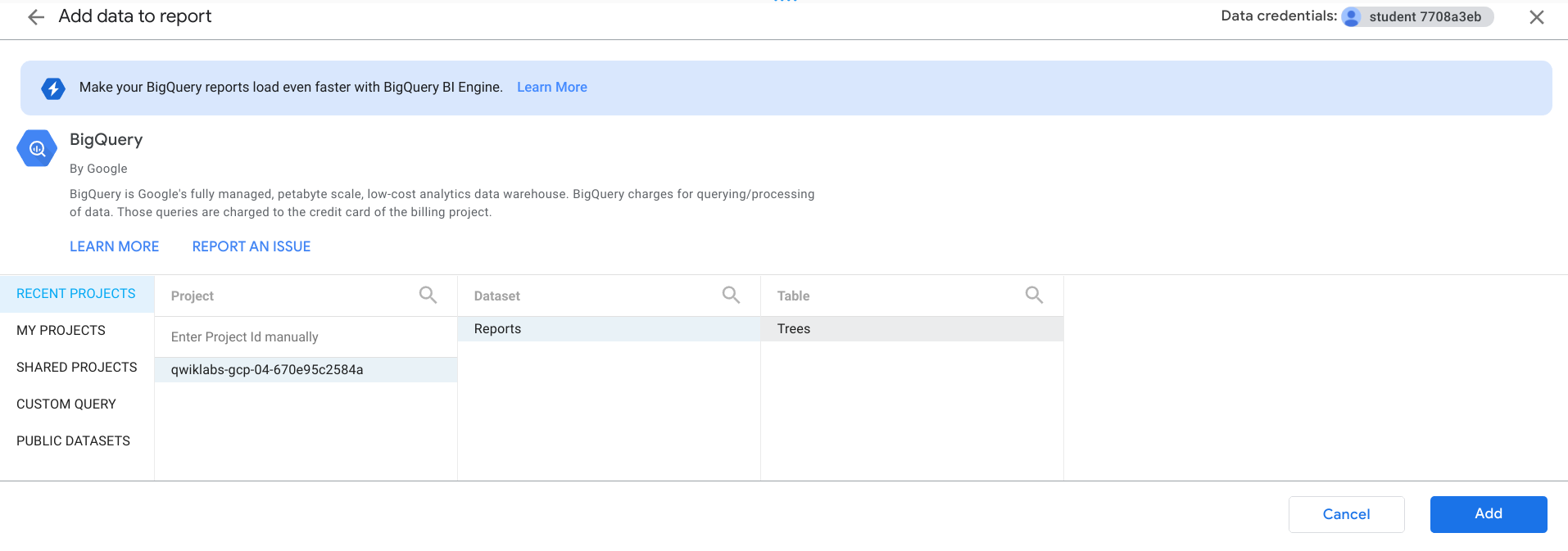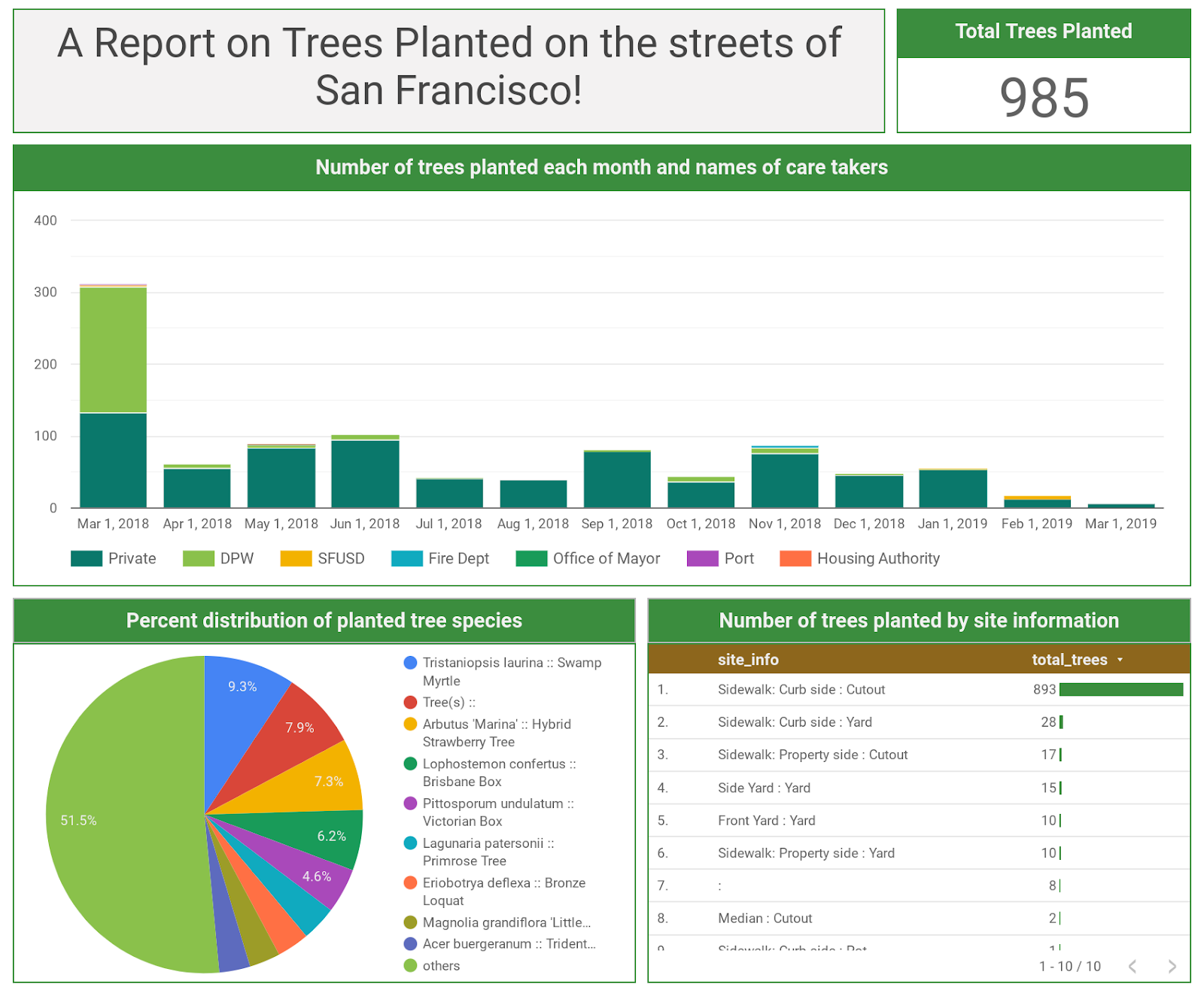Puntos de control
Create a reports dataset in BigQuery
/ 30
Query to pull the data for last year
/ 40
Create new data sources in Looker Studio
/ 30
Cómo crear un panel de IE con Google Looker Studio y BigQuery
- GSP403
- Descripción general
- Configuración
- Caso de uso
- Descripción general de la solución
- Tarea 1. Sube datos que puedan consultarse
- Tarea 2. Crea un conjunto de datos de informes en BigQuery
- Tarea 3. Consulta los datos del panel
- Tarea 4. Programa consultas en BigQuery
- Tarea 5. Crea nuevas fuentes de datos en Looker Studio
- Tarea 6. Crea un nuevo informe en Looker Studio
- ¡Felicitaciones!
GSP403
Descripción general
Desde que existe la inteligencia empresarial (IE), las herramientas de visualización han desempeñado una función clave al ayudar a los analistas y encargados de tomar decisiones a obtener estadísticas a partir de datos.
En este lab, aprenderás a crear un panel de IE con Looker Studio como frontend, con tecnología de BigQuery en el backend. Suponemos que conoces esos productos. Para obtener más información, consulta los documentos de referencia (Conceptos de BigQuery, Descripción general de Looker Studio).
Configuración
Antes de hacer clic en el botón Comenzar lab
Lee estas instrucciones. Los labs son cronometrados y no se pueden pausar. El cronómetro, que comienza a funcionar cuando haces clic en Comenzar lab, indica por cuánto tiempo tendrás a tu disposición los recursos de Google Cloud.
Este lab práctico te permitirá realizar las actividades correspondientes en un entorno de nube real, no en uno de simulación o demostración. Para ello, se te proporcionan credenciales temporales nuevas que utilizarás para acceder a Google Cloud durante todo el lab.
Para completar este lab, necesitarás lo siguiente:
- Acceso a un navegador de Internet estándar (se recomienda el navegador Chrome)
- Tiempo para completar el lab: Recuerda que, una vez que comienzas un lab, no puedes pausarlo.
Cómo iniciar su lab y acceder a la consola de Google Cloud
-
Haga clic en el botón Comenzar lab. Si debe pagar por el lab, se abrirá una ventana emergente para que seleccione su forma de pago. A la izquierda, se encuentra el panel Detalles del lab que tiene estos elementos:
- El botón Abrir la consola de Google
- Tiempo restante
- Las credenciales temporales que debe usar para el lab
- Otra información para completar el lab, si es necesaria
-
Haga clic en Abrir la consola de Google. El lab inicia recursos y abre otra pestaña en la que se muestra la página de acceso.
Sugerencia: Ordene las pestañas en ventanas separadas, una junto a la otra.
Nota: Si ve el diálogo Elegir una cuenta, haga clic en Usar otra cuenta. -
Si es necesario, copie el nombre de usuario del panel Detalles del lab y péguelo en el cuadro de diálogo Acceder. Haga clic en Siguiente.
-
Copie la contraseña del panel Detalles del lab y péguela en el cuadro de diálogo de bienvenida. Haga clic en Siguiente.
Importante: Debe usar las credenciales del panel de la izquierda. No use sus credenciales de Google Cloud Skills Boost. Nota: Usar su propia Cuenta de Google podría generar cargos adicionales. -
Haga clic para avanzar por las páginas siguientes:
- Acepte los términos y condiciones.
- No agregue opciones de recuperación o autenticación de dos factores (esta es una cuenta temporal).
- No se registre para obtener pruebas gratuitas.
Después de un momento, se abrirá la consola de Cloud en esta pestaña.

Caso de uso
En este lab, te desempeñarás como administrador de una empresa de servicios de forestación que opera en una gran ciudad. En dicho puesto, tomarás decisiones importantes en función de datos de registros de uso, almacenados en grandes tablas (de varios TB) particionadas por fecha en un conjunto de datos de BigQuery llamado “Trees” (Árboles).
Para obtener valor empresarial a partir de esos datos lo más rápido posible, crearás un panel para analistas que proporcionará visualizaciones de las tendencias y los patrones en tus datos.
Descripción general de la solución
Generalmente, un panel muestra una vista agregada del uso, ya que no necesita detalles que lleguen, por ejemplo, al nivel de un ID de pedido. Por eso, para reducir los costos de la consulta, primero agregarás los registros que necesitas en otro conjunto de datos llamado "Reports" (Informes) y, luego, crearás una tabla de datos agregados. Consultarás la tabla desde el panel de Data Studio. De esta manera, cuando se actualiza tu panel, las consultas del conjunto de datos de informes procesan menos datos. Puesto que los registros de uso del pasado no cambian nunca, solo actualizarás los datos de uso nuevos en el conjunto de datos Reports.
Tarea 1. Sube datos que puedan consultarse
En esta sección, extraerás algunos datos públicos para practicar la ejecución de comandos de SQL en BigQuery.
Cómo abrir la consola de BigQuery
- En la consola de Google Cloud, seleccione elmenú de navegación > BigQuery.
Se abrirá el cuadro de mensaje Te damos la bienvenida a BigQuery en la consola de Cloud. Este cuadro de mensaje contiene un vínculo a la guía de inicio rápido y las notas de la versión.
- Haga clic en Listo.
Se abrirá la consola de BigQuery.
-
Haz clic en + AGREGAR en la sección Explorador y, luego, selecciona Conjuntos de datos públicos.
-
Busca “Trees” y presiona Intro.
-
Haz clic en el mosaico de Street Trees y, luego, haz clic en Ver conjunto de datos.
Se abrirá una pestaña nueva y se agregará un proyecto nuevo llamado bigquery-public-data al panel Explorador:
bigquery-public-data no aparece en el panel Explorador, haz clic en + AGREGAR > Destacar un proyecto > Ingresar nombre del proyecto (bigquery-public-data) y DESTACAR.
Tarea 2. Crea un conjunto de datos de informes en BigQuery
A continuación, crearás un nuevo conjunto de datos llamado Informes en tu proyecto. Un conjunto de datos independiente tiene muchos beneficios: reduce la cantidad de datos consultados por el panel y quita el acceso innecesario a tus conjuntos de datos de origen para aquellos usuarios que solo están interesados en datos agregados.
-
Luego, haz clic en los tres puntos junto al ID del proyecto de Qwiklabs y selecciona Crear conjunto de datos.
-
Asígnale el nombre Informes a tu conjunto de datos.
Deja las demás opciones con los valores predeterminados.
- Haz clic en Crear conjunto de datos.
Haz clic en Revisar mi progreso para verificar el objetivo.
Tarea 3. Consulta los datos del panel
Ahora, ejecutarás una consulta única para extraer los datos del último año. Esta consulta resumirá lo siguiente:
- La cantidad de árboles que se plantó cada mes
- Las especies de árboles que se plantaron
- El nombre del encargado de cuidar los árboles
- La dirección donde se plantaron los árboles
- La información sobre el sitio donde están los árboles
- Agrega lo siguiente al editor de consultas:
- Haz clic en el botón Más y selecciona Configuración de consulta en el menú desplegable.
- Selecciona Establecer una tabla de destino para los resultados de la consulta.
- En Nombre del conjunto de datos, escribe
Reports. - En ID de la tabla, escribe “Trees”.
- En Preferencia de escritura para la tabla de destino, selecciona Escribir si está vacía.
Como especificaste un nombre de la tabla y seleccionaste la preferencia Escribir si está vacía, la consulta creará una tabla si esta aún no existe.
-
Acepta los otros valores de configuración predeterminados y haz clic en Guardar.
-
Haz clic en Ejecutar para ejecutar la consulta.
Cuando se complete la consulta, llegarás a la pestaña Resultados, en donde podrás ver los datos.
Haz clic en Revisar mi progreso para verificar el objetivo.
Tarea 4. Programa consultas en BigQuery
Para mantener actualizado tu panel, puedes programar consultas para que se ejecuten de forma recurrente. Las consultas programadas deben estar escritas en SQL estándar, que puede incluir instrucciones en lenguaje de definición de datos (DDL) y en lenguaje de manipulación de datos (DML). La cadena de consulta y la tabla de destino se pueden parametrizar para permitirte organizar los resultados de la consulta por fecha y hora.
Ahora, agregarás una consulta que verificará si hay datos nuevos todos los días. Cuando se planten árboles nuevos, las estadísticas adicionales actualizadas se incluirán directamente en la tabla reports.trees.
- Haz clic en Redactar consulta nueva y ejecuta la siguiente consulta para agregar datos incrementales a la tabla reports.trees diariamente usando la función de consulta programada:
- Haz clic en el botón Programar, se abrirá la página Nueva consulta programada.
- En la página Nueva consulta programada, configura lo siguiente:
-
Nombre: Update_trees_daily
-
Opciones de programación:
- Frecuencia de repetición: Haz clic en el menú desplegable y selecciona Horas
- Se repite cada: 1 hora
- En la sección Destino de los resultados de la consulta, marca la casilla Establecer una tabla de destino para los resultados de la consulta y especifica el nombre del conjunto de datos como
Reports.
- Nombre de la tabla: escribe “Trees” y selecciona Agregar a la tabla en Preferencia de escritura para la tabla de destino, de modo que no reemplace datos existentes.
-
Haz clic en Guardar.
-
Es posible que tengas un bloqueador de ventanas emergentes habilitado, haz clic en Permitir y, luego, otorga el permiso de credenciales de lab y acepta reemplazar tu consulta.
Tarea 5. Crea nuevas fuentes de datos en Looker Studio
Ahora, crearás tu panel con datos de árboles que acabas de agregar con Looker Studio.
-
Abre una pestaña nueva en tu navegador y ve a Looker Studio.
-
Haz clic en Crear en la parte superior izquierda y, luego, en Informe.
-
Ingresa el país y revisa los Términos y Condiciones.
-
Haz clic en Continuar.
-
Selecciona No para indicar que no deseas recibir ofertas por correo electrónico y, luego, haz clic en Continuar.
Tarea 6. Crea un nuevo informe en Looker Studio
- Haz clic en la pestaña BigQuery y, luego, en Autorizar.
Ahora usará el conector de BigQuery para conectarte a la tabla reports.trees.
- Primero, selecciona tu proyecto de Qwiklabs. Luego, selecciona el conjunto de datos Reports y, a continuación, la tabla Trees, como se muestra aquí:
- Haz clic en Agregar y, luego, en Add to Report (Agregar al informe).
Haz clic en Revisar mi progreso para verificar el objetivo.
Ahora puedes usar los datos de la tabla para crear gráficos.
-
Haz clic en el menú desplegable Agregar un gráfico y selecciona el tipo que deseas. En este ejemplo, puedes ver los siguientes tipos de gráficos:
- Gráfico de barras de columnas apiladas que muestra el número de árboles plantados cada mes y el nombre del encargado que los plantó
- Un cuadro de evaluación que muestra la cantidad total de árboles agregados en el último año
- Un gráfico circular que muestra la distribución porcentual de los árboles plantados según su especie
- Una tabla y un gráfico de barras que muestran la cantidad de árboles plantados por sitio
Puedes basarte en el ejemplo para experimentar y crear tus propios gráficos y títulos. Estas son algunas sugerencias:
- Los títulos se crean con la herramienta de texto. En el ejemplo, los títulos se crearon para cada gráfico y para el panel en sí.
- Cuando seleccionas un gráfico, puedes editar los colores y los tamaños de la fuente. Para eso, debes hacer clic en la pestaña Estilo ubicada del lado derecho.
- Haz clic en un gráfico para modificar su tamaño y arrastrarlo a una nueva ubicación.
¡Felicitaciones!
Aprendiste a crear un panel de IE para visualizar patrones en los datos de tu empresa con un riesgo menor de volúmenes de consultas costosas.
Finaliza la Quest
Este lab de autoaprendizaje forma parte de la Quest BigQuery for Marketing Analysts. Una Quest es una serie de labs relacionados que forman una ruta de aprendizaje. Si completas esta Quest, obtendrás una insignia como reconocimiento por tu logro. Puedes hacer públicas tus insignias y agregar vínculos a ellas en tu currículum en línea o en tus cuentas de redes sociales. Inscríbete en esta Quest y obtén un crédito inmediato de realización. Consulta el catálogo de Google Cloud Skills Boost para ver todas las Quests disponibles.
Próximos pasos y más información
- Este lab se basa en la publicación de Pradnya Khadapkar en este blog
- Visualiza datos de BigQuery con Looker Studio
Capacitación y certificación de Google Cloud
Recibe la formación que necesitas para aprovechar al máximo las tecnologías de Google Cloud. Nuestras clases incluyen habilidades técnicas y recomendaciones para ayudarte a avanzar rápidamente y a seguir aprendiendo. Para que puedas realizar nuestros cursos cuando más te convenga, ofrecemos distintos tipos de capacitación de nivel básico a avanzado: a pedido, presenciales y virtuales. Las certificaciones te ayudan a validar y demostrar tus habilidades y tu conocimiento técnico respecto a las tecnologías de Google Cloud.
Actualización más reciente del manual: 29 de septiembre de 2023
Prueba más reciente del lab: 29 de septiembre de 2023
Copyright 2024 Google LLC. All rights reserved. Google y el logotipo de Google son marcas de Google LLC. Los demás nombres de productos y empresas pueden ser marcas de las respectivas empresas a las que estén asociados.