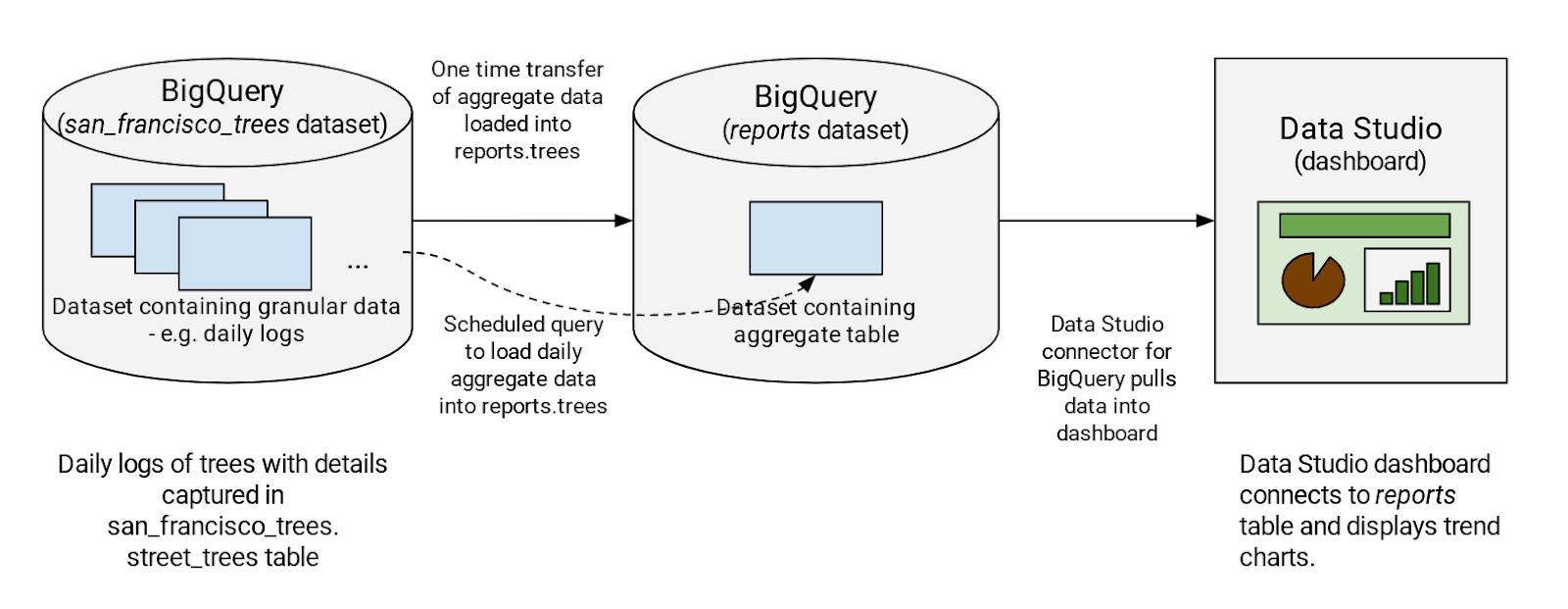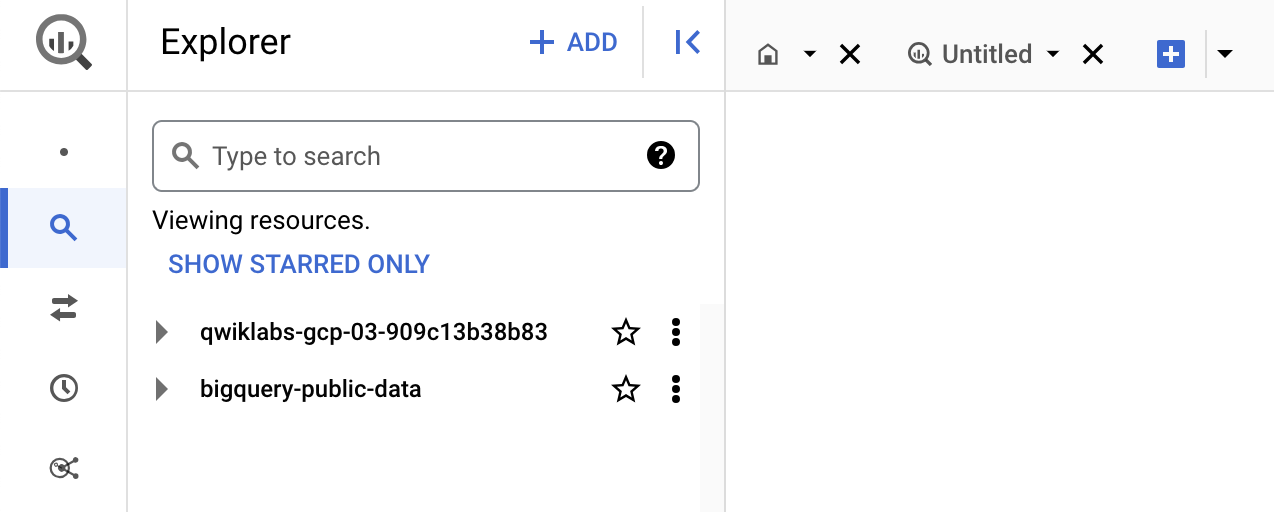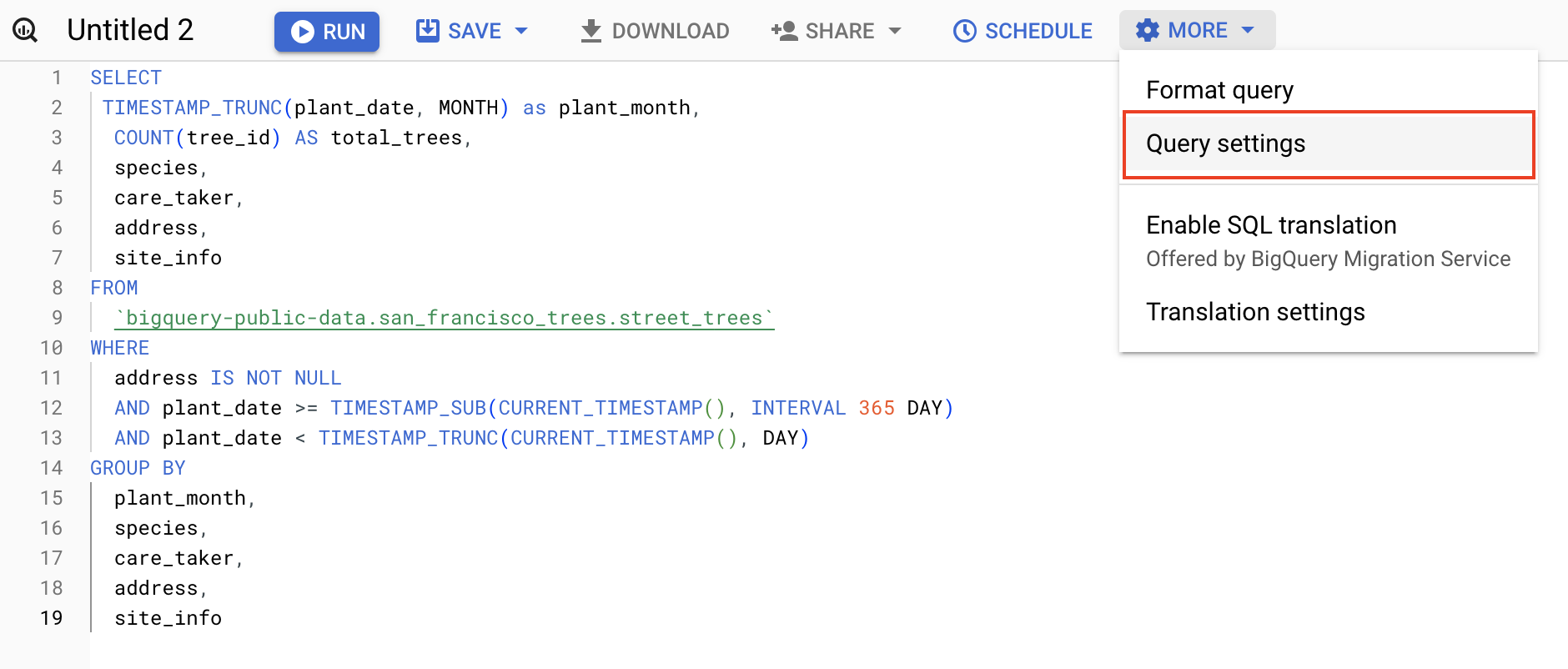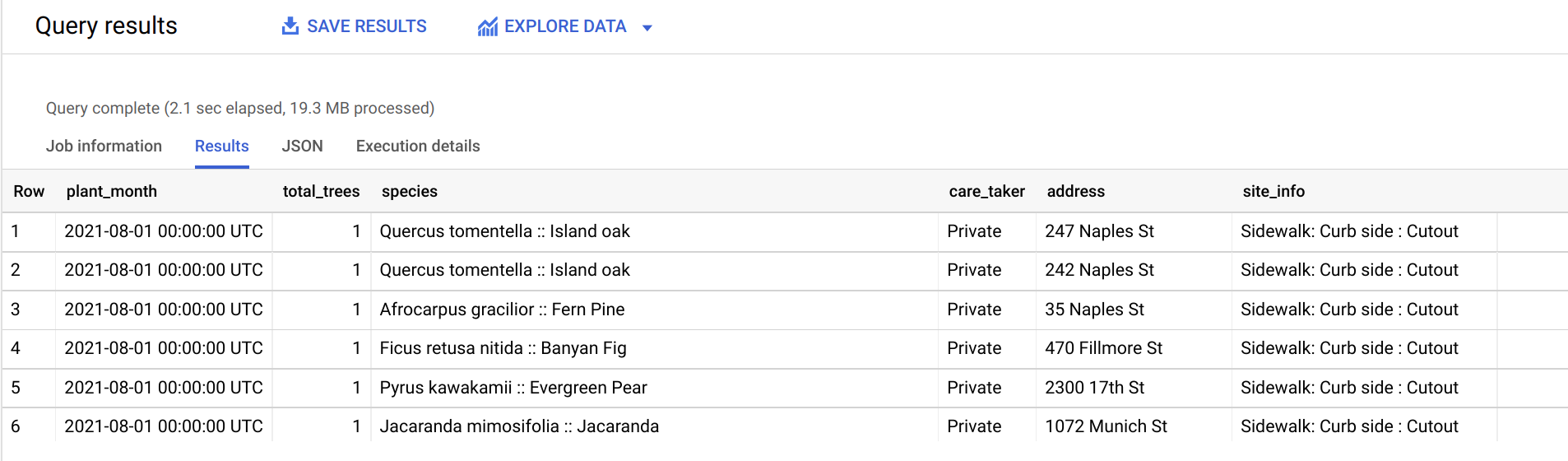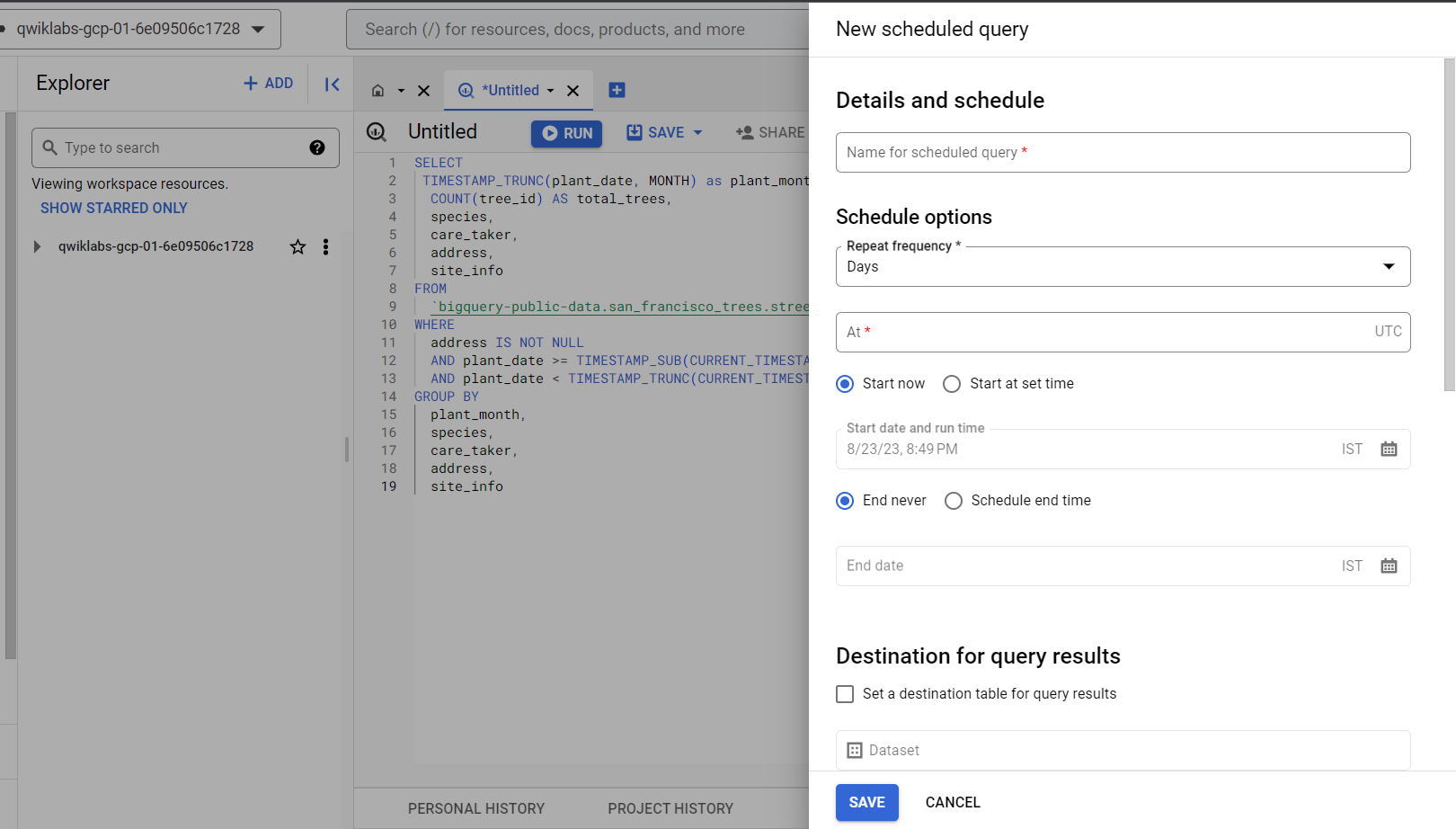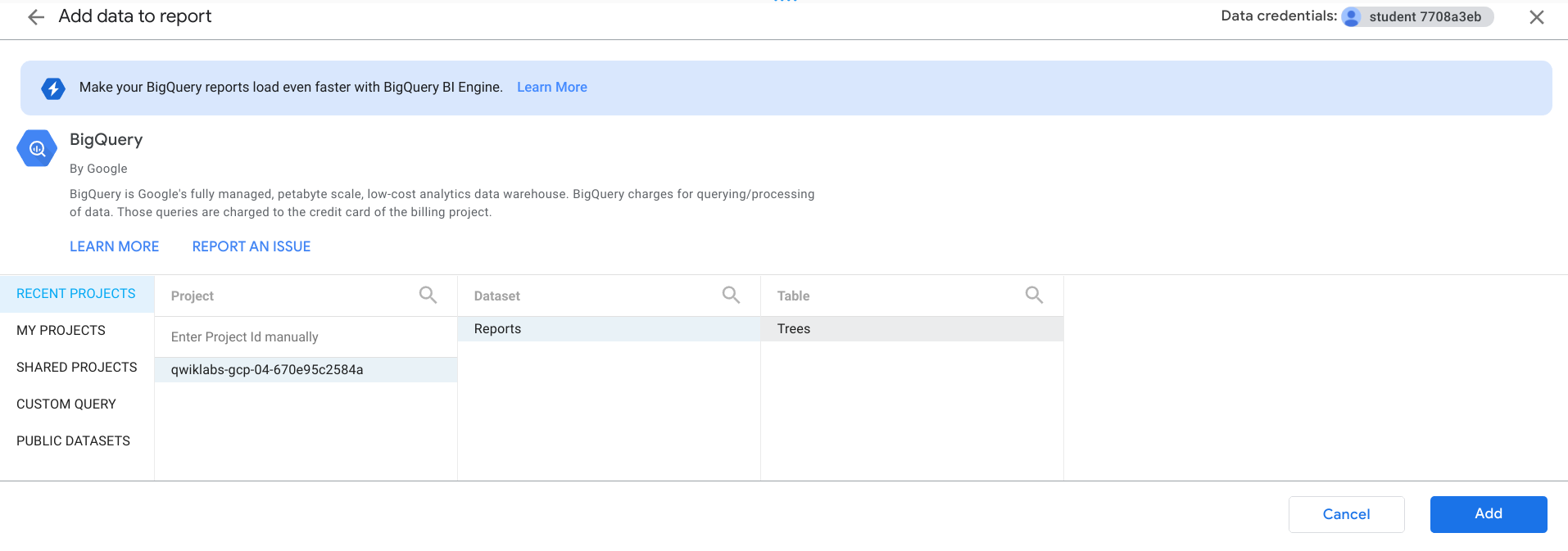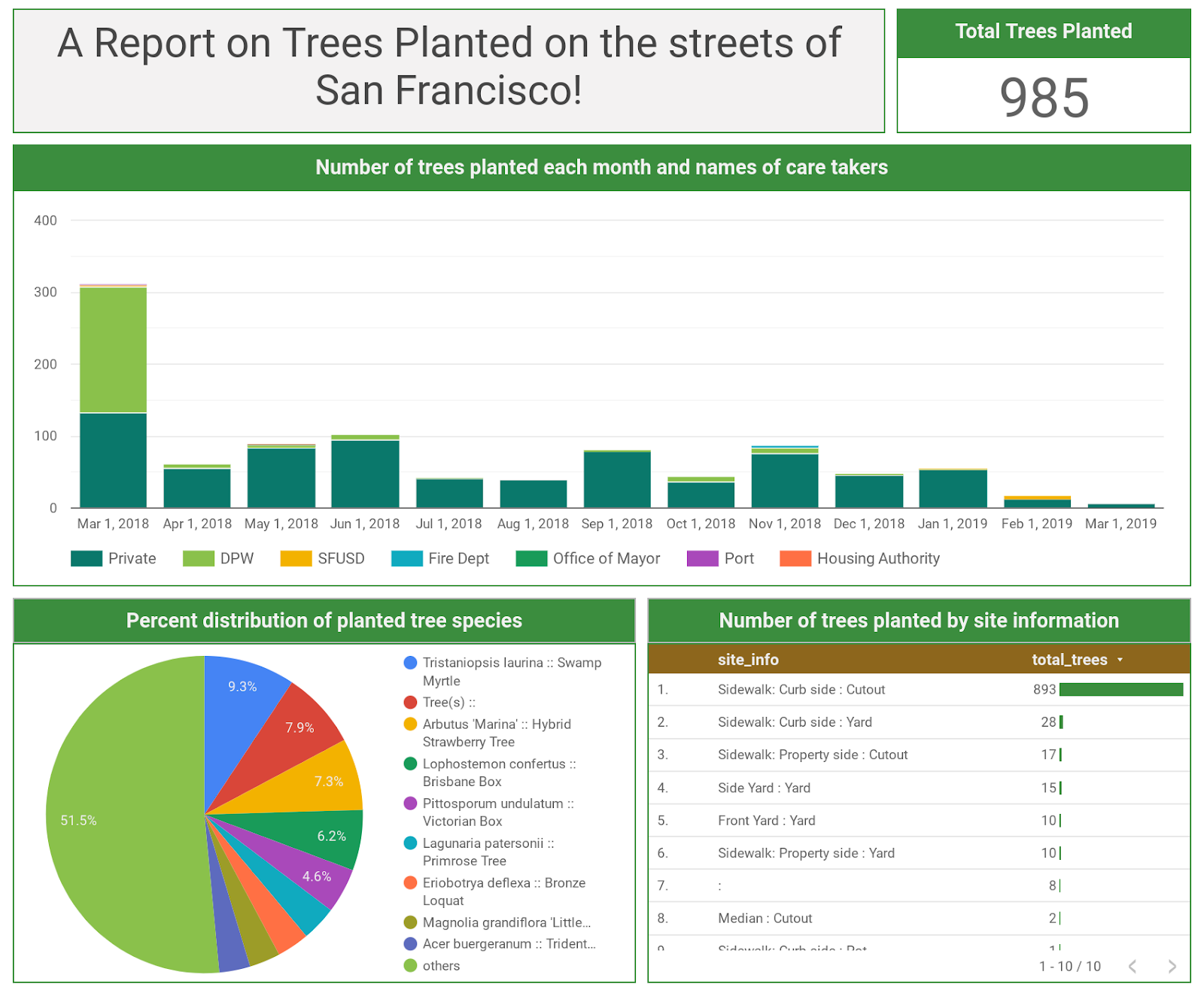Points de contrôle
Create a reports dataset in BigQuery
/ 30
Query to pull the data for last year
/ 40
Create new data sources in Looker Studio
/ 30
Créer un tableau de bord d'informatique décisionnelle à l'aide de Google Looker Studio et BigQuery
- GSP403
- Présentation
- Préparation
- Cas d'utilisation
- Présentation de la solution
- Tâche 1 : Importer des données pouvant être interrogées
- Tâche 2 : Créer un ensemble de données "Reports" dans BigQuery
- Tâche 3 : Interroger les données du tableau de bord
- Tâche 4 : Programmer des requêtes dans BigQuery
- Tâche 5 : Créer des sources de données dans Looker Studio
- Tâche 6 : Créer un rapport dans Looker Studio
- Félicitations !
GSP403
Présentation
Depuis que l'informatique décisionnelle existe, analystes et décideurs s'appuient sur des outils de visualisation pour dégager rapidement des insights des données.
Dans cet atelier, vous allez apprendre à créer un tableau de bord d'informatique décisionnelle à l'aide de l'interface Looker Studio optimisée par BigQuery sur le backend. Pour cet atelier, nous partons du principe que vous avez déjà certaines connaissances sur ces produits. Pour plus d'informations, consultez les documents de référence (Concepts BigQuery, Présentation de Looker Studio).
Préparation
Avant de cliquer sur le bouton "Démarrer l'atelier"
Lisez ces instructions. Les ateliers sont minutés, et vous ne pouvez pas les mettre en pause. Le minuteur, qui démarre lorsque vous cliquez sur Démarrer l'atelier, indique combien de temps les ressources Google Cloud resteront accessibles.
Cet atelier pratique vous permet de suivre vous-même les activités dans un véritable environnement cloud, et non dans un environnement de simulation ou de démonstration. Nous vous fournissons des identifiants temporaires pour vous connecter à Google Cloud le temps de l'atelier.
Pour réaliser cet atelier :
- vous devez avoir accès à un navigateur Internet standard (nous vous recommandons d'utiliser Chrome) ;
- vous disposez d'un temps limité ; une fois l'atelier commencé, vous ne pouvez pas le mettre en pause.
Démarrer l'atelier et se connecter à la console Google Cloud
-
Cliquez sur le bouton Démarrer l'atelier. Si l'atelier est payant, un pop-up s'affiche pour vous permettre de sélectionner un mode de paiement. Sur la gauche, vous trouverez le panneau Détails concernant l'atelier, qui contient les éléments suivants :
- Le bouton Ouvrir la console Google
- Le temps restant
- Les identifiants temporaires que vous devez utiliser pour cet atelier
- Des informations complémentaires vous permettant d'effectuer l'atelier
-
Cliquez sur Ouvrir la console Google. L'atelier lance les ressources, puis ouvre la page Se connecter dans un nouvel onglet.
Conseil : Réorganisez les onglets dans des fenêtres distinctes, placées côte à côte.
Remarque : Si la boîte de dialogue Sélectionner un compte s'affiche, cliquez sur Utiliser un autre compte. -
Si nécessaire, copiez le nom d'utilisateur inclus dans le panneau Détails concernant l'atelier et collez-le dans la boîte de dialogue Se connecter. Cliquez sur Suivant.
-
Copiez le mot de passe inclus dans le panneau Détails concernant l'atelier et collez-le dans la boîte de dialogue de bienvenue. Cliquez sur Suivant.
Important : Vous devez utiliser les identifiants fournis dans le panneau de gauche. Ne saisissez pas vos identifiants Google Cloud Skills Boost. Remarque : Si vous utilisez votre propre compte Google Cloud pour cet atelier, des frais supplémentaires peuvent vous être facturés. -
Accédez aux pages suivantes :
- Acceptez les conditions d'utilisation.
- N'ajoutez pas d'options de récupération ni d'authentification à deux facteurs (ce compte est temporaire).
- Ne vous inscrivez pas aux essais offerts.
Après quelques instants, la console Cloud s'ouvre dans cet onglet.

Cas d'utilisation
Pour les besoins de cet atelier, vous jouez le rôle de responsable du service Espaces verts d'une grande ville. Vous prenez des décisions importantes en vous basant sur les données des journaux d'utilisation, lesquelles sont stockées dans de grandes tables partitionnées par date (plusieurs téraoctets) dans un ensemble de données BigQuery baptisé "Trees".
Pour tirer le plus rapidement possible une valeur commerciale de ces données, construisez un tableau de bord pour les analystes qui fournit des visualisations des tendances et des schémas de vos données.
Présentation de la solution
En général, un tableau de bord présente une vue agrégée de l'utilisation. Il ne nécessite pas de remonter jusqu'au niveau d'un ID de commande, par exemple. Par conséquent, pour réduire les coûts des requêtes, vous allez commencer par agréger les journaux dont vous avez besoin dans un autre ensemble de données baptisé "Reports" avant de créer une table de données agrégées. Vous allez interroger la table à partir du tableau de bord Data Studio. De cette façon, lorsque vous actualisez votre tableau de bord, les requêtes de l'ensemble de données de reporting traitent moins de données. De plus, étant donné que les anciens journaux d'utilisation ne changent jamais, vous n'aurez qu'à actualiser les nouvelles données d'utilisation dans l'ensemble de données Reports.
Tâche 1 : Importer des données pouvant être interrogées
Dans cette section, vous allez importer des données publiques afin de vous entraîner à exécuter des commandes SQL dans BigQuery.
Ouvrir la console BigQuery
- Dans la console Google Cloud, sélectionnez le menu de navigation > BigQuery.
Le message Bienvenue sur BigQuery dans Cloud Console s'affiche. Il contient un lien vers le guide de démarrage rapide et les notes de version.
- Cliquez sur OK.
La console BigQuery s'ouvre.
-
Dans la section "Explorateur", cliquez sur + AJOUTER, puis sélectionnez Ensembles de données publics.
-
Recherchez "trees" et appuyez sur la touche Entrée.
-
Cliquez sur la mosaïque Street Trees (Arbres des rues), puis cliquez sur Afficher l'ensemble de données.
Un nouvel onglet s'ouvre. Vous voyez à présent qu'un nouveau projet intitulé bigquery-public-data a été ajouté au panneau "Explorateur" :
bigquery-public-data n'apparaît pas dans le panneau "Explorateur", cliquez sur + AJOUTER > Ajouter un projet aux favoris > Saisir le nom du projet (saisissez "bigquery-public-data"), puis cliquez sur AJOUTER AUX FAVORIS.
Tâche 2 : Créer un ensemble de données "Reports" dans BigQuery
Vous allez maintenant créer un ensemble de données intitulé "Reports" dans votre projet. Un ensemble de données distinct permet de réduire la quantité de données interrogées par le tableau de bord, ainsi que d'éviter tout accès inutile à vos ensembles de données sources par des utilisateurs s'intéressant uniquement aux données agrégées.
-
Cliquez sur l'icône à trois points figurant à côté de l'ID de votre projet Qwiklabs, puis sélectionnez Créer un ensemble de données.
-
Nommez votre ensemble de données Reports.
Conservez les valeurs par défaut des autres options.
- Cliquez sur Créer un ensemble de données.
Cliquez sur Vérifier ma progression pour valider l'objectif.
Tâche 3 : Interroger les données du tableau de bord
Vous allez maintenant exécuter une requête ponctuelle afin d'extraire les données de l'année précédente, en récapitulant :
- le nombre d'arbres plantés chaque mois ;
- les espèces auxquelles appartiennent les arbres plantés ;
- l'identité de l'agent qui a planté les arbres ;
- l'adresse des arbres plantés ;
- des informations sur les sites de plantation des arbres.
- Ajoutez ce qui suit dans l'éditeur de requête :
- Cliquez sur le bouton Plus, puis sélectionnez Paramètres de requête dans le menu déroulant.
- Cochez la case Définir une table de destination pour les résultats de la requête.
- Pour le nom de l'ensemble de données, saisissez
Reports. - Pour l'ID de la table, saisissez "Trees".
- Pour l'option Préférence d'écriture pour la table de destination, sélectionnez Écrire si la table est vide.
Comme vous avez spécifié un nom de table et sélectionné la préférence Écrire si la table est vide, la requête crée une table si celle-ci n'existe pas encore.
-
Acceptez les autres paramètres par défaut et cliquez sur Enregistrer.
-
Cliquez sur Exécuter pour exécuter la requête.
Lorsque la requête est terminée, vous accédez à l'onglet Résultats, où vous pouvez voir les données.
Cliquez sur Vérifier ma progression pour valider l'objectif.
Tâche 4 : Programmer des requêtes dans BigQuery
Pour garder votre tableau de bord à jour, vous pouvez programmer des requêtes à exécuter de façon récurrente. Les requêtes programmées doivent être écrites en SQL standard et peuvent inclure des instructions en langage de définition de données (LDD) et en langage de manipulation de données (LMD). La chaîne de requête et la table de destination peuvent être paramétrées, ce qui vous permet d'organiser les résultats de requête par date et heure.
Vous ajoutez maintenant une requête qui vérifie chaque jour s'il y a de nouvelles données. Lorsque de nouveaux arbres sont plantés, vous recevez de nouvelles statistiques mises à jour directement dans la table reports.trees.
- Cliquez sur Saisir une nouvelle requête et exécutez la requête suivante afin d'extraire quotidiennement des données incrémentielles dans la table reports.trees par le biais de la fonctionnalité de requête programmée :
- Cliquez sur le bouton Programmer. La page Nouvelle requête programmée s'affiche.
- Sur la page de la nouvelle requête programmée, indiquez les informations suivantes :
-
Nom : Update_trees_daily
-
Options de programmation :
- Fréquence de répétition : cliquez sur le menu déroulant et sélectionnez Heures.
- Périodicité : choisissez 1 heure.
- Dans la section Destination des résultats de la requête, cochez l'option Définir une table de destination pour les résultats de la requête et indiquez
Reportscomme nom de l'ensemble de données.
- Nom de la table : saisissez "Trees". Ensuite, sous Préférence d'écriture pour la table de destination, sélectionnez Ajouter à la table afin de ne pas écraser les données existantes.
-
Cliquez sur Enregistrer.
-
Si vous utilisez un bloqueur de pop-ups, cliquez sur Autoriser pour accorder l'autorisation aux identifiants qui vous ont été attribués pour cet atelier, puis acceptez de remplacer votre requête.
Tâche 5 : Créer des sources de données dans Looker Studio
Vous allez maintenant créer votre tableau de bord à l'aide des données sur les arbres que vous venez d'agréger avec Looker Studio.
-
Ouvrez un nouvel onglet dans votre navigateur et accédez à Looker Studio.
-
Cliquez sur Créer en haut à gauche, puis sur Rapport.
-
Sélectionnez votre pays et acceptez les conditions d'utilisation.
-
Cliquez sur Continuer.
-
Sélectionnez Non pour toutes les offres par e-mail, puis cliquez sur Continuer.
Tâche 6 : Créer un rapport dans Looker Studio
- Cliquez sur BigQuery, puis sur Autoriser.
Vous allez maintenant utiliser le connecteur BigQuery pour vous connecter à la table reports.trees.
- Commencez par sélectionner votre projet Qwiklabs, puis l'ensemble de données Reports et enfin la table Trees, comme indiqué ci-dessous :
- Cliquez sur Ajouter, puis sur Ajouter au rapport.
Cliquez sur Vérifier ma progression pour valider l'objectif.
Vous pouvez maintenant créer des graphiques à l'aide des données figurant dans cette table.
-
Cliquez sur le menu déroulant Ajouter un graphique et sélectionnez le type de votre choix. Dans cet exemple, vous pouvez voir les différents types de graphiques :
- Histogramme empilé présentant le nombre d'arbres plantés chaque mois et le nom de l'agent qui a effectué la plantation.
- Tableau de données présentant le nombre total d'arbres ajoutés au cours de l'année précédente.
- Graphique circulaire affichant le taux de répartition des arbres plantés par espèce.
- Tableau accompagné d'un graphique à barres représentant le nombre d'arbres plantés par site.
Vous pouvez tester par vous-même la création de graphiques et de titres élaborés d'après cet exemple. Voici quelques astuces :
- Les titres sont créés à l'aide de l'outil Text (Texte). Dans cet exemple, des titres ont été créés pour chaque graphique et pour le tableau de bord lui-même.
- Lorsqu'un graphique est sélectionné, vous pouvez modifier la couleur et la taille des polices en cliquant sur l'onglet Style dans l'angle droit.
- Cliquez sur un graphique pour modifier ses dimensions et le faire glisser vers un nouvel emplacement.
Félicitations !
Vous avez appris à créer un tableau de bord d'informatique décisionnelle permettant de visualiser des schémas dans vos données d'entreprise, en réduisant le risque de vous retrouver avec des volumes de requêtes coûteux.
Terminer votre quête
Cet atelier d'auto-formation fait partie de la quête BigQuery for Marketing Analysts. Une quête est une série d'ateliers associés qui constituent un parcours de formation. Si vous terminez cette quête, vous obtenez un badge attestant de votre réussite. Vous pouvez rendre publics les badges que vous recevez et ajouter leur lien dans votre CV en ligne ou sur vos comptes de réseaux sociaux. Inscrivez-vous à cette quête pour obtenir immédiatement les crédits associés. Découvrez toutes les quêtes disponibles dans le catalogue Google Cloud Skills Boost.
Étapes suivantes et informations supplémentaires
- Cet atelier est basé sur cet article de blog publié par Pradnya Khadapkar
- Visualiser des données BigQuery à l'aide de Looker Studio
Formations et certifications Google Cloud
Les formations et certifications Google Cloud vous aident à tirer pleinement parti des technologies Google Cloud. Nos cours portent sur les compétences techniques et les bonnes pratiques à suivre pour être rapidement opérationnel et poursuivre votre apprentissage. Nous proposons des formations pour tous les niveaux, à la demande, en salle et à distance, pour nous adapter aux emplois du temps de chacun. Les certifications vous permettent de valider et de démontrer vos compétences et votre expérience en matière de technologies Google Cloud.
Dernière mise à jour du manuel : 29 septembre 2023
Dernier test de l'atelier : 29 septembre 2023
Copyright 2024 Google LLC Tous droits réservés. Google et le logo Google sont des marques de Google LLC. Tous les autres noms d'entreprises et de produits peuvent être des marques des entreprises auxquelles ils sont associés.