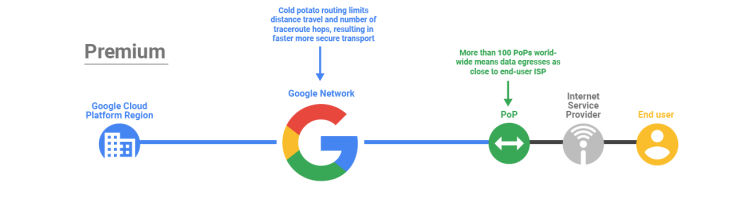Puntos de control
Create the VM instances
/ 10
Optimiza los gastos de la red con niveles de red
Descripción general
En este lab, crearás una VM en el nivel de servicio de red Premium (predeterminado) y otra en el nivel de servicio de red Estándar. Luego, compararás la latencia y las rutas de red de ambas instancias de VM.
Con los niveles de servicio de red, Google Cloud te permite optimizar tu red de la nube en función del rendimiento, con el nivel Premium, o en función del costo, con el nuevo nivel Estándar.
Nivel Premium
El nivel Premium canaliza el tráfico a través de la red global altamente confiable, bien aprovisionada y de baja latencia de Google. Esta red consiste en una gigantesca red privada y global de fibra, con más de 100 puntos de presencia (POP) en todo el mundo.
Nivel Estándar
El nivel Estándar es una oferta nueva de bajo costo. La calidad de red de este nivel es similar a la de otros proveedores de servicios en la nube pública y servicios de redes regionales, como el balanceo de cargas regional con un VIP por región, pero inferior a la del nivel Premium.
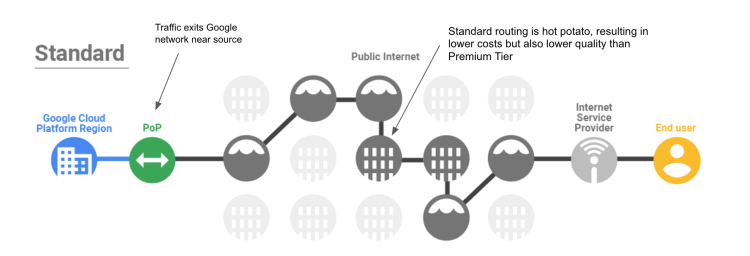
Objetivos
En este lab, aprenderás a realizar las siguientes tareas:
- Crear una VM con el nivel de servicio de red Premium
- Crear una VM con el nivel de servicio de red Estándar
- Explorar la latencia y las rutas de red de las VMs en los distintos niveles de servicio de red
Configuración y requisitos
En cada lab, recibirá un proyecto de Google Cloud y un conjunto de recursos nuevos por tiempo limitado y sin costo adicional.
-
Accede a Qwiklabs desde una ventana de incógnito.
-
Ten en cuenta el tiempo de acceso del lab (por ejemplo,
1:15:00) y asegúrate de finalizarlo en el plazo asignado.
No existe una función de pausa. Si lo necesita, puede reiniciar el lab, pero deberá hacerlo desde el comienzo. -
Cuando esté listo, haga clic en Comenzar lab.
-
Anote las credenciales del lab (el nombre de usuario y la contraseña). Las usarás para acceder a la consola de Google Cloud.
-
Haga clic en Abrir Google Console.
-
Haga clic en Usar otra cuenta, copie las credenciales para este lab y péguelas en el mensaje emergente que aparece.
Si usa otras credenciales, se generarán errores o incurrirá en cargos. -
Acepta las condiciones y omite la página de recursos de recuperación.
Tarea 1: Crea las instancias de VM
En esta tarea, crearás dos instancias de VM y definirás su nivel de servicio de red durante su creación. Puedes configurar el nivel de red para tus instancias de VM en el nivel de proyecto o en el nivel de recurso.
Crea la VM de nivel Premium
Crea una instancia de VM con el nivel de servicio Premium, que es el predeterminado.
-
En la consola de Cloud, en Menú de navegación (
), haz clic en Compute Engine > Instancias de VM.
-
Haz clic en Crear instancia.
-
Especifica lo siguiente y deja los parámetros de configuración restantes con sus valores predeterminados:
Propiedad Valor (escribe el valor o selecciona la opción como se especifica) Nombre vm-premium Zona us-central1-c Serie E2 Tipo de máquina e2-medium (2 CPU virtuales, 1 núcleo, 4 GB de memoria) -
Haz clic en Opciones avanzadas.
-
Haz clic en Herramientas de redes.
-
En Interfaces de red, haz clic en predeterminadas para expandir la configuración de Interfaces de red.
-
Verifica que el Nivel de servicio de red esté establecido en Premium.
- Haz clic en Listo.
- Haz clic en Crear.
Crea la VM de nivel Estándar
Crea una instancia de VM con el mismo tipo de máquina y la misma zona, pero usa el nivel de servicio Estándar.
-
Haz clic en Crear instancia.
-
Especifica lo siguiente y deja los parámetros de configuración restantes con sus valores predeterminados:
Propiedad Valor (escribe el valor o selecciona la opción como se especifica) Nombre vm-standard Zona us-central1-c Serie E2 Tipo de máquina e2-medium (2 CPU virtuales, 1 núcleo, 4 GB de memoria) -
Haz clic en Opciones avanzadas.
-
Haz clic en Herramientas de redes.
-
En Interfaces de red, haz clic en predeterminadas para expandir la configuración de Interfaces de red.
-
En Nivel de servicio de red, haz clic en Estándar.
-
Haz clic en Listo.
-
Haz clic en Crear. Espera a que se creen las dos instancias. Cuando estén listas, verás una marca de verificación verde junto al nombre de cada una de ellas.
- Observa las direcciones IP externas de vm-premium y vm-standard. Se denominarán [premium-IP] y [standard-IP], respectivamente.
Haz clic en Revisar mi progreso para verificar el objetivo.
Tarea 2: Explora la latencia y las rutas de red
En esta tarea, explorarás algunas de las diferencias entre el rendimiento de red de los niveles Premium y Estándar.
Explora la latencia de cada instancia de VM
En este paso, explorarás la latencia de tus instancias de VM en us-central1-c desde un servicio de terceros en Europa. La latencia se define como el tiempo de ida y vuelta (RTT), o el tiempo que requieren los paquetes de red para ir de un host a otro y viceversa. Una latencia más baja mejora la experiencia del usuario y también las velocidades de transferencia.
En este paso, usarás el sitio web ping.eu para demostrar la latencia que podría experimentar un usuario de Europa cuando acceda a tu servidor en us-central1-c.
- Abre una nueva pestaña del navegador y ve a ping.eu/ping.
- Escribe [premium-IP] en el campo IP address or host name.
- En Enter code, escribe el código captcha que se muestra en pantalla.
- Haz clic en Go.
- Espera a que se completen cuatro pings consecutivos.
El resultado debería verse así:
Resultado de ejemplo (el tuyo será distinto):
- En el campo IP address or host name, escribe [standard-IP].
- En Enter code, escribe el código captcha que se muestra en pantalla.
- Haz clic en Go.
- Espera a que se completen cuatro pings consecutivos.
El resultado debería verse así:
Resultado de ejemplo (el tuyo será distinto):
Explora la ruta de red de cada instancia de VM
A continuación, explora la ruta de red entre un servicio de terceros en Europa y tus instancias de VM en us-central1-c con Traceroute. Traceroute muestra todos los saltos de capa 3 (capa de enrutamiento) entre los hosts; por lo tanto, puede ilustrar una ruta de red entre hosts.
En este paso, usarás ping.eu/traceroute para visualizar la ruta de red que el tráfico de un usuario en Europa podría realizar cuando acceda a tu servidor en us-central1-c.
- Abre una nueva pestaña y navega a https://ping.eu/traceroute.
- Escribe [premium-IP] en el campo IP address or host name.
- En Enter code, escribe el código captcha que se muestra en pantalla.
- Haz clic en Go.
- Espera a que se complete el proceso de Traceroute.
El resultado debería verse así:
Resultado de ejemplo (el tuyo será distinto):
- En el campo IP address or host name, escribe [standard-IP].
- En Enter code, escribe el código captcha que se muestra en pantalla.
- Haz clic en Go.
- Espera a que se complete el proceso de Traceroute.
El resultado debería verse así:
Resultado de ejemplo (el tuyo será distinto):
¡Felicitaciones!
En este lab, creaste una VM en el nivel de servicio de red Premium (predeterminado) y otra en el nivel de servicio de red Estándar. Luego, usaste un servicio de terceros para visualizar las diferencias en la latencia y las rutas de red de ambas instancias de VM. La VM de nivel Premium tuvo una latencia menor, y tu tráfico ingresó a la red de Google Cloud antes que el tráfico de la VM de nivel Estándar.
Con los niveles de servicio de red, Google Cloud ofrece la flexibilidad para configurar tus recursos en función del rendimiento o del costo a través de la introducción del nivel Estándar de red. Para obtener más información sobre las diferencias en los precios de los dos niveles de red, consulta la documentación de precios.
Finalice su lab
Cuando haya completado el lab, haga clic en Finalizar lab. Google Cloud Skills Boost quitará los recursos que usó y limpiará la cuenta.
Tendrá la oportunidad de calificar su experiencia en el lab. Seleccione la cantidad de estrellas que corresponda, ingrese un comentario y haga clic en Enviar.
La cantidad de estrellas indica lo siguiente:
- 1 estrella = Muy insatisfecho
- 2 estrellas = Insatisfecho
- 3 estrellas = Neutral
- 4 estrellas = Satisfecho
- 5 estrellas = Muy satisfecho
Puede cerrar el cuadro de diálogo si no desea proporcionar comentarios.
Para enviar comentarios, sugerencias o correcciones, use la pestaña Asistencia.
Copyright 2020 Google LLC. All rights reserved. Google y el logotipo de Google son marcas de Google LLC. Los demás nombres de productos y empresas pueden ser marcas de las respectivas empresas a las que estén asociados.