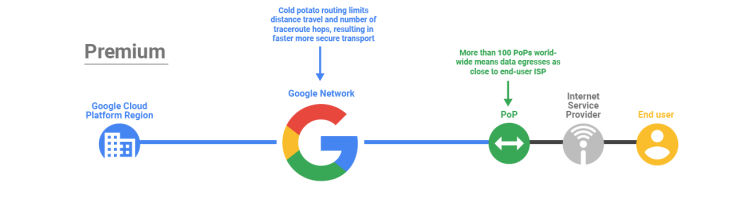Points de contrôle
Create the VM instances
/ 10
Optimiser les dépenses associées au réseau à l'aide des niveaux de réseau
Présentation
Dans cet atelier, vous allez créer une VM avec le niveau de service réseau Premium (option par défaut) et une VM avec le niveau de service Standard. Vous effectuerez ensuite une comparaison de la latence et des chemins réseau de chaque instance de VM.
Google Cloud a mis en place des niveaux de service réseau pour vous permettre d'optimiser votre réseau cloud en fonction de vos besoins. Choisissez le niveau Premium pour privilégier les performances ou le nouveau niveau Standard pour limiter le coût.
Niveau premium
Avec le niveau Premium, le trafic est acheminé via le réseau mondial extrêmement fiable, à faible latence et parfaitement provisionné de Google. Il s'agit d'un réseau de fibre optique privé international, offrant plus de 100 points de présence (POP, point of presence) à travers le globe.
Niveau standard
Le niveau Standard est une nouvelle offre à prix compétitif. Ce niveau assure une qualité de réseau comparable à celle des autres fournisseurs de cloud public et services réseau régionaux, avec des fonctionnalités telles que l'équilibrage de charge régional via une adresse IP virtuelle par région, mais ses performances sont toutefois en retrait par rapport à celles du niveau Premium.
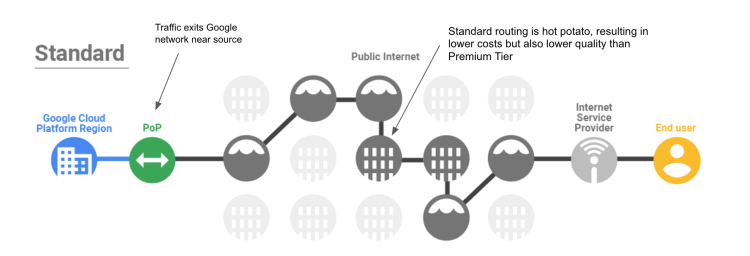
Objectifs
Dans cet atelier, vous apprendrez à effectuer les opérations suivantes :
- Créer une VM avec le niveau de service réseau Premium
- Créer une VM avec le niveau de service réseau Standard
- Explorer la latence et les chemins réseau des VM dans différents niveaux de service réseau
Préparation
Pour chaque atelier, nous vous attribuons un nouveau projet Google Cloud et un nouvel ensemble de ressources pour une durée déterminée, sans frais.
-
Connectez-vous à Qwiklabs dans une fenêtre de navigation privée.
-
Vérifiez le temps imparti pour l'atelier (par exemple :
01:15:00) : vous devez pouvoir le terminer dans ce délai.
Une fois l'atelier lancé, vous ne pouvez pas le mettre en pause. Si nécessaire, vous pourrez le redémarrer, mais vous devrez tout reprendre depuis le début. -
Lorsque vous êtes prêt, cliquez sur Démarrer l'atelier.
-
Notez vos identifiants pour l'atelier (Nom d'utilisateur et Mot de passe). Ils vous serviront à vous connecter à Google Cloud Console.
-
Cliquez sur Ouvrir la console Google.
-
Cliquez sur Utiliser un autre compte, puis copiez-collez les identifiants de cet atelier lorsque vous y êtes invité.
Si vous utilisez d'autres identifiants, des messages d'erreur s'afficheront ou des frais seront appliqués. -
Acceptez les conditions d'utilisation et ignorez la page concernant les ressources de récupération des données.
Tâche 1 : Créer les instances de VM
Dans cette tâche, vous allez créer deux instances de VM, en définissant leur niveau de service réseau lors de leur création. Vous pouvez configurer le niveau de réseau de vos instances de VM au niveau du projet ou au niveau des ressources.
Créer la VM de niveau Premium
Créez une instance de VM avec le niveau de service Premium, qui est le niveau par défaut.
-
Dans la console Cloud, accédez au menu de navigation (
), puis cliquez sur Compute Engine > Instances de VM.
-
Cliquez sur Créer une instance.
-
Spécifiez les paramètres suivants et conservez les valeurs par défaut des autres paramètres.
Propriété Valeur (saisissez la valeur ou sélectionnez l'option spécifiée) Nom vm-premium Zone us-central1-c Série E2 Type de machine e2-medium (2 vCPU, 1 cœur, 4 Go de mémoire) -
Cliquez sur Options avancées.
-
Cliquez sur Mise en réseau.
-
Dans Interfaces réseau, cliquez sur par défaut > par défaut pour développer les paramètres des Interfaces réseau.
-
Vérifiez que le niveau de service réseau est défini sur Premium.
- Cliquez sur OK.
- Cliquez sur Créer.
Créer la VM de niveau Standard
Créez une instance de VM utilisant le même type de machine et la même zone, mais sélectionnez le niveau de service Standard.
-
Cliquez sur Créer une instance.
-
Spécifiez les paramètres suivants et conservez les valeurs par défaut des autres paramètres.
Propriété Valeur (saisissez la valeur ou sélectionnez l'option spécifiée) Nom vm-standard Zone us-central1-c Série E2 Type de machine e2-medium (2 vCPU, 1 cœur, 4 Go de mémoire) -
Cliquez sur Options avancées.
-
Cliquez sur Mise en réseau.
-
Dans Interfaces réseau, cliquez sur par défaut > par défaut pour développer les paramètres des Interfaces réseau.
-
Dans Niveau de service réseau, cliquez sur Standard.
-
Cliquez sur OK.
-
Cliquez sur Créer. Attendez que les deux instances soient créées. Lorsque c'est le cas, une coche verte s'affiche à côté des noms d'instances.
- Notez les adresses IP externes pour vm-premium et vm-standard. Elles seront appelées respectivement [premium-IP] et [standard-IP].
Cliquez sur Vérifier ma progression pour valider l'objectif.
Tâche 2 : Explorer la latence et les chemins réseau
Dans cette tâche, vous allez explorer certaines des différences de performances réseau entre le niveau Premium et le niveau Standard.
Explorer la latence de chaque instance de VM
Dans cette étape, vous allez commencer par vous intéresser à la latence entre un service tiers en Europe et vos instances de VM situées dans la zone us-central1-c. La latence est définie comme le délai aller-retour (DAR), c'est-à-dire le temps pris par les paquets réseau pour passer d'un hôte à l'autre, dans un sens puis dans l'autre. Plus la latence est basse, meilleure est l'expérience utilisateur. De plus, une latence basse permet des vitesses de transfert plus élevées.
Dans cette étape, vous utilisez le site Web ping.eu pour démontrer la latence que peut subir un utilisateur situé en Europe lorsqu'il accède à votre serveur situé dans la zone us-central1-c.
- Ouvrez un nouvel onglet de navigateur et accédez à l'adresse ping.eu/ping.
- Dans le champ IP address or host name (Adresse IP ou nom d'hôte), indiquez la valeur de [premium-IP].
- Dans Enter code (Saisir le code), renseignez le code captcha affiché à l'écran.
- Cliquez sur OK.
- Attendez que les quatre pings successifs soient terminés.
Le résultat doit se présenter comme suit :
Exemple de résultat (le vôtre sera différent) :
- Dans le champ IP address or host name (Adresse IP ou nom d'hôte), indiquez la valeur de [standard-IP].
- Dans Enter code (Saisir le code), renseignez le code captcha affiché à l'écran.
- Cliquez sur OK.
- Attendez que les quatre pings successifs soient terminés.
Le résultat doit se présenter comme suit :
Exemple de résultat (le vôtre sera différent) :
Explorer le chemin réseau de chaque instance de VM
Vous allez maintenant explorer les chemins réseau entre un service tiers en Europe et vos instances de VM situées dans us-central1-c en utilisant l'outil traceroute. L'outil traceroute affiche tous les sauts de couche 3 (routage) entre les hôtes. Par conséquent, il peut illustrer un chemin réseau entre hôtes.
Dans cette étape, vous utiliserez https://ping.eu/traceroute pour visualiser un chemin réseau que peut emprunter le trafic généré par un utilisateur qui tente d'accéder depuis l'Europe à votre serveur dans us-central1-c.
- Ouvrez un nouvel onglet et accédez à https://ping.eu/traceroute.
- Dans le champ IP address or host name (Adresse IP ou nom d'hôte), indiquez la valeur de [premium-IP].
- Dans Enter code (Saisir le code), renseignez le code captcha affiché à l'écran.
- Cliquez sur OK.
- Attendez que le traceroute ait terminé.
Le résultat doit se présenter comme suit :
Exemple de résultat (le vôtre sera différent) :
- Dans le champ IP address or host name (Adresse IP ou nom d'hôte), indiquez la valeur de [standard-IP].
- Dans Enter code (Saisir le code), renseignez le code captcha affiché à l'écran.
- Cliquez sur OK.
- Attendez que le traceroute ait terminé.
Le résultat doit se présenter comme suit :
Exemple de résultat (le vôtre sera différent) :
Félicitations !
Dans cet atelier, vous avez créé deux machines virtuelles : une dans le niveau de service réseau Premium (option par défaut) et une dans le niveau de service Standard. Vous avez ensuite utilisé un service tiers pour visualiser les différences de latence et de chemins réseau entre ces deux instances de VM. La VM du niveau Premium a présenté une latence inférieure à celle de la VM du niveau Standard, et son trafic a atteint le réseau Google Cloud plus rapidement.
Les niveaux de service réseau mis en place par Google Cloud vous offrent la possibilité de configurer vos ressources selon vos priorités : les performances avec le niveau Premium, ou le coût grâce au nouveau niveau Standard. Pour connaître le prix des deux niveaux de réseau, consultez la documentation sur les tarifs.
Terminer l'atelier
Une fois l'atelier terminé, cliquez sur Terminer l'atelier. Google Cloud Skills Boost supprime les ressources que vous avez utilisées, puis efface le compte.
Si vous le souhaitez, vous pouvez noter l'atelier. Sélectionnez un nombre d'étoiles, saisissez un commentaire, puis cliquez sur Envoyer.
Le nombre d'étoiles correspond à votre degré de satisfaction :
- 1 étoile = très insatisfait(e)
- 2 étoiles = insatisfait(e)
- 3 étoiles = ni insatisfait(e), ni satisfait(e)
- 4 étoiles = satisfait(e)
- 5 étoiles = très satisfait(e)
Si vous ne souhaitez pas donner votre avis, vous pouvez fermer la boîte de dialogue.
Pour soumettre des commentaires, suggestions ou corrections, veuillez accéder à l'onglet Assistance.
Copyright 2020 Google LLC Tous droits réservés. Google et le logo Google sont des marques de Google LLC. Tous les autres noms d'entreprises et de produits peuvent être des marques des entreprises auxquelles ils sont associés.