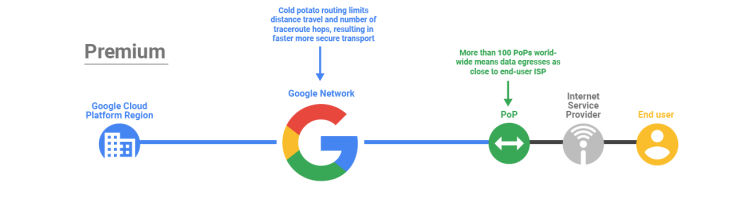Checkpoints
Create the VM instances
/ 10
Como otimizar os gastos de rede usando níveis de rede
Informações gerais
Neste laboratório, você criará uma VM em cada nível de serviço de rede: Premium e Standard. Em seguida, você fará uma comparação da latência e das rotas de cada instância de VM.
Com os níveis de serviço de rede, você pode otimizar a rede do Google Cloud para garantir alto desempenho (nível Premium) ou melhorar os custos (nível Standard).
Nível Premium
No nível Premium, você conta com tráfego na rede global, de baixa latência, altamente provisionada e confiável do Google. Ela é uma grande rede privada de fibra óptica, com mais de 100 pontos de presença (POPs, na sigla em inglês) em todo o mundo.
Nível Standard
O nível Standard é uma nova oferta de baixo custo. A qualidade da rede neste nível é comparável à qualidade de outros provedores de nuvem públicos e de serviços de rede regionais, como o balanceamento de carga regional com um VIP por região. No entanto, a qualidade é menor do que no nível Premium.
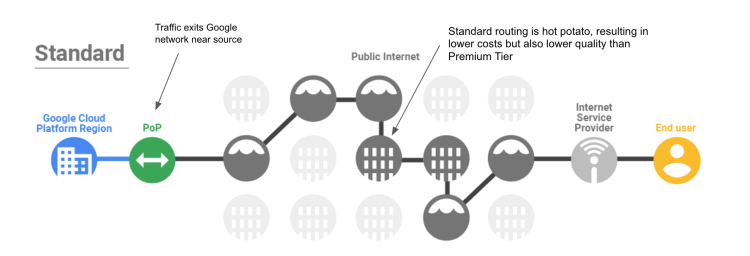
Objetivos
Você vai aprender a fazer o seguinte:
- Criar uma VM usando o nível de serviço de rede Premium.
- Criar uma VM usando o nível de serviço de rede Standard.
- Confira a latência e os caminhos de rede para VMs em diferentes níveis de serviço de rede.
Configuração e requisitos
Para cada laboratório, você recebe um novo projeto do Google Cloud e um conjunto de recursos por um determinado período e sem custos financeiros.
-
Faça login no Qwiklabs em uma janela anônima.
-
Confira o tempo de acesso do laboratório (por exemplo,
1:15:00) e finalize todas as atividades nesse prazo.
Não é possível pausar o laboratório. Você pode reiniciar o desafio, mas vai precisar refazer todas as etapas. -
Quando tudo estiver pronto, clique em Começar o laboratório.
-
Anote as credenciais (Nome de usuário e Senha). É com elas que você vai fazer login no Console do Google Cloud.
-
Clique em Abrir Console do Google.
-
Clique em Usar outra conta, depois copie e cole as credenciais deste laboratório nos locais indicados.
Se você usar outras credenciais, vai receber mensagens de erro ou cobranças. -
Aceite os termos e pule a página de recursos de recuperação.
Tarefa 1: crie as instâncias de VM
Neste laboratório, você vai criar duas instâncias de VM e definir o nível de serviço de rede durante a criação da instância. É possível configurar o nível de rede das instâncias de VM no nível do projeto ou do recurso.
Criar a VM do nível Premium
Use o nível de serviço Premium, que é a configuração predefinida, para criar uma instância de VM.
-
No console do Cloud, acesse o Menu de navegação (
) e clique em Compute Engine > Instâncias de VM.
-
Clique em Criar instância.
-
Especifique os seguintes valores e não mude as outras configurações:
Propriedade Valor (digite o valor ou selecione a opção conforme especificado) Nome vm-premium Zona us-central1-c Série E2 Tipo de máquina e2-medium (2vCPU, 1 núcleo, 4 GB de memória) -
Clique em Opções avançadas.
-
Clique em Rede.
-
Em Interfaces de rede, clique em Rede padrão para ampliar as configurações das Interfaces de rede.
-
Confirme se o Nível de serviço de rede está definido como Premium.
- Clique em Concluído.
- Clique em Criar.
Criar a VM de nível Standard
Crie uma instância de VM do mesmo tipo de máquina e na mesma zona com a camada de serviço Standard.
-
Clique em Criar instância.
-
Especifique os seguintes valores e não mude as outras configurações:
Propriedade Valor (digite o valor ou selecione a opção conforme especificado) Nome vm-standard Zona us-central1-c Série E2 Tipo de máquina e2-medium (2vCPU, 1 núcleo, 4 GB de memória) -
Clique em Opções avançadas.
-
Clique em Rede.
-
Em Interfaces de rede, clique em Rede padrão para ampliar as configurações das Interfaces de rede.
-
Em Nível de serviço da rede, clique em Standard.
-
Clique em Concluído.
-
Clique em Criar. Espere as duas instâncias serem criadas. Isso é indicado pelas marcas de verificação ao lado dos nomes delas.
- Anote os endereços IP externos de vm-premium e vm-standard. Eles serão exibidos como [premium-IP] e [standard-IP], respectivamente.
Clique em Verificar meu progresso para ver o objetivo.
Tarefa 2: conheça a latência e os caminhos de rede
Nesta tarefa, você vai conhecer algumas das diferenças de desempenho de rede entre os níveis Premium e Standard.
Consultar a latência de cada instância de VM
Nesta etapa, você vai consultar a latência de um serviço de terceiro na Europa das suas instâncias de VM em us-central1-c. A latência é definida como o tempo de retorno (RTT) ou o tempo que os pacotes de rede levam para ir de um host ao outro e voltar. Uma latência menor melhora a experiência do usuário e também a velocidade de transferência.
Nesta etapa, você vai usar o site ping.eu para demonstrar a latência que pode ocorrer para um usuário na Europa ao acessar o servidor em us-central1-c.
- Abra uma nova guia do navegador e acesse ping.eu/ping.
- Digite [premium-IP] no campo Endereço IP ou nome do host.
- Em Insira o código, digite o código captcha mostrado na tela.
- Clique em Ir.
- Aguarde os quatro pings consecutivos serem concluídos.
O resultado será semelhante a este.
Exemplo de saída (você receberá um diferente):
- Digite [standard-IP] no campo Endereço de IP ou nome do host.
- Em Insira o código, digite o código captcha mostrado na tela.
- Clique em Ir.
- Aguarde os quatro pings consecutivos serem concluídos.
O resultado será semelhante a este.
Exemplo de saída (você receberá um diferente):
Consultar o caminho de rede de cada instância de VM
A seguir, saiba como usar o traceroute para consultar o caminho de rede entre um serviço de terceiros na Europa e as instâncias de VM em us-central1-c. O traceroute mostra todos os saltos da camada 3 (camada de roteamento) entre os hosts. Ele pode ilustrar um caminho de rede entre hosts.
Nesta etapa, você pode usar ping.eu/traceroute para consultar um caminho de rede que o tráfego de um usuário na Europa poderia percorrer para acessar seu servidor em us-central1-c.
- Abra uma nova guia e acesse https://ping.eu/traceroute.
- Digite [premium-IP] no campo Endereço IP ou nome do host.
- Em Insira o código, digite o código captcha mostrado na tela.
- Clique em Ir.
- Aguarde o traceroute ser concluído.
O resultado será semelhante a este.
Exemplo de saída (você receberá um diferente):
- Digite [standard-IP] no campo Endereço de IP ou nome do host.
- Em Insira o código, digite o código captcha mostrado na tela.
- Clique em Ir.
- Aguarde o traceroute ser concluído.
O resultado será semelhante a este.
Exemplo de saída (você receberá um diferente):
Parabéns!
Neste laboratório, você criou uma VM em cada nível de serviço de rede: Premium e Standard. Depois, você usou um serviço de terceiro para receber as diferenças na latência e nos caminhos de rede de cada instância de VM. A VM do nível Premium tinha uma latência menor e o tráfego entrava na rede do Google Cloud antes do tráfego da VM do nível Standard.
Com os níveis de serviço de rede, o Google Cloud oferece a flexibilidade de configurar os recursos para otimização de desempenho ou custos ao introduzir a camada Standard dos sistemas de rede. Para saber mais sobre as diferenças de preços entre os dois níveis de rede, consulte a documentação sobre preços.
Finalize o laboratório
Clique em Terminar o laboratório após a conclusão. O Google Cloud Ensina remove os recursos usados e limpa a conta por você.
Você vai poder avaliar sua experiência no laboratório. Basta selecionar o número de estrelas, digitar um comentário e clicar em Enviar.
O número de estrelas indica o seguinte:
- 1 estrela = muito insatisfeito
- 2 estrelas = insatisfeito
- 3 estrelas = neutro
- 4 estrelas = satisfeito
- 5 estrelas = muito satisfeito
Feche a caixa de diálogo se não quiser enviar feedback.
Para enviar seu feedback, fazer sugestões ou correções, use a guia Suporte.
Copyright 2020 Google LLC. Todos os direitos reservados. Google e o logotipo do Google são marcas registradas da Google LLC. Todos os outros nomes de produtos e empresas podem ser marcas registradas das respectivas empresas a que estão associados.