チェックポイント
Upload files to Drive
/ 30
Create a new folder
/ 40
Share a link to a folder
/ 30
Google ドライブ: スタートガイド
GSP468
概要
Google ドライブでは、すべてのファイル(写真、Microsoft® Word® ドキュメント、Excel® スプレッドシートなど)をクラウドに保存できます。また、Google ドキュメントを使って Word ファイルに変更を加えたり、Word ファイルを Google ドキュメントのファイルに変換したりすることも可能です。
ドライブ フォルダにあるファイルは、パソコンまたはブラウザから開くことができます。Google ドキュメントで作成したファイルは、ブラウザまたはモバイルアプリで開き、ドライブ フォルダ内の他のファイルは、パソコン上の通常のアプリケーションで開きます(例: PDF® ファイルを Adobe® Reader® で開く)。
学習内容
このラボでは、Google ドライブを使用して以下の操作を行います。
- ファイルをアップロードして保存する。
- ファイルにアクセスして、ファイルを表示したり更新したりする。
- ファイルを整理したり検索したりする。
- ファイルを共有してチームメートと共同作業を行う。
前提条件
ドライブにアップロードするファイルとフォルダは、ローカルのパソコンに保存しておいてください。
設定と要件
[ラボを開始] ボタンをクリックする前に
こちらの手順をお読みください。ラボの時間は記録されており、一時停止することはできません。[ラボを開始] をクリックするとスタートするタイマーは、Google Cloud のリソースを利用できる時間を示しています。
このハンズオンラボでは、シミュレーションやデモ環境ではなく、実際のクラウド環境を使ってご自身でラボのアクティビティを行うことができます。そのため、ラボの受講中に Google Cloud にログインおよびアクセスするための、新しい一時的な認証情報が提供されます。
このラボを完了するためには、下記が必要です。
- 標準的なインターネット ブラウザ(Chrome を推奨)
- ラボを完了するために十分な時間を確保してください。ラボをいったん開始すると一時停止することはできません。
ラボを開始する
準備ができたら、左上のパネルの [ラボを開始] をクリックします。
ラボのユーザーのメールとパスワードを確認する
ラボで使用するリソースとコンソールにアクセスするには、左パネルの [ユーザーのメール] と [パスワード] を確認します。これらは、Google ドライブへのログインに使用する認証情報です。
その他のリソース ID や、接続に関連する情報がラボに必要な場合は、このパネルに表示されます。
Google ドライブにログイン
- [Google ドライブを開く] をクリックします。
ヒント: タブをそれぞれ別のウィンドウで開き、並べて表示しておきましょう。
-
[メールアドレスまたは電話番号] の欄には、ユーザーのメールアドレスが事前に入力されていることにご注意ください。[次へ] をクリックします。
-
[パスワード] を入力し、[次へ] をクリックします。
-
指示に従ってすべての利用規約に同意します。
Google ドライブが開き、受講者用 Google アカウントにログインできました。
タスク 1. アップロードと保存
ドライブには画像、図形描画、動画など、あらゆるファイルを保存できます。ファイルを 1 つのデバイスのドライブに保存すれば、自動的に他のすべてのデバイスでも使用できるようになります。
ドライブにファイルをアップロード
ドライブにファイルを保存するには、ファイルをウェブブラウザからアップロードします。
- 左側のペインで [新規] > [ファイルのアップロード] をクリックします。
- パソコンにあるファイルを選択し、[開く] をクリックします。
ファイルのアップロードが正常に完了すると、右下に [アップロード完了] と表示され、ドライブがインストールされているデバイスおよび任意のブラウザからアクセスできるようになります。
- [新規] > [フォルダのアップロード] をクリックします。
- ローカルのパソコンからこのラボで使用するためのファイル / フォルダをいくつかアップロードします。
ドライブでは、既存のファイルやフォルダの名前と同じ名前のファイルやフォルダをアップロードすると、既存のファイルやフォルダを置き換えるか、両方のファイルやフォルダを維持するかを選択できます。
- [新規] > [ファイルのアップロード] をクリックします。
- パソコンの場合、以前にアップロードしたファイルと同じものを選び、[開く] をクリックします。
- [既存のファイルを置き換える] を選択し、[アップロード] をクリックします。
ファイルやフォルダの以前の版を表示または管理する場合は、次を行います。
- ドライブで、先ほどアップロードしたファイルを右クリックし、[ファイル情報] > [版を管理] をクリックします。
- そのファイルの版 1 が表示されます。
-
パソコンからファイルを操作する場合は、パソコンにファイルを追加するを参照してください。
-
スマートフォンやタブレットからファイルをアップロードする場合は、スマートフォンやタブレットからファイルをアップロードするをご覧ください。
ファイルまたはフォルダが問題なくアップロードされると、「アップロード完了」というメッセージとともに、ファイルの横に緑色のチェックマークが表示されます。
アップロードされたファイルには、任意のブラウザおよびドライブがインストールされたデバイスからアクセスできます。
[進行状況を確認] をクリックして、目標に沿って進んでいることを確認します。
タスク 2. ファイルへのアクセス
パソコン、スマートフォン、タブレットなどを使って、どこにいても Google ドライブのドキュメントにアクセスできます。ドライブ内のファイルを更新すると、ドライブは自動的に変更内容を同期します。たとえば、タブレットでファイルを更新し、ノートパソコンでそのファイルを開くと、その更新内容が表示されます。
ファイルにオフラインでアクセスする
Google ドキュメント、スプレッドシート、スライドのオフライン アクセスを設定する
- ドライブで設定アイコン
> [設定] をクリックします。
- オフライン セクションで、「Google ファイルを同期する」ボックスをオンにします。
- [完了] をクリックします。
パソコンで PDF、Microsoft® Office® などのファイルに対するオフライン アクセスを設定する
- PDF、Microsoft Office などのファイルに対するオフライン アクセスを設定するには、ドライブで [設定] > [パソコン版ドライブをダウンロード] をクリックします。Google ドライブのページが開きます。
ここからパソコン版ドライブアプリをダウンロードできます。Google ドライブのページでは、このアプリを他のプラットフォーム用にダウンロードする方法も紹介しているので、お使いのブラウザ、モバイル デバイス、タブレット、パソコンでこのアプリを利用できます。
タスク 3. 表示と更新
このセクションでは次の方法を説明します。
- ウェブ上に保存したファイルをプレビュー、ダウンロードする。
- ファイルを開く。
- ドライブのファイルを更新する。
- ファイルを削除する。
- 削除したファイルを復元する。
ウェブ上に保存したファイルをプレビュー、ダウンロードする
-
ドライブのファイルは簡単に確認できます。アップロードしたファイルを右クリックし、[アプリで開く] > [プレビュー] をクリックします。
-
オーバーレイの上下にあるアイコンをクリックすると、次のオプションを確認できます。
- 推奨アプリの一覧のいずれかを使用してファイルを開く。
- ドキュメント ファイル内を上下にスクロールする。
- 画像ファイルの拡大または縮小を行う。
- 左矢印アイコンまたは右矢印アイコンをクリックして、ドライブ内の前後のファイルを表示する。
- ファイルを開いて編集する。
- ファイルを印刷する。
- ファイルをダウンロードする。
- [その他の操作](
)をクリックして、ファイルの共有、移動、名前の変更などを行う。
ファイルを開く
- ドライブで、開くファイルをダブルクリックします。
ドライブ ファイルを復元する
- Google ドキュメント、スプレッドシート、スライドで作成されていないファイルの旧版を復元するには、削除されたファイルを復元するをご確認ください。
ファイルを削除する
あるデバイスのドライブでファイルを削除すると、そのファイルはすべてのデバイスとウェブのドライブから自動的に削除されます。
-
ドライブからファイルを削除するには、ファイルを選択して右上にあるゴミ箱アイコン
をクリックします。
-
ファイルを復元するには、左側ペインにある [ゴミ箱
] をクリックしてゴミ箱のコンテンツを表示します。
-
復元するファイルまたはフォルダを右クリックして選択して [復元] をクリックします。
-
ステップ 3 と同じ手順で、複数のファイルやフォルダを選択して復元することもできます。
ファイルを完全に削除する
-
左側ペインの [ゴミ箱
] をクリックしてゴミ箱のコンテンツを表示します。
-
ゴミ箱のファイルを完全に削除するには、ファイルを右クリックして [完全に削除] をクリックします。
-
ゴミ箱内のすべてのファイルを削除するには、[ゴミ箱を空にする] をクリックし、次に [完全に削除] をクリックします。
-
タスク 4. 整理と検索
これですべてのファイルがドライブに保存されました。次はファイルを整理する方法をいくつかご紹介します。
このセクションでは次の方法を説明します。
- フォルダを作成する。
- ファイルをフォルダに移動する。
- 重要なファイルまたはフォルダにスターを付ける。
- ファイルまたはフォルダを検索する、並べ替える。
フォルダを作成する
パソコン上のドライブ ファイル ストリームまたはウェブのドライブに作成した新規フォルダは、デバイスに自動的に表示されるので、どのデバイスからでも整理できます。
-
左側ペインの [マイドライブ] を選択します。
-
[新規] > [新しいフォルダ] をクリックします。
-
フォルダに「
Important Data」と名前を付け、[作成] をクリックします。
作成されたフォルダがマイドライブに示されています。
[進行状況を確認] をクリックして、目標に沿って進んでいることを確認します。
ファイルをフォルダに移動する
マイドライブのフォルダにファイルを移動するには:
- ファイルをフォルダに移動する最も簡単な方法は、ドラッグ&ドロップすることです。
- ファイルを右クリックして [整理] > [移動] をクリックし、フォルダを選択する方法もあります。
重要なファイルまたはフォルダにスターを付ける
重要なファイルまたはフォルダにスターを付けて、後で見つけやすいようにします。
-
ファイルまたはフォルダを右クリックして、[整理] > [スターを付ける] を選択します。
-
左側のペインで [スター付き
] をクリックし、スターが付いたファイルとフォルダをすべて表示します。
ファイルまたはフォルダを検索、並べ替えする
数百ものファイルから目視で 1 つのファイルを見つけるのは大変な作業です。代わりにドライブで検索してみましょう。
ドライブ内のファイルまたはフォルダを検索するには:
- 上部にあるドライブの検索ボックスに単語または語句を入力します。
すばやく検索できるよう、テキストの入力を開始すると検索キーワードの候補が表示されます。
- 候補をクリックして開くか、検索 アイコンをクリックして、検索結果一覧を表示します。
詳細検索オプションを使用するには:
- 検索ボックスの右にある検索オプション アイコンをクリックします。 オプション(複数の組み合わせも可)を選択して、結果を絞り込みます。
- 種類 - ファイルの種類で検索します。
- オーナー - ファイルの所有者で検索します。
- 場所 - 場所で検索します(ゴミ箱やスター付きのアイテムも含まれます)。検索できるのは、マイドライブまたはチームドライブ内のフォルダのみです。自分と共有されているフォルダを検索する場合は、まずフォルダをマイドライブに追加する必要があります。
- 更新日 - 最近変更されたアイテムを検索します(自分以外のユーザーによる変更も含む)。
- アイテム名 - ファイル名の中の語句を検索します。
- 含まれている語句 - 特定の単語を含むファイルを検索します。
- 共有先 - ファイルにアクセスできるユーザーを検索します。
- フォローアップ - 自分がオーナーで提案が含まれているファイルや、自分にアクション アイテムが割り当てられているファイルを検索します。
- [検索] をクリックします。
タスク 5. 共有して共同編集
ドライブのファイルまたはフォルダを共有すると、同僚や社外のユーザーとドキュメントを共同編集できます。
このセクションでは次の方法を説明します。
- ファイルを共有し、アクセスレベルと公開の設定を行う。
- ドライブのアクティビティとファイルの詳細を表示する。
- Google ドキュメント エディタで共同編集する。
ファイルを共有し、アクセスレベルと公開の設定を行う
特定のユーザーとファイルまたはフォルダを共有する
所有権または編集権限を持っているファイルのみ共有できます。
- マイドライブでファイルまたはフォルダを右クリックして [共有] を選択します。
- 自分自身と共有するため、[ユーザーやグループを追加] ボックスに自分がアクセスできるメールアドレスを入力します。
- [編集者](右側)をクリックして、アクセスレベルを選択します。
- 編集者 - 共同編集者はコンテンツを追加、編集したり、コメントを追加したりできます。
- 閲覧者(コメント可)(ファイルの場合のみ) - 共同編集者はコメントを追加できますが、コンテンツを編集することはできません。
- 閲覧者 - ファイルを閲覧することはできますが、編集したりコメントを追加したりすることはできません。
ファイルまたはフォルダへのリンクを含むメールが自分のメールボックスに届きます。
- (省略可)[メッセージ] にメモを入力すると、メールにメモを追加できます。メールを送信しない場合は、[通知] チェックボックスをオフにします。
- [送信] をクリックします。
ファイルまたはフォルダへのリンクを共有する
ファイルまたはフォルダへのリンクを他のユーザーに送信して、他のユーザーがそれらにアクセスできるようにします。なお、リンクを共有した場合は、自分の名前がオーナーとして表示されます。
所有権または編集権限を持っているファイルのみ共有できます。
-
ドライブで、共有する
Important Dataフォルダを右クリックし、[共有] > [共有] をクリックします。 -
[制限付き] の矢印をクリックし、[Qwiklabs] を選択します。
-
[閲覧者](右上)をクリックして、アクセスレベルを選択します。
- 編集者 - 共同編集者はコンテンツを追加、編集したり、コメントを追加したりできます。
- 閲覧者(コメント可)(ファイルの場合のみ) - 共同編集者はコメントを追加できますが、コンテンツを編集することはできません。
- 閲覧者 - ファイルを閲覧することはできますが、編集したりコメントを追加したりすることはできません。
-
[リンクをコピー] をクリックします。
-
[完了] をクリックします。
-
リンクをメールなどの共有する場所に貼り付けることができるようになりました。
[進行状況を確認] をクリックして、目標に沿って進んでいることを確認します。
オーナー権限を持つファイルまたはフォルダの共有を停止するには:
-
ドライブで、共有しているファイルまたはフォルダを選択します。
-
[共有] をクリックします(前の手順で相手とのファイル共有に成功していた場合)。
-
ファイルやフォルダの共有を停止する人の横にあるアクセスレベル(編集者、閲覧者、閲覧者(コメント可)のいずれか)をクリックし、[アクス権を削除] をクリックします。
-
[保存] をクリックします。
-
[完了] をクリックします。
オーナー権限を持つファイルまたはフォルダへのリンクを削除する
オーナー権限を持つファイルまたはフォルダへのリンクを削除しても、オーナーと共有しているユーザーは引き続きファイルを表示できます。
- ドライブで、共有する
Important Dataフォルダを右クリックし、「共有] > [リンクをコピー] を選択します。 - [Qwiklabs] をクリックして、[制限付き] を選択します。
- [完了] をクリックします。
ドライブのアクティビティとファイルの詳細を表示する
ドライブで作成、またはドライブにアップロードされたアイテムの変更をすべて確認できます。また、ファイルやフォルダの特定の情報を表示することもできます。
[履歴] タブでドライブのアクティビティを確認する
ドライブ内のアイテムに対する以下の変更を確認できます。
- アイテムをアップロード、コピー、移動、または削除したユーザー
- アイテムを共有または共有解除したユーザー
- アイテムへのコメント追加、編集、名前の変更を行ったユーザー
- 変更の影響を受けるユーザー
[詳細] タブでドライブのアクティビティを確認する
- ドライブで、ファイルまたはフォルダを選択し、アクティビティ ペインの右上にある「詳細を表示」アイコン
をクリックして情報と変更内容を表示します。
- 右側のペインの [詳細] タブの下にある説明テキスト ボックスをクリックしてアイテムの説明を追加します。
Google ドキュメント エディタで共同編集する
Google ドキュメント、Google スプレッドシート、Google スライド、Google フォーム、Google サイトでは、複数のユーザーが同じドキュメントをリアルタイムで共同編集できます。どのファイルでもコメント機能を使ってやり取りできるので、メールで何度もやり取りする手間や時間を省くことができます。
- [新規] をクリックしてファイル形式を選択します。次の選択肢があります。
- Google ドキュメント
- Google スプレッドシート
- Google スライド
- Google フォーム
- Google 図形描画
- Google マイマップ
- Google サイト
- Google Jamboard
- 右上で [共有] をクリックしてファイルをチームと共有すれば、一緒にドラフトを作成したり、重要事項を共同編集したりできます。
お疲れさまでした。
Google ドライブについて学び、ドライブを使ってファイルのアップロード、管理、共有を行いました。
クエストを完了する
このセルフペース ラボは、「Workspace Essentials」クエストの一部です。クエストとは学習プログラムを構成する一連のラボのことで、完了すると成果が認められてバッジが贈られます。バッジは公開して、オンライン レジュメやソーシャル メディア アカウントにリンクできます。このラボの修了後、こちらのクエストに登録すれば、すぐにクレジットを受け取ることができます。受講可能な全クエストについては、Google Cloud Skills Boost カタログをご覧ください。
次のラボを受講する
「Workspace Essentials」クエストの他のラボもぜひ受講してください。
次のステップと詳細情報
- ドライブのその他の機能については、Google ドライブのトレーニングとヘルプをご覧ください。
- 最新情報は、Google Cloud のオフィシャル ブログでご確認ください。
- 最新情報は、Google Workspace のブログでご確認ください。
Google Cloud トレーニングと認定資格
Google Cloud トレーニングと認定資格を通して、Google Cloud 技術を最大限に活用できるようになります。必要な技術スキルとベスト プラクティスについて取り扱うクラスでは、学習を継続的に進めることができます。トレーニングは基礎レベルから上級レベルまであり、オンデマンド、ライブ、バーチャル参加など、多忙なスケジュールにも対応できるオプションが用意されています。認定資格を取得することで、Google Cloud テクノロジーに関するスキルと知識を証明できます。
マニュアルの最終更新日: 2023 年 8 月 21 日
ラボの最終テスト日: 2023 年 8 月 21 日
Copyright 2024 Google LLC All rights reserved. Google および Google のロゴは Google LLC の商標です。その他すべての企業名および商品名はそれぞれ各社の商標または登録商標です。

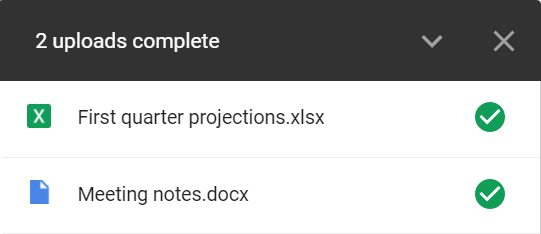
![[オフラインでも、このデバイスで Google ドキュメント、スプレッドシート、スライドのファイルの作成や最近使用したファイルの閲覧と編集が可能です] チェックボックスがハイライト表示されているオフライン セクション。](https://cdn.qwiklabs.com/6EwFm2yGcIc5LzbgQzMNoLSD9uFcu%2FqWjHFvHTTGjTw%3D)



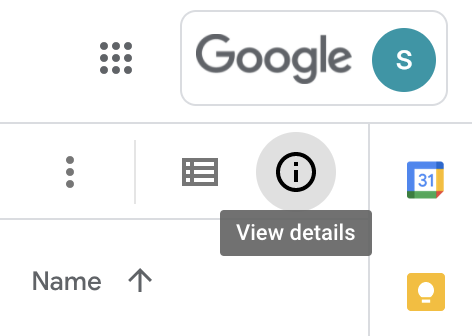
![Important Data フォルダの [詳細] タブのページで説明テキスト ボックスがハイライト表示されている](https://cdn.qwiklabs.com/HG%2B755f4QabCG0FWp5ZfW8uX%2BgJf%2F6wytMh70pIlWVU%3D)